Applies ToWindows 10
Симптомы
При использовании Windows 10, подключение к беспроводной сети (Wi-Fi) может отображаться состояние «Ограничена», указывающее без подключения к Интернету, даже если точка беспроводного доступа (AP) подключен к Интернету. Эта проблема наблюдалась при подключении к новой точке беспроводного доступа или после повторного подключения после пробуждения из режима сна и наблюдалась с интерфейсами доступа беспроводной локальной сети (WLAN). При возникновении проблемы, перезагрузка обычно необходимы для восстановления подключения к Интернету.
Причина
Эта проблема может быть вызвана проблема, которая устранена в следующее обновление Windows:
Накопительное обновление 3093266 для Windows 10: 30 сентября 2015 г.
Windows 10 обновления являются накопительными, поэтому данное исправление также входит в все более поздней версии накопительного обновления, такие как:
Накопительное обновление 3097617 для Windows 10: 13 октября 2015 г.
Решение
Для устранения этой проблемы установите следующие обновления Windows или любых последующих накопительное обновление:
Накопительное обновление 3093266 для Windows 10: 30 сентября 2015 г.
Это обновление будет загружено и установлено автоматически. Чтобы проверить наличие обновлений вручную, перейдите к настройки > Безопасность и обновление > Обновления Windowsи выберите Проверить наличие обновлений.
Этой проблемы можно предотвратить подключение к Интернету. При наблюдении за «Ограничена» состоянии и не установить последнее накопительное обновление, перезапустите компьютер, чтобы восстановить подключение к Интернету через интерфейс беспроводной связи. Проверьте наличие обновлений вручную, чтобы принудительно установить последнее накопительное обновление.
Дополнительные сведения
Если последнее накопительное обновление не установлена, можно обойти проблему, выполнив следующие команды:
1. Откройте окно командной строки как администратор и запустите следующие команды
Тип licensemanager sc config = собственный
2. Перезагрузите компьютер * или * остановить и запустить службу диспетчера лицензий, введя следующие команды:
Licensemanager net stopNet start licensemanager
Если ни один из шагов, перечисленных в статье устранить проблему, попробуйте основные действия по устранению неполадок в Почему я не могу Интернет?
Нужна дополнительная помощь?
Нужны дополнительные параметры?
Изучите преимущества подписки, просмотрите учебные курсы, узнайте, как защитить свое устройство и т. д.
Содержание статьи:
- Что делать, если появилось сообщение об ограниченном подключении
- ШАГ 1: общие рекомендации
- ШАГ 2: удалить профиль подключения к Wi-Fi
- ШАГ 3: проверить настройки роутера
- ШАГ 4: обновить драйвер на Wi-Fi адаптер
- ШАГ 5: ограничить режим энергосбережения Wi-Fi адаптера
- ШАГ 6: включить режим совместимости с FIPS
- ШАГ 7: попробовать использовать сторонние DNS
- Вопросы и ответы: 0
Доброго времени!
Одна из «коварных» проблем, с которой можно столкнуться при настройке Wi-Fi подключения в Windows 10/11 (8) — это «желтый» треугольник с восклицательным знаком на значке сети и сообщение об ограниченном подключении (в самых последних версиях ОС ошибка может выглядеть несколько иначе «Неопознанное подключение. Без доступа к интернету»).
Пример ошибки представлен на скриншоте ниже.
Ограниченный доступ к интернету / пример ошибки в ОС Windows 10
Нередко подобная проблема возникает после переустановки ОС Windows, обновлении драйверов, замене роутера и пр.
Как бы там ни было, в этой заметке приведу по шагам, что следует проверить для возобновления работы Wi-Fi. По статистике, в 90% случаях проблему можно устранить собственными силами! 👌
Итак…
*
Что делать, если появилось сообщение об ограниченном подключении
ШАГ 1: общие рекомендации
Как бы это банально не было, но для начала попробуйте:
- перезагрузить компьютер (ноутбук) и роутер (последний можно просто отключить от питания на 10-15 сек.);
- отключить антивирус (и др. защитные утилиты);
- пересоздать профиль подключения к Wi-Fi;
- уточнить у своего провайдера Интернета нет ли у них профилактических работ, все ли у вас оплачено.
👉 Далее, очень желательно попробовать подключить к роутеру другое устройство: ноутбук, телефон и пр. (заведомо исправное!). Это позволит выяснить характер проблемы:
- если на другом подключенном устройстве Wi-Fi сеть (интернет) будет работать — значит проблема непосредственно в компьютере;
- в ином случае — проблема либо в роутере, либо в Интернет-провайдере.

Wi-Fi сеть на Андроид (работает, хороший сигнал)
*
ШАГ 2: удалить профиль подключения к Wi-Fi
В некоторых случаях «старое» подключение к Wi-Fi начинает сбоить и соединение с интернет пропадает (особенно в тех случаях, когда вы подключаетесь периодически к разным сетям Wi-Fi).
Рекомендую попробовать удалить свой профиль подключения к Wi-Fi, а затем подключиться к сети заново. Сделать это достаточно просто:
- сначала необходимо открыть командную строку;
- далее использовать команду: netsh wlan show profiles
- благодаря этому вы узнаете имя своего профиля сети (в моем примере ниже «Asus_wifi»);
- после нужно выполнить вторую команду: netsh wlan delete profile name=[profile name], где [profile name] — это имя вашего профиля Wi-Fi (если у вас их несколько — удалите их все!).

Удаление профиля Wi-Fi
Далее просто заново подключитесь к своей Wi-Fi сети. Нередко такая простая манипуляция позволяет восстановить работу интернета…

Подключиться
*
ШАГ 3: проверить настройки роутера
В ряде случаев проблема кроется в настройках роутера (их необходимо проверить и уточнить). Например, это может потребоваться, если вы заменили роутер на новый, или у вашего Интернет-провайдера поменялись какие-то параметры для доступа в сеть (в некоторых случаях роутер мог сбросить настройки при скачках электричества).
📌 В помощь!
Как войти в настройки роутера — https://ocomp.info/kak-zayti-v-nastroyki-routera.html
1) Первое, и одно из самых важных — это параметры доступа к интернет. Здесь многое зависит от особенностей работы вашего Интернет-провайдера (обычно, параметры для доступа в интернет, которые нужно задать в роутере, всегда указываются в договоре на подключение):
- например, самый простой вариант — это «Динамический IP-адрес». В этом случае вам даже настраивать ничего не нужно (см. скрин 1 ниже);
- второй пример: «PPPoE, Россия» — при этом способе, как правило, нужно указать логин пользователя и пароль.

Настройки интернета / кликабельно
В любом случае, без проверки (и уточнения) этих параметров дальше «идти» нельзя…
2) После, обратите внимание на настройки беспроводной сети: не установлено ли расписание ее работы, не выставлен ли низкий уровень сигнала и пр. Все это тоже может влиять на работоспособность подключения…

Настройки беспроводной сети
3) Ну и еще один момент: проверьте, нет ли каких-то ограничений на доступ к интернету. Просто в некоторых роутерах можно ограничить доступ к сети Интернет (своего рода родительский контроль…).
На время диагностики подобные ограничения следует отключить!

Контроль полосы пропускания
*
ШАГ 4: обновить драйвер на Wi-Fi адаптер
При установке Windows 10/11 — система сам подбирает на автомате драйвера для многих устройств: сетевых адаптеров, видео- аудио-карт, и т.д. Всё бы ничего, но в ряде случаев такие драйвера могут работать не стабильно (если касаться Wi-Fi: то либо адаптер будет работать не на макс. скорости, либо периодически «отваливаться», отключаясь от интернет).
Что можно посоветовать:
1) Желательно зайти на сайт производителя вашего ноутбука, указать там его модель и версию используемой ОС, и загрузить родной драйвер. Пример ниже.

Скрин с официальной страницы поддержки HP
2) Если с поиском драйвера возникли сложности, можете воспользоваться утилитой 📌Driver Booster. Она автоматически найдет и подберет нужный драйвер с сайта производителя (отмечу, что утилита также поможет обновить все необходимые системные библиотеки Visual C++, DirectX, NET FrameWork).

Авто-обновление сетевых драйверов / Driver Booster
3) Также у меня на блоге была подробная заметка на тему обновления драйверов на Wi-Fi адаптер. Там более подробно рассмотрены все типовые вопросы, возникающие по этой теме.
📌 В помощь!
Как установить, обновить или удалить драйвер Wi-Fi (беспроводной сетевой адаптер) — https://ocomp.info/kak-ustanovit-drayver-na-adapter-wi-fi.html
*
ШАГ 5: ограничить режим энергосбережения Wi-Fi адаптера
По умолчанию в Windows включен режим энергосбережения для Wi-Fi адаптера (т.е. если он не используется какое-то время, он может быть отключен). Всё бы ничего, но нередко эта функция может работать не совсем корректно, и очень желательно бы ее отключить!
Чтобы это сделать:
- сначала необходимо открыть диспетчер устройств и перейти в свойства Wi-Fi адаптера: во вкладке «Управление электропитанием» убрать галочку, разрешающую экономить энергию;
Разрешить отключение устройства для экономии энергии
- далее открыть параметры электропитания (для этого нужно нажать Win+R, ввести команду powercfg.cpl и нажать OK. После открыть настройки текущей схемы электропитания, доп. параметры). Найдите среди них вкладку «Параметры адаптера беспроводной сети» и выставите максимальную. производительность.
Электропитание
- после этого перезагрузите ноутбук (компьютер).
*
ШАГ 6: включить режим совместимости с FIPS
В ряде случаев Wi-Fi работает не стабильно из-за отключенного «Федерального стандарта обработки информации» (или просто FIPS).
Чтобы включить его, необходимо сначала открыть все сетевые подключения (для этого нажмите Win+R, и используйте команду ncpa.cpl).

ncpa.cpl — просмотр всех сетевых подключений
Далее откройте состояние беспроводного подключения.

Состояние сети
Затем, перейдите в свойства беспроводной сети, во вкладке «Безопасность» откройте доп. параметры и поставьте галочку рядом с FIPS. Пример приведен на скриншоте ниже.

Свойства беспроводной сети / кликабельно
*
ШАГ 7: попробовать использовать сторонние DNS
📌 Для справки!
Когда вы открываете какую-нибудь страничку в браузере (например), ваш ПК посылает запрос DNS-серверу (спрашивает его: «Где расположен сайт, на каком IP»), тот дает ему эту информацию, и браузер загружает веб-страничку…
По умолчанию, ваше подключение будет использовать DNS провайдера (которые часто не стабильны и могут отваливаться). Из-за этого могут наблюдаться проблемы с полноценным доступом к Интернет…
*
Разумеется, DNS провайдера можно «заменить» на какие-нибудь другие (например, поставить DNS от Google). Делается это просто: сначала нужно открыть все сетевые подключения Windows (Win+R, и команда ncpa.cpl).

ncpa.cpl — просмотр всех сетевых подключений
Далее перейти в свойства беспроводной сети.

Свойства
Затем, найти строку «IP версии 4» и открыть ее свойства. Далее указать вручную следующие DNS:
- 8.8.8.8
- 8.8.4.4
Примечание: это DNS Google (работают быстро и стабильно). Вместо них можно использовать и другие…

Использовать следующие DNS адреса
*
📌 В помощь!
Как сменить DNS в Windows, и как выбрать наиболее быстрый публичный DNS-сервер (или почему могут медленно открываться странички в браузере) — https://ocomp.info/kak-vyibrat-public-dns.html
*
За сим сегодня откланяюсь, всего доброго!
👋
Первая публикация: 20.09.2019
Корректировка: 1.11.2022
1476982
Привет! Сейчас будем разбираться с проблемой «Подключение ограничено», которая возникает при подключении к интернету в Windows 10 по беспроводной Wi-Fi сети, или с помощью сетевого кабеля. Это наверное самая популярная ошибка, которую можно увидеть не только на Windows 10, но и на Windows 8 и Windows 7. На семерке писало просто «Без доступа к интернету».
Решения проблемы «Ограничено» в Windows 10 самые разные. Сейчас мы постараемся во всем разобраться. По решению такой же проблемы в Windows 7, я недавно подготовил подробную статью.
Если вы уже столкнулись с этой проблемой, то наверное заметили возле Wi-Fi сети статус «Ограничено».

И желтый восклицательный знак возле иконки соединения на панели уведомлений.
А при подключении по кабелю (Ethernet), будет статус «Подключение к интернету отсутствует». Еще я недавно писал о проблеме, когда компьютер вообще не реагирует на подключение сетевого кабеля.

Как бы там ни было, по Wi-Fi вы подключаетесь к интернету, или по кабелю, если вы увидели такую ошибку, то интернет на компьютере работать не будет.
Без доступа к интернету в Windows 10: общие советы по решению проблемы
Сначала рассмотрим общие, простые советы, которые возможно помогут вам решить эту проблему с интернетом в Windows 10. Не важно, какое у вас подключение, по Wi-Fi, или Ethernet:
- Просто перезагрузите ноутбук, и перезагрузите роутер (если у вас подключение через роутер).
- Если у вас подключение по кабелю, то нужно его проверить. Посмотрите, все ли подключено нормально. Если есть возможность, то попробуйте заменить кабель.
- Попробуйте отключить антивирус.
- Проверьте, оплачен ли у вас интернет.
- Если вы только настраиваете роутер, и в Windows 10 увидели ошибку «Ограничено», то проблема скорее всего именно в настройках роутера. Проверьте их, и правильно задайте параметры подключения к провайдеру. А еще, по этой теме у нас есть отдельная инструкция: при настройке роутера пишет «Без доступа к интернету», или «Ограничено».
- Определите в чем проблема: в компьютере, роутере, или провайдере.
И самое главное:
Нужно выяснить в чем проблема. Очень часто виновен Wi-Fi роутер. Попробуйте подключить к нему другие устройства, если интернет на них будет работать, то значит проблема в вашем ноутбуке. Если же после подключения к роутеру другого устройства интернет на нем не заработает, то проблема в роутере, или интернет-провайдере. Что бы узнать это, вы можете подключить интернет напрямую к компьютеру (без роутера) и проверить работу, либо позвонить в поддержку провайдера и все выяснить. Если проблема в роутере, то нужно проверять подключение кабелей к нему, и настройки. Настраивайте по инструкции, которые можете найти на нашем сайте.
Если же вы выяснили, что проблема в компьютере, то читайте статью ниже, будем разбираться.
И уже по традиции, первым делом проверяем настройки IP и DNS адресов. Пробуем задать статические адреса, или выставить автоматическое получение.
Настройка IP и DNS адресов в Windows 10 при проблемах с интернетом
Очень часто, статус «Ограничено» может появляться из-за проблем в настройке IP и DNS адресов. Windows 10 в этом случае не исключение. Эти настройки нужно проверять в первую очередь. Причем не важно, как вы подключены к интернету, по воздуху, или по кабелю.
Нажмите правой кнопкой мыши на значок интернет соединения и выберите Центр управления сетями и общим доступом.
Дальше, слева выбираем Изменение параметров адаптера.

Нажимаем правой кнопкой мыши на тот адаптер, через который у вас подключен интернет и выбираем Свойства.
- Если у вас ошибка «Ограничено» при подключении по Wi-Fi, то нажимаем на адаптер Беспроводная сеть.
- Если подключение по кабелю, то адаптер Ethernet.

Откроется окно, в котором нужно выделить IP версии 4 (TCP/IPv4) и нажать кнопку Свойства.
Если у вас там выставлено автоматическое получение IP, то попробуйте задать статические данные, установив галочку возле пункта Использовать следующий IP-адрес. Для примера, такие:
- IP-адрес — 192.168.1.10 (последняя цифра может быть другой) при условии, что IP вашего роутеар 192.168.1.1. Может быть еще 192.168.0.1. Это вы можете посмотреть снизу роутера, на наклейке.
- Маска подсети пропишется автоматически.
- Основной шлюз такой же, как адрес вашего руотера: 192.168.1.1, или 192.168.0.1.
- Предпочитаемый DNS-сервер укажите — 8.8.8.8
- Альтернативный DNS-сервер — 8.8.4.4
Скриншот для наглядности:

Если у вас там заданы какие-то данные, то попробуйте автоматическое получение IP и DNS.

И еще один способ. Можно попробовать получение IP выставить автоматически, а DNS сервера задать свои, которые я указывал выше.
После изменений желательно перезагрузить компьютер, и роутер.
Еще несколько советов по решению проблемы
- Если у вас ошибка на ноутбуке появляется когда он отключен от электросети, то попробуйте подключить. Бывает, что при работе от батареи, система ограничивает питание беспроводного адаптера. Можете запретить отключение беспроводного адаптера для экономии энергии. Попробуйте сделать так.
- Можно так же попробовать обновить драйвер на беспроводной адаптер, или сетевую карту. Смотря на каком подключении у вас ошибка. Тот драйвер, который автоматически устанавливает «десятка», не всегда работает стабильно. Скачайте драйвер с официального сайта, для вашей модели ноутбука/адаптера и установите его. Смотрите статью: решение проблем с драйвером беспроводного Wi-Fi адаптера в Windows 10. При проблемах с отсутствием интернета, после того как проверили параметры о которых я писал выше, нужно обязательно поэкспериментировать с драйверами.
- Проверьте, установлена ли галочка возле пункта «IP версии 4 (TCP/IPv4)» в свойствах сетевого, или беспроводного адаптера.
Еще можно проверить, правильно ли у вас выставлен регион в настройках роутера. Проверить это можно в панели управления, как правило, на вкладке где настраивается Wi-Fi сеть.
Я уже писал выше, что чаще всего, проблема «Подключение ограничено» в Windows 10, да и нет только в «десятке», наблюдается из-за проблем в Wi-Fi роутере, или у интернет-провайдера. А если точнее, то в настройках подключения к интернету (WAN). Многие сталкиваются с этой проблемой при первой настройке маршрутизатора. Если ваш компьютер не работает с разными сетями, тогда да, проблема в нем.
Обновление: еще два способа, которыми можно решить проблему «Ограничено» в Windows 10
Эти решения мне подсказали в комментариях. Спасибо всем, кто поделился полезной информацией!
В первом способе мы включим режим совместимости с FIPS (помню, этот способ так же использовали в Windows 7 и Windows 
Включение режима совместимости с Федеральным стандартном обработки информации
Нажмите правой кнопкой мыши на значок подключения к интернету, и выберите «Центр управления сетями и общим доступом». В открывшемся окне, нажмите на ссылку с названием вашей Wi-Fi сети. Как на скриншоте ниже.

В новом окне нажимаем на кнопку «Свойства беспроводной сети», дальше переходим на вкладку «Доступ», и нажимаем на кнопку «Дополнительные параметры». Ставим галочку возле «Включить для этой сети режим совместимости с Федеральным стандартом обработки информации (FIPS)». И нажимаем на всех окнах кнопку Ok.

Второй способ: проверяем список компонентов в свойствах вашего подключения.
Откройте окно «Изменение параметров адаптера», нажмите правой кнопкой мыши на один из адаптеров: «Ethernet», или «Беспроводная сеть», смотря как у вас подключен интернет (кабель, или Wi-Fi). Выберите «Свойства».

И в окне «Отмеченные компоненты используются этим подключением» посмотрите, что бы не было лишних, отмеченных компонентов. В комментариях писали о проблеме, когда в этом списке был отмечен компонент антивируса, и поэтому подключение в Windows 10 было «Ограничено». Если у вас там есть что-то лишнее, просто снимите с него галочку, и нажмите Ok. Перезагрузите компьютер. Если не помогло, то желательно вернуть все обратно. У меня вот так:

Если вы знаете другие решения этой проблемы, то можете поделится полезной информацией в комментариях, она многим пригодится. Там же, вы можете оставлять свои вопросы по теме статьи, будем разбираться вместе.
По возможности, буду добавлять новую информацию по проблеме.
Добро пожаловать вHELP
Жёлтый восклицательный знак на значке подключения.
- Главная страница » Абонентам » Интернет » Жёлтый восклицательный знак на значке подключения.

В последних версиях Windows 10 значок может выглядеть так.
Неопознанная сеть
Если при наведении указателя мыши на значок подключения отображается сообщение «Неопознанная сеть» то необходимо проверить сетевые параметры на устройстве. Для этого нажмите на данный значок правой кнопкой мыши и выберите:
На Windows 7/8 — Центр управления сетями и общим доступом
В открывшемся окне слева нажмите на Изменение параметров адаптера
Затем на Подключение по локальной сети нажмите правой кнопкой мыши и выберите Свойства. В окне Свойства найдите строку Протокол интернета версии 4(TCP/IPv4), нажмите на неё и потом на кнопку свойства чуть ниже.
В данном окне всё должно быть установлено на автоматическое получение сетевых параметров, так же как на скриншоте. Если у вас не так то установите параметры как на скриншоте и нажмите ОК, в окне Свойства так же ОК
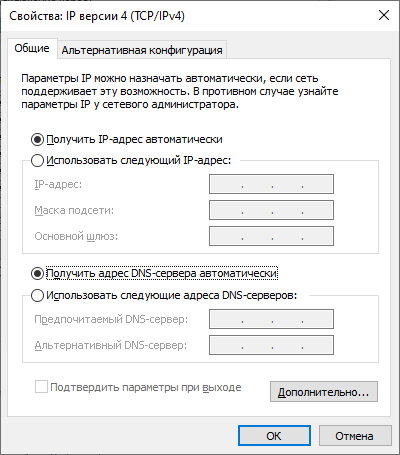
На Windows 10 — Параметры сети и интернет
В открывшемся окне посередине нажать Настройка параметров адаптера
На подключение Ethernet нажать правой кнопкой мыши и выбрать Свойства. В окне Свойства найти строку IP версии 4(TCP/IPv4), нажмите на неё и потом на кнопку свойства чуть ниже.
В данном окне всё должно быть установлено на автоматическое получение сетевых параметров, так же как на скриншоте. Если у вас не так то установите параметры как на скриншоте и нажмите ОК, в окне Свойства так же ОК
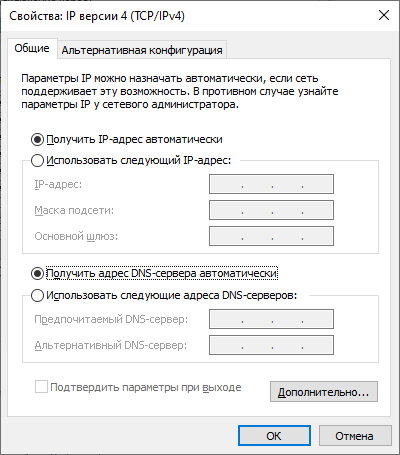
Так же на Windows 10 можно воспользоваться функцией Сброс сети. Для этого в окне Параметры сети и интернет в центральной части в самом низу нажимаем Сброс сети, затем Сбросить сейчас и подтверждаем. После этого ожидаем самостоятельной перезагрузки компьютера.
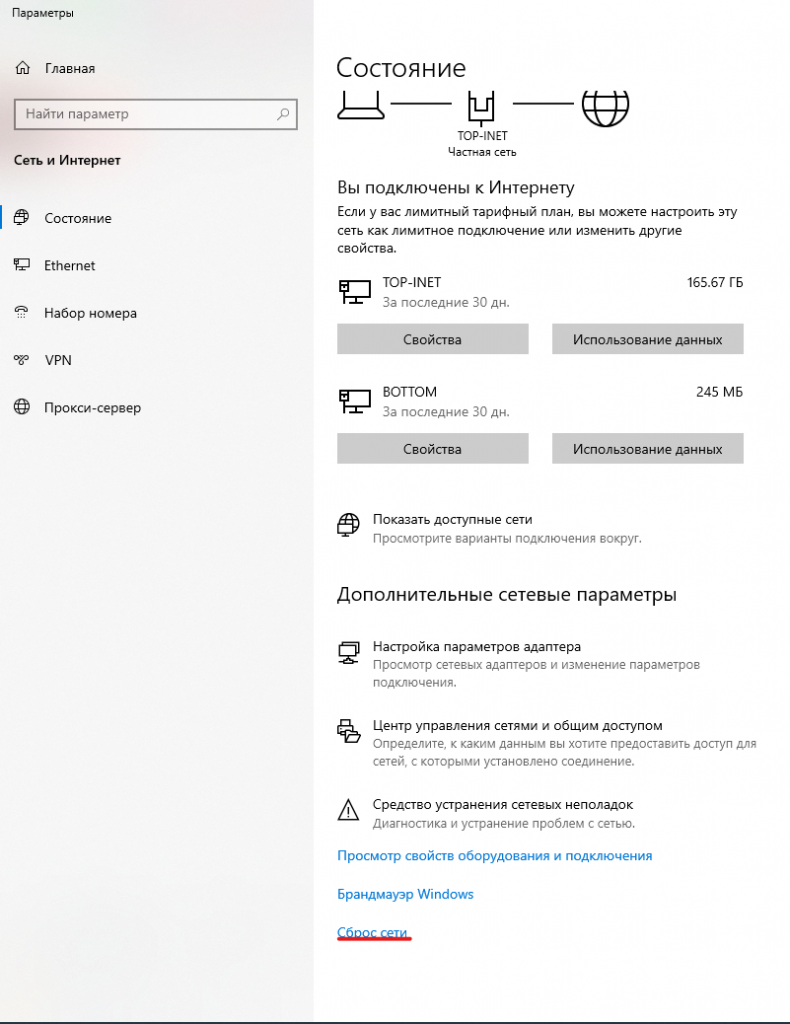
Если вопрос не решен, вы можете:
Позвонить в Техническую поддержку по телефону 8-4852-389-389.
Обратиться к онлайн-консультанту на нашем сайте https://yar.atel76.ru/.
Написать нам в viber или whatsapp на номер +79611604363.
В этой инструкции поговорим (ну и решим проблему заодно) о том, что делать, если в Windows 10 пишет, что подключение Wi-Fi ограничено или отсутствует (без доступа к Интернету), а также в сходных по причинам случаях: Wi-Fi не видит доступных сетей, не подключается к сети, сам отключается вначале и больше не подключается и в подобных ситуациях. Такие ситуации могут возникнуть как сразу после установки или обновления Windows 10, так и просто в процессе работы.
Нижеследующие шаги подойдут только в том случае, если до этого всё работало исправно, настройки Wi-Fi роутера верные, а со стороны провайдера нет каких-либо неполадок (т.е. другие устройства в этой же Wi-Fi сети работают без проблем). Если же это не так, то, возможно, вам будут полезны инструкции Wi-Fi сеть без доступа к Интернету, Не работает Wi-Fi на ноутбуке.
Как исправить проблемы с Wi-Fi подключением
Для начала отмечу, что если проблемы с Wi-Fi появились сразу после обновления Windows 10, то, возможно, для начала вам стоит познакомиться с этой инструкцией: Не работает Интернет после обновления до Windows 10 (особенно если вы обновлялись с установленным антивирусом) и, если ничто из нее не поможет, то уже вернуться к этому руководству.
Драйвера на Wi-Fi в Windows 10
Первая по распространенности причина появления сообщения о том, что соединение по Wi-Fi ограничено (при условии, что сетевые настройки и настройки роутера в порядке), невозможности подключиться к беспроводной сети — не те драйвера на Wi-Fi адаптер.
Дело в том, что Windows 10 сама обновляет многие драйвера и часто, установленный ею драйвер не работает так как следует, хотя в диспетчере устройств, зайдя в свойства Wi-Fi адаптера вы увидите, что «Устройство работает нормально», а драйверы этого устройства не нуждаются в обновлении.
Что делать в этом случае? Всё просто — удалить текущие драйвера Wi-Fi и установить официальные. Под официальными подразумеваются те, что выложены на официальном сайте производителя ноутбука, моноблока или материнской платы ПК (если на ней интегрирован Wi-Fi модуль). А теперь по порядку.
- Загрузите драйвер из раздела поддержки вашей модели устройства на официальном сайте производителя. Если там отсутствуют драйвера для Windows 10, можно загрузить для Windows 8 или 7 в той же разрядности (а потом запустить их в режиме совместимости)
- Зайдите в диспетчер устройств, кликнув правой кнопкой мыши по «Пуск» и выбрав нужный пункт меню. В разделе «Сетевые адаптеры» кликните правой кнопкой мыши по вашему Wi-Fi адаптеру и нажмите «Свойства».
- На вкладке «Драйвер» удалите драйвер с помощью соответствующей кнопки.
- Запустите установку ранее загруженного официального драйвера.
После этого в свойствах адаптера посмотрите, установлен ли именно тот драйвер, что вы загрузили (можно узнать по версии и дате) и, если все в порядке, запретите его обновление. Сделать это можно с помощью специальной утилиты Microsoft, описано в статье: Как отключить обновление драйверов Windows 10.
Примечание: если до этого у вас в Windows 10 драйвер работал, а теперь перестал, то есть вероятность, что на вкладке свойств драйвера у вас будет активной кнопка «Откатить» и вы сможете вернуть старый, работающий драйвер, что проще чем весь описанные процесс переустановки драйверов Wi-Fi.
Еще один вариант установки правильного драйвера при его наличии в системе (т.е. он устанавливался ранее) — выбрать пункт «Обновить» в свойствах драйвера — выполнить поиск драйверов на этом компьютере — выбрать драйвер из списка уже установленных драйверов. После этого посмотрите список доступных и совместимых драйверов для вашего Wi-Fi адаптера. Если вы видите там драйвера как от Microsoft, так и от производителя — попробуйте установить оригинальные (а затем также запретить их обновление в дальнейшем).
Экономия энергии Wi-Fi
Следующая опция, которая во многих случаях помогает решить проблемы с Wi-Fi в Windows 10 — включенное по умолчанию отключение адаптера для экономии энергии. Попробуйте отключить эту функцию.
Для этого зайдите в свойства Wi-Fi адаптера (правый клик по пуску — диспетчер устройств — сетевые адаптеры — правый клик по адаптеру — свойства) и на вкладке «Электропитание».

Снимите отметку с «Разрешить отключение этого устройства для экономии энергии» и сохраните настройки (если сразу после этого проблемы с Wi-Fi не исчезли, попробуйте перезагрузить компьютер).
Сброс протокола TCP/IP (и проверка, что он установлен для Wi-Fi подключения)
Третий шаг, если первые два не помогли — проверить, установлен ли протокол TCP IP версии 4 в свойствах беспроводного подключения и сбросить его настройки. Для этого нажмите клавиши Windows + R на клавиатуре, введите ncpa.cpl и нажмите Enter.
В открывшемся списке подключений кликните правой кнопкой по беспроводному соединению — свойства и посмотрите, отмечен ли пункт IP версии 4. Если да — то всё в порядке. Если нет — включите его и примените настройки (кстати, некоторые отзывы говорят, что для некоторых провайдеров проблемы решаются отключением протокола версии 6).
После этого, кликните правой кнопкой мыши по кнопке «Пуск» и выберите «Командная строка (администратор)», а в открывшейся командной строке введите команду netsh int ip reset и нажмите Enter.

Если для каких-то пунктов команда показывает «Сбой» и «Отказано в доступе», зайдите в редактор реестра (Win+R, ввести regedit), найдите раздел HKEY_LOCAL_MACHINE\ SYSTEM\ CurrentControlSet\ Control\ Nsi\ {eb004a00-9b1a-11d4-9123-0050047759bc}\ 26 кликните по нему правой кнопкой мыши, выберите «Разрешения» и предоставьте полный доступ к разделу, а затем попробуйте выполнение команды снова (а потом, после выполнения команды, лучше вернуть разрешения в исходное состояние).
Закройте командную строку и перезагрузите компьютер, проверьте, была ли исправлена проблема.
Дополнительные команды netsh для исправления проблем с ограниченным соединением Wi-Fi
Нижеследующие команды могут помочь как в случае, если Windows 10 пишет, что Wi-Fi соединение ограничено и без доступа в Интернет, так и при некоторых других симптомах, например: не работает автоматическое подключение к Wi-Fi или подключается не с первого раза.
Запустите командную строку от имени администратора (клавиши Win+X — выбрать нужный пункт меню) и по порядку выполните следующие команды:
- netsh int tcp set heuristics disabled
- netsh int tcp set global autotuninglevel=disabled
- netsh int tcp set global rss=enabled

После чего перезагрузите компьютер.
Совместимость Wi-Fi с федеральным стандартом обработки информации (FIPS)
Еще один пункт, который также может влиять на работу Wi-Fi сети в некоторых случаях — включенная по умолчанию в Windows 10 функция совместимости с FIPS. Попробуйте отключить её. Сделать это можно следующим образом.
- Нажмите клавиши Windows + R, введите ncpa.cpl и нажмите Enter.
- Кликните правой кнопкой мыши по беспроводному соединению, выберите пункт «Состояние», а в следующем окне нажмите кнопку «Свойства беспроводной сети».
- На вкладке «Безопасность» нажмите «Дополнительные параметры».
- Уберите отметку «Включить для этой сети режим совместимости с федеральным стандартом обработки информации FIPS.
Примените настройки и попробуйте переподключиться к беспроводной сети и проверить, была ли решена проблема.
Примечание: есть еще один редко встречающийся вариант причины неработающего Wi-Fi — соединение установлено как лимитное. Зайдите в сетевые параметры (через клик по значку соединения) и посмотрите, не включено ли «Задать как лимитное подключение» в дополнительных параметрах Wi-Fi.
Ну и наконец, если ничто из перечисленного так и не помогло, попробуйте способы из материала Страницы не открываются в браузере — советы в указанной статье написаны в другом контексте, но также могут оказаться полезными.



