230856
Очень часто вижу комментарии, в которых посетители пишут об ошибке «Запуск этого устройства невозможен. (Код 10)», которая отображается в свойствах Wi-Fi адаптера, или сетевой карты в диспетчере устройств. Такая проблема действительно не редко возникает в Windows 10, Windows 8 (8.1) и в Windows 7. При чем случиться это может не только с сетевым адаптером, а с абсолютно любым устройством: видеокарта, мышка, модем и т. д. В этой статье я буду рассказывать о том? как решить эту проблему на примере беспроводного адаптера и сетевой карты. Возможно, инструкция подойдет и для других устройств.
Проблема: не работает Wi-Fi или сетевая карта (LAN). В диспетчере устройств возле Wireless адаптера (Wi-Fi) или сетевой карты (LAN) отображается желтый восклицательный знак. Если нажать на этот адаптер и выбрать «Свойства», то в окне состояние устройства будет написано: «Запуск этого устройства невозможен. (Код 10)». Вот так эта ошибка выглядит в Windows 10:

А так в Windows 7 (желтый восклицательный знак возле сетевой карты и код 10 в свойствах):

Пострадать может как беспроводной сетевой адаптер (Wireless LAN, 802.11n), так и сетевая карта. Обычно это Realtek PCIe GbE Family Controller (на примере выше сетевая карта от NVIDIA). Если посмотреть рекомендации по решению этой ошибки на официальном сайте Microsoft, то можно увидеть, что они советую выполнить обновление драйвера. Так же на сайте указан полный текст сообщения об ошибке:
Запуск этого устройства невозможен. Попробуйте обновить драйверы для этого устройства. (Код 10)
Да, это нужно попробовать сделать в первую очередь, и я сейчас подробно об это расскажу, но такое решение не всегда помогает избавиться от этой проблемы. Поэтому, мы рассмотрим еще несколько других решений.
Желтый восклицательный знак и код 10: удаляем/обновляем драйвер
Для начала я рекомендую попробовать просто удалить адаптер, который в диспетчере устройств отображается с ошибкой. Для этого нажмите на него правой кнопкой мыши и выберите «Удалить».

Подтверждаем удаление вместе с драйвером (ПО) и перезагружаем компьютер. Если не помогло – выполните следующие рекомендации.
Нужно обновить драйвер сетевого адаптера с ошибкой код 10. Можете попробовать просто нажать на адаптер и выбрать «Обновить драйвер» – «Автоматический поиск драйверов».

Но это скорее всего не сработает. Если сработает – это чудо.
Нужно вручную скачать драйвер и запустить его установку. Где скачать нужный драйвер? На сайте производителя ноутбука, Wi-Fi адаптера, сетевой карты, материнской платы. Универсальной инструкции нет. Все зависит от того какой у вас компьютер (ноутбук/ПК) и с каким адаптером проблемы. Оставляю ссылки на статьи, где я подробно показывал, где и как скачать нужный драйвер и как его установить.
Не игнорируйте ссылки, которые я оставлю ниже. Попробуйте переустановить драйвер вручную!
Если проблема с сетевой картой (LAN):
- Какой драйвер нужен для сетевой карты (Ethernet-контроллера)
- Realtek PCIe GBE Family Controller: что это, как скачать драйвер, как установить и настроить
Если «Запуск этого устройства невозможен» в свойствах Wi-Fi адаптера:
- Какой драйвер нужен для работы Wi-Fi на ноутбуке?
- Как узнать «ИД оборудования» Wi-Fi адаптера, определить производителя, модель и найти драйвер?
- Как установить драйвера на Wi-Fi адаптер в Windows 7?
- Установка драйвера на китайские Wi-Fi адаптеры.
И отдельные инструкции для ноутбуков: ASUS, HP, Dell, Acer, Lenovo.
Так же можете попробовать заменить драйвер на другой из списка уже установленных по этой инструкции.
Другие решения ошибки «Запуск этого устройства невозможен»
- Если проблема с внешним USB Wi-Fi адаптером, то подключите его в другой USB-порт. Если есть возможность – проверьте на другом компьютере.
- В диспетчере устройств откройте свойства Wi-Fi адаптера и на вкладке «Управление электропитанием» уберите галочку «Разрешить отключение этого устройства для экономии энергии».
Так же в настройках схемы электропитания установите максимальную производительность для беспроводного адаптера. Как выполнить эти настройки, я подробно показывал в статье настройка электропитания адаптера беспроводной сети. - Попробуйте откатить драйвер Wi-Fi адаптера в Windows 10.
- В Windows 10 и Windows 8 ошибку «Запуск этого устройства невозможен. (Код 10)» можно попытаться исправить отключив функцию «Быстрый запуск».
- Обновите BIOS ноутбука (материнской платы), если на сайте производителя есть новая версия.
Отключение ноутбука кнопкой питания
Простое решение, которое помогло многим (судя по комментариям под этой статьей). Если зажать кнопку питания на ноутбуке и подержать ее, то ноутбук выключится. Это нужно для выключения/перезагрузки ноутбука, когда он, например, завис и ни на что не реагирует. Но так как это действие, как я понимаю, полностью обесточивает материнскую плату, то это каким-то образом влияет на ошибку код 10 Wi-Fi или Ethernet адаптера.
- Закройте все открытые программы, сохраните открытые файлы и т. д.
- Нажмите на кнопку питания и держите ее пока ноутбук не выключится.
- Подождите секунд 10 и включите ноутбук нажав на кнопку питания.
- Проверьте наличие ошибки сетевого адаптера в диспетчере устройств.
Как исправить через редактор реестра?
Если вы уже применили все решения, но сетевой адаптер так и не заработал, в диспетчере устройств по прежнему висит желтый восклицательный знак и ошибка с кодом 10, то можно попробовать исправить это в реестре. Перед этим рекомендую сделать резервную копию реестра.
- Запустите редактор реестра нажав комбинацию клавиш Win + R и выполнив команду regedit.
- Перейдите в раздел HKEY_LOCAL_MACHINE\SYSTEM\CurrentControlSet\Control\Class\{4d36e972-e325-11ce-bfc1-08002be10318}. Этот раздел {4d36e972-e325-11ce-bfc1-08002be10318} отвечает именно за сетевые адаптеры. Если у вас ошибка Код 10 с другим устройством, то раздел будет другой.
- Если в окне справа есть параметры UpperFilters и LowerFilters – удалите их. Просто нажмите правой кнопкой мыши и удалите.
- Перезагрузите компьютер.
Жду обратной связи в комментариях. Если не удалось исправить эту ошибку, то подробно опишите свой случай, постараюсь что-то подсказать. Ну а если ошибка исчезла и сетевой адаптер заработал, то поделитесь решением. Особенно, если его нет в этой статье.
Одна из частых проблем пользователей, особенно после чистой установки Windows — компьютер или ноутбук не видит сетевой адаптер: не важно, идет ли речь о сетевой карте Ethernet или же о сетевом адаптере Wi-Fi, причины обычно одни и те же.
В этой инструкции подробно о том, что делать, если ПК или ноутбук не видит сетевой адаптер в Windows 11 или Windows 10, чтобы решить проблему.
Включение сетевой карты или Wi-Fi адаптера в БИОС/UEFI
Если в диспетчере устройств отсутствуют любые признаки наличия сетевого адаптера: нет неизвестных устройств или устройств с ошибками, при этом вы уверены, что физически он присутствует, возможно, сетевая карта Ethernet или Wi-Fi адаптер отключены в БИОС.
Шаги, чтобы это проверить и включить сетевой адаптер в БИОС/UEFI:
- Зайдите в БИОС/UEFI, на ПК обычно для этого нужно нажать клавишу Del при включении, на ноутбуке — чаще F2 (но возможны и иные варианты). Подробнее: Как зайти в БИОС/UEFI на компьютере и ноутбуке.
- Найдите раздел и пункты, отвечающие за включение и отключение периферийных устройств. Варианты пути могут быть разными, например: Advanced — Onboard Device Configuration, где необходимо включить LAN/Ethernet/Network или WLAN/Wireless/Wi-Fi адаптер (установить в Enabled).
- Параметры могут находиться и в других разделах, например: Configuration, Chipset, Onboard Devices, Integrated Peripherals, Network Configuration.
- Во всех случаях ищем обозначение нужного адаптера, и, если его состояние установлено в Disabled, переключаем в Enabled, затем выходим с сохранением настроек БИОС (обычно — клавиша F10).
После включения сетевого адаптера в БИОС и повторного запуска Windows драйверы сетевого адаптера обычно устанавливаются автоматически: но иногда не те, либо по какой-то причине вообще не могут установиться: это тоже может быть причиной того, что сетевая карта или беспроводный адаптер не видны.
Драйверы сетевого адаптера
В случае, если в диспетчере устройств отображаются какие-либо сетевые адаптеры, неизвестные устройства, либо устройства с ошибками (желтый восклицательный знак), вероятнее всего причиной проблемы является отсутствие подходящих драйверов.
Наиболее надежный путь — вручную скачать и установить драйверы с официального сайта производителя материнской платы ПК либо с сайта производителя ноутбука именно для вашей модели устройства. Порядок действия будет следующим:
- С компьютера (или даже смартфона) где есть доступ в Интернет, найдите официальную страницу поддержки вашей модели материнской платы или ноутбука.
- На странице поддержки устройства найдите раздел загрузки драйверов, а в нём — соответствующие драйверы сетевого адаптера. Для сетевой карты Ethernet они могут иметь названия Network Driver, LAN Driver, Ethernet Driver, для беспроводной сети — Wi-Fi, WLAN, Wireless LAN, скачайте эти драйверы к себе на устройство, а затем скопируйте на компьютер с проблемой. Внимание: если на сайте представлены драйверы только для предыдущей версии Windows, всё равно попробуйте их скачать и установить — обычно они могут исправно работать и в современных Windows 11 и Windows 10.
- Установите скачанные драйверы и проверьте, была ли решена проблема.
- На некоторых ПК и ноутбуках возможна ситуация, когда драйверы сетевого адаптера не устанавливаются либо не работают пока не будут установлены оригинальные драйверы чипсета или управления питанием. Если вы столкнулись с этим, попробуйте также скачать и установить их. Вас будут интересовать драйверы Chipset, Power Management, ACPI, ATK, Intel ME или Management Engine, Serial I/O
- После установки драйверов рекомендую перезагрузить компьютер.
- Если сетевой адаптер отображается в диспетчере устройств, но не работает или работает с ошибками, можно попробовать следующий вариант действий: в диспетчере устройств нажмите правой кнопкой мыши по сетевому адаптеру, выберите пункт «Обновить драйвер», затем: Найдите драйверы на этом компьютере — Выбрать драйвер из списка доступных драйверов на компьютере. Проверьте, нет ли в списке совместимых драйверов каких-то иных вариантов, помимо установленного в настоящий момент: при наличии выберите его и нажмите кнопку «Далее» для установки.
Если вы не можете найти драйверы самостоятельно, можно попробовать выполнить установку с помощью специализированных программ, рекомендую Snappy Driver Installer.
В завершение — ещё некоторые варианты, которые могут оказаться полезными в некоторых сценариях возникновения проблем с наличием сетевого адаптера в Windows:
- Если сетевой адаптер пропадает после завершения работы и включения, но появляется, если использовать пункт «Перезагрузка» в меню завершения работы, попробуйте отключить быстрый запуск — это может помочь.
- Проверьте наличие сетевых адаптеров в скрытых и отключенных устройств в диспетчере устройств. Чтобы показать скрытые устройства, используйте пункт меню «Вид». Для отключенных устройств рядом со значком отображается стрелка, а если нажать по устройству правой кнопкой мыши, в контекстном меню будет доступен пункт «Включить устройство».
- Попробуйте использовать встроенное средство устранения неполадок сети и посмотреть, о чем оно сообщает. В некоторых случаях сообщение может выглядеть как «Не удалось обнаружить правильно установленный сетевой адаптер», тема рассмотрена в этой инструкции. Многие другие сообщения средства устранения неполадок также рассмотрены на этом сайте: можно использовать поиск по сайту, не исключено, что инструкция найдётся.
- Если аппаратные проблемы исключены, а проблема появилась на давно работающей Windows и не сразу, могут помочь точки восстановления системы.
- Попробуйте загрузиться с LiveCD с поддержкой сети — если в этом случае сетевой адаптер исправно работает, проблема в установленной системе, драйверах и настройках. Если нет — в настройках БИОС, подключении, либо аппаратных неисправностях сетевого адаптера.
- Дополнительно при решении проблемы могут пригодиться инструкции: Не работает интернет в Windows 10 (подойдет и для Windows 11), Что делать, если работает Wi-Fi на ноутбуке, Не работает Интернет по кабелю или Wi-Fi.
Надеюсь, один из вариантов поможет в решении проблемы. Если остаются вопросы — опишите ситуацию в деталях в комментариях ниже, не исключено, что мне удастся подсказать подходящее решение.
|
2 / 2 / 0 Регистрация: 13.08.2013 Сообщений: 15 |
|
Слетели драйвера из раздела «Сетевые адаптеры»28.06.2014, 19:38. Показов 43721. Ответов 23 Здравствуйте! Сначала появились восклицательные знаки во всех пунктах раздела «Сетевые адаптеры» диспетчера устройств, и перестал работать интернет. Потом, скачал через другой комп с сайта производителя (У меня Toshiba Satellite L655-19k, Win 7 x64) драйвера на LAN и что-ещё, поставил через флэшку, и интернет заработал. Но в Диспетчере задач остались слетевшие драйвера (Скриншот приложил). На некоторое время я забил на это дело, но сегодня обнаружил, что к моему компу не могут подключиться люди (с этого ноутбука я всегда раздаю интернет через Connectify), очевидно это из-за этого, но как устранить проблему, я не знаю. Поэтому прошу помощи. Миниатюры
0 |
|
IT_Exp Эксперт 34794 / 4073 / 2104 Регистрация: 17.06.2006 Сообщений: 32,602 Блог |
28.06.2014, 19:38 |
|
Ответы с готовыми решениями: Сетевые адаптеры на SONY Vaio Имею на руках SONY Vaio вот с такими чудесами: Для каждого устройства одна и та же ошибка:… Сетевые адаптеры! Не работают сетевые адаптеры 23 |
|
insect_87 11437 / 7006 / 1903 Регистрация: 25.12.2012 Сообщений: 29,398 |
||||
|
28.06.2014, 19:59 |
||||
|
Men111, попробуй для начала от имени администратора зайти в командную строку cmd и выполнить только команду
потом перезагрузись Добавлено через 3 минуты Добавлено через 1 минуту Сообщение от Men111 но сегодня обнаружил, что к моему компу не могут подключиться люди (с этого ноутбука я всегда раздаю интернет через Connectify за это отвечает адаптер минипорта виртуального wi-fi
1 |
|
4244 / 1743 / 249 Регистрация: 01.05.2013 Сообщений: 7,794 |
|
|
28.06.2014, 20:02 |
|
|
Сообщение от insect_87 статья написана для хр Но вы же написали Сообщение от insect_87 возможно дальнейшее ее редактирование для ОС Win7, 8
0 |
|
11437 / 7006 / 1903 Регистрация: 25.12.2012 Сообщений: 29,398 |
|
|
28.06.2014, 20:05 |
|
|
можно еще попробовать откатиться до раннего состояния, когда все было ОК через восстановление системы
0 |
|
киберпаразит 9720 / 2785 / 188 Регистрация: 14.06.2011 Сообщений: 9,592 |
|
|
28.06.2014, 20:10 |
|
|
Сообщение от Men111 драйвера на LAN и что-ещё а это что-то еще не драйвера чипсета были? я бы их тоже установил..
1 |
|
insect_87 11437 / 7006 / 1903 Регистрация: 25.12.2012 Сообщений: 29,398 |
||||||||
|
29.06.2014, 13:28 |
||||||||
|
Turok123, только недоредактировал, вобщем ее надо вообще переделать. но делается это все через netcfg и в 7 — те установка и удаление сетевых компонентов TC, справка по команде netcfg /? в CMD Не по теме: Сейчас уходить надо Добавлено через 17 часов 13 минут
потом перезагрузись и вбей таким же образом вот такую команду
проверь в диспетчере устройств, появился ли WAN miniport (L2TP) [должен быть без восклицательного знака] и исчез ли Минипорт WAN (L2TP) [тот, что был с восклицательным знакаом как на скрине] ЗЫ — если прокатит, напиши, скажу как сделать для остальных протоколов И, кстати, Windows — сборка или лицензия? Только что у себя проделал — работает
2 |
|
29.06.2014, 15:55 |
|
|
Не по теме: Сообщение от insect_87 появился ли WAN miniport (L2TP) хм… дык там кроме минипорта вся сеть в желтых всклзн… нетш и нет сфг там косвенно. имхо Не по теме: Сообщение от insect_87 если прокатит, напиши, скажу как сделать для остальных протоколов напиши мне :-[ если есть возможность — в .bat
0 |
|
11437 / 7006 / 1903 Регистрация: 25.12.2012 Сообщений: 29,398 |
|
|
29.06.2014, 16:25 |
|
|
Сообщение от ScrollLock напиши мне если есть возможность — в .bat описание протоколов, служб и клиентов описано тут, если протокол, то параметр -с имеет значение p вообще все параметры описаны в справке по команде netcfg /? в CMD bat уж сам напишешь, команду shutdown -r -t {время} тоже наверное знаешь
1 |
|
29.06.2014, 16:33 |
|
|
Не по теме: insect_87, благодарю Не по теме: Добавлено через 1 минуту Сообщение от insect_87 если служба, то параметр -с имеет значение s здесь не понял…
0 |
|
11437 / 7006 / 1903 Регистрация: 25.12.2012 Сообщений: 29,398 |
|
|
29.06.2014, 16:44 |
|
|
Установка протокола ms_pppoe
2 |
|
2 / 2 / 0 Регистрация: 13.08.2013 Сообщений: 15 |
|
|
29.06.2014, 23:36 [ТС] |
|
|
Сначала выполнил «netsh winsock reset», он написал, что сектор сброшен или что-то типа того, перезагрузил, не помогло. Потом «Netcfg -u ms_l2tp» , перезагрузил, ввёл «Netcfg -l %windir%\inf\netrast.inf -c p -i ms_l2tp», вылезло окно с вопросом про непроверенный драйвер, я нажал все равно установить, установилось, не помогло, но «Адаптер мини-порта виртуального WI-FI Microsoft» в диспетчере задач переименовался в тоже самое на английском — «Microsoft Virtual WiFi Miniport Adapter». Windows 7 x64 домашняя расширенная, вшитая была в ноутбук, как из магазина взял 4 года назад, так и не менял. Откатить систему сам хотел, но не получилось, не помню почему.
0 |
|
2 / 2 / 0 Регистрация: 13.08.2013 Сообщений: 15 |
|
|
30.06.2014, 01:08 [ТС] |
|
|
Да я и назвал полностью — Toshiba Satellite L655-19k, могу конечно ещё партийный номер посмотреть… Да ид оборудования я знаю как посмотреть, не до такой степени нуб)
0 |
|
11437 / 7006 / 1903 Регистрация: 25.12.2012 Сообщений: 29,398 |
|
|
30.06.2014, 01:44 |
|
|
драйвер тут брал?
1 |
|
Turok123 4244 / 1743 / 249 Регистрация: 01.05.2013 Сообщений: 7,794 |
||||||||||||
|
30.06.2014, 14:49 |
||||||||||||
|
Men111, Давайте разберёмся с teredo tunneling pseudo-interface:
,после жмём Enter.
3. Перезагрузитесь
6. Сделайте новый скриншот диспетчера устройств.
2 |
|
2 / 2 / 0 Регистрация: 13.08.2013 Сообщений: 15 |
|
|
30.06.2014, 19:44 [ТС] |
|
|
Turok123, сделал всё по инструкции, комп вдруг обнаружил драйвер вебкамеры (она и так работала) и составное usb оборудование, а также в диспетчере добавилось неизвестное устройство без восклицательного знака. Странно как-то. insect_87, брал на сайте toshiba, через поиск по модели, а та ссылка, что Вы дали, открывается со «страница не найдена» Миниатюры
0 |
|
киберпаразит 9720 / 2785 / 188 Регистрация: 14.06.2011 Сообщений: 9,592 |
|
|
30.06.2014, 20:05 |
|
|
Сообщение от Men111 а та ссылка, что Вы дали, открывается со «страница не найдена» +1 Добавлено через 1 минуту
0 |
|
Turok123 4244 / 1743 / 249 Регистрация: 01.05.2013 Сообщений: 7,794 |
||||||||||||||||
|
30.06.2014, 20:45 |
||||||||||||||||
|
Men111, Давайте поступим так:
:
Потом перезагрузитесь.
,потом введите команду
.
1 |
|
2 / 2 / 0 Регистрация: 13.08.2013 Сообщений: 15 |
|
|
30.06.2014, 21:59 [ТС] |
|
|
Turok123 , остановился на первом шаге, т. к. он выдал вот что. Следующие шаги выполнять? Миниатюры
0 |
|
BasicMan Эксперт 29316 / 5623 / 2384 Регистрация: 17.02.2009 Сообщений: 30,364 Блог |
30.06.2014, 21:59 |
|
20 |
Содержание статьи:
- Причины и решения
- Вопросы и ответы: 3
Вопрос от пользователя
Добрый день.
Подскажите, как можно исправить сию ошибку. В трее рядом с часами горит желтый треугольник с восклицательным знаком. Если на него навести мышкой — то появляется сообщение «Неопознанная сеть. Без доступа к интернету». Разумеется, сеть не работает, сайты не открываются.
Пытался настраивать сеть, перезагружал ПК, создавал новое подключение, вынимал-вставлял сетевые шнуры — не помогло.
Разговаривал с провайдером, говорят, что если и есть проблема, то она стороне клиента…
Предлагали платную диагностику и настройку ПК (решил пока попробовать настроить самостоятельно). Помогите разобраться, в чем может быть дело?
Здравствуйте.
Ну вообще, к появлению подобной ошибки может привести далеко не одна причина, и не всегда можно легко и быстро установить суть.
Тем не менее, в этой статье приведу самые основные из них (+ варианты их решения), которые встречаются в ≈90% случаев (как вычислил — не спрашивайте ✌).

Как выглядит ошибка с неопознанной сетью в Windows 7 и 10
*
Причины и решения
👉 Причина №1: сбой сети, ошибка в Windows
Вообще, периодически в силу разных ошибок сети и самой ОС Windows (например, ОС не может получить IP, не отвечает DNS-сервер и др.) — эта ошибка может всплывать у большинства Интернет-провайдеров и на любых ПК.
Поэтому, самый первый и, как правило, эффективный способ — это перезагрузить компьютер и Wi-Fi роутер (если подключение к сети осуществляется через него).
В ряде случаев, после перезагрузок, ошибка пропадает…
*
👉 Примечание!
Обратите внимание на состояние проводов и контакты коннекторов (нет ли перегибов, обрывов и прочих дефектов). Многие случайно перебивают витую пару, когда двигают мебель (например).
Кабель перегнут (скручен)
*
👉 Причина №2: изменение настроек у вашего провайдера
Если вы на своем компьютере/ноутбуке не занимались настройкой сети, не переустанавливали Windows, не покупали новую сетевую карту, роутер — а интернет ни с того ни с сего вдруг исчез и появилась эта ошибка, виной может быть провайдер.
Довольно типичный случай: пользователю при подключении настроили Интернет, у него всё работает и все «OK». Через какое-то время провайдер изменяет настройки сети, и их нужно подкорректировать на ПК пользователя.
Пользователь же, иногда по вине провайдера (например, он мог не сообщить, или дать мало времени на настройку), а иногда по своей невнимательности — параметры доступа к сети не изменил. В результате получаем ошибку с неопознанной сетью. ☝
Посыл простой: если перезагрузка роутера и ПК не помогли, позвоните в справочную службу своего Интернет-провайдера, и уточните: нет ли у них проблем с сетью по вашему адресу, а также не меняли ли они накануне какие-либо настройки…
*
👉 Причина №3: неверные настройки локальной сети
Если с сетью у провайдера все в порядке — то в этом случае часто виной всему неверные настройки в параметрах протокола IPv4. Возможно, что Вы их самостоятельно и не меняли — за вас могло постараться вредоносное ПО (вирусы, рекламное ПО, трояны и пр.).
Чтобы проверить настройки IPv4 — сначала необходимо открыть все сетевые подключения, которые есть на данном ПК.
Делается это так:
- сначала нужно нажать сочетание кнопок Win+R;
- затем в окне в строке «Открыть» вписать команду ncpa.cpl;
- нажать Enter (способ актуальный для Windows 7, 8, 8.1, 10, 11).

ncpa.cpl — просмотр всех сетевых подключений
Далее откройте свойства (достаточно нажать правую кнопку мышки по нужному адаптеру) своего адаптера (через который вы подключены к сети).
Как правило, на современных компьютерах/ноутбуках их 2: беспроводное (Wireless) и подключение по локальной сети (Ethernet). Работающее подключение — цветное!

Свойства подключения к сети
Затем выберите строку «IP версии 4 (TCP/IPv4)» и перейдите в ее свойства. В свойствах во вкладке «Общие» (открывается автоматически) — проверьте, чтобы IP-адрес и DNS-сервера выдавались автоматически*. Сохраните настройки и перезагрузите компьютер.

Свойства сети — получить IP и DNS автоматически
* Примечание!
В большинстве случаев нужно выставлять автоматическое получение IP и DNS.
Правда, стоит отметить, что в редких случаях (у некоторых провайдеров) необходимо задавать конкретные значения IP-адреса и DNS. Если значения указать неверно — сеть у вас работать не будет.
Эти параметры можно узнать из договора на оказание вам доступа к сети Интернет, а также в справочной службе вашего провайдера.
*
👉 Причина №4: проблема с драйверами на сетевую карту
Чаще всего проблема драйверов всплывает после переустановки Windows, при ее обновлении, при обновлении самих драйверов, при установке нового оборудования (с которым могут конфликтовать драйвера на сетевую карту).
Например, не так давно разбирался с аналогичной ошибкой на ноутбуке Asus после установки Windows 10. Система сама при установке ОС нашла и поставила «универсальные» драйвера к сетевой плате…
Как результат — карта нормально не работала, хотя в 👉 диспетчере устройств никаких пометок с восклицательными знаками не было.

Неизвестное устройство, на которое нет драйверов // диспетчер устройств
Поэтому, рекомендую проверить и переустановить драйвера на свою сетевую карту, скачав их с официального сайта вашего производителя ноутбука (сетевой карты). Тем более, если драйвера у вас нашлись автоматически при инсталляции ОС Windows.
Чуть ниже приведу несколько статей, которые помогут вам обновить драйвера.
👉 В помощь!
1) Как узнать характеристики ПК (в том числе и производителя, и модель сетевой карты).
2) Программы для авто-обновления драйверов.
3) Как установить, обновить или удалить драйвер Wi-Fi (беспроводной сетевой адаптер)
*
Причина №5: проблемы с TCP/IP
Также причиной появление ошибки с неопознанной сетью часто происходят из-за внутренних проблем протокола Интернета в Windows. В этом случае помогает сброс настроек TCP/IP.
Как их сбросить:
- Сначала нужно запустить 👉 командную строку (от имени администратора). Делается это так: нажимаем сочетание кнопок Ctrl+Shift+Esc (для вызова диспетчера зада), далее жмем файл/новая задача, пишем CMD и жмем Enter (на забудьте поставить галочку, чтобы задача была с правами админа).
Запуск CMD с правами администратора
- Далее вводим команду netsh int ip reset resetlog.txt и жмем по Enter;
Сброс TCP/IP командная строка, администратор
- Через пару секунд увидите, что настройки сброшены и для того, чтобы они вступили в силу, компьютер необходимо перезагрузить. Это и делаем.
*
Причина №6: MAС-адрес сетевой карты, роутера
Часть Интернет-провайдеров, с целью защиты, привязывают 👉 MAC-адрес той сетевой карты, которая у вас была на момент подключения (примечание: у каждый сетевой карты он свой, своего рода мини-паспорт).
MAC-адрес, кстати говоря, представляет из себя комбинацию из чисел и букв латинского алфавита.
Пример обозначения (первые 3 значения — производитель, вторые — серийный номер)
Разумеется, если вы поменяли сетевую карту (либо установили роутер и т.д. и т.п.) — MAC-адрес у вас изменится и доступ к интернету будет заблокирован (до тех пор, пока вы не сообщите об этом провайдеру, и он не внесет в белый список ваш новый MAC-адрес).
👉 Кстати, как вариант — можно эмулировать (клонировать) ваш старый MAC-адрес на новом устройстве!
Поэтому, если вы купили новое оборудование: сначала узнайте старый MAC-адрес на вашем старом адаптере, затем поменяйте и установите новую карту/роутер, а далее клонируете старый MAC-адрес в новом устройстве. Дело на 5-10 минут!
Как узнать MAC-адрес:
- Сначала запустите командную строку. Достаточно нажать кнопки Win+R, затем ввести в строку «Открыть» команду CMD и нажать Enter.
cmd — запуск командной строки
- далее введите команду ipconfig /all и нажмите Enter;
ipconfig /all
- После нужно найти в представленном списке свой адаптер, и посмотреть графу «Физический адрес» (это и есть MAC-адрес). Кстати, обратите внимание, если у вас на ПК несколько сетевых карт — у вас будет несколько физических адресов, не перепутайте их!
Физический адрес
*
Как изменить MAC-адрес
Первый способ: воспользоваться рекомендациями из одной моей 👉 прошлой статьи. В ней достаточно подробно разобраны все типовые вопросы.
Второй способ:
- Открываем 👉 диспетчер устройств (можете воспользоваться поисковой строкой в панели управления Windows, если не знаете, как его открыть);
- далее переходим во вкладку «Сетевые адаптеры» и открываем свойства нужного устройства;
- затем во вкладке «Дополнительно» ищем подраздел «Network Address» (прим.: «сетевой адрес», если у вас рус. версия);
- в графу значение вписываем нужный вам адрес (без точек, тире, двоеточий и пр.);
- сохраняем настройки и перезагружаем ПК.

Изменение MAC-адреса
*
На этом сегодня всё. Дополнения в комментариях — приветствуются!
Всего доброго и удачи…
👋
Первая публикация: 08.05.2017
Корректировка: 12.09.2023
Неопознанная сеть без доступа к интернету
Наверное все сталкивались с отсутствием интернета, при этом в правом нижнем углу наблюдали иконку желтого цвета с восклицательным знаком. Эта проблема возникала как на Windows 7, так и продолжает появляться и на самых новых редакциях вплоть до Windows 11. Если попасть курсором на восклицательный знак, то можно увидеть название ошибки, а именно «Неопознанная сеть. Без доступа к Интернету», при этом рядом с адаптером будет также надпись «Неопознанная сеть». Появляться ошибка может как во время использования беспроводного интернета, так и проводного.
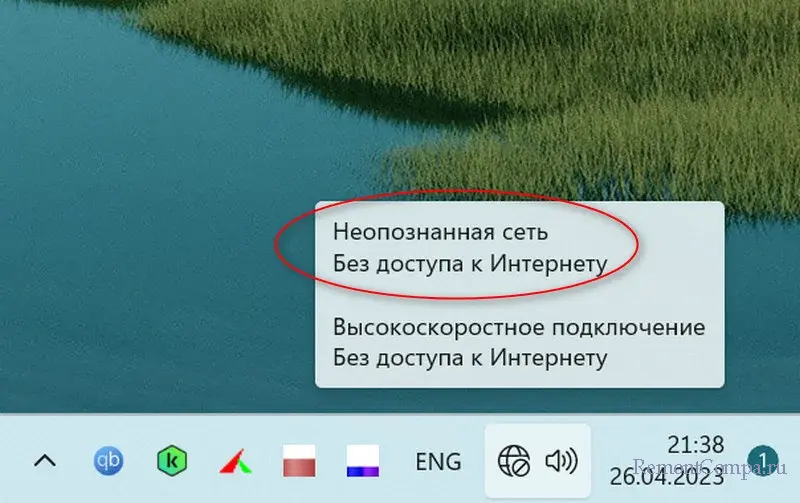
Попробуем разобраться из-за чего это происходит и что необходимо предпринять в первую очередь
Чаще всего проблема связана с ошибочной конфигурацией IP-адресов, старыми драйверами, не верными DNS-серверами или антивирусным ПО, которое может блокировать соединение.
При появлении такой ошибки первым делом рекомендуем проверить есть ли интернет на других устройствах, чтобы исключить роутер из списка подозреваемых виновников проблемы. Если и на других гаджетах нет интернета, то возможным вариантом решения проблемы станет обычная перезагрузка маршрутизатора. Если же на остальных устройствах интернет имеется, то первым делом перезагружаем ПК, на котором сеть отсутствует. В том случае если перезагрузка помогла, то скорее всего у вас просто произошел какой-то локальный сбой.
Помимо этого виновником проблемы часто бывают устаревшие драйвера. В этом случае нажимаем ПКМ на значок «Компьютер» и выбираем «Диспетчер устройств».
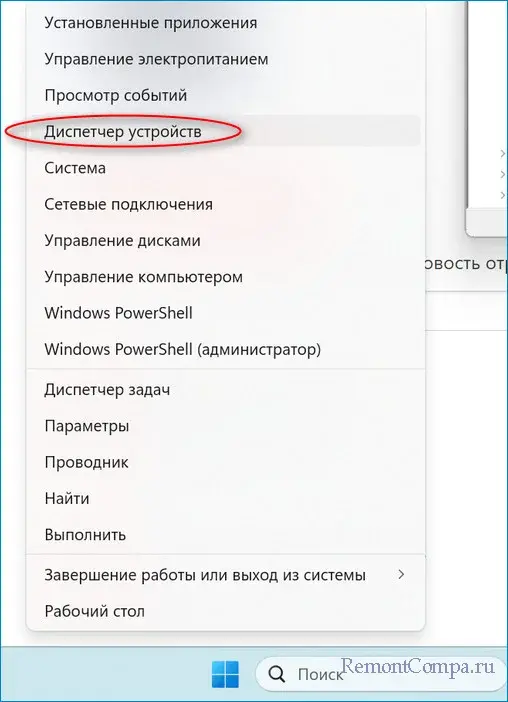
Нас интересует «Сетевые адаптеры», заходим в него. Первым делом выключаем все virtual adapter, если таковые имеются.
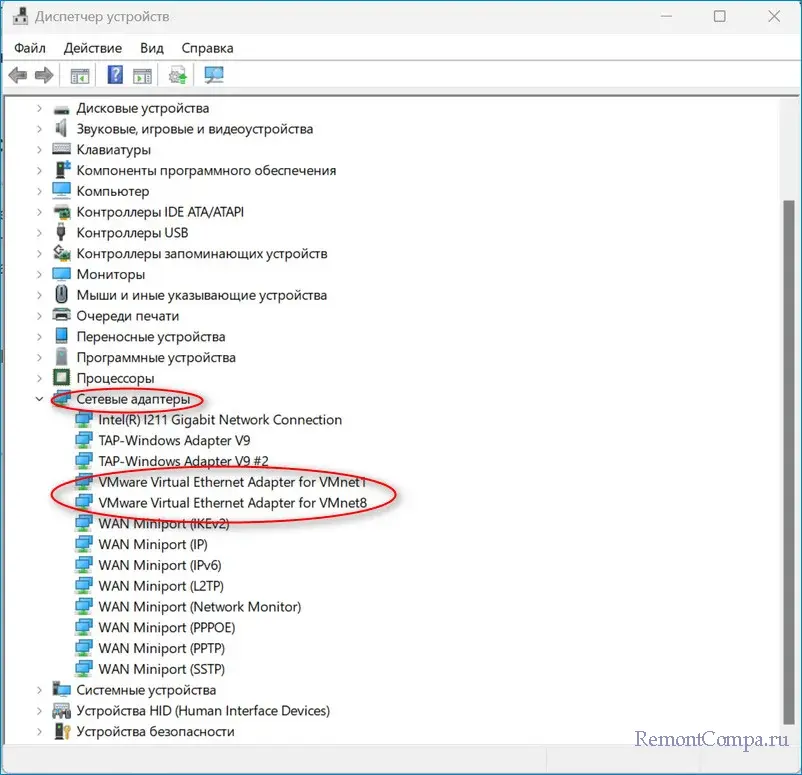
Щелкаем ПКМ по адаптерам в зависимости от вашего подключения и выбираем «Обновить устройство». Дальше рекомендуем выбрать «Автоматический поиск драйверов» или зайти на официальный портал производителя и загрузить необходимые обновления для вашего адаптера.
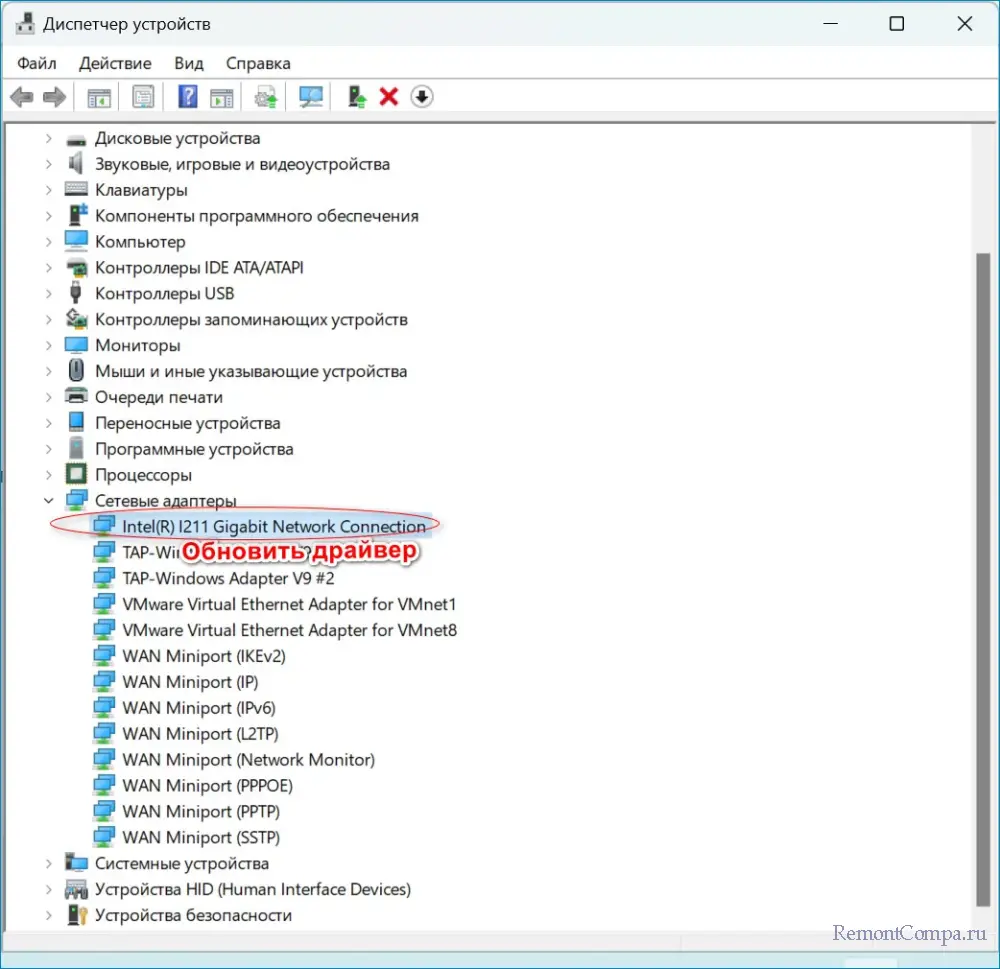
Поэтому удаляем его, если это сторонний софт или отключаем, если это встроенный Windows defender. Проверяем исчезла ли ошибка.

1. Нажимаем Пуск и щелкаем «Выполнить».
2. Далее вводим «ncpa.cpl». По своему адаптеру кликаем ПКМ и заходим в свойства.
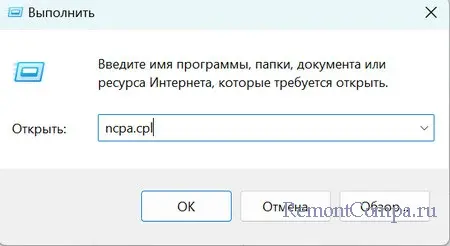

3. Тут в списке выделяем IP версии 4 (TCP/IPv4) и опять щелкаем на свойства.

4. Ставим чекбокс «Использовать следующие адреса DNS-серверов» и вводим такие данные:
1.1.1.1
1.0.0.1
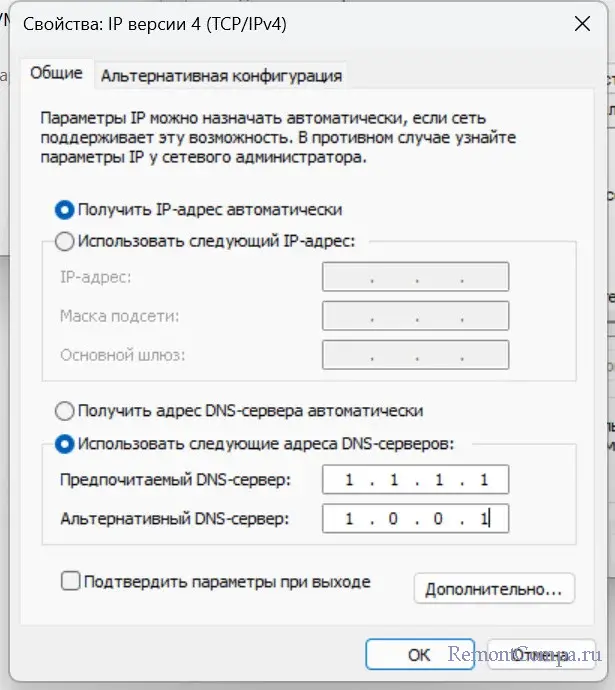
5. Подтверждаем действия.











