Все способы:
- Суть проблемы
- Как ее исправить
- Дополнительные способы решения проблемы
- Способ 1: Утилита «Check Disk»
- Способ 2: Обновление драйверов
- Способ 3: Откат обновления ОС
- Вопросы и ответы: 0
Суть проблемы
Значок в виде треугольника с восклицательным знаком у локального диска, как правило, говорит о том, что при шифровании возникла проблема. По умолчанию при наличии модуля TPM 2.0 система чаще всего шифрует диски для обеспечения безопасности пользовательских данных, в особенности от учетной записи Microsoft. Также процедура могла быть начата пользователем, но не завершена до конца, отчего и появляется иконка с предупреждением.
В некоторых ситуациях рассматриваемый значок – это признак системной проблемы, причин появления которой может быть несколько (начиная от аппаратных и программных неполадок жесткого диска, заканчивая влиянием вредоносных утилит).
Как ее исправить
Если во время шифрования диска компьютер ушел в режим сна или гибернацию, то после выхода из такого режима можно увидеть восклицательный знак. Достаточно просто перезагрузить компьютер после завершения шифрования, и проблема должна исчезнуть.
В противном случае может потребоваться отключение шифрования, если такая проблема возникает уже с защищенным диском. Делается это через консоль и специальную команду:
- Запустите «Командную строку» от имени администратора, используйте для этого системный поиск и соответствующий тип запуска.
- Введите команду
manage-bde C: -off, где под «C:» подразумевается буква зашифрованного диска, затем нажмите на клавишу «Enter».


После выполнения команды начнется расшифровка диска, которая занимает некоторое время. Чем больше данных, тем дольше будет продолжаться процедура.
Дополнительные способы решения проблемы
При системных ошибках, из-за которых появляется восклицательный знак на диске, потребуются несколько иные решения. Если расшифровка не помогла и значок никуда не делся, воспользуйтесь нашими дополнительными рекомендациями ниже.
Способ 1: Утилита «Check Disk»
Значок у диска в виде восклицательного знака может говорить и о том, что в работе накопителя возникла неполадка. В этом случае оптимальным решением будет использование встроенной в «десятку» утилиты «Check Disk», которая проверяет диск на наличие ошибок в файловой системе и исправляет их при возможности.
Штатный инструмент способен определять битые сектора. После того как они будут выявлены, система попросту больше не попытается к ним обратиться для записи файлов. В нашем отдельном материале на сайте есть пошаговое руководство по применению утилиты «Check Disk» и других инструментов для проверки накопителя.
Подробнее: Выполнение диагностики жесткого диска в Windows 10

Способ 2: Обновление драйверов
Как ни банально, но сбои в работе программного обеспечения компонентов системы или повреждения их файлов также могут стать причиной проблем с работой накопителя. Стоит проверить наличие актуальных драйверов и установить их, чтобы система стабильно функционировала, причем для этого подойдут как сторонние приложения, так и предустановленные в ОС возможности.
Подробнее:
Как проверить обновления драйверов в Windows 10
Методы ручной установки драйверов в ОС Windows 10

Способ 3: Откат обновления ОС
Есть случаи, когда рассматриваемая неполадка появляется после неуспешного обновления операционной системы. Если во время инсталляции произошла ошибка, то почти наверняка компоненты и файлы не смогут выполнять свои функции в полной мере, вызывая различные сбои и неполадки. В Windows 10 есть возможность удалить недавно установленные апдейты или откатиться к предыдущей сборке – переходите по ссылке ниже, чтобы узнать о том, как это правильно сделать.
Подробнее: Методы отката обновления в ОС Windows 10
Если ранее значка в виде восклицательного знака не было, то вполне вероятно, что он появился вследствие каких-то настроек или вмешательства стороннего ПО. Попытайтесь вспомнить момент, когда это произошло, и откатить состояние системы до точки восстановления (при условии, что ранее она создавалась). А в качестве руководства воспользуйтесь нашей статьей на сайте.
Подробнее: Откат к точке восстановления в Windows 10

Если вы подозреваете, что повреждения файловой системы, библиотек либо невозможность установить обновления стали результатом деятельности вирусов, лучше проверить систему на наличие таких вредоносных утилит.
Подробнее: Как проверить Windows 10 на вирусы и другие угрозы
Наша группа в TelegramПолезные советы и помощь
Applies ToWindows Windows 10
Are you experiencing device slowness or freezing, a longer computer startup time, or difficulty updating to the latest version of Windows 10? Here’s what to do when you see the following notifcation:

We strongly recommend you pay attention to this message. Back up your data and contact Microsoft support to resolve any additional concerns or issues.
What does this message mean?
When Windows sends this notification, select the message or go to Start > Settings > System > Storage > Manage disks and volumes, then select Properties for the problematic disk to see additional details. For example:
Note: The Manage disks and volumes feature is currenlty available only for Windows Insiders.
There are three types of critical warnings:
|
Warning |
Description |
|
Spare capacity is low |
Spare storage capacity is below the manufacturer’s safety threshold. |
|
Reliability is degraded |
Reliability is degraded because of significant media-related errors or an internal error to the NVM subsystem. |
|
Drive is set to read-only |
Data stored on the device can still be accessed but you can’t write to it. |
There are also three disk health attributes you can watch that affect disk performance:
|
Attribute |
Description |
|
Estimated remaining life |
The approximate percentage used, which is based on the manufacturer’s prediction of drive life. Note that although the value is capped at 0%, a value below that is possible as consumption does not automatically mean device failure. |
|
Available spare |
A normalized percentage (0% to 100%) of the remaining spare capacity available. |
|
Temperature |
Temperature of the overall device in degrees Celsius. |
More about SSD storage devices
SSD storage devices are built-in or external devices based on integrated circuit assemblies and flash memory. SSD is an abbreviation for solid-state drive or solid-state device.
These devices have two main bus interfaces:
-
Traditional: Serial AT Attachment (SATA)
-
High speed: Non-Volatile Memory (NVMe), which is is an associated communications standard.
Note: Windows only monitors NVM SSD and not SATA SSD or hard disk drives (HDD).
Need more help?
Want more options?
Explore subscription benefits, browse training courses, learn how to secure your device, and more.
,
If you face a «Yellow Triangle Warning on C: drive» in Windows 10, then continue reading below to fix the issue. The «Yellow triangle with an exclamation mark on Drive C:» (or other drives), comes from BitLocker, because the BitLocker Encryption on the drive is not activated yet and shows «Waiting for activation». (in Control Panel -> BitLocker Drive Encryption).
The BitLocker warning, can appear after installing a Windows 10 update, or after completing the Out Of Box Experience (OOBE) on a new purchased laptop or desktop that support BitLocker.
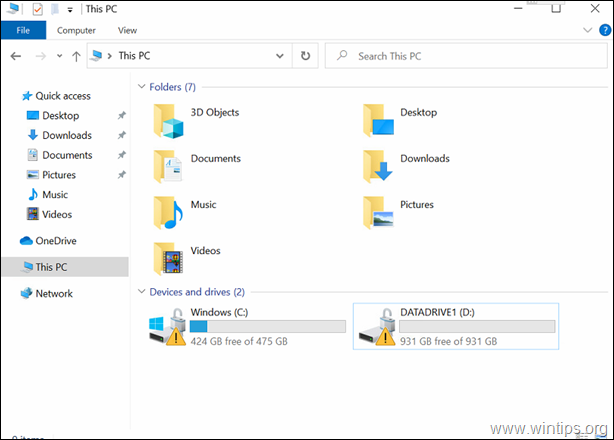
This tutorial contains instructions to remove the yellow triangle warning on Drive C: & the «BitLocker waiting for activation» message, on Windows 11/10.
How to Eliminate the BitLocker’s Yellow Triangle Warning on Drive C: (Windows 10/11).
The yellow explanation on drive(s) in File Explorer, means that automatic device encryption is not enabled because it has been suspended for firmware upgrades or system updates. To resolve the problem, you can follow the instructions of one of the methods below according your case:
- Case A: If you want to use the BitLocker Encryption, follow the instructions at Method-1.
- Case B: If you don’t want to use the BitLocker Encryption, follow the instructions at Method-2.
Method 1. Turn On (Resume) BitLocker Encryption on C: Drive.
If you ‘re using (or you want to use) the BitLocker encryption to protect your PC and your sensitive data, proceed and resume (enable) the BitLocker encryption on drive C:, by following the instructions below:
1. Navigate to Windows Control Panel (small icons view), and open BitLocker Drive Encryption.
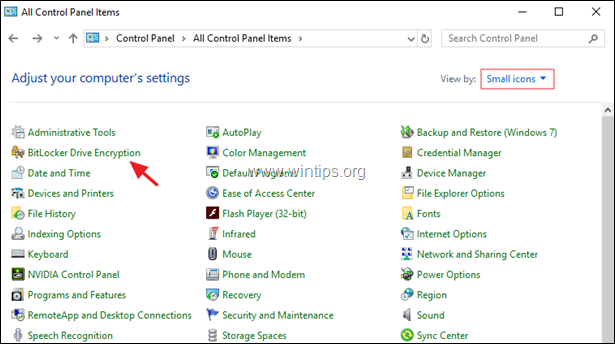
2. Click Turn BitLocker on, at every drive that has the indication «BitLocker waiting for activation«.

3. Follow the onscreen instructions, to enable BitLocker on the selected drive. *
* Note: The detailed instructions on how to enable BitLocker on your system, can be found here.
Method 2. Permanently Disable the BitLocker Protection on the Drive.
If you don’t want to use the BitLocker protection, then proceed to turn off (deactivate) BitLocker and to decrypt the drive. To do that:
1. Open command prompt as administrator. To do that:
1. In the Search box type: cmd or command prompt
2. Right click on the command prompt (result) and select Run as Administrator.
2. At the command prompt window, type the following command & press Enter to decrypt the drive C: *
- manage-bde C: -off
* Note: The above command will disable the BitLocker encryption on the drive C:. Replace the drive letter «C», if you want to decrypt any other drives. (e.g. to decrypt the drive D: the command will be: «manage-bde D: -off».)
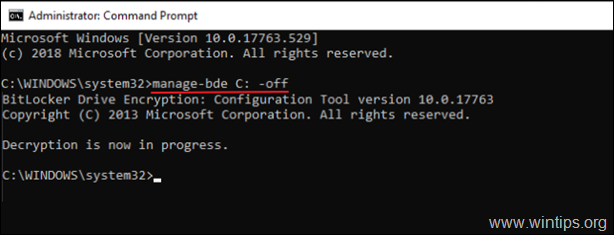
3. Close the command prompt window.
4. Navigate to Control Panel (small icons view), and open the BitLocker Drive Encryption.
5. Wait the BitLocker Decrypting process to complete. (it can take time to complete and this is normal.)
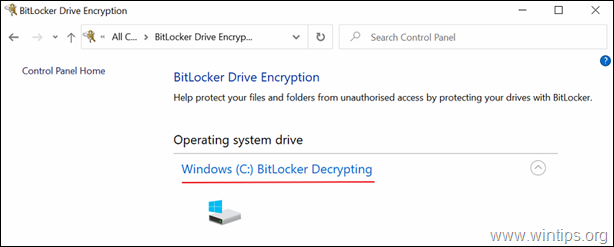
6. When the BitLocker is off, the «yellow triangle warning» on the drive in File Explorer will be removed.
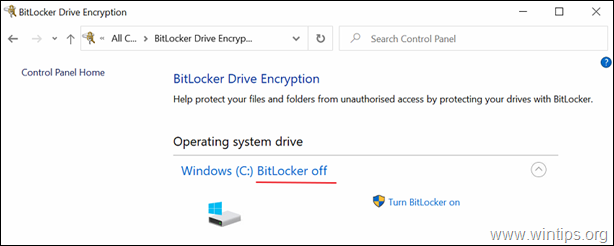
That’s it! Let me know if this guide has helped you by leaving your comment about your experience. Please like and share this guide to help others.
If this article was useful for you, please consider supporting us by making a donation. Even $1 can a make a huge difference for us in our effort to continue to help others while keeping this site free:
- Author
- Recent Posts
Konstantinos is the founder and administrator of Wintips.org. Since 1995 he works and provides IT support as a computer and network expert to individuals and large companies. He is specialized in solving problems related to Windows or other Microsoft products (Windows Server, Office, Microsoft 365, etc.).
In this post, we will discuss how to fix the Yellow triangle warning on C or D Drive on Windows 11/10. The yellow exclamation warning in the shape of a triangle indicates that you must cross-check the information stored in the associated drive and ensure that it is safe and protected through the Bitlocker. It basically indicates that Bitlocker is waiting, not activated or suspended.
BitLocker Drive Encryption comes integrated with Windows OS and looks after data protection. It provides the best protection when used with a TPM version 1.2 or later. This may happen if the automatic device encryption not being enabled. The issue could occur if a user creates and logs on using a local account during the initial set up (out-of-box) of the computer. Nevertheless, worry not if you also see the Yellow triangle warning on C or D Drive. Just follow the below solutions to get rid of the issue.

The lock for the hard drive may have various meanings:
| Lock position | Meaning | |
| Locked padlock | BitLocker locked: Volume is inaccessible. | |
| Unlocked padlock | BitLocker on: Drive is encrypted and keys are protected. | |
| Unlocked padlock with yellow warning triangle | BitLocker is suspended: Drive is encrypted but everyone has access. This icon is also used to indicate the BitLocker is pre-provisioned. |
Below is a list of all the effective solutions you can try to remove the Yellow triangle warning with a padlock on C or D Drive on Windows 11/10.
- Run the Chkdsk command
- Enable BitLocker Encryption
- Disable BitLocker Encryption
Now, let’s take a look at all these solutions in detail.
Bitlocker is waiting, not activated or suspended
1] Run the Chkdsk command
Before trying anything technical, you should run the Chkdsk command. It will look at the file system and file system metadata for logical and physical errors. To run the command, follow the below steps.
- Press the Windows key to open the Start menu.
- In the search bar, type Command Prompt and press the Enter key.
- From the result, choose the Run as administrator option.
- Now, in the cmd window, type chkdsk /f and press the Enter key.
Once the command is executed, close the Command Prompt window and restart your system. Check if you are still facing the problem. If not, you are good to go. But in case, the problem continues, try the next solution on the list.
See: OneDrive Exclamation Mark error Icon in Explorer
2] Enable BitLocker Encryption

The Yellow triangle warning on the C or D drive indicates that the automatic device encryption is disabled. This option is enabled by default but can get disabled automatically after system updates. To solve the problem, you will have to enable and disable the BitLocker. Below are the steps to enable BitLocker on your system.
- To begin with, open the Settings menu by pressing the Windows + I shortcut key.
- In the System section, locate and open the Storage option.
- Click on the drop-down icon present next to Advanced storage settings.
- Choose Disks & volumes.
- Select C Drive and choose the Properties option.
- In the following window, select Turn on BitLocker.
- Choose Enter a password.
- Create a strong and unique password to unlock the drive.
- Tap on the Next option.
- Under How to back up your recovery key, select Save to Microsoft account.
- Click on Next.
- Select Encrypt used disk space only (faster and best for new PC’s and drives).
- Tap on the Next option.
- Choose New encryption mode (best for fixed drivers on this device) as the encryption mode to use.
- Now, click on Next > Start encrypting.
Now, restart your system and check if the problem is fixed or not.
See: Fix Disk Management errors on Windows
3] Disable BitLocker Encryption
The problem can also occur if you have previously used the BitLocker protection on the C drive. If this is the case, you’ll have to disable the BitLocker Encryption. You can do so by following the below steps.
Open Command Prompt in the administrator mode.
Type the following command, and press the Enter key.
manage-bde -off C:
That’s it. The process will take some time.
Once it’s completed, restart your system. You’ll notice that you’re no longer seeing the Yellow Triangle warning.
Read: Explorer.EXE blank message with a yellow exclamation mark on startup
What does a yellow triangle with an exclamation mark mean on my computer?
If you see a yellow exclamation mark triangle on your PC then it indicates that there is an issue with the associated device. It indicates the current device status and points out that there is some conflict between the devices and the system resources. The problem mainly occurs when you try to plug a new device into your system. To solve the problem, you can re-plug the device. If this doesn’t make any difference, you can go with updating the associated driver. Reinstalling the driver can also prove to be an effective solution.
How do I fix the yellow triangle with exclamation mark on battery symbol?
It’s very common to see a yellow triangle over the battery symbol on a Windows PC. Thankfully, it’s very easy to troubleshoot this problem. You can try the following methods: Run the Power troubleshooter, manually restore defaults for the Power Plan, and Uninstall or Reinstall the Battery driver. For more information, you can check out our dedicated guide on the same.
How do I fix the display adapter or GPU showing yellow exclamation mark?
This problem mainly indicates that the driver is not installed properly. To solve the issue you can download the latest driver update by visiting the device. Alternatively, you can even reinstall the driver if updating doesn’t make any difference.
Read next: How to remove Lock Overlay Icon on Encrypted Files.
ИНФОРМАЦИОННАЯ ПОДДЕРЖКА- CUSTOMER ADVISORY
Номер документа: c05918550
Версия: 1
Внимание: Информация, содержащаяся в данном документе, в том числе о продуктах и версиях программного обеспечения, является актуальной на дату выпуска.Документ может быть изменен без предварительного уведомления.
Дата выпуска : 31-Jan-2018
Последнее обновление : 31-Jan-2018
ОПИСАНИЕ
Рядом с диском C: в Проводнике отображается значок в виде желтого треугольника с восклицательным знаком. Это происходит по причине отключения автоматического шифрования устройств. Проблема возникает, если пользователь создает локальную учетную запись и входит в систему, указывая эти данные, во время первоначальной настройки компьютера.
ПРИМЕНЕНИЕ
Информация в этом документе применима к следующему:
Компьютеры:
- Ноутбук HP EliteBook 725 G4
- Ноутбук HP EliteBook 745 G4
- Ноутбук HP EliteBook 755 G4
- Ноутбук HP EliteBook 820 G4
- Ноутбук HP EliteBook 840 G4
- Ноутбук HP EliteBook 850 G4
- HP EliteBook x360 1030 G2
- Ноутбук HP EliteBook x360 1030 G2
- Настольный ПК HP EliteDesk 705 G3 в корпусе Mini
- ПК HP EliteDesk 705 G3 в корпусе Microtower
- ПК HP EliteDesk 705 G3 в корпусе с малым форм-фактором
- Настольный ПК HP EliteDesk 800 G3 (35 Вт) в корпусе Mini
- Настольный ПК HP EliteDesk 800 G4 (35 Вт) в корпусе Mini
- Настольный ПК HP EliteDesk 800 G3 (65 Вт) в корпусе Mini
- Настольный ПК HP EliteDesk 800 G4 (65 Вт) в корпусе Mini
- Настольный ПК HP EliteDesk 800 G4 (95 Вт) в корпусе Mini
- ПК HP EliteDesk 800 G3 в корпусе с малым форм-фактором
- ПК HP EliteDesk 880 G3 в корпусе Tower
- ПК HP EliteOne 800 G3 All-in-One без сенсорного управления, 23,8 дюйма
- ПК HP EliteOne 800 G3 GPU All-in-One без сенсорного управления, 23,8 дюйма
- ПК HP EliteOne 800 G3 All-in-One с сенсорным управлением, 23,8 дюйма
- ПК HP EliteOne 800 G3 GPU All-in-One с сенсорным управлением, 23,8 дюйма
- Система для розничной торговли HP MP9 G4
- HP Pro x2 612 G2
- Планшетный ПК HP Elite x2 612 G2
- HP Pro x2 612 G2 с клавиатурой
- Ноутбук HP ProBook 430 G4
- Ноутбук HP ProBook 440 G4
- Ноутбук HP ProBook 450 G4
- Ноутбук HP ProBook 455 G4
- Ноутбук HP ProBook 470 G4
- Ноутбук HP ProBook 640 G3
- Ноутбук HP ProBook 645 G3
- Ноутбук HP ProBook 650 G3
- Ноутбук HP ProBook 655 G3
- Ноутбук HP ProBook x360 11 G1 EE
- Настольный ПК HP ProDesk 400 G4 в корпусе Mini
- Настольный ПК HP ProDesk 600 G4 в корпусе Mini
- Мобильная рабочая станция HP ZBook 15 G4
- Мобильная рабочая станция HP ZBook 15
- Мобильная рабочая станция HP ZBook 15u G4
- Мобильная рабочая станция HP ZBook 17 G4
- Мобильная рабочая станция HP ZBook Studio G4
Операционные системы:
- Microsoft Windows 10 RS2
РЕШЕНИЕ
HP и Microsoft рекомендуют включать шифрование на всех системах, которые поддерживают данную функцию. Для устранения проблемы воспользуйтесь одним из следующих способов.
Вариант 1. Выполните вход с помощью учетной записи MSA или AAD, чтобы включить функцию автоматического шифрования устройств.
-
Нажмите «Пуск», затем выберите
Параметры (значок шестеренки). -
Выберите пункт
Система. -
Выберите пункт
О моем ПК под следующим сообщением:
Для завершения шифрования данного устройства требуется учетная запись Microsoft. -
Нажмите
Войти вместо этого с учетной записью Майкрософт. -
Для завершения процесса шифрования следуйте инструкциям на экране.
Вариант 2. Выполните шифрование диска вручную
После входа в локальную учетную запись запустите BitLocker и сохраните ключ восстановления шифрования в качестве файла на устройстве USB
ИЛИ
Добавьте компьютер в домен активного каталога и включите BitLocker.
Вариант 3. Внесите изменения в реестр, чтобы предотвратить автоматическое шифрование устройств (не рекомендуется)
Внимание!Вы используете редактор реестра на свой риск.
Перед внесением изменений в реестр обязательно сохраните его резервную копию и убедитесь в том, что вы знаете процедуру восстановления реестра в случае возникновения неполадки. Если вы используете редактор реестра неправильно, это может привести к серьезным проблемам, и как следствие может потребоваться переустановка операционной системы. Компания HP не предоставляет гарантии устранения проблем в случае неправильного использования редактора реестра.
-
Откройте
REGEDIT. -
Перейдите к разделу
HKEY_LOCAL_MACHINE\SYSTEM\CurrentControlSet\Control\BitLocker. -
Щелкните правой кнопкой мыши пункт
PreventDeviceEncryption. -
Выберите
Изменить. -
Измените данные в графе
Значение на
1. -
Нажмите
OK.Примечание.
При использовании этого варианта предупреждение в виде желтого треугольника перестанет отображаться, но шифрование диска не будет выполнено. HP рекомендует выполнить шифрование диска.
Вариант 4. Проигнорируйте предупреждение (
НЕ рекомендуется)
Это не повлияет на производительность и надежность работы компьютера, но
диск не будет зашифрован.
Hardware platforms affected :
HP EliteBook 725 G4 Notebook PC, HP EliteBook 725 G4 Notebook PC, HP EliteBook 725 G4 Notebook PC (ENERGY STAR), HP EliteBook 725 G4 Notebook PC (ENERGY STAR) Bundle, HP EliteBook 745 G4 Notebook PC, HP EliteBook 745 G4 Notebook PC, HP EliteBook 745 G4 Notebook PC (ENERGY STAR), HP EliteBook 745 G4 Notebook PC (ENERGY STAR) Bundle, HP EliteBook 755 G4 Notebook PC, HP EliteBook 755 G4 Notebook PC, HP EliteBook 755 G4 Notebook PC (ENERGY STAR), HP EliteBook 755 G4 Notebook PC (ENERGY STAR) Bundle, HP EliteBook 820 G4 Notebook PC, HP EliteBook 820 G4 Notebook PC, HP EliteBook 820 G4 Notebook PC (ENERGY STAR), HP EliteBook 840 G4 Notebook PC, HP EliteBook 840 G4 Notebook PC, HP EliteBook 840 G4 Notebook PC (ENERGY STAR), HP EliteBook 850 G4 Notebook PC, HP EliteBook 850 G4 Notebook PC, HP EliteBook 850 G4 Notebook PC (ENERGY STAR), HP EliteBook 850 G4 Notebook PC (ENERGY STAR) Bundle, HP EliteBook x360 1030 G2, HP EliteBook x360 1030 G2 (ENERGY STAR), HP EliteBook x360 1030 G2 Bundle, HP EliteBook x360 1030 G2 Notebook PC, HP EliteDesk 705 G3 Desktop Mini PC, HP EliteDesk 705 G3 Desktop Mini PC, HP EliteDesk 705 G3 Desktop Mini PC (ENERGY STAR), HP EliteDesk 705 G3 Desktop Mini PC (ENERGY STAR) Bundle, HP EliteDesk 705 G3 Microtower PC, HP EliteDesk 705 G3 Microtower PC, HP EliteDesk 705 G3 Microtower PC (ENERGY STAR), HP EliteDesk 705 G3 Small Form Factor PC, HP EliteDesk 705 G3 Small Form Factor PC, HP EliteDesk 705 G3 Small Form Factor PC (ENERGY STAR), HP EliteDesk 800 35W G3 Desktop Mini PC, HP EliteDesk 800 35W G3 Desktop Mini PC, HP EliteDesk 800 35W G3 Desktop Mini PC (ENERGY STAR), HP EliteDesk 800 35W G3 Desktop Mini PC (ENERGY STAR) Bundle, HP EliteDesk 800 35W G3 Desktop Mini PC Bundle, HP EliteDesk 800 35W G4 Desktop Mini PC, HP EliteDesk 800 65W G3 Desktop Mini PC, HP EliteDesk 800 65W G3 Desktop Mini PC, HP EliteDesk 800 65W G3 Desktop Mini PC (ENERGY STAR), HP EliteDesk 800 65W G4 Desktop Mini PC, HP EliteDesk 800 95W G4 Desktop Mini PC, HP EliteDesk 800 G3 Small Form Factor PC, HP EliteDesk 800 G3 Small Form Factor PC, HP EliteDesk 800 G3 Small Form Factor PC (ENERGY STAR), HP EliteDesk 800 G3 Small Form Factor PC Bundle, HP EliteDesk 880 G3 Tower PC, HP EliteDesk 880 G3 Tower PC, HP EliteDesk 880 G3 Tower PC (ENERGY STAR), HP EliteOne 800 G3 23.8-inch Non-Touch All-in-One PC, HP EliteOne 800 G3 23.8-inch Non-Touch All-in-One PC, HP EliteOne 800 G3 23.8-inch Non-Touch All-in-One PC (ENERGY STAR), HP EliteOne 800 G3 23.8-inch Non-Touch All-in-One PC Bundle, HP EliteOne 800 G3 23.8-inch Non-Touch GPU All-in-One PC, HP EliteOne 800 G3 23.8-inch Touch All-in-One PC, HP EliteOne 800 G3 23.8-inch Touch All-in-One PC, HP EliteOne 800 G3 23.8-inch Touch All-in-One PC (ENERGY STAR), HP EliteOne 800 G3 23.8-inch Touch All-in-One PC Bundle, HP EliteOne 800 G3 23.8-inch Touch GPU All-in-One PC, HP MP9 G4 Retail System, HP Pro x2 612 G2, HP Pro x2 612 G2 Tablet, HP Pro x2 612 G2 with Keyboard, HP ProBook 430 G4 Notebook PC, HP ProBook 430 G4 Notebook PC, HP ProBook 430 G4 Notebook PC (ENERGY STAR), HP ProBook 440 G4 Notebook PC, HP ProBook 440 G4 Notebook PC, HP ProBook 440 G4 Notebook PC (ENERGY STAR), HP ProBook 440 G4 Notebook PC (ENERGY STAR) Bundle, HP ProBook 450 G4 Notebook PC, HP ProBook 450 G4 Notebook PC, HP ProBook 450 G4 Notebook PC (ENERGY STAR), HP ProBook 455 G4 Notebook PC, HP ProBook 455 G4 Notebook PC, HP ProBook 455 G4 Notebook PC (ENERGY STAR), HP ProBook 470 G4 Notebook PC, HP ProBook 470 G4 Notebook PC, HP ProBook 470 G4 Notebook PC (ENERGY STAR), HP ProBook 640 G3 Notebook PC, HP ProBook 640 G3 Notebook PC, HP ProBook 640 G3 Notebook PC (ENERGY STAR), HP ProBook 640 G3 Notebook PC (ENERGY STAR) Bundle, HP ProBook 645 G3 Notebook PC, HP ProBook 645 G3 Notebook PC, HP ProBook 645 G3 Notebook PC (ENERGY STAR), HP ProBook 650 G3 Notebook PC, HP ProBook 650 G3 Notebook PC, HP ProBook 650 G3 Notebook PC (ENERGY STAR), HP ProBook 650 G3 Notebook PC (ENERGY STAR) Bundle, HP ProBook 655 G3 Notebook PC, HP ProBook 655 G3 Notebook PC, HP ProBook 655 G3 Notebook PC (ENERGY STAR), HP ProBook x360 11 G1 EE Notebook PC, HP ProBook x360 11 G1 EE Notebook PC, HP ProDesk 400 G4 Desktop Mini PC, HP ProDesk 600 G4 Desktop Mini PC, HP ZBook 15 G4 Mobile Workstation, HP ZBook 15 G4 Mobile Workstation, HP ZBook 15 G4 Mobile Workstation (ENERGY STAR), HP ZBook 15 G4 Mobile Workstation Bundle, HP ZBook 15 Mobile Workstation, HP ZBook 15 Mobile Workstation, HP ZBook 15 Mobile Workstation (ENERGY STAR), HP ZBook 15 Mobile Workstation Bundle, HP ZBook 15u G4 Mobile Workstation, HP ZBook 15u G4 Mobile Workstation, HP ZBook 15u G4 Mobile Workstation (ENERGY STAR), HP ZBook 15u G4 Mobile Workstation Bundle, HP ZBook 17 G4 Mobile Workstation, HP ZBook 17 G4 Mobile Workstation, HP ZBook 17 G4 Mobile Workstation (ENERGY STAR), HP ZBook 17 G4 Mobile Workstation Bundle, HP ZBook Studio G4 Mobile Workstation, HP ZBook Studio G4 Mobile Workstation, HP ZBook Studio G4 Mobile Workstation (ENERGY STAR), HP ZBook Studio G4 Mobile Workstation Bundle
Повережденные операционные системы : Не применимо
Поврежденное программное обеспечение : Не применимо
Идентификатор Перекрестной Ссылки Информационной Поддержки : IA05899218
© Copyright 2023 HP Development Company, L.P.
HP Inc. не несет ответственность за технические или редакторские ошибки или упущения, содержащиеся в данном документе. Предоставленная информация предоставляется «как есть» без каких-либо гарантий. В пределах, допускаемых законом, ни HP, ни ее аффилированные лица, субподрядчики или поставщики не будут нести ответственность за случайные, специальные или косвенные убытки, включая стоимость простоя; упущенную прибыль; убытки, связанные с приобретением товаров или услуг-заменителей; убытки за потерю данных или восстановление программного обеспечения. Информация в этом документе может быть изменена без предварительного уведомления. Компания HP Inc. и названия продуктов HP, упомянутые в данном документе, являются товарными знаками HP Inc. в США и других странах. Названия других продуктов и компаний, упомянутые здесь, могут являться товарными знаками соответствующих владельцев.
Windows 10 — это самая популярная операционная система, которая используется миллионами пользователей по всему миру. Но иногда пользователи сталкиваются с проблемами, которые могут привести к неполадкам в работе компьютера. Одной из таких проблем является появление восклицательного знака на диске в проводнике.
Восклицательный знак на диске указывает на то, что с ним возникла какая-то проблема. Это может быть связано с отсутствием доступа к диску, повреждением файловой системы или другими аномалиями. В любом случае, такая проблема требует немедленного вмешательства со стороны пользователя, чтобы избежать дальнейших негативных последствий.
В данной статье мы рассмотрим несколько способов исправления проблемы с восклицательным знаком на диске. Вам потребуется некоторое время и небольшая экспертиза, чтобы выполнить все рекомендации. Однако, если вы следуете инструкциям внимательно, вы сможете устранить эту проблему и вернуть нормальную работу своего компьютера.
Содержание
- Проблема с восклицательным знаком на диске в Windows 10: как ее исправить
- Понимание проблемы
- Проверка наличия драйверов
- Обновление драйверов
- Проверка наличия вирусов
- Использование инструментов восстановления
Если вы столкнулись с этой проблемой и не знаете, как ее решить, вот некоторые возможные шаги, которые можно предпринять:
- Проверьте диск на наличие ошибок: Щелкните правой кнопкой мыши на диске с восклицательным знаком и выберите «Свойства». Затем перейдите на вкладку «Сервис» и щелкните «Проверка». Поставьте галочку напротив «Автоматически исправлять системные ошибки» и «Сканировать и исправлять поврежденные сектора». Нажмите «ОК» и перезагрузите компьютер, чтобы запустить проверку.
- Очистите диск от ненужных файлов: Возможно, проблема с восклицательным знаком на диске вызвана недостатком свободного пространства. Щелкните правой кнопкой мыши на диске и выберите «Свойства». В разделе «Общее» вы увидите, сколько места занимают файлы на диске. Если оно близко к пределу, щелкните «Очистить диск», чтобы удалить ненужные файлы и освободить место.
- Обновите драйверы для диска: Иногда проблему с восклицательным знаком на диске можно решить, обновив драйверы для диска. Щелкните правой кнопкой мыши на «Пуск» и выберите «Диспетчер устройств». Разверните раздел «Дисковые устройства» и найдите ваш диск со знаком восклицания. Щелкните правой кнопкой мыши на нем и выберите «Обновить драйвер». Следуйте инструкциям мастера обновления драйверов.
Если ни одно из указанных выше действий не помогло решить проблему с восклицательным знаком на диске, рекомендуется обратиться к специалистам технической поддержки для получения дальнейшей помощи.
Понимание проблемы
Если на диске с операционной системой Windows 10 появился восклицательный знак, это может указывать на наличие проблемы или ошибки. Такое сообщение обычно говорит о том, что операционная система не может найти или прочитать необходимые файлы, что может привести к различным проблемам в работе компьютера.
Одной из причин появления восклицательного знака на диске может быть отсутствие драйверов или их несовместимость с операционной системой. Также возможно повреждение файловой системы диска, или нехватка свободного пространства на диске.
Кроме того, проблема может быть связана с неправильными настройками диска или неисправностями аппаратной части компьютера. В некоторых случаях восклицательный знак может указывать на проблемы с подключением диска или проблемы с его работой.
Важно учитывать, что причиной проблемы может быть не только сам диск, но и другие компоненты операционной системы. Поэтому перед тем как приступить к исправлению проблемы, необходимо выполнить диагностику системы и выявить все возможные причины появления восклицательного знака на диске.
Проверка наличия драйверов
Причиной возникновения восклицательного знака на диске в ОС Windows 10 может быть отсутствие или несовместимость драйверов. Драйверы важны для правильной работы аппаратного обеспечения компьютера, поэтому их отсутствие или неправильная установка может вызывать различные проблемы.
Для проверки наличия драйверов и устранения проблем с ними, следуйте следующим шагам:
- Панель управления: Щелкните правой кнопкой мыши по кнопке «Пуск» и выберите «Панель управления».
- Устройства и принтеры: В разделе «Оборудование и звук» выберите «Устройства и принтеры».
- Проверка устройств: В открывшемся окне найдите диск с восклицательным знаком и щелкните на нем правой кнопкой мыши. В появившемся контекстном меню выберите «Свойства».
- Вкладка «Оборудование»: В открывшемся окне свойств диска выберите вкладку «Оборудование».
- Сведения о драйвере: В нижней части окна найдите кнопку «Свойства». В открывшемся окне выберите «Драйверы» и проверьте, есть ли у вас последняя версия драйвера устройства. Если драйвер устарел или отсутствует, на этой вкладке присутствует кнопка «Обновить драйвер».
- Обновление драйвера: Щелкните на кнопке «Обновить драйвер» и следуйте инструкциям мастера обновления драйверов. Если последняя версия драйвера уже установлена, попробуйте удалить драйвер и установить его заново.
После обновления или переустановки драйвера, перезагрузите компьютер и проверьте, исчез ли восклицательный знак на диске.
Примечание: перед обновлением драйверов, рекомендуется создать точку восстановления системы или резервную копию важных данных, чтобы в случае проблем можно было вернуть систему в предыдущее рабочее состояние.
Обновление драйверов
Возможно, проблема с восклицательным знаком на диске может быть связана с устаревшими или неправильно установленными драйверами. Чтобы исправить эту проблему, вам следует обновить драйверы вашего устройства.
Для начала, вам потребуется определить, какое устройство вызывает проблему. Чтобы сделать это, выполните следующие шаги:
- Нажмите на кнопку «Пуск» и выберите «Панель управления».
- В окне «Панель управления» найдите и выберите «Управление устройствами».
- Разверните раздел «Дисковые приводы» или «Устройства с проблемами» и найдите устройство, помеченное восклицательным знаком.
После определения проблемного устройства, вам следует обновить его драйверы. Есть несколько способов сделать это:
- Способ 1: Поиск обновлений Windows:
- Правой кнопкой мыши нажмите на устройство с восклицательным знаком и выберите «Обновить драйвер».
- Выберите «Поиск драйверов автоматически».
- Если Windows найдет новые драйверы, они будут загружены и установлены на вашем компьютере.
- Способ 2: Скачивание драйверов с официального сайта производителя:
- Перейдите на официальный сайт производителя вашего устройства.
- Найдите раздел «Поддержка» или «Драйверы и загружаемые файлы».
- Укажите модель вашего устройства и операционную систему.
- Скачайте и установите последнюю версию драйверов.
- Способ 3: Использование специальных программ для обновления драйверов:
- Скачайте и установите программу для обновления драйверов, такую как Driver Booster или Driver Easy.
- Запустите программу и выполните поиск обновлений драйверов.
- Если найдены новые драйверы, установите их согласно инструкциям программы.
После успешного обновления драйверов, перезагрузите компьютер и проверьте, исчез ли восклицательный знак на диске. Если проблема не решена, возможно, необходимо обратиться к специалисту или технической поддержке для получения дополнительной помощи.
Проверка наличия вирусов
Вирусы могут быть одной из причин возникновения проблемы с восклицательным знаком на диске. Проверка наличия вирусов на вашем компьютере может помочь выявить и устранить проблему.
Для проверки наличия вирусов на вашем компьютере следуйте инструкциям:
- Установите антивирусное программное обеспечение: выберите одну из надежных антивирусных программ и установите ее на ваш компьютер. Рекомендуется использовать популярные антивирусные программы, такие как Kaspersky, Avast, ESET NOD32, Norton и др.
- Обновите базу данных вирусов: после установки антивирусного программного обеспечения обновите его базу данных вирусов до последней версии, чтобы обеспечить максимальную защиту и возможность обнаружения новых вирусов.
- Проведите полное сканирование системы: запустите полное сканирование вашей системы с помощью установленного антивирусного программного обеспечения. Полное сканирование может занять некоторое время, но оно поможет обнаружить и удалить любые вредоносные программы на вашем компьютере.
- Удалите обнаруженные вирусы: после завершения сканирования антивирусное программное обеспечение покажет результаты сканирования. Если вирусы были обнаружены, следуйте указаниям программы для их удаления.
Примечание: регулярное использование антивирусного программного обеспечения поможет предотвратить появление вирусов и других вредоносных программ на вашем компьютере.
Использование инструментов восстановления
Если на вашем диске появился восклицательный знак, это может указывать на проблемы с файловой системой или повреждение диска. В таком случае, вы можете воспользоваться различными инструментами восстановления, чтобы исправить проблему.
Вот список инструментов, которые могут помочь вам восстановить диск с восклицательным знаком:
- Chkdsk: Это встроенная утилита Windows, которая может проверить и исправить ошибки на диске. Вы можете запустить Chkdsk, чтобы проверить наличие битых секторов, исправить неправильные ссылки на файлы и восстановить поврежденные области диска.
- SFC (System File Checker): Это инструмент, который проверяет целостность системных файлов и заменяет поврежденные файлы на оригинальные версии. Вы можете запустить SFC, чтобы исправить проблемы, которые могут вызывать ошибку с восклицательным знаком на диске.
- DISM (Deployment Image Servicing and Management): Это инструмент командной строки, который может ремонтировать поврежденные Windows-образы и компоненты. Вы можете использовать DISM, чтобы восстановить поврежденные файлы, которые могут вызывать ошибку с восклицательным знаком на диске.
- Проверка на наличие вирусов: Вирусы и вредоносные программы также могут вызывать проблемы с диском. Проведите полное сканирование вашего компьютера с помощью антивирусной программы, чтобы выявить и удалить любые вредоносные инфекции.
Если вы не знакомы с инструментами восстановления или не уверены в своих навыках, лучше обратиться за помощью к специалисту в области информационных технологий. Они смогут провести более глубокую диагностику и выполнить все необходимые действия для восстановления вашего диска.
Желтый восклицательный знак — самый ненавистный восклицательный знак среди пользователей компьютеров. Когда значок сети имеет желтый восклицательный знак, это означает, что вы не можете подключиться к сети. Когда на диске есть желтый восклицательный знак, при его открытии он будет вынужден отформатироваться и потерять данные.
Желтый восклицательный знак на диске Windows обычно появляется, когда на диске недостаточно места, но если вы устанавливаете Windows 10 , это может быть связано с тем, что шифрование диска Bitlocker отключено. Некоторые пользователи говорят, что столкнулись с этой ошибкой после нескольких неудачных обновлений Windows 10 .
- Чем BitLocker и EFS отличаются?
Если на вашем диске C, D, E имеется желтый восклицательный знак, как показано ниже, попробуйте проверить, выключен ли Bitlocker на вашем компьютере, и следуйте инструкциям в этой статье, чтобы включить Bitlocker.
Введите PowerShell в поле поиска.
Щелкните правой кнопкой мыши PowerShell в результатах поиска и выберите «Запуск от имени администратора» .
Появится окно PowerPoint.
Вы вводите команду Get-BitLockerVolume.
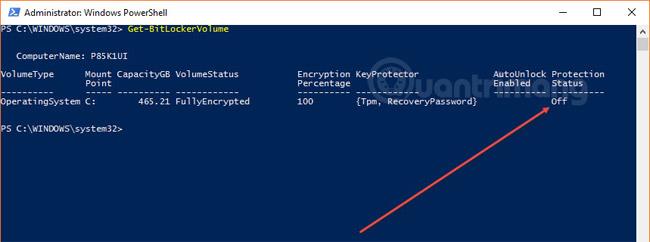
Будет отображен список дисков Bitlocker. Обратите внимание , что статус защиты отключен . Теперь нам просто нужно его включить.
Введите команду Resume-BitLocker -MountPoint «C:» (или, если диск с желтым восклицательным знаком не C, замените C именем диска, указанным в списке выше).

Вы увидите, что статус защиты теперь включен. Откройте «Мой компьютер» и посмотрите, исчезнет ли желтый восклицательный знак на диске.

Если есть другой способ решить эту проблему, оставьте комментарий ниже, чтобы поделиться с другими читателями.
Узнать больше:
- Как просмотреть и удалить историю активности в Windows 10
- Как исправить ошибку автоматического открытия виртуальной клавиатуры в Windows 10
- Преобразовать вьетнамский язык в Windows 10
- Как установить интерфейс Dark Mode на любой экран Windows 10
- Это «виновник», из-за которого компьютеры с Windows 10 загружаются медленно.
