Applies ToWindows 11 Windows 10
При первоначальной настройке устройства с Windows, возможно, вы решили использовать локальную учетную запись вместо учетной записи Майкрософт.
Main разница между локальной учетной записью и учетной записью Майкрософт заключается в том, что локальная учетная запись относится к одному устройству, в то время как учетная запись Майкрософт может использоваться на нескольких устройствах и в службах Майкрософт.
-
Локальная учетная запись создается на устройстве и не требует подключения к Интернету для входа. Она не зависит от других служб и не подключена к облаку. Параметры, файлы и приложения ограничены этим устройством.
-
С другой стороны, учетная запись Майкрософт связана с адресом электронной почты и паролем, которые вы используете с Outlook.com, Hotmail, Office, OneDrive, Skype, Xbox и Windows. При входе на компьютер с учетной записью Майкрософт вы подключаетесь к облачной службе Майкрософт, а параметры и файлы могут синхронизироваться на разных устройствах. Вы также можете использовать его для доступа к другим службам Майкрософт.
Переключение с локальной учетной записи на учетную запись Майкрософт
Вы можете использовать приложение «Параметры», чтобы переключить локальную учетную запись на учетную запись Майкрософт.
-
В приложении «Настройки» на устройстве с Windows, выберите Учетные записи > сведения или воспользуйтесь следующим сочетанием клавиш:
Ваши сведения
-
Выберите Войти вместо этого с учетной записью Майкрософт. Эта ссылка отображается только в том случае, если вы используете локальную учетную запись.
-
Следуйте инструкциям, чтобы переключиться на учетную запись Майкрософт.
-
Нажмите кнопку Далее, а затем выберите Выйти и завершить. Снова войдите с помощью новой локальной учетной записи
Переход с учетной записи Майкрософт на локальную учетную запись
Вы можете использовать приложение «Параметры» для переключения учетной записи Майкрософт на локальную учетную запись.
Важно: Корпорация Майкрософт рекомендует использовать учетную запись Майкрософт, а не локальную учетную запись при входе в Windows. Использование учетной записи Майкрософт в Windows обеспечивает беспроблемную интеграцию служб Майкрософт, повышенную безопасность и синхронизацию между устройствами, в отличие от локальной учетной записи.
-
В приложении «Настройки» на устройстве с Windows, выберите Учетные записи > сведения или используйте следующий ярлык:
Ваши сведения
-
Выберите Войти спомощью учетной записи l ocal. Эта ссылка отображается только в том случае, если вы используете учетную запись Майкрософт.
-
Введите имя пользователя, пароль и указание пароля. Имя пользователя должно отличаться от имени пользователя на устройстве.
-
Нажмите кнопку Далее, а затем выберите Выйти и завершить. Снова войдите с помощью новой локальной учетной записи
Предупреждение: При использовании локальной учетной записи рекомендуется создать диск сброса пароля. Если этого не сделать это, вы не сможете восстановить пароль, если забудете его.
Нужна дополнительная помощь?
Нужны дополнительные параметры?
Изучите преимущества подписки, просмотрите учебные курсы, узнайте, как защитить свое устройство и т. д.
В последнее время Microsoft стала публиковать на своём сайте много технических материалов, касающихся ОС Windows 11. Среди них есть информация о том, как переключиться с локальной учётной записи на учётную запись Microsoft и наоборот. При этом компания по-прежнему рекомендует использовать свой аккаунт вместо локального пользователя и даже выделила эту информацию в отдельный раздел. В нём объясняются различия между учётными записями, а также выделяются преимущества MSA.
«Важно: Microsoft рекомендует использовать учётную запись Microsoft, а не учетную запись локального пользователя при запуске Windows. Это обеспечивает плавную интеграцию служб Microsoft, повышенную безопасность и синхронизацию между устройствами», — сообщается на сайте компании.
Основное отличие между локальной учетной записью и аккаунтом Microsoft заключается в том, что локальная учётная запись предназначена только для одного устройства. Она создаётся на самом компьютере и не требует подключения к интернету при авторизации. Кроме того, такая учётная запись не зависит от других служб и не подключена к облачному сервису. Все настройки, файлы и приложения ограничены только одним устройством, они не синхронизируются и не переносятся на другие компьютеры.
Аккаунт Microsoft можно использовать на нескольких компьютерах. Он связан с адресом электронной почты и паролем, которые пользователь вводит для доступа к другим сервисам компании. То есть авторизация на Windows-компьютере с помощью учётной записи Microsoft автоматически подключает пользователя к облачной службе компании, поэтому настройки и файлы могут синхронизироваться на устройствах. Кроме того, так обеспечивается повышенная безопасность, а также интеграция служб и сервисов Microsoft.
Чтобы переключить учётную запись Microsoft на учётную запись локального пользователя, необходимо воспользоваться приложением «Настройки», но компания не рекомендует это делать.
As is known, both local account and Microsoft account can be created or added for Windows 10 logon. But it doesn’t mean you can use one of them just at will. For example, suppose you are logining into computer with local account, but want to login with Microsoft account instead, you would need to follow some steps to change the login user account. No matter what you are using is Windows PC, laptop or tablet, it is necessary to learn to switch login account between local account and Microsoft account.
- Switch to login with local account in Windows 10
- Sign in with Microsoft account instead of local account
When you sign in Windows 10 with Microsoft account, how to switch to log in with local account?
Step 1: Go to Start > Settings > Accounts > Your account in Windows 10.
Step 2: Click the link “Sign in with a local account instead” under login account, Microsoft account.
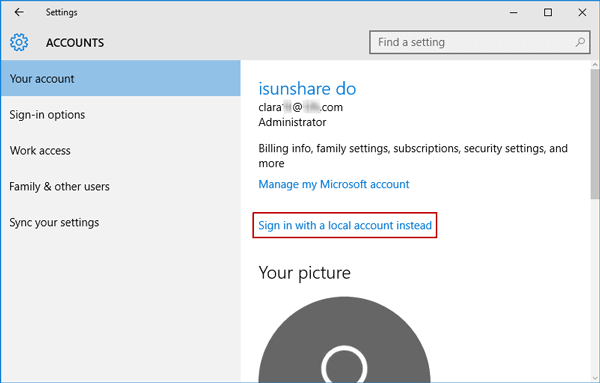
Step 3: On pop-up dialog “Switch to a local account“, enter current login account password. And click Next button.
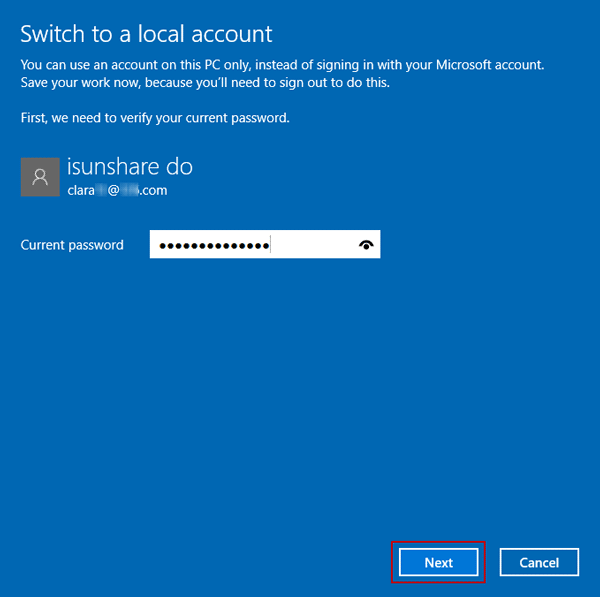
Step 4: Then enter the local account information that you will want to sign in Windows 10. Click Next.
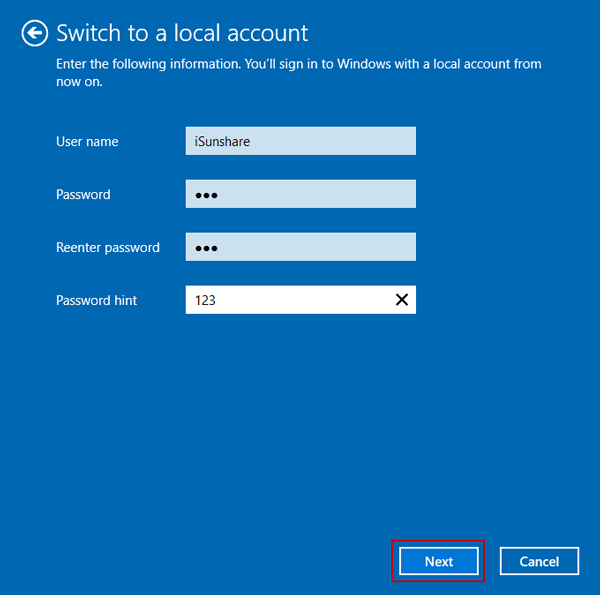
Step 5: Click Sign out and finish button to close the dialog.
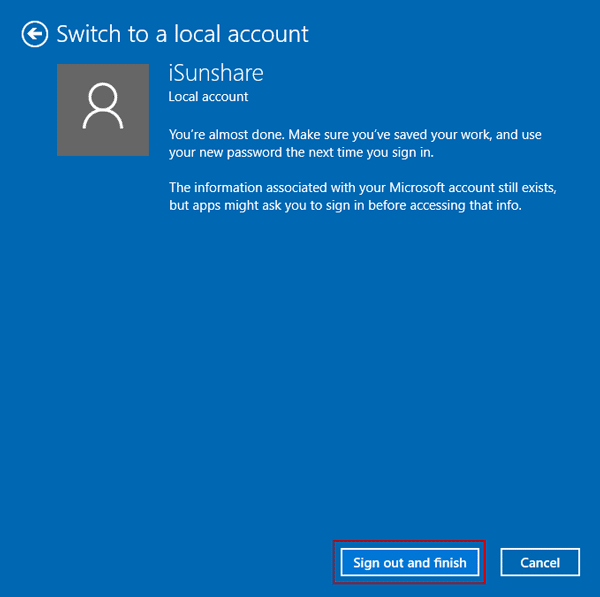
And you would successfully log in Windows 10 with local account you just set.
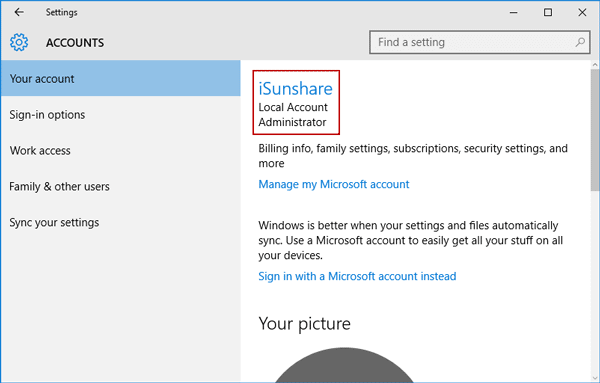
Section 2: Sign in with Microsoft account instead of local account in Windows 10
While you access Windows 10 computer with local account, how can you switch login user from local account to Microsoft account?
Step 1: Similarly, navigate to Your account tab in Settings > Accounts.
Step 2: Click the link “Sign in with a Microsoft account instead” under login user.
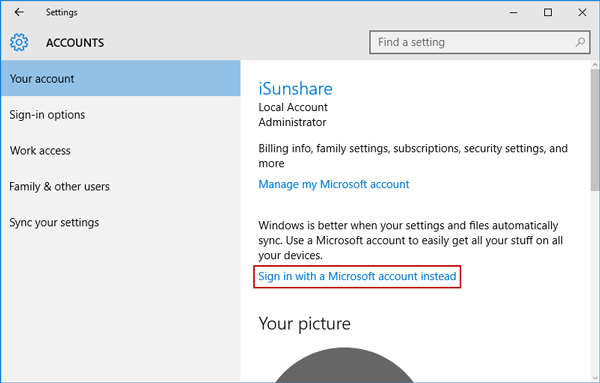
Step 3: Enter the Microsoft account and password you want to sign in Windows 10 with. Click Sign in button.
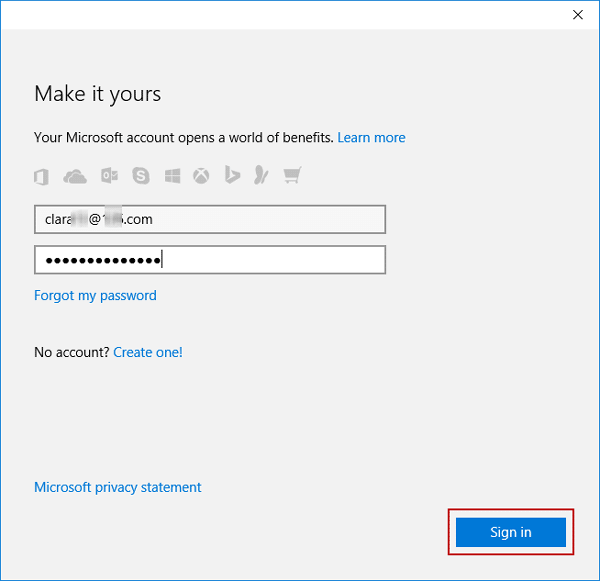
Instantly, you would successfully change the login account from local account to Microsoft account in Windows 10. In fact, the process is similar to the process of adding Microsoft account for Windows 10 logon.
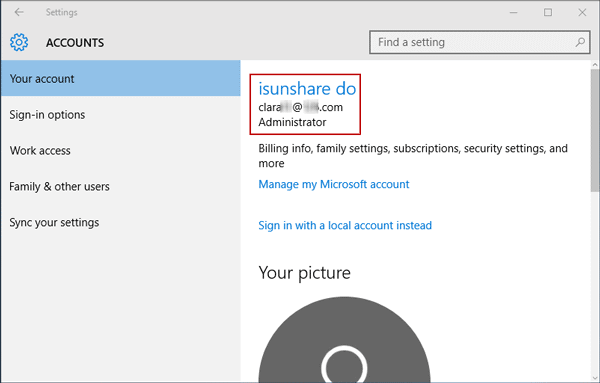
Related Articles:
- Can’t Sign in with Administrator in Windows 10 | How to Fix
- Can’t Sign into Microsoft Account Windows 10 | How to Do
- Reset Windows 10 Forgotten Password for Local/Microsoft Account
- How to Create a New Local Account in Windows 10 in 2 Cases
- How to Remove or Delete Administrator Account in Windows 10
FAQ
[Windows 11/10] Изменить локальную запись и пароль
Пожалуйста, перейдите к соответствующей инструкции, исходя из текущей операционной системы Windows на вашем компьютере:
- Windows 11
- Windows 10
Windows 11
Содержание:
- Переключитесь с Microsoft аккаунта на локальную запись
- Добавьте пароль
- Смените пароль локальной записи
- Удалите пароль локальной записи
Переключитесь с Microsoft аккаунта на локальную запись
Если вы хотите выйти из своей учетной записи Microsoft и войти с помощью локальной учетной записи, сохраните всю свою работу перед выходом из системы.
- Введите и найдите [Информация о вашей учетной записи] в строке поиска Windows ①, а затем нажмите [Открыть] ②.
- Нажмите [Войти вместо этого с локальной учетной записью]③.
- Выберите [Далее]④, чтобы подтвердить свою личность.
- Введите PIN-код, который вы используете в настоящее время⑤.
- После завершения проверки введите имя пользователя, пароль и подсказку к паролю, которые вы хотите настроить для локальной учетной записи ⑥, а затем выберите [Далее] ⑦.
- Выберите [Выйти и завершить]⑧, после чего компьютер войдет в систему с вашей новой локальной учетной записью. Перед выходом убедитесь, что вы сохранили всю свою работу.
Вернуться в начало
Добавить пароль
Если у вашей локальной учетной записи еще нет пароля, но вы хотите, чтобы компьютер запрашивал пароль для входа в вашу учетную запись, вы можете использовать следующий метод, чтобы добавить пароль локальной учетной записи.
- Нажмите [Пуск] значок в середине панели задач ①, а затем выберите [Настройки] ②.
- Выберите [Учетные записи]③, а затем выберите [Параметры входа]④.
- Выберите пароль, а затем нажмите [Добавить]⑤.
- Введите нужный пароль и подсказку к паролю⑥, а затем выберите [Далее]⑦.
- .Выберите [Готово]⑧, и пароль будет создан. При следующем входе компьютер потребует пароль.
Вернуться в начало
Измените пароль
Если у вашей локальной учетной записи есть пароль, и вы хотите его изменить, вы можете обратиться к следующему методу, чтобы изменить пароль локальной учетной записи.
- Нажмите [Пуск] значок в середине панели задач ①, а затем выберите [Настройки] ②.
- Выберите [Учетные записи]③, а затем выберите [Параметры входа]④.
- Выберите пароль и нажмите [Изменить]⑤.
- Введите текущий пароль⑥, а затем выберите [Далее]⑦.
- Введите новый пароль и подсказку к паролю⑧, а затем выберите [Далее]⑨.
- Выберите [Готово]⑩, и пароль будет изменен. При следующем входе компьютер потребует новый пароль.
Вернуться в начало
Удалите пароль
Если ваша локальная учетная запись имеет пароль и вы хотите войти в Windows без пароля, вы можете воспользоваться следующим методом, чтобы удалить пароль локальной учетной записи.
- Нажмите [Пуск] значок в середине панели задач ①, а затем выберите [Настройки] ②.
- Выберите [Учетные записи]③, а затем выберите [Параметры входа]④.
- Выберите пароль и нажмите [Изменить]⑤.
- Введите текущий пароль⑥, а затем выберите [Далее]⑦.
- Оставьте поля «Новый пароль», «Подтверждение пароля» и «Подсказка к паролю» пустыми ⑧, а затем выберите [Далее] ⑨.
- Выберите [Готово]⑩, и пароль будет удален. Вы можете войти в свою локальную учетную запись и использовать свой компьютер без пароля.
Вернуться в начало
Windows 10
Содержание:
- Переключение с Microsoft аккаунта на локальную запись
- Добавить пароль учетной записи
- Изменить пароль учетной записи
- Удалить пароль учетной записи
Переключение с аккаунта Microsoft на локальную учетную запись
Если вы хотите выйти из своей учетной записи Microsoft и войти в систему с локальной учетной записью, сохраните всю свою работу перед выходом из системы.
- Укажите в поисковой строке Windows [Управление учетной записью] ①, и нажмите [Открыть]②.
- Нажмите [Вместо этого войти в локальную учетную запись]③.
- Если вы получили следующее уведомление, убедитесь, что вы создали резервную копию ключа восстановления, а затем выберите [Пропустить этот шаг]④ чтобы продолжить. Если нет, выберите «Закрыть и создать резервную копию», а затем следуйте инструкциям..
- Выберите [Далее]⑤ чтобы подтвердить вашу личность.
- Введите пароль своей учетной записи Microsoft⑥, и нажмите [OK]⑦.
- После завершения проверки введите имя пользователя, пароль и подсказку для пароля, которые вы хотите настроить для локальной учетной записи ⑧, нажмите [Далее]⑨.
- Выберите [Выйти и завершить]⑩, а затем компьютер войдет в систему с вашей новой локальной учетной записью. Перед выходом убедитесь, что вы сохранили всю свою работу.
Вернуться в начало
Добавить пароль для записи
Если у вашей локальной учетной записи еще нет пароля, но вы хотите, чтобы компьютер требовал пароль для входа в вашу учетную запись, вы можете использовать следующий метод, чтобы добавить пароль локальной учетной записи.
- Укажите в поисковой строке Windows [Управление учетной записью] ①, и нажмите [Открыть]②.
- Выберите [Варианты входа]③, и выберите [Пароль]④ , нажмите [Добавить]⑤.
- Введите Пароль и Подсказку пароля ⑥, нажмите [Далее]⑦.
- Нажмите [Готово]⑧ и пароль будет создан. При следующем входе компьютер потребует пароль.
Вернуться в начало
Изменить пароль учетной записи
Если у вашей локальной учетной записи есть пароль, и вы хотите его изменить, вы можете использовать следующий метод, чтобы изменить пароль локальной учетной записи.
- Укажите в поисковой строке Windows [Управление учетной записью] ①, и нажмите [Открыть]②.
- Выберите [Варианты входа]③, и выберите [Пароль]④ , нажмите [Изменить]⑤.
- Укажите текущий пароль ⑥, затем выберите [Далее]⑦.
- Введите новый пароль и подсказку для пароля ⑧, а затем выберите [Далее] ⑨.
- Нажмите [Готово и пароль будет создан. При следующем входе компьютер потребует пароль.
Вернуться в начало
Удалить пароль из учетной записи
Если у вашей локальной учетной записи есть пароль, и вы хотите войти в Windows без пароля, вы можете использовать следующий метод, чтобы удалить пароль локальной учетной записи.
- Укажите в поисковой строке Windows [Управление учетной записью] ①, и нажмите [Открыть]②.
- Выберите [Варианты входа]③, и выберите [Пароль]④ , нажмите [Изменить]⑤.
- Укажите текущий пароль ⑥, затем выберите [Далее]⑦.
- Оставьте поля новый пароль, подтверждение пароля и подсказка пароля пустыми⑧, нажмите [Далее]⑨.
- Нажмите [Готово] и пароль будет стерт. При следующем входе компьютер пароль не потребуется.
Вернуться в начало
Эта информация была полезной?
Yes
No
- Приведенная выше информация может быть частично или полностью процитирована с внешних веб-сайтов или источников. Пожалуйста, обратитесь к информации на основе источника, который мы отметили. Пожалуйста, свяжитесь напрямую или спросите у источников, если есть какие-либо дополнительные вопросы, и обратите внимание, что ASUS не имеет отношения к данному контенту / услуге и не несет ответственности за него.
- Эта информация может не подходить для всех продуктов из той же категории / серии. Некоторые снимки экрана и операции могут отличаться от версий программного обеспечения.
- ASUS предоставляет вышеуказанную информацию только для справки. Если у вас есть какие-либо вопросы о содержании, пожалуйста, свяжитесь напрямую с поставщиком вышеуказанного продукта. Обратите внимание, что ASUS не несет ответственности за контент или услуги, предоставляемые вышеуказанным поставщиком продукта.
В этой инструкции — пошаговое описание нескольких способов удалить учетную запись Microsoft в Windows 10 в различных ситуациях: когда это единственная учетная запись и вы хотите сделать ее локальной; когда эта учетная запись не нужна. Способы из второго варианта подойдут и для удаления любой локальной учетной записи (кроме системной записи Администратор, которую, однако, можно скрыть). Также в конце статьи присутствует видео инструкция. Также может пригодиться: Как изменить E-mail учетной записи Майкрософт, Как удалить пользователя Windows 10.
В случае если случилось так, что вы не можете войти под своей учетной записью Майкрософт (а также сбросить для нее пароль на сайте MS) и именно по этой причине хотите ее удалить, при этом другой учетной записи нет (если есть — используйте обычный путь удаления), то подсказки о том, как это сделать, активировав скрытую учетную запись администратора (а под ней уже можно и удалить учетку и завести новую) вы можете найти в статье Как сбросить пароль Windows 10.
Как убрать учетную запись Майкрософт и включить вместо нее локальную
Первый, самый простой и заранее предусмотренный в системе способ — просто сделать свою текущую учетную запись локальной с помощью настроек (при этом ваши параметры, настройки оформления и прочее в дальнейшем не будет синхронизироваться на устройствах).
Для того, чтобы сделать это, просто зайдите в Пуск — Параметры (или нажмите клавиши Win+I) — Учетные записи и выберите пункт «Электронная почта и учетные записи». Далее выполните простые шаги. Примечание: предварительно сохраните всю свою работу, так как после отключения аккаунта Майкрософт потребуется выйти из системы.
- Нажмите по пункту «Войти вместо этого с локальной учетной записью».
- Введите текущий пароль учетной записи Майкрософт.
- Введите новые данные, уже для локальной учетной записи (пароль, подсказка, имя учетки, если его нужно изменить).
- После этого вам сообщат о том, что нужно выйти из системы и зайти уже с новой учетной записью.
После выхода и повторного входа в Windows 10, у вас будет использоваться локальная учетная запись.
Как удалить учетную запись Майкрософт (или локальную), если есть другая учетная запись
Второй распространенный случай — в Windows 10 было создано более одной учетной записи, вы пользуетесь локальным аккаунтом, а ненужную учетную запись Майкрософт нужно удалить. Прежде всего, для этого нужно зайти под учетной записью администратора (но не той, что будем удалять, при необходимости предварительно установите права администратора для своей учетной записи).
После этого зайдите в Пуск — Параметры — Учетные записи и выберите пункт «Семья и другие пользователи». Выберите в списке «Другие пользователи» ту учетную запись, которую требуется удалить, кликните по ней и нажмите соответствующую кнопку «Удалить».

Вы увидите предупреждение о том, что вместе с учетной записью в данном случае будут удалены также все данные (файлы на рабочем столе, документы, фото и прочее этого человека — все то, что хранится в C:\Users\Имя_пользователя) этого пользователя (просто данные на дисках никуда не денутся). Если вы предварительно позаботились об их сохранности, нажмите «Удалить учетную запись и данные». Кстати, в следующем способе все данные пользователя можно сохранить.

Через короткий промежуток времени учетная запись Майкрософт будет удалена.
Удаление учетной записи Windows 10 с помощью панели управления
И еще один способ, наверное, самый «естественный». Зайдите в панель управления Windows 10 (включите вид «значки» справа вверху, если там стоит «категории»). Выберите пункт «Учетные записи пользователей». Для дальнейших действий вы должны иметь права администратора в ОС.
- Нажмите «Управление другой учетной записью».
- Выберите учетную запись Майкрософт (подойдет и для локальной), которую требуется удалить.
- Нажмите «Удаление учетной записи».
- Выберите, требуется ли удалить файлы учетной записи или их нужно оставить (при этом, во втором случае они будут перемещены в папку на рабочем столе текущего пользователя).
- Подтвердите удаление учетной записи с компьютера.
Готово, это все, что нужно, чтобы убрать ненужную учетную запись.
Ещё один способ сделать то же самое, из тех, которые подходят для всех редакций Windows 10 (также требуется быть администратором):
- Нажмите клавиши Win+R на клавиатуре
- Введите netplwiz в окно «Выполнить» и нажмите Enter.
- На вкладке «Пользователи» выберите ту учетную запись, которую нужно удалить и нажмите кнопку «Удалить».
После подтверждения удаления, выбранная учетная запись будет удалена.
Удаление учетной записи Майкрософт — видео
Дополнительная информация
Это не все способы, но зато все перечисленные варианты подходят для любой из редакций Windows 10. В профессиональной версии вы можете, например, выполнить эту задачу через «Управление компьютером» — «Локальные пользователи и группы». Также задачу можно выполнить с помощью командной строки (net users).
Если я не учел какой-то из возможных контекстов необходимости удаления учетной записи — спрашивайте в комментариях, я постараюсь подсказать решение.





































