Download Article
A quick guide to find the Boot menu on Windows to recover or repair
Download Article
- Using a Keyboard
- Using Windows 11, 10, and 8
- Using Windows 7 and Vista
- Using Windows XP
- Video
- Q&A
|
|
|
|
|
Are you trying to get to the Windows Boot menu through the menu or with a key? If you need to access the Boot menu, you can press the F8 key before the Windows starts. You can also open the Boot menu from the Start menu if you’re already logged into your device. Knowing how to access the Boot menu can help troubleshoot your computer if it’s experiencing issues. This wikiHow will show you how to get into the Boot menu on Windows 11, 10, 8, or 7.
Things You Should Know
- Turn on your computer and press the function key for your PC model.
- To reach the menu from Windows, click «Start» → Power button → hold «Shift» and click «Restart». Click «Troubleshoot» → «Advanced options».
- Use the Boot menu to find actions you can use to repair or troubleshoot issues with Windows.
-
To access the Boot menu, you’ll need to press a key before the operating system fully loads.[1]
- If your computer is on, shut it down first. You can also restart it.
-
This will vary depending on your device. Here’s a list of common BIOS keys by manufacturer:[2]
- Acer: Del or F2
- Asus: F9
- Dell: F12
- HP: Esc or F10
- Lenovo: F1 or F2
- Samsung: F2
- You must press this key before the Windows logo appears. When done correctly, your computer will start in Safe mode.
Advertisement
-
It’s usually at the bottom-left corner of the screen.
- On Windows 11, this will be in the bottom center of the screen.
-
This will be underneath the cog icon.
- A pop-up menu will open.
-
You must hold Shift, otherwise your computer will perform a regular restart.[3]
- The computer will power off and back on. Instead of booting to the desktop, you’ll see a blue menu titled “Choose an option.”
-
This will be underneath Continue.[4]
-
You can find this at the very bottom.[5]
-
Advertisement
-
This will open the Shut Down Windows menu.
-
The options will expand.
-
This will be next to Shut down.[6]
-
The computer will now shut down and restart. As soon as the computer restarts, you will need to act quickly—be ready.
-
You’ll need to press it before the Windows logo appears. Continue holding this key until you see the Advanced Boot Options menu.
- If Windows boots to the desktop, repeat this process to try again.
Advertisement
-
This will open the Windows Security menu.
-
You can find this next to Log Off….
-
This will expand the options.
-
This will be next to Shut down.
-
The computer will now restart. As soon as the computer restarts, you will need to act quickly—be ready.
-
Continue tapping this key until you see the Advanced Boot Options menu—this is the Windows XP boot menu.
- If Windows boots to the desktop, repeat this process to try again.
Advertisement
Add New Question
-
Question
My Lenovo turbo boost laptop hangs by showing boot menu when switching on, what to do?
Amin Moghoomi
Community Answer
Try finding your hard drive in the list. And you can try a Windows installation disk to check your hard drive.
-
Question
I want to boot up using my old Windows XP Pro Disk and use it to format my hard drive, which doesn’t have windows XP on it. Can this be done?
Yes, it can. Insert Your disk. Press the bios key. This depends on your computer. Change the boot order. Save the changes. Reboot your computer. When you see «Press Any Key To Boot From CD», press a key. When you get to «Where Would You Like To Install Windows?», select the drive, press Enter, click «Format As Ntfs» Or «Format As Fat».
-
Question
How can I restart my laptop?
Nolan JP
Community Answer
Open the start menu, then push the power button (it looks like an «O» but with an «I» stuck in the top). Then push the button that says «Restart.» The computer will turn off, then back on.
Ask a Question
200 characters left
Include your email address to get a message when this question is answered.
Submit
Advertisement
Video
Thanks for submitting a tip for review!
About This Article
Thanks to all authors for creating a page that has been read 654,338 times.
Is this article up to date?
Разбираемся, зачем нужен безопасный режим и как в него зайти на компьютере с Windows 10.
Что это
Через настройки
При включении ПК
Командная строка
На ноутбуке
Windows не загружается
Проблемы
Что это
Через настройки
При включении ПК
Командная строка
На ноутбуке
Windows не загружается
Проблемы

Иногда Windows 10 не запускается корректно — из-за сбоев драйверов, поврежденных обновлений, конфликтов программного обеспечения или вредоносного ПО. В таких случаях можно загрузить систему с минимальным набором компонентов, чтобы устранить неполадки: удалить неработающие утилиты, откатить обновления или провести проверку на вирусы. Объясняем, как войти в безопасный режим и что делать, если возникли ошибки.
Что такое безопасный режим и зачем он нужен
Безопасный режим Windows 10 — это специальный режим запуска системы, при котором загружаются только основные драйверы и системные службы. Он используется для диагностики и устранения неполадок, мешающих стабильной работе компьютера.
В этом режиме не запускаются сторонние программы и элементы автозагрузки, что позволяет удалить вредоносное ПО, откатить проблемное обновление, отключить конфликтующий драйвер или восстановить систему. Ограниченный формат использования особенно полезен, если стандартная загрузка Windows невозможна или происходит с ошибкой.
Как зайти в безопасный режим через настройки Windows 10
Безопасный режим можно включить через интерфейс системы, если Windows загружается штатно. Способ подойдет в случаях, когда система работает, но требуется провести диагностику или устранить неполадки.
Способ 1. Использование функций «Параметры» и «Восстановление»
-
Откройте меню «Пуск» и перейдите в «Параметры» → «Обновление и безопасность».

-
Выберите вкладку «Восстановление».
-
В разделе «Особые варианты загрузки» нажмите кнопку «Перезагрузить сейчас».

-
После перезагрузки откроется экран с выбором действий. Нажмите «Поиск и устранение неисправностей» → «Диагностика» → «Дополнительные параметры» → «Параметры загрузки», затем выберите «Перезагрузить».

-
После повторной перезагрузки появится список параметров. Нажмите клавишу 4 или F4, чтобы загрузить Windows в безопасном режиме.
Способ 2. Перезагрузка в безопасном режиме через меню «Пуск»
-
Откройте меню «Пуск» и нажмите на кнопку выключения.
-
Удерживайте клавишу Shift и одновременно выберите «Перезагрузка».

-
После этого откроется тот же набор дополнительных параметров, описанный в первом способе. Дальнейшие действия — такие же: «Диагностика» → «Дополнительные параметры» → «Параметры загрузки» → «Перезагрузить», затем нажмите 4 или F4.

Как войти в безопасный режим при включении компьютера
Если система не загружается корректно, но экран входа в Windows появляется, безопасный режим можно включить до авторизации пользователя. Ниже — два способа, которые подходят для этой ситуации.
Способ 1. Комбинация клавиш Shift + Перезагрузка
-
На экране ввода пароля нажмите и удерживайте клавишу Shift.
-
Одновременно нажмите на значок питания в правом нижнем углу и выберите «Перезагрузка».
-
После перезагрузки появится меню. Выберите «Поиск и устранение неисправностей» → «Дополнительные параметры» → «Параметры загрузки».
-
Нажмите кнопку «Перезагрузить».
-
После этого откроется список параметров. Нажмите клавишу 4 или F4, чтобы войти в безопасный режим. Для безопасного режима с поддержкой сети — F5.
Способ 2. Загрузка с использованием клавиши F8
Ранее для запуска безопасного режима использовалась клавиша F8, но в Windows 10 эта функция по умолчанию отключена. Ее несложно вернуть.
-
Запустите командную строку от имени администратора, если система еще загружается.
-
Введите команду: bcdedit /set {default} bootmenupolicy legacy и нажмите Enter.

-
После выполнения команды перезапустите компьютер.
-
Во время запуска многократно нажимайте клавишу F8, пока не появится меню дополнительных вариантов загрузки.
-
Выберите безопасный режим и нажмите Enter.
Обратите внимание: способ работает не на всех устройствах, особенно при использовании UEFI и SSD-дисков с быстрой загрузкой.
Для возвращения режима по умолчанию замените в команде legacy на standard, подтвердите ввод и перезагрузите девайс.
Как зайти в безопасный режим с помощью командной строки
Этот способ подойдет, если Windows загружается нормально. С его помощью можно заранее задать безопасный режим при следующем запуске системы.
Ввод команды msconfig и настройка загрузки
1. Нажмите комбинацию клавиш Win + R, чтобы открыть окно «Выполнить».
2. Введите команду msconfig и нажмите Enter.

3. В открывшемся окне выберите вкладку «Загрузка».
4. Установите флажок «Безопасный режим» и выберите подходящий вариант.
-
Минимальная — загружается только основное системное окружение, без сети.
-
Сеть — безопасный режим с поддержкой подключения к интернету.
-
Другая оболочка — вариант с доступом к командной строке.
-
Восстановление Active Directory — используется в корпоративных сетях для устранения сбоев в доменной структуре.

Нажмите ОК, затем выберите «Перезагрузка», чтобы войти в безопасный режим.
Как вернуть обычный режим после безопасного
Откройте msconfig. Во вкладке «Загрузка» снимите флажок с параметра «Безопасный режим» и сохраните изменения. Перезагрузите компьютер — система запустится как обычно.
Как войти в безопасный режим на ноутбуке
На ноутбуках с Windows 10 безопасный режим запускается теми же способами, что и на стационарных компьютерах. Однако некоторые производители используют особые клавиши или сочетания при загрузке. Ниже — основные варианты.
-
Через меню настроек Windows. Перейдите в «Параметры» → «Обновление и безопасность» → «Восстановление» и выберите «Перезагрузить сейчас» в разделе «Особые варианты загрузки».
-
С помощью клавиши Shift при перезагрузке. На экране входа или в меню «Пуск» зажмите клавишу Shift и нажмите «Перезагрузка». Далее следуйте инструкциям для входа в безопасный режим.
-
Через окно «Выполнить» и команду msconfig. Нажмите Win + R, введите msconfig, во вкладке «Загрузка» выберите безопасный режим и перезагрузите устройство.
-
Через командную строку. Откройте ее с правами администратора и выполните команду bcdedit /set {default} safeboot minimal, затем перезагрузите ноутбук.
-
С помощью клавиши F8 (если включена). Для этого предварительно активируйте командой bcdedit /set {default} bootmenupolicy legacy, затем при запуске удерживайте F8. На некоторых моделях ноутбуков требуется дополнительно нажимать клавишу Fn.
Клавиши запуска могут отличаться в зависимости от производителя. Например, на ноутбуках Lenovo, HP, ASUS или Acer доступ к меню восстановления может вызываться комбинациями Esc, F9, F11 или Fn + F8.
Как зайти в безопасный режим, если Windows не загружается
Даже если Windows 10 не запускается, безопасный режим остается доступным. Ниже — три способа входа на случай критических сбоев.
1. Прерывание загрузки системы
При появлении логотипа Windows нажмите и удерживайте кнопку питания, чтобы принудительно выключить устройство. Повторите это два–три раза. После нескольких попыток система откроет меню автоматического восстановления. Перейдите в раздел «Поиск и устранение неисправностей» → «Дополнительные параметры» → «Параметры загрузки», нажмите «Перезагрузить», а затем клавишу F4 для входа в безопасный режим.
Важно: частые принудительные отключения могут повлиять на работу SSD-диска, используйте этот способ только при необходимости.
2. Запуск среды восстановления Windows (WinRE)
Среда восстановления может открыться автоматически при сбое загрузки либо вручную — через зажатие Shift при перезагрузке, через параметры системы или после прерывания включения. В меню восстановления выберите «Устранение неполадок» → «Дополнительные параметры» → «Параметры загрузки» → «Перезагрузить», затем нажмите F4.
Обратите внимание: метод работает, только если ранее была создана точка восстановления. Ее можно настроить вручную или через автоматическое резервное копирование.
3. Использование установочной флешки с Windows
Подключите загрузочную флешку с образом Windows 10 и перезапустите устройство. В меню выберите язык, затем нажмите «Восстановление системы». В командной строке введите: bcdedit /set {default} safeboot minimal. После выполнения команды перезапустите компьютер — он загрузится в безопасном режиме.
После устранения неполадок вернитесь в командную строку или откройте msconfig и отключите параметр безопасного режима, чтобы Windows снова запускалась в обычном режиме.
Дополнительно можно проанализировать причину сбоя. Для этого откройте окно msconfig, перейдите на вкладку «Загрузка» и установите флажок «Журнал загрузки». После следующего запуска система создаст лог-файл с перечнем загруженных компонентов, что поможет определить источник ошибки.

Частые ошибки при входе в безопасный режим и как их исправить
При переходе в безопасный режим иногда возникают проблемы. Разберем самые распространенные неполадки и способы их устранения.
Нет интернета
По умолчанию безопасный режим загружается без сетевых драйверов. Чтобы получить доступ к интернету, при запуске выберите пункт «Безопасный режим с загрузкой сетевых драйверов» (клавиша F5).
Если интернет не появляется, выполните проверку.
-
Перейдите в диспетчер устройств и убедитесь, что сетевой адаптер активен и не помечен ошибкой.
-
При использовании Wi-Fi проверьте, работает ли служба автоматической настройки WLAN. Для этого нажмите Win + R, введите services.msc, найдите нужную службу и включите ее вручную.
-
Если беспроводное соединение неактивно, попробуйте подключиться к сети через кабель.
Система перезагружается или зависает
Если система уходит в перезагрузку или зависает, выполните следующие шаги.
-
Отключите все внешние устройства: флешки, принтеры, внешние диски.
-
Попробуйте использовать другой способ входа в безопасный режим — через командную строку или загрузочную флешку.
-
Если проблема сохраняется, запустите восстановление системы через среду восстановления Windows. Предварительно можно выполнить сканирование с помощью команды sfc /scannow — для проверки целостности системных файлов. Или DISM /Online /Cleanup-Image /RestoreHealth — это восстановление компонентов системы.
Не работает клавиатура или мышь

Если в безопасном режиме не реагируют клавиатура или мышь, вот что может помочь.
-
Подключите устройства напрямую, минуя USB-хабы или переходники.
-
Проверьте наличие ошибок в диспетчере устройств. Если на устройстве стоит значок ошибки, удалите драйвер и перезагрузите систему — Windows попытается установить его повторно.
-
Если используете беспроводную периферию, замените ее на проводную.
Не появляется меню с параметрами загрузки
-
Повторите перезагрузку, зажав клавишу Shift.
-
Если это не помогло, выполните вход через командную строку: bcdedit /set {default} safeboot minimal.
-
Как крайняя мера — прервите загрузку устройства 2—3 раза подряд, чтобы система открыла автоматическое восстановление.
Обратите внимание: принудительное отключение питания может повредить SSD. Если есть загрузочная флешка с операционной системой, лучше использовать ее.
Last Updated :
14 Oct, 2024
Knowing how to access the boot options menu in Windows 10 can be incredibly helpful, whether you’re troubleshooting your system or looking to modify startup settings. The Windows 10 boot options allow you to enter safe mode, change boot order, or access recovery tools. In this article, we’ll show you how to easily open the boot menu in Windows 10 using different methods, including the advanced startup option and the boot menu key.
Table of Content
- What is Safe Mode in Windows 10?
- How to Access Boot Menu Options in Windows 10?
- Method 1: Access Boot Menu Options Using Keyboard Shortcut
- Method 2: Access Boot Menu Options Using Settings
- Method 3: Access Boot Menu Options Using Command Prompt
What is Safe Mode in Windows 10?
The safe mode feature in Windows 10 helps us to identify issues. In safe mode, the PC boots up using only the drivers and data that are essential for boot up. Any application that is installed manually will not show up in safe mode. Hence, if an issue is not occurring in this mode that was occurring in normal boots up, then the issue is in the manually installed applications.
Also check: How to Boot Windows 10 in Safe Mode?
One thing to note here is that there is no way to go into safe mode when Windows 10 is booted up normally. To enter safe mode, you need to first access the advanced options menu. So, let’s discuss how to access boot menu options in Windows 10.
Step 1: Click on Start, located at the bottom left corner of your screen.
Step 2: Click on Power.
Step 3: Hold down the Shift key.
Step 4: Click on Restart.

Windows will automatically shut down and restart to the Advanced options menu.
Step 1: Open Settings.
Step 2: Click on Update & Security.

Step 3: Navigate to the Recovery Tab.
Step 4: You will see a section named Advanced Startup and a button named Restart now under it. Click on it to restart Windows to the boot menu.

Method 3: Access Boot Menu Options Using Command Prompt
Step 1: Type cmd in the search bar. The Command Prompt utility will pop up. Click on Run as administrator to launch this tool with administrative privileges.

Step 2: In the window that appears, type shutdown.exe /r /o. Then, hit Enter to restart Windows to the boot menu.
shutdown.exe /r /o

Conclusion
Accessing the boot options menu in Windows 10 is essential for performing tasks like entering safe mode, accessing recovery options, or making changes in the BIOS. By using the Windows 10 advanced startup feature or pressing the correct boot menu key, you can easily manage your system’s boot settings and resolve potential issues. Having a good understanding of the Windows 10 startup options can help you maintain control over your PC’s performance and troubleshooting process.
Also Read
- How to Upgrade From Windows 10 to Windows 11 For Free?
- How to Install Windows 10 From a USB Flash Drive?
- How to Boost Performance in Windows 10?
Способы включения
Их шесть, они различаются по степени сложности. Рассмотрим их, начиная с самого простого и заканчивая самым сложным. Каждый из методов будет полезен для разных сценариев, а выбор зависит от того, на каком этапе загрузки возникает ошибка и есть ли у вас в целом доступ к Windows.
Способ первый: через параметры Windows
Когда полезен: этот метод требует, чтобы Windows запускалась хотя бы до рабочего стола. Подходит для диагностики, если система работает, но есть сбои.
Откройте меню «Пуск», перейдите в «Параметры», затем выберите раздел «Обновление и безопасность» (для Windows 10) или «Система» и затем «Восстановление» (для Windows 11).
Так это будет выглядеть в в Windows 10
В боковом меню найдите пункт «Восстановление» и в разделе «Особые варианты загрузки» нажмите «Перезагрузить сейчас»:
А так — Windows 11
После перезагрузки компьютер предложит выбор действия. Пройдите по пути: «Диагностика» → «Дополнительные параметры» → «Параметры загрузки» и нажмите «Перезагрузить»:
Когда система перезапустится, нажмите клавишу 4 или F4 для входа в безопасный режим.
Many users, including myself, have to install multiple operating systems on the same computer where Windows 11 is installed. There can be multiple reasons for this. The program you use runs only on Linux, or you need to test out the performance for one app on different platforms. Irrespective of the reason, if there were multiple operating systems installed on a single Windows 11 computer, you need to be able to view the list of all the operating systems so that you can pick and choose which one to boot into.
In this tutorial we will show you how to enable boot menu in Windows 11 in various ways, along with that we will also discuss a few issues that you may encounter with the Windows 11 boot menu and how to solve those issues.
Method 1: Enable Windows 11 Boot Menu via Advanced System Properties
This is the normal method to enable boot menu in a Windows 11 computer after you have installed multiple operating systems in that computer.
Go to Windows 11 desktop and click on the Windows 11 Start menu to Settings app. Ensure that you are in the System tab from the options on the left side of the window, then scroll down on the right and click on About.
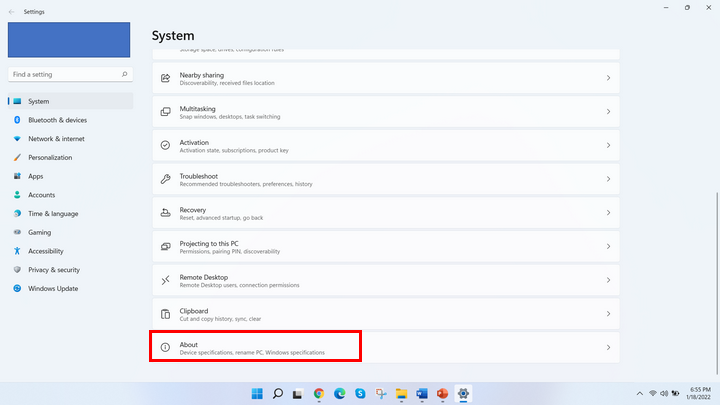
Now you should be able to see detailed information about this Windows 11 computer. Here, you need to click on Advanced system setting.
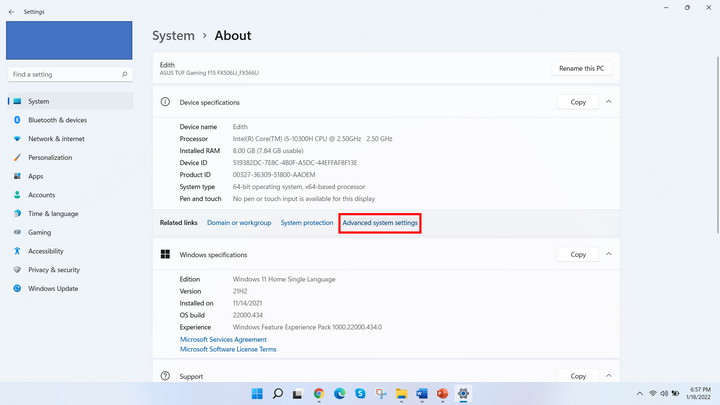
This open sup the System Properties window. In this window, click on Advanced tab at the top, then click on Settings under Startup and Recovery.
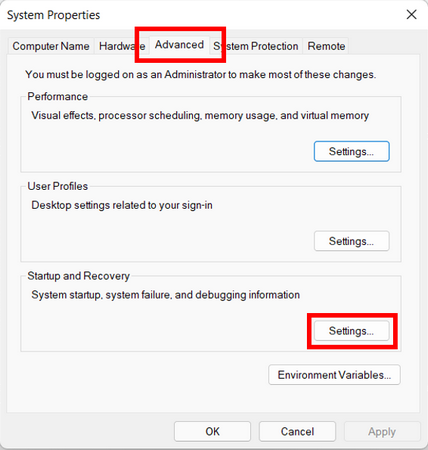
Under Startup and Recovery window, navigate to System Startup tab where you will find the option ‘Time to display list of operating systems’. Check this option and set a time in Second to make sure the list of operating systems are displayed for that long.
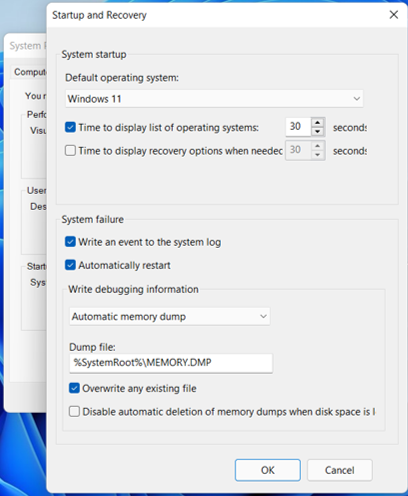
Once done, click on OK to enable the changes and you are good to go. Next time you reboot the Windows 11 computer, you will be able to view the list of operating systems as a menu from which you will be able to choose which OS to boot into.
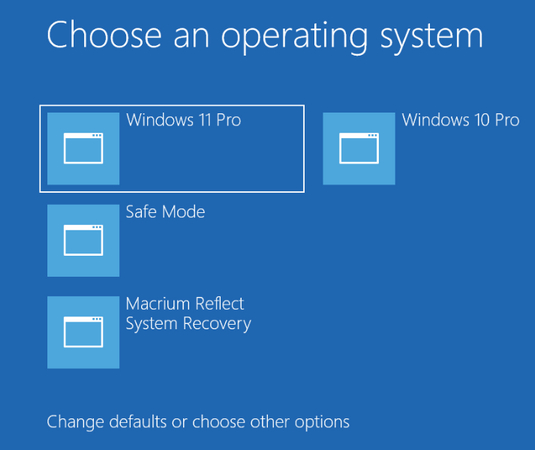
Method 2: Turn on Windows 11 Boot Menu Using Command Prompt
If you are a tech savvy and more comfortable with Command Prompt, or if for some reason the previous method didn’t work for you, you can follow the below steps to enable boot options in Windows 11. However, I would suggest you to avoid this method if you don’t know anything about Command Prompt.
Just Right-click on Windows 11 Start menu icon, then click on Windows Terminal (Admin).
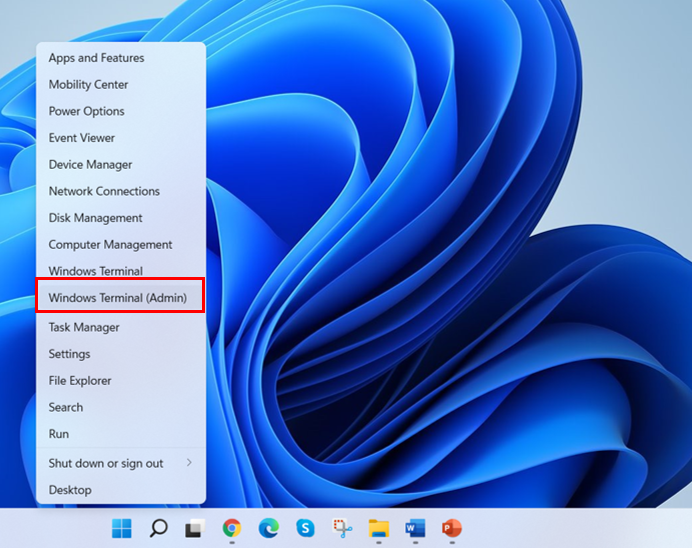
This should open an elevated Windows 11 Terminal window. Type the below command there and press Enter:
bcdedit /set {bootmgr} displaybootmenu yes
That’s it! If you want to disable to boot menu in Windows 11, simply use the same command shown above, but replace the word yes with no in the command.
Method 3: Enable Windows 11 Boot Options with EasyBCD
EasyBCD is a lightweight third-party program that lets you add a boot entry. It is free to use for non-commercial purposes. Here’s how you can use it to show up all operating systems during Windows 11 startup.
Head over to the EasyBCD page, then click on the See More button. Now, click on Register to download the free edition of EasyBCD.
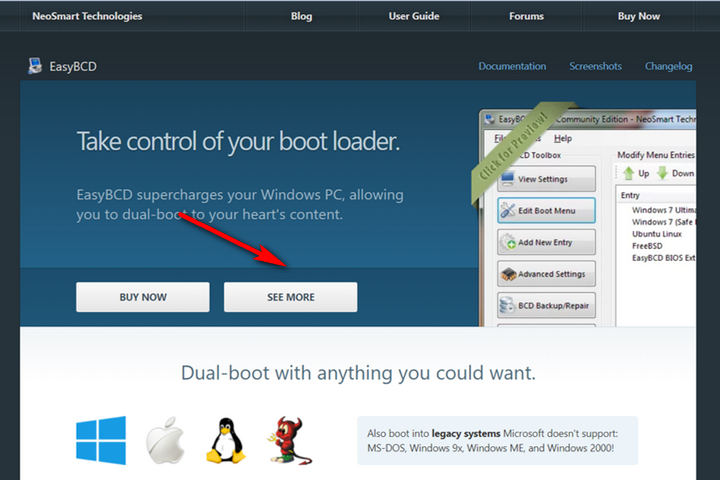
Once downloaded, install it and launch the program. Click on the Edit Boot Menu button from the left side of the window. In this window, under the Modify Menu Entries section, check the box beside the Operating System which you want to set as default.
Under Menu Options section, check the Use Metro bootloader option and change the Count down from option to set it to 30 seconds.
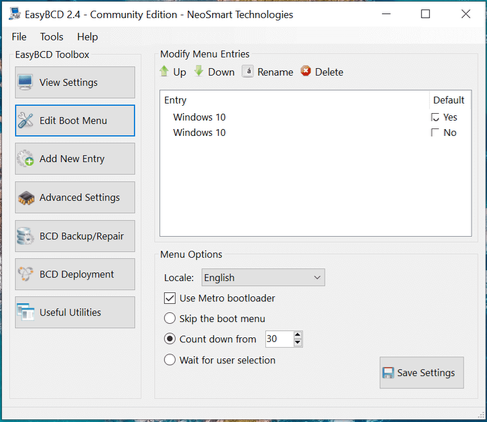
Next, click Save Settings, then close all the windows, then restart your Windows 11 computer. Now you should be able to see a list of Operating Systems installed in your computer.
Troubleshooting
The most common problem that comes with editing Windows 11 boot menu is not being able to view it. It can be caused by various reasons but the most common reason is Fast Startup. This feature helps you restart Windows 11 computer super fast after the last shutdown. However, when this feature is enabled, Windows 11 locks the installation drive and so, Windows 11 may fail to recognize the Operating System on a multi-boot configured computer. Here is a simple solution to avoid this issue.
Click on the Windows 11 Search icon and search for Control Panel, then click on Open to launch the Control Panel app. In Control Panel, click on Hardware and Sound.
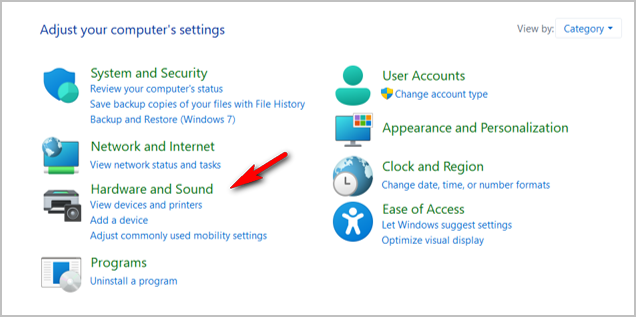
From the new window, click on Choose what the power buttons do from the left side of the window.
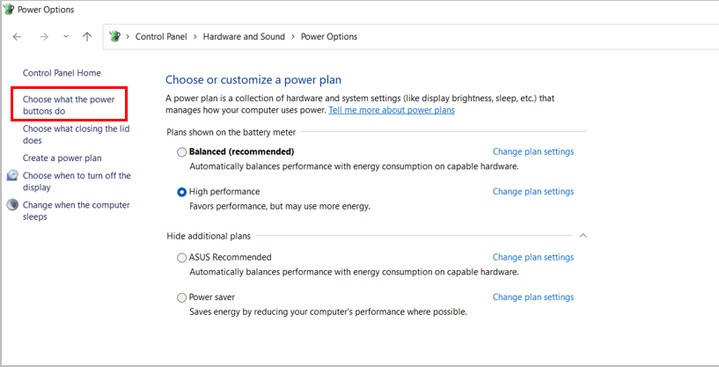
Now click on Change settings that are currently unavailable. Finally, uncheck the option that says Turn on fast startup, click Save Changes, then close all windows and restart your computer to let the changes take effect. That should solve the issue with not being able to view boot menu on Windows 11.
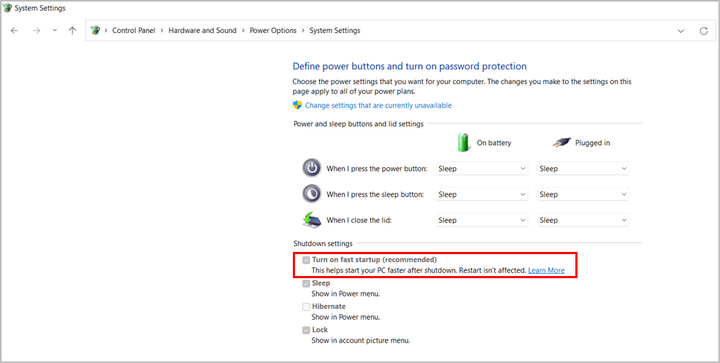
Whether you would like to install Windows 11 with another version of the Windows operating system, or with another operating system like Linux, the best way to enable boot menu in Windows 11 is to use EasyBCD. It is free to use, and does not occupy much space in your computer. However, if you don’t want to use another program, then follow some of the other methods discussed here and you should be able to enable boot menu in Windows 11 computer.



















