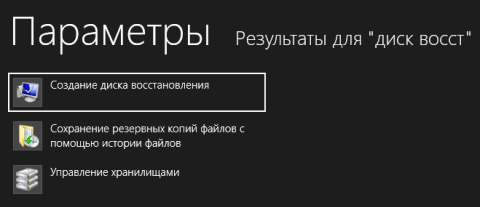Среда восстановления Windows Recovery Environment (WinRE) это минимальная ОС на базе образа Windows Preinstallation Environment (WinPE), в которую включен ряд инструментов для диагностики и восстановления Windows. Если Windows не загружается, загрузчик BCD попытается запустить среду восстановления WinRE, которая может исправить проблемы в автоматическом режиме или предоставить доступ к средствам восстановления. Из WinRE можно исправить конфигурацию загрузчика, восстановить ОС из резервной копии образа, откатиться к точке восстановления, запустить командную строку и т.д.
Среда Windows RE состоит из 3 трех файлов, которые находятся на отдельном скрытом разделе Recovery Partition (в старых версиях Windows раздел назывался System Reserved):
- winre.wim – WIM образ со средой WinPE, в которую интегрированы дополнительные утилиты для восстановления Windows;
- boot.sdi – файл SDI (System Deployment Image), который используется для создания RAM диска WinRE в памяти;
- ReAgent.xml — конфигурационный файл WindowsRE.
В этой статье мы покажем, как загрузить Windows в среде восстановления и как пересоздать среду WinRE, если она на работает.
Содержание:
- Как войти в среду восстановления Windows?
- Средства восстановления Windows в среде WinRE
- Не удалось найти среду восстановления
- Включить (отключить) среду восстановления в Windows
- Восстановление среды Windows Recovery Environment
- Пересоздать среду восстановления Windows
Как войти в среду восстановления Windows?
Чтобы запустить среду восстановления Windows, зажмите клавишу Shift и щелкните по кнопке перезагрузки в меню Пуск.
Можно перезагрузить компьютер в режиме WinRE из командной строки с помощью параметра /o в команде shutdown:
shutdown /f /r /o /t 0

Есть еще одна команда для принудительного входа в среду восстановления при следующей загрузке:
reagentc /boottore
Среда восстановления должна запустится автоматически, если возникают проблемы с нормальной загрузкой Windows. Так, например, если три предыдущие попытки нормальной загрузки Windows были неудачными — компьютер автоматически загружается в среде Windows Recovery Environment. Т.е. чтобы загрузить ваш компьютер в WinRE достаточно 3 раза подряд прервать загрузку Windows кнопкой питания.
Средства восстановления Windows в среде WinRE
В среде восстановления WinRE доступно несколько инструментов, которые позволят вам исправить различные проблемы с Windows:
- Reset this PC – позволяет сбросить вашу Windows к заводским настройкам (личные данные и файлы будут удалены);
- System Restore – позволяет восстановить состояние Windows с помощью созданной ранее точки восстановления;
- System Image Recovery – полное восстановление Windows из резервной копии образа (на внешнем носителе);
- Startup Repair– Windows пытается автоматически найти и исправить возможные проблемы (мастер может самостоятельно восстановить загрузчик, конфигурацию BCD и запись MBR(Master Boot Record);
Рекомендуется использовать этот способ исправления проблем в первую очередь.
- Startup Settings – позволяет выбрать различные сценарии загрузки Windows: загрузить компьютер в безопасном режиме, отключить проверку цифровой подписи драйверов, отключить автоматическую перезагрузку при появлении ошибок (только так можно увидеть код ошибки BSOD на экране загрузки Windows);
- Uninstall Updates – удаление установленных обновлений (обычно используется, если Windows не загружается после установки обновлений);
- • Go back to the previous version – позволяет откатиться к предудущему билду Windows (после выполнения апгрейда билда Windows);
- Command Prompt – запустить командную строку для ручного запуска команд диагностики и исправления;
- UEFI Firmware Settings – при следующей загрузки автоматически войти в настройки UEFI компьютера.

Если вы хотите запустить командную строку или другое средство исправления ошибок, WinRE запросит от вас пароль учетной записи с правами локального администратора (используются учетные данные из локальной базы SAM). Впрочем, пароль администратора Windows можно сбросить.

В Windows 11 большинство инструментов в среде восстановления доступны без ввода пароля администратора.
Перед вами должно открыться окно командной строки X:\Windows\System32>.
Из командной строки можно выполнить проверку диска утилитой chkdsk, выполнить проверку образа Windows с помощью DISM и sfc.exe, запустить
regedit
,
bootrec
,
startrep
(эта утилита позволяет найти и исправить проблемы с реестром, драйверами, разделами и т.д.), выполнить диагностику памяти командой
mdsched
, и выполнить другие команды (на сайте довольно много статей, где мы показываем как исправить различные проблемы Windows в среде восстановления или WinPE).
Чтобы закрыть командную строку WinRE и вернутся к выбору режима загрузки, выполните команду:
exit
Не удалось найти среду восстановления
В некоторых случаях Если раздел с WinRE или WIM файл среды восстановления были удалены/повреждены, или некорректно настроена конфигурации ReAgent или BCD, то при попытке загрузить компьютере в среде Windows Recovery Environment появится ошибка:
Невозможно найти среду восстановления.
Could not find the recovery environment. Insert your Windows installation or recovery media, and restart your PC with the media.
Причины, по которым на компьютере не загружается среда WinRE могут быть разными:
- Среда WinRE отключена в Windows;
- В хранилище конфигурации загрузки (BCD) отсутствуют записи для загрузки в режиме восстановления;
- Файл с образом среды winre.wim отсутствует или перемещен;
- Отсутствует или содержит некорректные данные файл конфигурации WinRE (ReAgent.xml).
Далее мы рассмотрим основные способы восстановления среды WinRE на примере Windows 10 и 11

Включить (отключить) среду восстановления в Windows
Вы можете проверить, включена ли среда восстановления на вашем компьютере с помощью команды:
reagentc /info
Команда покажет текущую конфигурацию среды восстановления Windows. В этом примере WinRE активна:
Windows RE status: Enabled

Этак команда также вывела идентификатор записи WinRE в BCD (Boot Configuration Data (BCD) identifier) и путь к образу Windows RE (location: \\?\GLOBALROOT\device\harddisk0\partition4\Recovery\WindowsRE)
Чтобы включить (отключить) среду восстановления в Windows, используются команды:
reagentc /disable
reagentc /enable
Логи среды восстановления Windows хранятся в файле %WINDIR%\System32\LogFiles\Srt\SrtTrail.txt.
Восстановление среды Windows Recovery Environment
Самый простой способ восстановить среду восстановления в Windows – просто отключить и включить WinRE с помощью команд:
reagentc /disable
reagentc /enable
Утилита должна обновить конфигурацию загрузчика BCD и добавить записи для среды WinRE.

При появлении ошибки “
REAGENTC.EXE: Unable to update Boot Configuration Data
”, исправьте сначала проблему с загрузчиком Windows (инструкция для UEFI и BIOS компьютеров).
Команда reagent может вернуть ошибку:
REAGENTC.EXE: The Windows RE image was not found.
REAGENT.EXE: образ среды восстановления Windows не найден.
Это обычно означает, что удален файл winre.wim или раздел System Restore. В этом случае вам нужно попробовать восстановить среду WinRE.

Проверьте, что в конфигурации загрузки BCD (Boot Configuratin Data) имеются корректные записи для загрузки среды WinRE.
bcdedit /enum all
В списке вариантов загрузки найдите секцию Windows Boot Loader, с идентификатором identifier={current}. В нашем примере эта запись выглядит таким образом:
Windows Boot Loader
-------------------
identifier {current}
device partition=C:
path \Windows\system32\winload.efi
description Windows 11
locale en-US
inherit {bootloadersettings}
recoverysequence {e96410b6-71fb-11ed-926e-953e7d1b3836}
displaymessageoverride Recovery
recoveryenabled Yes
isolatedcontext Yes
allowedinmemorysettings 0x15000075
osdevice partition=C:
systemroot \Windows
resumeobject {e96410b4-71fb-11ed-926e-953e7d1b3836}
nx OptIn
bootmenupolicy Standard
Найдите и запомните значение GUID в атрибуте recoverysequence (в нашем примере это {7c817935-e52f-11e6-9c2c-0050569efccb} ).

Далее нужно найти секцию конфигурации загрузки, у которой значение идентификатора (identifier) равно полученному выше GUID, а в описании поля (description) указано Windows Recovery Environment. Эта запись может выглядеть так:
Windows Boot Loader
-------------------
identifier {e96410b6-71fb-11ed-926e-953e7d1b3836}
device ramdisk=[\Device\HarddiskVolume4]\Recovery\WindowsRE\Winre.wim,{e96410b7-71fb-11ed-926e-953e7d1b3836}
path \windows\system32\winload.efi
description Windows Recovery Environment
locale en-us
inherit {bootloadersettings}
displaymessage Recovery
osdevice ramdisk=[\Device\HarddiskVolume4]\Recovery\WindowsRE\Winre.wim,{e96410b7-71fb-11ed-926e-953e7d1b3836}
systemroot \windows
nx OptIn
bootmenupolicy Standard
winpe Yes

В строке Device указан полный путь к WIM образу среды восстановления. В нашем примере он находится на разделе 4 диска (HarddiskVolume4) по пути \Recovery\WindowsRE\Winre.wim.
Чтобы принудительно указать путь к WIM образу на этом разделе в конфигурации WinRE, выполните команду:
REAGENTC.EXE /setreimage /path \\?\GLOBALROOT\device\harddisk\partition4\Recovery\WindowsRE
Если этот раздел существует, можно привязать эту запись загрузчика для загрузки WinRe в качестве среды восстановления для текущей системы. Скопируйте GUID найденной записи и замените его в следующей команде:
bcdedit /set {current} recoverysequence {НайденныйGUID}
Примечание. Если вы используете мультизагрузку, имейте в виду, что каждая ОС будет добавлять в Microsoft Boot Manager собственную запись для среды Windows Recovery Environment. Здесь важно не запутаться в них.
Убедитесь, что файл Winre.wim находится по указанному пути. Как правило, он хранится в одном из следующих местоположений (папки скрытые): каталоге C:\Windows\System32\Recovery, на отдельном скрытом разделе Recovery Partition (или System Reserved), либо на OEM разделе восстановления от производителя (убедитесь, что вы не удаляли OEM раздел восстановления). В нашем примере путь к файлу Recovery Partition.
Затем проверьте путь к wim файлу, который указан в файле ReAgent.xml (находится в каталоге C:\Windows\System32\Recovery либо в каталоге Recovery на разделе восстановления).
notepad c:\Windows\System32\Recovery\ReAgent.xml
Откройте файл конфигурации с помощью любого редактора и проверьте значение атрибута <WinreLocation path =. Если указанный в файле путь не существует (оригинальный раздел был удален), можно изменить путь на <ImageLocation path= «\Recovery\WindowsRE»), создать каталог C:\Recovery\WindowsRE и скопировать в него файл Winre.wim.

Отключите и включите WinRE еще раз:
reagentc /disable
reagentc /enable
Пересоздать среду восстановления Windows
Если вы не нашли файла Winre.wim ни в одном из стандартных каталогов, попробуйте найти его поиском с помощью файлового менеджера или такой командой:
dir /a /s c:\winre.wim

Совет. Не забудьте поискать данный файл и на скрытых разделах, которым нужно предварительно назначить букву диска.
Если вы нашли файл, скопируйте в стандартное местоположение его следующими командами:
attrib -h -s c:\Recovery\xxxx\winre.wim
xcopy /h c:\Recovery\xxxx\winre.wim c:\Windows\System32\Recovery
Если на диске отсутствует WIM образ WinPE, вы можете скопировать его с компьютера с аналогичной версией Windows (версия и битность ОС должна совпадать), или с установочного диска / загрузочной USB флешки с Windows.
В нашем примере у нас есть установочный ISO образ с Windows.
Откройте ISO образ помощью 7-Zip, выберите файл \sources\install.wim (или install.esd) и извлеките файлы \Windows\System32\Recovery\Winre.wim и ReAgent.xml в каталог c:\Windows\System32\Recovery. Оригинальный файл boot.sdi можно скопировать из папки \Windows\Boot\DVD.

Можно заменить стандартный образ winre.wim на более продвинутый образ восстановления DART, в котором есть дополнительные утилиты, полезные для диагностирования и исправления проблем с Windows.
Удалите файл ReAgent.xml со старой конфигураций WinRE:
ren C:\Windows\System32\Recovery\ReAgent.xml ReAgent_backup.xml
Замените путь к файлу winre.wim в конфигурации Recovery Agent:
reagentc /setreimage /path C:\windows\system32\recovery
REAGENTC.EXE: Operation Successful.
Если файл winre.wim отсуствует в целевом каталоге, команда вернет ошибку:
REAGENTC.EXE: No valid image found in the specified path.
Осталось включить Windows Recovery Agent командой:
reagentc /enable
В данном случае файлы среды восстановления будут хранится на системном диске C:.
FAQ
[Ноутбук/Desktop/AIO] Как войти в среду восстановления Windows (WinRE)
Среда восстановления Windows (Windows RE, также известная как WinRE) — это среда восстановления в Windows, которая может устранять распространенные причины, например не загружается операционная система. WinRE основана на среде предустановки Windows (Windows PE) и может использоваться с дополнительными драйверами, языками, дополнительными компонентами Windows PE, другими инструментами устранения неполадок и диагностики. Общие сценарии включают восстановление системы, автоматическое средство восстановления или вход в безопасный режим и т. д. В следующей статье рассказывается, как войти в WinRE.
WinRE запускается автоматически после обнаружения следующих проблем:
- Две последовательные неудачные попытки запустить Windows
- Два последовательных непредвиденных завершения работы в течение двух минут после завершения загрузки
- Две последовательные перезагрузки системы в течение двух минут завершения загрузки
- Ошибка безопасной загрузки (за исключением проблем, связанных с Bootmgr.efi)
- Ошибка BitLocker на устройствах с сенсорным экраном
Содержание:
Есть два способа входа в WinRE, Вы можете выбрать один из них:
- Способ 1: Вход в WinRE через расширенные параметры в Настройках
- Способ 2: Вход в WinRE с помощью горячих клавиш во время загрузки
Способ 1: Вход в WinRE через расширенные параметры в Настройках
Щелкните одну из приведенных ниже ссылок в зависимости от версии операционной системы Windows, установленной на Вашем компьютере:
- Windows 11
- Windows 10
Windows 11
- Введите [Изменение расширенных параметров запуска] в строке поиска Windows①, затем нажмите [Открыть]②.
- Нажмите [Перезагрузить сейчас]③ в разделе Расширенный запуск.
- Система перезагрузится и войдет в WinRE. (На следующем рисунке показана WinRE.)
Windows 10
- Введите [Изменение расширенных параметров запуска] в строке поиска Windows ①, затем нажмите [Открыть]②.
- Нажмите [Перезагрузить сейчас]③ в разделе Особые варианты загрузки.
- Система перезагрузится и войдет в WinRE. (На следующем рисунке показана WinRE.)
Способ 2: Вход в WinRE с помощью горячих клавиш во время загрузки
Если Ваш компьютер не может войти в Windows, то Вы можете воспользоваться горячими клавишами для входа в WinRE.
- Когда компьютер выключен, нажмите и удерживайте клавишу F9 , затем нажмите Кнопку питания.
Примечание: Некоторые модели могут войти в WinRE через клавишу F12 . Если не удалось войти с помощью клавиши F9, повторите процесс и нажмите F12 вместо F9, чтобы войти в WinRE. - Отпустите клавишу F9 после появления следующего экрана WinRE.
Если Вы по-прежнему не можете войти в среду восстановления Windows с помощью клавиш быстрого доступа F9 или F12, Вам может потребоваться сначала отключить функцию быстрой загрузки в конфигурации BIOS.
Выполните следующие действия, чтобы отключить быструю загрузку, а затем попробуйте снова, используя сочетания клавиш для входа в среду восстановления Windows.
- Сначала откройте экран конфигурации BIOS на своем компьютере. Когда компьютер выключен, нажмите и удерживайте клавишу F2 , и затем нажмите Кнопку питания для входа в настройки Bios. Здесь вы можете узнать больше о том, как войти в настройки BIOS?
- После входа в настройки BIOS может быть три типа экрана: MyASUS в UEFI, режим UEFI, и режим Legacy. Пожалуйста, ознакомьтесь с этапами работы в соответствии с типом экрана Вашего компьютера:
Отключение функции быстрой загрузки в “MyASUS в UEFI”. В этом интерфейсе Вы можете выбирать элементы через клавиши со стрелками и ввода с клавиатуры, тачпада или мыши.
- Нажмите Клавишу[F7] или используйте курсор, чтобы щелкнуть [Расширенные настройки]①, который изображен на экране.
- Перейдите на вкладку [Boot]② , выберите [Fast Boot]③ и затем выберите [Disabled]④, для отключения функции Fast Boot.
- Сохраните и выйдите из настроек. Нажмите Клавишу[F10] и выберите [Confirm]⑤, компьютер перезагрузится и настройки вступят в силу. После перезагрузки можно попробовать снова, используя сочетания клавиш для входа в среду восстановления Windows.
Отключение функции быстрой загрузки в BIOS в режиме UEFI. В режиме UEFI Вы можете выбирать элементы через клавиши со стрелками и ввода с клавиатуры, тачпада или мыши.
- Нажмите Клавишу[F7] или используйте курсор, чтобы щелкнуть [Расширенные настройки]①, который изображен на экране.
- Перейдите на вкладку [Boot]② , выберите [Fast Boot]③ и затем выберите [Disabled]④, для отключения функции Fast Boot.
- Сохраните и выйдите из настроек. Нажмите Клавишу[F10] и выберите [OK]⑤, компьютер перезагрузится и настройки вступят в силу. После перезагрузки можно попробовать снова, используя сочетания клавиш для входа в среду восстановления Windows.
Отключение функции быстрой загрузки в BIOS в режиме Legacy. В режиме Legacy Вы можете выбирать элементы только с помощью Клавиш со стрелками и Клавиши Enter.
- Откройте вкладку [Boot]① , выберите [Fast Boot]② и затем выберите [Disabled]③, для отключения функции Fast Boot.
- Сохранить и выйти из настроек. Нажмите Клавишу[F10] и затем выберите [Yes]④, компьютер перезагрузится и настройки вступят в силу. После перезагрузки можно попробовать снова, используя сочетания клавиш для входа в среду восстановления Windows.
Эта информация была полезной?
Yes
No
- Приведенная выше информация может быть частично или полностью процитирована с внешних веб-сайтов или источников. Пожалуйста, обратитесь к информации на основе источника, который мы отметили. Пожалуйста, свяжитесь напрямую или спросите у источников, если есть какие-либо дополнительные вопросы, и обратите внимание, что ASUS не имеет отношения к данному контенту / услуге и не несет ответственности за него.
- Эта информация может не подходить для всех продуктов из той же категории / серии. Некоторые снимки экрана и операции могут отличаться от версий программного обеспечения.
- ASUS предоставляет вышеуказанную информацию только для справки. Если у вас есть какие-либо вопросы о содержании, пожалуйста, свяжитесь напрямую с поставщиком вышеуказанного продукта. Обратите внимание, что ASUS не несет ответственности за контент или услуги, предоставляемые вышеуказанным поставщиком продукта.
Время на прочтение5 мин
Количество просмотров107K

Загрузиться в WinRE может быть полезно для быстрого ремонта установленной Windows: восстановление запуска системы, восстановление из образа, откат к точке восстановления, изменение параметров загрузки, наконец, доступ к командной строке, а значит возможность делать много разных интересных вещей, типа format C:.
Кроме того, можно запускать regedit.exe и другие системные программы, и даже некоторое стороннее ПО, если конечно для работы оно не требует запущенной «нормальной» Windows.
Альтернативным решением конечно является загрузка с установочного DVD или ISO-образа, но запуск WIM-образа Среды восстановления напрямую будет происходить быстрее — он весит гораздо меньше, чем целый DVD.
К тому же, на одной USB-флешке можно расположить несколько WIM-образов, например, 2 образа WinRE разной разрядности (x32 + x64), и другие образы с «ремонтных» DVD. У меня таким же образом загружается AntiWinLocker, и это без необходимости иметь отдельный ISO с ним.
В общем, возможность загрузить WIM-образ может быть очень полезной. Поэтому перейдем к делу.
На самом деле лично я создаю загрузочные флешки на основе GRUB4DOS, но сегодня рассмотрим менее альтернативный способ, чтобы обойтись только стандартными средствами ОС Windows.
Что понадобится
1) сам образ winre.wim, получить который можно двумя способами:
— из установленной системы, в Win7 он находится в C:\Recovery\recovery-guid (где папка recovery-guid — это набор букв/цифр); в Win8 и выше — в С:\Recovery\WindowsRE.
Или же папки С:\Recovery может не существовать, тогда она находится на специальном загрузочном разделе Windows «Зарезервировано системой», который имеет размер 100-500 Мб и расположен на диске до основного системного раздела С:\.
Тогда этому мелкому разделу нужно присвоить букву в Управлении дисками.
Более сложный случай: папка \Recovery находится на скрытом OEM разделе восстановления, которому уже просто так не присвоить букву, перед этим нужно сменить его тип.
Делается это при помощи Командной строки, запущенной от имени Администратора, и DiskPart:
diskpart
DISKPART> list disk
DISKPART> select disk 0
DISKPART> list partition
DISKPART> select partition 2
DISKPART> detail partition
DISKPART> set id = 07 override
DISKPART> assign
DISKPART> exit
(disk 0 и partition 2 указаны для примера, см. реальные номера нужного диска/раздела в выводе команд list; при помощи detail посмотрите и запомните ID раздела до изменения, чтобы вернуть его назад)
ВАЖНО: winre.wim, скопированный из раздела восстановления, созданного производителем компьютера или ноутбука, может отличаться от стандартного и не иметь нужных функций!
Поэтому лучше взять его
— с установочного DVD из образа \sources\install.wim — внутри образа файл находится по пути \System32\Recovery.
WIM-образы можно смонтировать в систему при помощи DISM:
md C:\wim
rem в Win7:
dism /Mount-Wim /WimFile:C:\Recovery\recovery-guid\winre.wim /Index:1 /MountDir:C:\wim /ReadOnly
dism /Mount-Wim /WimFile:D:\sources\install.wim /Index:1 /MountDir:C:\wim /ReadOnly
dism /Unmount-Wim /MountDir:C:\wim /Discard
rem в Win8/8.1/10:
dism /Mount-Image /ImageFile:С:\Recovery\WindowsRE\winre.wim /Index:1 /MountDir:C:\wim /ReadOnly
dism /Mount-Image /ImageFile:D:\sources\install.wim /Index:1 /MountDir:C:\wim /ReadOnly
dism /Unmount-Image /MountDir:C:\wim /Discard
или открыть последней версией 7-Zip.
2) вспомогательный файл boot.sdi — тоже находится внутри winre.wim или install.wim по пути \Windows\Boot\DVD\PCAT, или на DVD в \boot.
3) программа bootsect.exe для того, чтобы сделать флешку загрузочной — искать также в WIM в \Windows\System32, или на DVD в \boot.
Форматирование флешки
Обычно этого делать не нужно, и флешки, как правило, уже имеют один раздел отформатированный в FAT32 (не смотря на то, что многие руководства по созданию загрузочных флешек рекомендуют отформатировать в NTFS, это не обязательно), который является активным (загрузочным). А может и не являться. 
Поэтому, если ваша флешка не грузится, отформатируйте её так:
diskpart
DISKPART> list disk
DISKPART> select disk 2
DISKPART> clean
DISKPART> create partition primary
DISKPART> select partition 1
DISKPART> active
DISKPART> format FS=FAT32
DISKPART> assign
DISKPART> exit
(disk 2 указан для примера, см. реальный номер вашей флешки в предыдущей команде, иначе можно отформатировать жёсткий диск; используйте format FS=NTFS, если вам так больше нравится)
Создание загрузочного сектора
bootsect /nt60 E:
(где E: — буква, под которой смонтирована флешка)
Установка загрузчика bootmgr
Опять же, есть 2 способа: с использованием установочного DVD и без него.
1) Сначала рассмотрим способ только при помощи имеющейся системы:
bcdboot C:\Windows /l ru-ru /s E:
Необходимо помнить про разрядность версии ОС!
Если вы создаёте флешку с x32-версией WinRE для лечения x32-систем, то и исходной системой, откуда копируется загрузчик при помощи bcdboot.exe, должна быть именно x32. Про x64, соответственно, тоже самое.
Но плюс в том, что при данном способе вы можете иметь на одной флешке хоть 10 версий WinRE — от всех систем (Windows Vista/7/8/8.1/10 + аналогичные серверные версии) и любой разрядности. Одновременно. Без регистрации и СМС. 
2) Если же использовать DVD, то необходимо скопировать следующие папки и файлы (и конечно же при ручном копировании версия Windows не важна!):
\boot\fonts\chs_boot.ttf
\boot\fonts\cht_boot.ttf
\boot\fonts\wgl4_boot.ttf
\boot\bcd
\bootmgr
(это — минимальный набор необходимых файлов; их можно вручную скопировать и из системы, с диска C: — БЕЗ использования bcdboot.exe, которая скопирует больше файлов)
Отступление про разные версии Windows
От того, какой вы возьмёте файл bootmgr, будет зависеть, каким будет загрузчик: текстовым, с управлением клавиатурой, либо графическим, с поддержкой мыши.
Win7 использует текстовый режим, а Win8/8.1/10 — графический.
Текстовый вариант, естественно, загружается быстрее.
3 файла шрифта выше — это минимальный набор для русского языка для bootmgr из Windows 7, к тому же, эти файлы опциональны — без них шрифт будет более простым.
Более новые версии Windows используют больше файлов шрифтов.Я рекомендую использовать bootmgr из Windows 7, а образ winre.wim из Windows 10, т.к. среда восстановления теоретически совершенствуется от версии к версии.
Откуда брать файлы: из установленной системы или с DVD — значения не имеет.
Создание загрузочной записи
cd /d E:\boot
bcdedit /store bcd /copy {default} /d "Windows Recovery Environment"
bcdedit /store bcd /set {new-guid} device ramdisk=[boot]\boot\winre.wim,{7619dcc8-fafe-11d9-b411-000476eba25f}
bcdedit /store bcd /set {new-guid} osdevice ramdisk=[boot]\boot\winre.wim,{7619dcc8-fafe-11d9-b411-000476eba25f}
bcdedit /store bcd /set {new-guid} locale ru-RU
(где {new-guid} — GUID новой загрузочной записи, см. в выводе первой команды)
После последовательного выполнения всех команд загрузочная запись будет создана, однако её содержание будет немного отличаться, в зависимости от того, откуда был взят файл-хранилище BCD.
Это связано с тем, что за основу для создания новой записи берутся разные исходные записи из хранилища: для запуска программы установки, или для загрузки Windows.
Полный листинг рабочей загрузочной записи, взятой с DVD Windows 7 x32:
Загрузка Windows
-------------------
идентификатор {c53853d4-c6c5-11e5-af22-0018f368b2c9}
device ramdisk=[boot]\boot\winre.wim,{7619dcc8-fafe-11d9-b411-000476eba25f}
path \windows\system32\boot\winload.exe
description Windows Recovery Environment
locale ru-RU
inherit {bootloadersettings}
osdevice ramdisk=[boot]\boot\winre.wim,{7619dcc8-fafe-11d9-b411-000476eba25f}
systemroot \windows
detecthal Yes
winpe Yes
ems Yes
На основе этой записи можно точно так же создавать другие, например для загрузки winre.wim из x64-версии Windows, всего лишь меняя путь до WIM-файлов в параметрах device и osdevice.
Копирование WIM-образа
Скопируйте файлы winre.wim и boot.sdi в папку \boot на флешке.
Папка может быть любой (тогда скорректируйте пути в командах bcdedit выше), но оба файла должны быть в одной и той же папке.
Для загрузки нескольких образов достаточно одного файла boot.sdi.
Загрузка с флешки
Не забудьте настроить BIOS на загрузку с USB, и через некоторое время вы окажетесь в среде восстановления Windows.
P.S. Комментаторы подсказывают, что этот способ не работает на компьютерах и планшетах с UEFI.
Но проверить это (и может модернизировать эту инструкцию) мне не на чем ввиду отсутствия подходящего устройства.
UPD 02.02.2016, 15:40:
Дополнения про извлечение образов из скрытых разделов и про монтирование их в систему при помощи DISM.
Windows Recovery Environment is something you’ll need when you can’t start your system normally. Usually you turn on the system, it will boot, and then you’ll login. But there are many cases when this process doesn’t occurs. In such cases, either Windows is not able to boot due to any specific reason or you can’t login after Windows boots. Using Windows Recovery Environment, you can use advanced features to get back your working Windows system. Here’s how you can activate or deactivate Windows Recovery Environment (WinRE) on Windows 11.
The typical Windows Recovery Environment screen is shown below. It has a solid blue background.
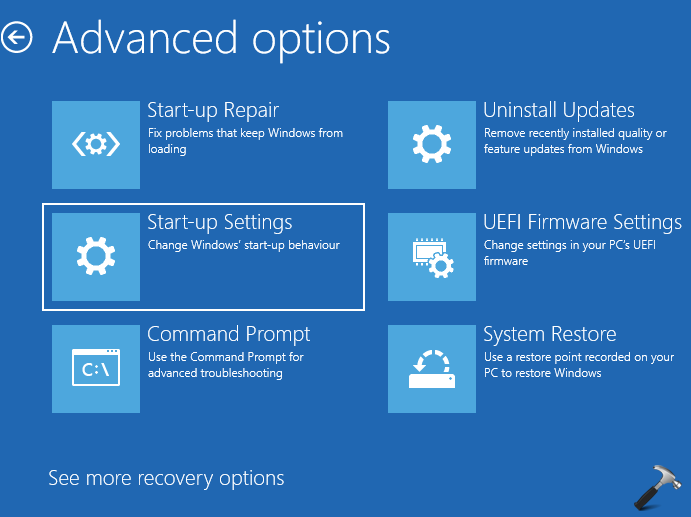
Page Contents
Enable Windows Recovery Environment (WinRE) on Windows 11
By default, Windows Recovery Environment (WinRE) on Windows 11 is enabled. Additionally, it is recommended to have it enabled for recovery purpose. If your system won’t be able to boot usually for an unknown reason, you can troubleshoot only using Windows Recovery Environment.
To check, you can try these steps:
1. Search for Command Prompt and open Command Prompt as administrator.
2. In the Command Prompt window, run reagentc /info command.
3. If you see Windows RE status as Enabled, this confirms Windows Recovery Environment is activated, or turn on for your system.

4. If Windows RE status is Disabled, then next you can run reagentc /enable command.
Disable Windows Recovery Environment (WinRE) on Windows 11
To disable Windows Recovery Environment (WinRE) on Windows 11, these steps can be performed:
1. Search for Command Prompt and open Command Prompt as administrator.
2. In the Command Prompt window, first check Windows RE status.
3. If Windows RE status is Enabled, you can next run reagentc /disable command to disable Windows Recovery Environment.

Conclusion
When you disable Windows Recovery Environment, Windows will usually copy recovery image file named winre.wim from Recovery Partition to the Recovery folder inside System32 folder of root drive installation. The operation is reversed when you enable Windows Recovery Environment.
That’s it!
RELATED ARTICLES
Недавно сразу два человека заблудились в трех соснах среды восстановления Windows. Сегодня я покажу простой способ сориентироваться в Windows RE, а также расскажу о способе создания флэшки с RE, который раньше был не предусмотрен в Windows.
Проблема у тех двух людей была одинаковая — они пытались развернуть систему из резервного образа, но тот никак не находился в Windows RE. Конечно, внимательное чтение инструкций сэкономило бы им время и нервы. Однако это не отменяет путаницы от наличия в Windows двух способов восстановления из образа – нового и старого.
[+] Сегодня в программе
Одним из отличий Windows 8 от Windows 7 стало размещение среды восстановления на разделе «Зарезервировано системой» (при его отсутствии — в папке C:\Recovery. На практике возможность входа в Windows RE сводится к двум вариантам.
Когда система загружается
Если с запуском системы нет проблем, самый короткий путь в среду восстановления лежит через меню «Пуск»1. У пункта «Перезагрузка» есть скрытая функция, которая действует при щелчке по нему с нажатой клавишей Shift. Этот способ работает и на экранах блокировки и входа в систему, поскольку Windows уже полностью загружена.
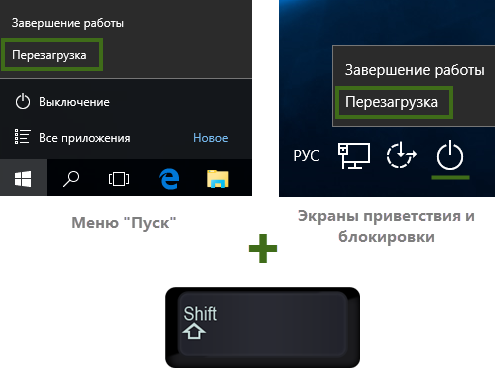
Посмотреть такие же картинки для Windows 8.1
Альтернативы – это самый нижний пункт раздела Параметры → Обновление и восстановление → Восстановление2 или новый ключ /о команды shutdown:
shutdown /r /o /t 0
Любопытно (хотя и логично), что при подключении по RDP эти функции не работают, в том числе их нет в графическом интерфейсе параметров ПК.
Отличительной чертой перехода в среду восстановления Windows из загруженной системы является то, что экран с опциями появляется очень быстро. И лишь когда вы выбираете ту или иную функцию, выполняется перезагрузка и фактический вход в Windows RE.
Когда система не загружается
Еще одной особенностью Windows является автоматический вход в среду восстановления при возникновении ряда проблем с загрузкой системы. Если не он срабатывает, нужно три раза подряд выключить питание компьютера в самом начале загрузки Windows ( ТГ | ВК). Если и так не получается, вам понадобится установочная флэшка, либо диск восстановления.
Windows 11 24H2 и новее
В 24H2 обновили программу установку Windows, поэтому точка входа в среду восстановления изменилась. Сама среда осталась прежней.
/blog/wp-content/uploads/windows-11-24H2-recovery-env.mp4
Windows 7 — Windows 11 23H2
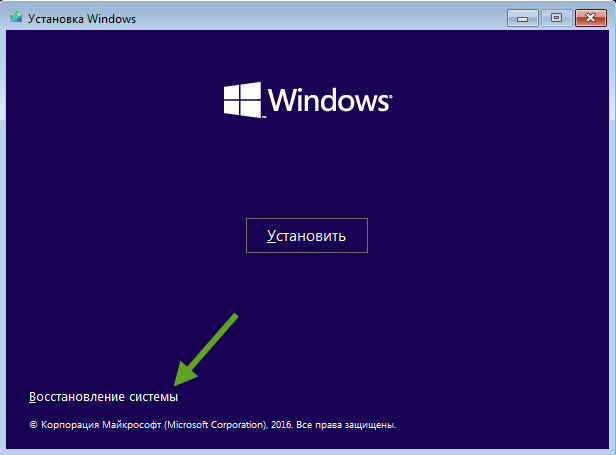
Инструменты среды восстановления Windows
Как и раньше, среда восстановления построена на Windows PE, но инструментов в ней стало больше, что связано с нововведениями еще в Windows 8. На картинке среда соответствует версии Windows 10 1809 и новее (картинка для версии 1803 и старее тут).
На картинке среда восстановления, загруженная с локального диска. При загрузке с установочного диска (флэшки, ISO) некоторые инструменты недоступны (например, возврат в исходное состояние и параметры загрузки).
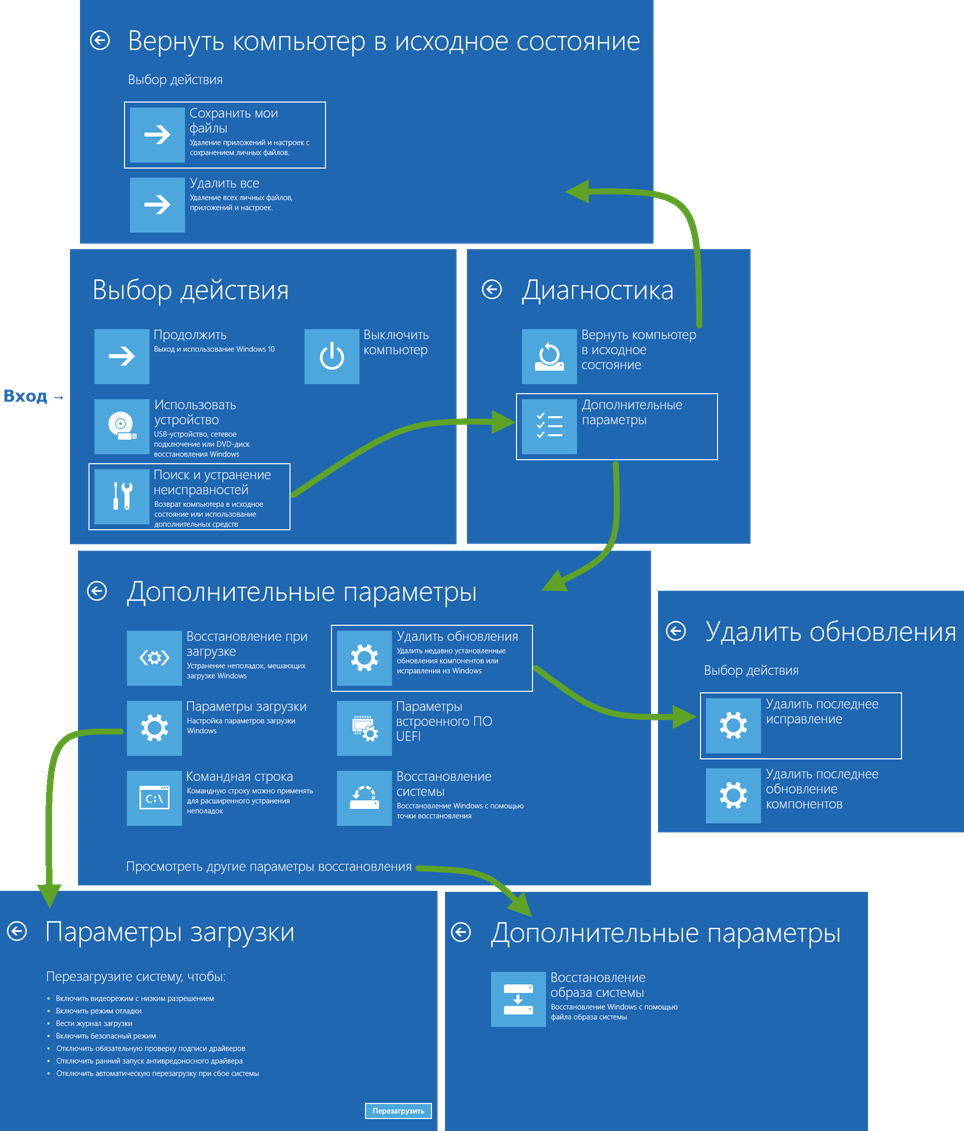
Увеличить рисунок
Посмотреть такие же картинки и замечание о локализации для Windows 8.1
Возврат компьютера в исходное состояние появился в Windows 8.3 А в дополнительных параметрах есть все, что раньше было в Windows 7, плюс удаление обновлений и параметры загрузки, о которых речь пойдет ниже.
Как войти в безопасный режим Windows и другие параметры загрузки системы
Параметры загрузки доступны только при запуске среды восстановления с локального диска (способы входа выше↑), поскольку при загрузке с установочного диска запускается не операционная система, а чистая среда восстановления.
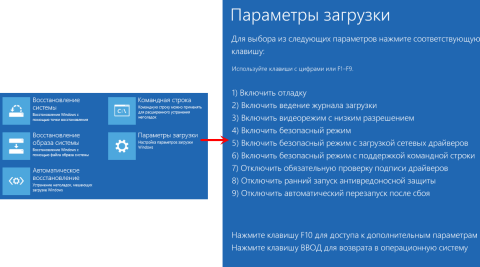
Увеличить рисунок
Функциональных клавиш даже не хватило для всех вариантов, но за F10 скрывается лишь вход в… среду восстановления 
Пункт 8, с корявым переводом на русский язык, раскрывает появившуюся в Windows 8 новую защитную меру, нацеленную на борьбу с руткитами режима ядра.
Наличие этого пункта не означает, что функция присутствует на вашем ПК. Технология ELAM (Early Launch Antimalware) работает в связке с еще одной мерой — защищенной загрузкой UEFI (Secure Boot) (веб-архив), предназначенной для борьбы с буткитами. Антивирусный драйвер запускается первым и оценивает безопасность других драйверов. На основе этой информации ядро Windows решает, инициализировать ли их.
ELAM доступна сторонним разработчикам антивирусного ПО, однако драйвер должен быть подписан Microsoft в рамках программы сертификации, иначе ядро его не запустит.
Экран с параметрами загрузки можно отображать при каждом запуске Windows, что бывает удобно для тестирования или отладки. Достигается это одной командой:
bcdedit /set {globalsettings} advancedoptions true
Как создать диск или флэшку восстановления
В принципе, можно ничего не создавать специально, а просто взять установочный диск, благо его теперь можно скачать без проблем. В любом случае, владельцам ПК с предустановленной Windows я настоятельно рекомендую заранее подстелить соломку. В Windows 8 появилась возможность создания флэшки со средой восстановления (спасибо читателю Андрею Тишкину, указавшему на это в комментариях).
- Вставьте чистый оптический диск в привод или флэшку объемом не менее 256MB в USB-порт,
- Напечатайте в меню «Пуск» или на начальном экране recoverydrive или найдите в панели управления диск восст.
Увеличить рисунок
Дальше следуйте инструкциям на экране. Замечу, что можно отдельно запустить средство записи на оптический диск, напечатав на начальном экране recdisc.
Как запустить диагностику оперативной памяти в Windows
Выше я сказал, что в дополнительных параметрах Windows PE есть почти все инструменты из Windows 7. Не хватает там только диагностики памяти. В среде восстановления и в запущенной Windows она вызывается одинаково простой командой:
mdsched
Диагностика начинается после перезагрузки.
Расширение набора инструментов восстановления
У меня флэшка восстановления – это установочный диск Windows, на который добавлена папка Portable Soft с различными диагностическими утилитами. Не забывайте и о том, что в Windows PE можно запускать многие программы и утилиты, находящиеся на жестком диске, в первую очередь – системные.
Буквально на днях в форуме был задан вопрос o захвате и применении WIM-образов при загрузке в Windows PE. Я предложил свою инструкцию по созданию диска с PowerShell, после чего участник раскрыл карты. Он загружался с установочного диска, и запущенная в командной строке PE утилита не обладала нужными функциями.
В Windows 8, чтобы получить полный набор возможностей DISM, нужно заранее добавить всю папку утилиты на диск восстановления. Но можно перейти в консоли в папку system32 установленной системы и запустить утилиту оттуда!
Дискуссия
Я думаю, что у многих читателей есть в арсенале своя флэшка (или диск) со средствами восстановления. Расскажите в комментариях, на основе чего она сделана и назовите 1-3 инструмента, которыми вы пользуетесь чаще всего.
Вопрос на засыпку удален, т.к. на него пришлось отвечать самому