С помощью сервера обновлений Windows Server Update Services (WSUS) вы можете развернуть собственную централизованную систему обновления продуктов Microsoft (операционных систем Widows, Office, SQL Server, Exchange и т.д.) на компьютерах и серверах в локальной сети компании. В этой статье мы рассмотрим, как установить и настроить сервер обновлений WSUS в Windows Server 2019/2016/2012R2.
Содержание:
- Установка роли WSUS в Windows Server
- Начальная настройка сервера обновлений WSUS в Windows Server
- Установка консоли администрирования WSUS в Windows 10/11
- Оптимизация производительности WSUS
Как работает WSUS?
Сервер WSUS реализован в виде отдельной роли Windows Server. В общих словах сервис WSUS можно описать так:
- После установки сервер WSUS по расписанию синхронизируется с серверами обновлений Microsoft Update в Интернете и скачивает новые обновления для выбранных продуктов;
- Администратор WSUS выбирает, какие обновления нужно установить на рабочие станции и сервера компании и одобряет их установку;
- Клиенты WSUS в локальной сети скачивают и устанавливают обновления с вашего сервера обновлений согласно настроенным политикам.
Установка роли WSUS в Windows Server
Начиная с Windows Server 2008, сервис WSUS выделен в отдельную роль, которую можно установить через консоль управления сервером или с помощью PowerShell.
Если вы развертываете новый сервер WSUS, рекомендуется сразу устанавливать его на последнем релизе Windows Server 2022 (возможна установка на Windows Serve Core).
Чтобы установить WSUS, откройте консоль Server Manager и отметьте роль Windows Server Update Services (система автоматически выберет и предложит установить необходимые компоненты веб сервера IIS).

В следующем окне нужно выбрать, какие компоненты WSUS нужно установить. Обязательно отметьте опцию WSUS Services. Две следующие опции зависят от того, какую базу данных вы планируете использовать для WSUS.
Настройки сервера, метаданные обновлений, информация о клиентах WSUS хранятся в базе данных SQL Server. В качестве базы данных WSUS вы можете использовать:
- Windows Internal Database (WID) – встроенную базу данных Windows, опция WID Connectivity (это рекомендуемый и работоспособный вариант даже для больших инфраструктур);
- Отдельную базу Microsoft SQL Server, развернутую на локальном или удаленном сервере. Вы можете использовать редакции MS SQL Enterprise, Standard (требуют лицензирования) или бесплатную Express редакцию. Это опция SQL Server Connectivity.
Внутреннюю базу Windows (Windows Internal Database) рекомендуется использовать, если:
- У вас отсутствуют лицензии MS SQL Server;
- Вы не планируется использовать балансировку нагрузки на WSUS (NLB WSUS);
- При развертывании дочернего сервера WSUS (например, в филиалах). В этом случае на вторичных серверах рекомендуется использовать встроенную базу WSUS.
В бесплатной SQL Server Express Edition максимальный размер БД ограничен 10 Гб. Ограничение Windows Internal Database – 524 Гб. Например, в моей инфраструктуре размер базы данных WSUS на 3000 клиентов составил около 7Гб.
При установке роли WSUS и MS SQL Server на разных серверах есть ряд ограничений:
- SQL сервер с БД WSUS не может быть контроллером домена Active Directory;
- Сервер WSUS нельзя разворачивать на хосте с ролью Remote Desktop Services.
База WID по умолчанию называется SUSDB.mdf и хранится в каталоге windir%\wid\data\. Эта база поддерживает только Windows аутентификацию (но не SQL). Инстанс внутренней (WID) базы данных для WSUS называется server_name\Microsoft##WID.
Базу WID можно администрировать через SQL Server Management Studio (SSMS), если указать в строке подключения
\\.\pipe\MICROSOFT##WID\tsql\query
.

Если вы хотите хранить файлы обновлений локально на сервере WSUS, включите опцию Store updates in the following locations и укажите путь к каталогу. Это может быть папка на локальном диске (рекомендуется использовать отдельный физический или логический том), или сетевой каталог (UNC путь). Обновления скачиваются в указанный каталог только после их одобрения администратором WSUS.
Размер базы данных WSUS сильно зависит от количества продуктов и версий ОС Windows, которое вы планируете обновлять. В большой организации размер файлов обновлений на WSUS сервере может достигать сотни Гб.
Если у вас недостаточно места на дисках для хранения файлов обновлений, отключите эту опцию. В этом случае клиенты WSUS будут получать одобренный файлы обновлений из Интернета (вполне рабочий вариант для небольших сетей).

Также вы можете установить сервер WSUS с внутренней базой данный WID с помощью PowerShell командлета Install-WindowsFeature:
Install-WindowsFeature -Name UpdateServices, UpdateServices-WidDB, UpdateServices-Services, UpdateServices-RSAT, UpdateServices-API, UpdateServices-UI –IncludeManagementTools
Начальная настройка сервера обновлений WSUS в Windows Server
После окончания установки роли WSUS вам нужно выполнить его первоначальную настройку. Откройте Server Manager и выберите Post-Deployment Configuration -> Launch Post-Installation tasks.

Для управления WSUS из командной строки можно использовать консольную утилиту
WsusUtil.exe
. Например, чтобы указать путь к каталогу с файлами обновлений WSUS, выполните:
CD "C:\Program Files\Update Services\Tools"
WsusUtil.exe PostInstall CONTENT_DIR=E:\WSUS
Или, например, вы можете перенастроить ваш WSUS на внешнюю базу данных SQL Server:
wsusutil.exe postinstall SQL_INSTANCE_NAME="SQLSRV1\SQLINSTANCEWSUS" CONTENT_DIR=E:\WSUS_Content
Затем откройте консоль Windows Server Update Services. Запустится мастер первоначальной настройки сервера обновлений WSUS.
Укажите, будет ли сервер WSUS скачивать обновления с сайта Microsoft Update напрямую (Synchronize from Microsoft Update) или он должен получать их с вышестоящего WSUS сервера (Synchronize from another Windows Update Services server). Дочерние WSUS сервера обычно развертываются на удаленных площадках с большим количеством клиентов (300+) для снижения нагрузки на WAN канал.

Если в вашей сети используется прокси-сервер для доступа в Интернет, далее нужно указать адрес и порт прокси сервера, и логин/пароль для аутентификации.

Проверьте подключение к вышестоящему серверу обновлений (или Windows Update). Нажмите кнопку Start Connecting.

Выберите языки продуктов, для которых WSUS будет получать обновления. Мы укажем English и Russian (список языков может быть в дальнейшем изменен из консоли WSUS).

Затем выберите продукты, для которых WSUS должен скачивать обновления. Выберите только те продукты Microsoft, которые используются в Вашей корпоративной сети. Например, если вы уверены, что в вашей сети не осталось компьютеров с Windows 7 или Windows 8, не выбирайте эти опции.
Обязательно включите в классификации следующие общие разделы:
- Developer Tools, Runtimes, and Redistributable — для обновления библиотек Visual C++ Runtime
- Windows Dictionary Updates в категории Windows
- Windows Server Manager – Windows Server Update Services (WSUS) Dynamic Installer

На странице Classification Page, нужно указать типы обновлений, которые будут распространяться через WSUS. Рекомендуется обязательно указать: Critical Updates, Definition Updates, Security Packs, Service Packs, Update Rollups, Updates.

Обновления редакций (билдов) Windows 10 (21H2, 20H2, 1909 и т.д.) в консоли WSUS входят в класс Upgrades.
Настройте расписание синхронизации обновлений. В большинстве случаев рекомендуется использовать автоматическую ежедневную синхронизацию сервера WSUS с серверами обновлений Microsoft Update. Рекомендуется выполнять синхронизацию в ночные часы, чтобы не загружать канал Интернет в рабочее время.

Первоначальная синхронизация сервера WSUS с вышестоящим сервером обновлений может занять несколько дней (в зависимости от количества продуктов, которое вы выбрали ранее).
После окончания работы мастера запустится консоль WSUS.

Консоль WSUS состоит из нескольких разделов:
- Updates – обновления, доступные на сервере WSUS (здесь можно управлять одобрением обновлений и назначать их для установки)
- Computers – здесь можно создать группы клиентов WSUS (компьютеры и серверы)
- Downstream Servers – позволяет настроить, будете ли вы получать из обновления Windows Update или вышестоящего сервера WSUS
- Syncronizations –расписание синхронизации обновлений
- Reports – отчёты WSUS
- Options – настройка сервера WSUS
Клиенты теперь могут получать обновления, подключившись к WSUS серверу по порту 8530 (в Windows Server 2003 и 2008 по умолчанию использоваться 80 порт). Проверьте, что этот порт открыт на сервере обновлений:
Test-NetConnection -ComputerName wsussrv1 -Port 8530
Можно использовать защищенное SSL подключение по порту 8531. Для этого нужно привязать сертификат в IIS.
Если порт закрыт, создайте соответствующее правило в Windows Defender Firewall.
Установка консоли администрирования WSUS в Windows 10/11
Для администрирования сервера обновления WSUS используется консоль Windows Server Update Services (
wsus.msc
). Вы можете управлять серверов WSUS как с помощью локальной консоли, так и по сети с удаленного компьютера.
Консоль администрирования WSUS для десктопных компьютеров с Windows 10 или 11 входит в состав RSAT. Для установки компонента Rsat.WSUS.Tool, выполните следующую PowerShell команду:
Add-WindowsCapability -Online -Name Rsat.WSUS.Tools~~~~0.0.1.0
Если вы хотите установить консоль WSUS в Windows Server, выполните команду:
Install-WindowsFeature -Name UpdateServices-Ui

При установке WSUS в Windows Server создаются две дополнительные локальные группы. Вы можете использовать их для предоставления доступа пользователям к консоли управления WSUS.
- WSUS Administrators
- WSUS Reporters
Для просмотра отчетов по установленным обновлениям и клиентам на WSUS нужно установить:
- Microsoft System CLR Types для SQL Server 2012 (SQLSysClrTypes.msi);
- Microsoft Report Viewer 2012 Runtime (ReportViewer.msi).
Если компоненты не установлен, при формировании любого отчета WSUS появится ошибка:
The Microsoft Report Viewer 2012 Redistributable is required for this feature. Please close the console before installing this package.

Оптимизация производительности WSUS
В этом разделе опишем несколько советов, касающихся оптимизации производительности сервера обновлений WSUS в реальных условиях.
- Для нормальной работы WSUS на сервере обновлений нужно должно быть свободным минимум 4 Гб RAM и 2CPU;
- При большом количестве клиентов WSUS (более 1500) вы можете столкнутся с существенным снижением производительность пула IIS WsusPoll, который раздает обновления клиентам. Может появляться ошибка 0x80244022 на клиентах, или при запуске консоль WSUS падать с ошибкой Error: Unexpected Error + Event ID 7053 в Event Viewer (The WSUS administration console has encountered an unexpected error. This may be a transient error; try restarting the administration console. If this error persists). Для решения проблемы нужно добавить RAM на сервер и оптимизировать настройки пула IIS в соответствии с рекомендациями в статье. Воспользуетесь такими командами:
Import-Module WebAdministration
Set-ItemProperty -Path IIS:\AppPools\WsusPool -Name queueLength -Value 2500
Set-ItemProperty -Path IIS:\AppPools\WsusPool -Name cpu.resetInterval -Value "00.00:15:00"
Set-ItemProperty -Path IIS:\AppPools\WsusPool -Name recycling.periodicRestart.privateMemory -Value 0
Set-ItemProperty -Path IIS:\AppPools\WsusPool -Name failure.loadBalancerCapabilities -Value "TcpLevel" - Включите автоматическое одобрения для обновлений антивируса Microsoft В противном случае WSUS станет существенно тормозить и потреблять всю доступную оперативную память.
Антивирусные проверки могут негативно влиять на производительность WSUS. Во встроенном Microsoft Defender антивирусе в Windows Server рекомендуется исключить следующие папки из области проверки:
- \WSUS\WSUSContent;
- %windir%\wid\data;
- \SoftwareDistribution\Download.
Обновлено:
Опубликовано:
Windows Server Update Services или WSUS предназначен для распространения обновлений внутри сети. Он позволит скачивать все пакеты для их установки на один сервер и распространять данные пакеты по локальной сети. Это ускорит процесс получения самих обновлений, а также даст администратору контроль над процессом их установки.
В данной инструкции мы рассмотрим пример установки и настройки WSUS на Windows Server 2012 R2.
Подготовка сервера
Установка роли сервера обновлений
Постустановка и настройка WSUS с помощью мастера
Ручная настройка сервера
Установка Microsoft Report Viewer
Конфигурирование сервера
Настройка клиентов
Групповой политикой
Реестром
Автоматическая чистка
Перед установкой
Рекомендуется выполнить следующие действия, прежде чем начать установку WSUS:
- Задаем имя компьютера.
- Настраиваем статический IP-адрес.
- При необходимости, добавляем компьютер в домен.
- Устанавливаем все обновления Windows.
Также нужно убедиться, что на сервере достаточно дискового пространства. Под WSUS нужно много места — в среднем, за 2 года использования, может быть израсходовано около 1 Тб. Хотя, это все условно и, во многом, зависит от количества программных продуктов, которые нужно обновлять и как часто выполнять чистку сервера от устаревших данных.
Установка роли
Установка WSUS устанавливается как роль Windows Server. Для начала запускаем Диспетчер серверов:
В правой части открытого окна нажимаем Управление — Добавить роли и компоненты:

На странице приветствия просто нажимаем Далее (также можно установить галочку Пропускать эту страницу по умолчанию):

На следующей странице оставляем переключатель в положении Установка ролей или компонентов:

Далее выбираем сервер из списка, на который будем ставить WSUS:

В окне «Выбор ролей сервера» ставим галочку Службы Windows Server Update Services — в открывшемся окне (если оно появится) нажимаем Добавить компоненты:

Среди компонентов оставляем все по умолчанию и нажимаем Далее:

Мастер запустит предварительную настройку служб обновления — нажимаем Далее:

Среди ролей службы можно оставить галочки, выставленные по умолчанию:

Прописываем путь, где WSUS будет хранить файлы обновлений:

* в нашем примере был прописан путь C:\WSUS Updates. Обновления нужно хранить на разделе с достаточным объемом памяти.
Запустится настройка роли IIS — просто нажимаем Далее:

Среди служб ролей оставляем все галочки по умолчанию и нажимаем Далее:

В последнем окне проверяем сводную информацию о всех компонентах, которые будут установлены на сервер и нажимаем Установить:

Процесс установки занимаем несколько минут. После завершения можно закрыть окно:

Установка роли WSUS завершена.
Первый запуск и настройка WSUS
После установки наш сервер еще не готов к работе и требуется его первичная настройка. Она выполняется с помощью мастера.
В диспетчере сервера кликаем по Средства — Службы Windows Server Update Services:

При первом запуске запустится мастер завершения установки. В нем нужно подтвердить путь, по которому мы хотим хранить файлы обновлений. Кликаем по Выполнить:

… и ждем завершения настройки:

Откроется стартовое окно мастера настройки WSUS — идем далее:

На следующей странице нажимаем Далее (при желании, можно принять участие в улучшении качества продуктов Microsoft):

Далее настраиваем источник обновлений для нашего сервера. Это может быть центр обновлений Microsoft или другой наш WSUS, установленный ранее:

* в нашем примере установка будет выполняться из центра Microsoft. На данном этапе можно сделать сервер подчиненным, синхронизируя обновления с другим WSUS.
Если в нашей сети используется прокси-сервер, задаем настройки:

* в нашем примере прокси-сервер не используется.
Для первичной настройки WSUS должен проверить подключение к серверу обновлений. Также будет загружен список актуальных обновлений. Нажимаем Начать подключение:

… и дожидаемся окончания процесса:

Выбираем языки программных продуктов, для которых будут скачиваться обновления:

Внимательно проходим по списку программных продуктов Microsoft и выбираем те, которые есть в нашей сети, и для который мы хотим устанавливать обновления:

* не стоит выбирать все программные продукты, так как на сервере может не хватить дискового пространства.
Выбираем классы обновлений, которые мы будем устанавливать на компьютеры:

* стоит воздержаться от установки обновлений, которые могут нанести вред, например, драйверы устройств в корпоративной среде не должны постоянно обновляться — желательно, чтобы данный процесс контролировался администратором.
Настраиваем синхронизацию обновлений. Желательно, чтобы она выполнялась в автоматическом режиме:

Мы завершили первичную настройку WSUS. При желании, можно установить галочку Запустить первоначальную синхронизацию:

После откроется консоль управления WSUS.
Завершение настройки сервера обновлений
Наш сервис установлен, настроен и запущен. Осталось несколько штрихов.
Установка Microsoft Report Viewer
Для просмотра отчетов, необходим компонент, который не ставится с WSUS. Для его установки нужно сначала зайти в установку ролей и компонентов:

… и среди компонентов на соответствующей странице выбираем .NET Framework 3.5:

Продолжаем установку и завершаем ее.
Для загрузки Microsoft Report Viewer переходим на страницу https://www.microsoft.com/ru-ru/download/details.aspx?id=45496 и скачиваем установочный пакет:

После выполняем установку приложения и перезапускаем консоль WSUS — отчеты будут доступны для просмотра.
Донастройка WSUS
Мастер установки предлагает выполнить большую часть настроек, но для полноценной работы необходимо несколько штрихов.
1. Группы компьютеров
При подключении новых компьютеров к серверу, они должны распределиться по группам. Группы позволят применять разные обновления к разным клиентам.
В консоли управления WSUS переходим в Компьютеры — кликаем правой кнопкой мыши по Все компьютеры и выбираем Добавить группу компьютеров…:

Вводим название для группы и повторяем действия для создания новой группы. В итоге получаем несколько групп, например:
2. Автоматические утверждения
После получения сервером обновлений, они не будут устанавливаться, пока системный администратор их не утвердит для установки. Чтобы не заниматься данной работой в ручном режиме, создадим правила утверждения обновлений.
В консоли управления WSUS переходим в раздел Параметры — Автоматические утверждения:

Кликаем по Создать правило:

У нас есть возможность комбинировать условия, при которых будут работать наши правила. Например, для созданных ранее групп компьютеров можно создать такие правила:
- Для тестовой группы применять все обновления сразу после их выхода.
- Для рабочих станций и серверов сразу устанавливать критические обновления.
- Для рабочих станций и серверов применять обновления спустя 7 дней.
- Для серверов устанавливать обновления безопасности по прошествии 3-х дней.
3. Добавление компьютеров в группы
Ранее, нами были созданы группы компьютеров. После данные группы использовались для настройки автоматического утверждения обновлений. Для автоматизации работы сервера осталось определить, как клиентские компьютеры будут добавляться в группы.
В консоли WSUS переходим в Параметры — Компьютеры:

Если мы хотим автоматизировать добавление компьютеров в группы, необходимо установить переключатель в положение Использовать на компьютерах групповую политику или параметры реестра:

Настройка клиентов
И так, наш сервер готов к работе. Клиентские компьютеры могут быть настроены в автоматическом режиме с помощью групповой политики Active Directory или вручную в реестре. Рассмотрим оба варианта. Также стоит отметить, что, как правило, проблем совместимости нет — WSUS сервер на Windows Server 2012 без проблем принимает запросы как от Windows 7, так и Windows 10. Приведенные ниже примеры настроек являются универсальными.
Групповая политика (GPO)
Открываем инструмент настройки групповой политики, создаем новые политики для разных групп компьютеров — в нашем примере:
- Для тестовой группы.
- Для серверов.
- Для рабочих станций.
Создаем GPO для соответствующих организационных юнитов. Открываем данные политики на редактирование и переходим по пути Конфигурация компьютера — Политики — Административные шаблоны — Компоненты Windows — Центр обновления Windows. Стоит настроить следующие политики:
| Название политики | Значение | Описание |
|---|---|---|
| Разрешить управлению электропитанием центра обновления Windows выводить систему из спящего режима для установки запланированных обновлений | Включить | Позволяет центру обновления выводить компьютер из спящего режима для установки обновлений. |
| Настройка автоматического обновления | Включить. Необходимо выбрать вариант установки, например, автоматическую. Также задаем день недели и время установки. Для серверов рекомендуется не устанавливать обновления автоматически, чтобы избежать перезагрузок. |
Позволяет определить, что нужно делать с обновлениями, как именно их ставить и когда. Обратите внимание, что Microsoft большую часть обновлений выпускает во вторник — используйте эту информацию, чтобы задать наиболее оптимальное время установки. |
| Указать размещение службы обновлений Microsoft в интрасети | Включить. Указать адрес сервера в формате веб ссылки, например, http://WSUS-SRV:8530 * |
Настройка говорит клиентам, на каком сервере искать обновления. |
| Разрешать пользователям, не являющимся администраторами получать уведомления об обновлениях | Включить | Позволяет предоставить информацию об устанавливаемых обновлениях всем пользователям. |
| Не выполнять автоматическую перезагрузку, если в системе работают пользователи | Включить | Позволит избежать ненужных перезагрузок компьютера во время работы пользователя. |
| Повторный запрос для перезагрузки при запланированных установках | Включить и выставить значение в минутах, например, 1440 | Если перезагрузка была отложена, необходимо повторить запрос. |
| Задержка перезагрузки при запланированных установках | Включить и выставить значение в минутах, например, 30 | Дает время перед перезагрузкой компьютера после установки обновлений. |
| Разрешить клиенту присоединяться к целевой группе | Включить и задать значение созданной в WSUS группе компьютеров: — Рабочие станции — Серверы — Тестовая группа |
Позволяет добавить наши компьютеры в соответствующую группу WSUS. |
* 8530 — сетевой порт, на котором по умолчанию слушает сервер WSUS. Уточнить его можно на стартовой странице консоли управления WSUS.
Ждем применения политик. Для ускорения процесса некоторые компьютеры можно перезагрузить вручную.
Настройка клиентов через реестр Windows
Как говорилось выше, мы можем вручную настроить компьютер на подключение к серверу обновлений WSUS.
Для этого запускаем редактор реестра и переходим по пути: HKEY_LOCAL_MACHINE\SOFTWARE\Polices\Microsoft\Windows\WindowsUpdate. Нам необходимо создать следующие ключи:
- WUServer, REG_SZ — указывает имя сервера, например, http://WSUS-SRV:8530
- WUStatusServer, REG_SZ — указывает имя сервера, например, http://WSUS-SRV:8530
- TargetGroupEnabled, REG_DWORD — значение 1
- TargetGroup, REG_DWORD — значение целевой группы, например, «Серверы».
Теперь переходим в раздел реестра HKEY_LOCAL_MACHINE\SOFTWARE\Polices\Microsoft\Windows\WindowsUpdate\AU. Если он отсутствует, создаем вручную. После нужно создать ключи:
- AUOptions, REG_DWORD — значение 2
- AutoInstallMinorUpdates, REG_DWORD — значение 0
- NoAutoUpdate, REG_DWORD — значение 0
- ScheduledInstallDay, REG_DWORD — значение 0
- ScheduledInstallTime, REG_DWORD — значение 3
- UseWUServer, REG_DWORD — значение 1
После перезагружаем компьютер. Чтобы форсировать запрос к серверу обновлений, на клиенте выполняем команду:
wuauclt.exe /detectnow
Автоматическая чистка WSUS
Как говорилось ранее, сервер WSUS очень требователен к дисковому пространству. Поэтому удаление устаревшей информации является критически важным этапом его администрирования.
Саму чистку можно сделать в панели управления сервером обновления в разделе Параметры — Мастер очистки сервера.
Также можно воспользоваться командлетом в Powershell Invoke-WsusServerCleanup — целиком команда будет такой:
Get-WSUSServer | Invoke-WsusServerCleanup -CleanupObsoleteComputers -CleanupObsoleteUpdates -CleanupUnneededContentFiles -CompressUpdates -DeclineExpiredUpdates -DeclineSupersededUpdates
Для автоматизации чистки создаем скрипт с расширением .ps1 и создаем задачу в планировщике. Чистку стоит делать раз в неделю.
1.
РОССИЙСКАЯ ФЕДЕРАЦИЯ
Федеральное государственное бюджетное
образовательное учреждение высшего
образования
«Университет «Дубна»
Колледж
Курсовая работа
на тему: «Обзор Windows Server.
Внедрение управления
обновлениями. (Windows Server
Update Services)»
Выполнил студент
Вишняков Вадим Александрович
09.02.06 Сетевое и системное администрирование
Группа С-203
Руководитель Жехов Михаил Владимирович
2.
Актуальность
Практически каждый день появляется информация
о все новых уязвимостях в существующих
системах и системным администраторам
необходимо не просто ее отслеживать, но и
перенастраивать систему для предотвращения
новых атак, устанавливать обновления
безопасности, тестировать системы после
установки обновлений.Поддержание
безопасности информационной системы
предприятия – это одновременно и очень важная и
очень тяжелая работа, усугубляющаяся тем, что
промежутки между выходом обновлений и
появлением новых уязвимых мест постоянно
сокращаются.
3.
Введение
Целью моей курсовой работы является изучение
роли Windows Server Updates Services, описание её
работы в компьютерных сетях и настройка самой
системы WSUS.
4.
Задачи:
•Как работает
внедрение управления
обновлениями;
•Описать WSUS;
•Функционирование
WSUS;
•База данных службы
WSUS.
5.
Теоретическая часть
Windows Server Updates Services (WSUS) – это отдельная
роль Windows Server, которая представляет собой
решение для управления обновлениями и посредством
которой компьютеры Windows автоматически
загружают обновления.
6.
Теоретическая часть
WSUS имеет два вида управления
Централизованное управление
Распределённое управление
7.
Функционирование
Служб обновления Windows Server 2.0 и выше включают в себя
хранилище пакетов обновлений от Microsoft. Это позволяет
администраторам утвердить или отклонить обновления до релиза,
чтобы задать конкретную дату установки обновления и получить
подробные отчеты о том, что каждая машина требует обновления.
8.
Требования WSUS
Перед установкой убедитесь, что на сервере
установлены:
•IIS5.0, 6.0 или выше;
•СУБД: SQL Server 2000;
•NET Framework SP1.
9.
Требования и рекомендации
относительно места на жестком диске
Системный раздел и раздел,
предназначенный для установки
служб WSUS 3.0, должны быть
отформатированы в файловой
системе NTFSДля системного
раздела требуется не менее 1 ГБ
свободного места.
10.
База данных службы WSUS
Назначение службы Update Servicesприостанавливает загрузку закачек,
или запускает закачки в
определенное время.
База данных WSUS хранит следующую
информацию.
•Сведения о конфигурации сервера
WSUS;
•Метаданные, описывающие
обновление;
•Сведения о клиентских компьютерах,
обновлениях и взаимодействиях.
11.
WSUS с внутренней базой
данных Windows
По умолчанию мастер
установки создает и
использует внутреннюю
базу данных Windows,
которая называется
SUSDB.mdf. Эта база
данных находится в
папке
%windir%\wid\data\ ,
где %windir% —
локальный диск, на
котором установлено
серверное
программное
обеспечение WSUS.
12.
Хранение обновлений WSUS
Когда обновления синхронизируются на
сервере WSUS, файлы метаданных (в
базе данных WSUS) и файлы
обновлений хранятся в двух разных
расположениях.
Хранение данных на локальном сервере
WSUS
Данный параметр позволяет экономить
пропускную способность в
корпоративном подключении к
Интернету
13.
Практическая часть
Установка WSUS
Для Windows Server 2003 следующие
системные требования к установке
WSUS 3.0 SP1:
•Операционная система: Windows
Server 2003 SP1 и выше;
•Дополнительные роли сервера: IIS 6.0
и выше;
•Дополнительные обновления ОС:
Microsoft .NET Framework 2.0, Microsoft
Management Console 3.0;
•Дополнительные программы:
Microsoft Report Viewer, SQL Server 2005
SP1.
14.
Настройка сервера WSUS
15.
Настройка сервера
WSUS
16.
Настройка сервера
WSUS
17.
Настройка сервера
WSUS
18.
Добавление компьютеров в службу
WSUS
19.
Управление обновлениями
Для того чтобы увидеть и одобрить необходимые
обновления нужно в «Обновления – Все
обновления» выбрать следующие пункты фильтра:
«Одобрение: Неодобренные» и Состояние:
Требуется» и нажать «Обновить»
20.
Заключение
Безусловно, всегда хочется получить еще больше, и
некоторые обозреватели сетуют, скажем, на
отсутствие push-инструментов, которые позволили
бы администратору принудительно устанавливать
«заплатки» на те или иные компьютеры. Однако
следует отметить, что WSUS имеет вполне
конкретное позиционирование, и этим продуктом
инициативы Microsoft в области обновления ПО
отнюдь не исчерпываются.
Тема настройки локального сервера обновлений (WSUS) уже поднималась на нашем сайте, но так как с тех пор прошло довольно много времени и произошли довольно серьезные изменения, то назрела необходимость обновить статью. Сегодня мы расскажем о настройке роли WSUS на платформе Windows Server 2012, данный процесс во многом стал проще и легче, а службы WSUS теперь полноценно интегрированы в систему.
Онлайн-курс по устройству компьютерных сетей
На углубленном курсе «Архитектура современных компьютерных сетей» вы с нуля научитесь работать с Wireshark и «под микроскопом» изучите работу сетевых протоколов. На протяжении курса надо будет выполнить более пятидесяти лабораторных работ в Wireshark.
Наш предыдущий материал рассматривал установку WSUS на платформе Windows Server 2008, тогда это была довольно непростая задача для неподготовленного администратора. Требовалось установить дополнительные пакеты, специальным образом настроить веб-сервер, да и сами службы WSUS устанавливались как отдельное приложение.
Начиная с Windows Server 2008 R2, WSUS был включен в состав ОС в качестве одной из ролей, поэтому, несмотря на то, что мы будем рассматривать платформу Windows Server 2012 R2, все сказанное, за незначительными поправками, будет справедливо и для Server 2008 R2.
Из сторонних пакетов потребуется установить только Microsoft Report Viewer 2008 SP1 Redistributable, однако он не является обязательным и на работу службы не влияет, а требуется только для формирования отчетов. Поэтому даже если вы забудете его установить — ничего страшного не произойдет, при первом обращении к отчетам система сообщит вам об этом и даст ссылку на скачивание.
Важно! Существует ряд ограничений на установку служб ролей WSUS. Сервер БД WSUS не может быть контроллером домена, Сервер WSUS не может быть одновременно сервером терминалов Remote Desktop Services.
Для установки WSUS откроем Диспетчер серверов и перейдем в Управление — Добавить роли и компоненты. В открывшемся мастере добавляем роль Службы Windows Server Update Services.
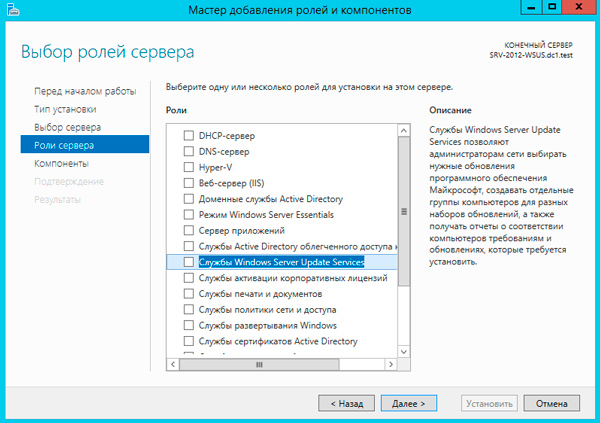
Следующим шагом будут добавлены все необходимые роли и компоненты, таким образом больше ничего настраивать отдельно не придется.
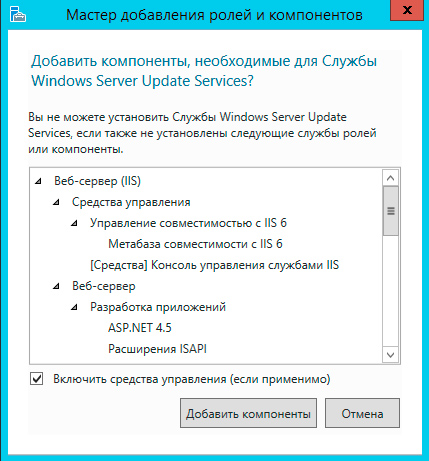
В качестве хранилища по умолчанию WSUS предлагает использовать внутреннюю базу данных Windows (Windows Internal Database, WID). Для небольших внедрений мы не видим смысла в установке отдельного SQL-сервера, никаких существенных преимуществ это не даст.
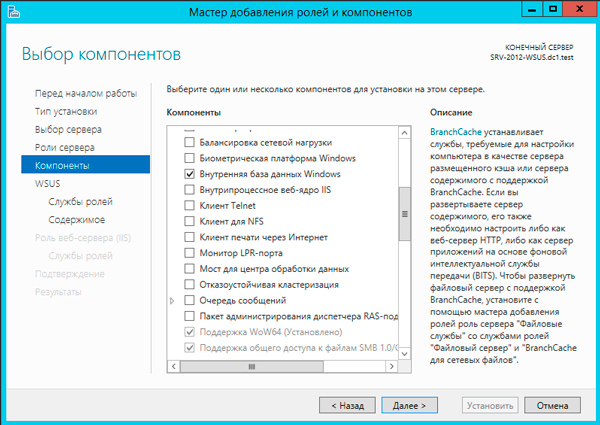
Следующим шагом переходим к базовым настройкам служб роли. В нашем случае потребуется выбрать опции WID Database и WSUS Services, если вы собираетесь использовать SQL-сервер, то вместо WID Database следует выбрать опцию База данных. Сам сервер баз данных к этому моменту уже должен быть развернут в вашей сети.
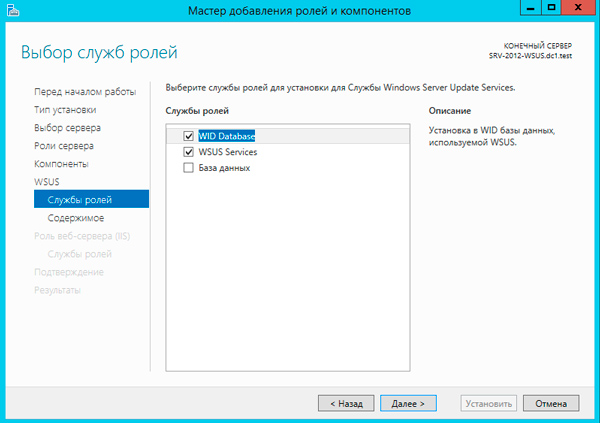
Следующим шагом укажите размещение хранилища обновлений, рекомендуем выделить для этих целей отдельный жесткий диск или раздел диска.
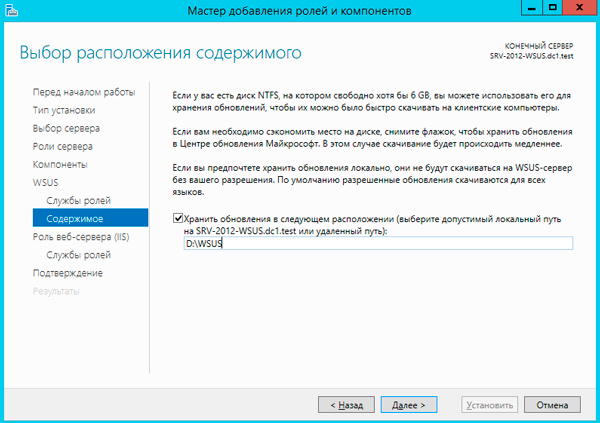
Также возможен вариант, когда на сервере WSUS будет храниться только информация об обновлениях, сами пакеты обновлений будут, после их одобрения и назначения администратором, скачиваться с серверов Microsoft. На наш взгляд такая схема будет удобна небольшим компаниям с хорошим интернет каналом, действительно, ради десятка машин организовывать локальное хранилище большого смысла не имеет, особенно если WSUS не единственная роль данного сервера.
Для приблизительной оценки требуемого места приведем данные с одной реальной инсталляции, произведенной летом 2012 года. На текущий момент выбраны следующие продукты: все клиентские ОС от Windows XP до Windows 8.1, кроме Vista, все серверные ОС от Server 2003 до Server 2012 R2, Office 2010, Exchange 2010, SQL Server 2008 — 2012, а также ряд дополнительных продуктов из разряда Распространяемых пакетов Visual C++ и т.п.
Размер обновлений в хранилище на текущий момент (два года после установки) — 173 ГБ, размер SQL базы данных — около 10 ГБ.
Если вы выбрали внешнюю базу данных, то также потребуется указать параметры подключения к SQL серверу. После чего можно переходить к установке роли, перезагрузка не требуется. После установки нажмите на флажок с желтым восклицательным знаком в Диспетчере серверов и щелкните Запуск послеустановочных задач, дождитесь окончания процедуры (восклицательный знак исчезнет).

На этом установку роли можно считать законченной и переходит к настройке службы WSUS, мы подробно освещали этот процесс в предыдущей статье и не видим смысла заострять на этом внимание.
Если коротко, то сначала нужно выбрать источник синхронизации: сервера Microsoft или вышестоящий WSUS сервер.
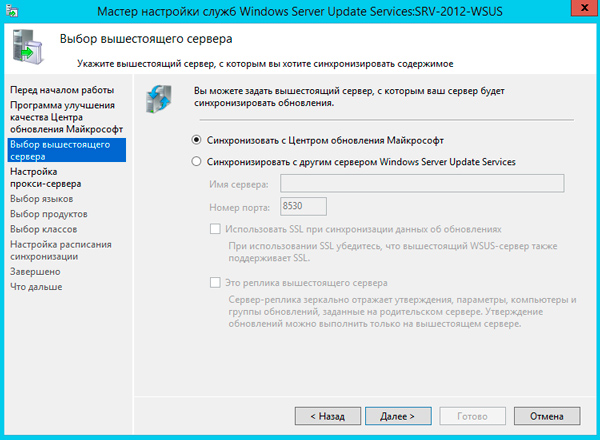
Затем выбрать языки и продукты.

Указать классы обновлений.
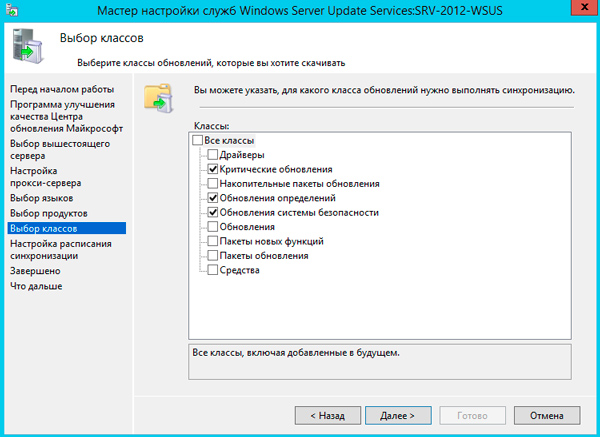
И задать параметры автоматической синхронизации.

Процесс первоначальной синхронизации может занять продолжительное время, зависящее от выбранного набора продуктов и классов, а также скорости вашего интернет канала.
Не забудьте указать правила автоматического одобрения и одобрить уже скачанные обновления.
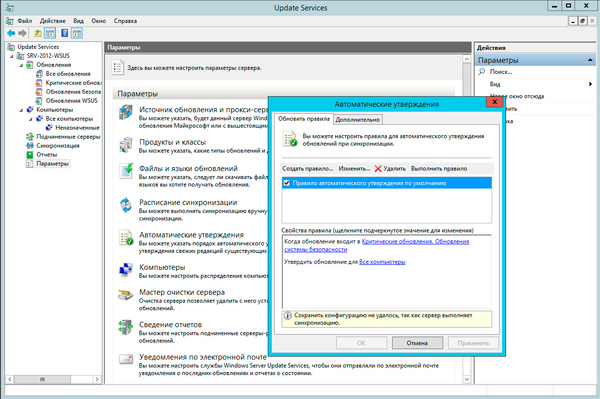
После чего потребуется сообщить клиентам расположение вашего WSUS сервера, это можно сделать через групповые политики: Конфигурация компьютера — Политики — Административные шаблоны — Центр обновления Windows — Указать размещение службы обновлений Microsoft в интрасети.
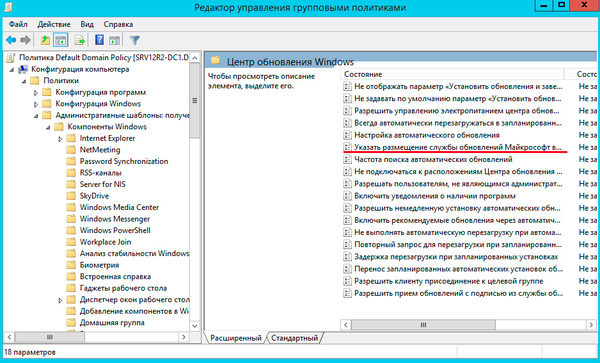
Или в локальных политиках: Пуск — Выполнить — gpedit.msc, затем Конфигурация компьютера — Административные шаблоны — Центр обновления Windows (Windows Update)- Указать размещение службы обновлений Microsoft в интрасети.
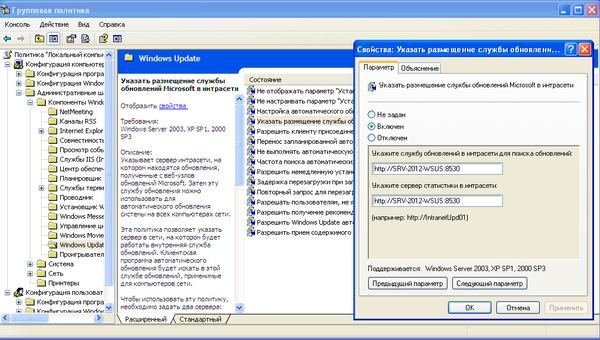
Путь к серверу следует прописывать как http://SERVER_NAME:8530, при этом рекомендуем явно указывать порт службы. Через некоторое время компьютеры начнут получать обновления и появятся в консоли сервера, где можно получить детальную информацию по уже установленным и требующимся обновлениям.

Кстати, если вы забыли установить Microsoft Report Viewer 2008 SP1 Redistributable, то при попытке вызвать отчет получите следующее сообщение, которое содержит ссылку на скачивание необходимого пакета. :
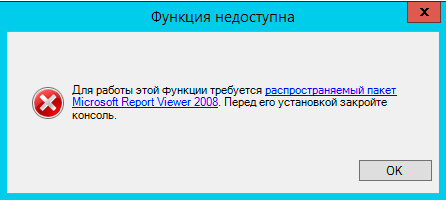
Как видим, Microsoft проделало большую работу по совершенствованию службы WSUS, теперь это одна из ролей системы и ее установка и настройка не должна вызывать затруднений даже у новичков.
Онлайн-курс по устройству компьютерных сетей
На углубленном курсе «Архитектура современных компьютерных сетей» вы с нуля научитесь работать с Wireshark и «под микроскопом» изучите работу сетевых протоколов. На протяжении курса надо будет выполнить более пятидесяти лабораторных работ в Wireshark.
|
Рубрика: Администрирование / Продукты и решения |
Мой мир Вконтакте Одноклассники Google+ |
СЕРГЕЙ СЕРГЕЕВ
Устанавливаем и настраиваем Windows Server Update Services
В компьютерной сети любого масштаба обновление всех программных продуктов без специального средства будет занимать значительную часть вашего рабочего времени. Внедрение службы управления этим процессом освободит ваше время для решения других задач, облегчит отслеживание выхода новых версий программ, позволит своевременно устанавливать обновления и, как следствие, повысит уровень безопасности информационной системы вашей компании.
В июне этого года вышла официальная версия службы Windows Server Update Services (WSUS), предназначенной для централизованного управления обновлениями и исправлениями корпоративных продуктов Microsoft: Windows XP Professional, Windows 2000, Windows Server 2003, Office XP, Office 2003, SQL Server 2000, Exchange Server 2000 и Exchange Server 2003.
С большинством возможностей WSUS мы уже познакомили читателя в обзоре «Windows Server Update Services» (см. №4, 2005 г). А сегодня займемся установкой и первоначальной настройкой сервера WSUS на компьютер с операционной системой Windows Server 2003 в среде Active Directory. Установка на компьютер с Windows 2000 Server несколько отличается. Так, Microsoft SQL Server 2000 Desktop Engine (MSDE) для Windows 2000 Server не входит в состав дистрибутива WSUS, в отличие от Microsoft Windows SQL Server 2000 Desktop Engine (WMSDE) для Windows Server 2003. Подробнее об этом можно прочитать в документации к WSUS.
Ссылки на все необходимые для установки WSUS программы и документацию (в основном на английском языке) можно найти на домашней странице WSUS (http://www.microsoft.com/windowsserversystem/updateservices/default.mspx).
Готовим все необходимое к установке
Для работы сервера WSUS, обслуживающего до 500 клиентов, Microsoft рекомендует использовать компьютер с процессором частотой не ниже 1 ГГц, оперативной памятью не менее 1 Гб.
Для установки WSUS файловая система сервера должна соответствовать следующим требованиям:
- системный раздел и раздел, предназначенный для установки WSUS, должны быть отформатированы в файловой системе NTFS;
- для системного раздела требуется не менее 1 Гб свободного пространства;
- необходимо не менее 6 Гб свободного пространства на диске, где хранятся данные WSUS; рекомендуется 30 Гб;
- необходимо не менее 2 Гб свободного пространства на диске, куда программой установки WSUS устанавливается Windows SQL Server 2000 Desktop Engine (WMSDE).
На компьютере, предназначенном для сервера WSUS, предварительно необходимо установить следующие компоненты Windows Server 2003:
- Microsoft Internet Information Services (IIS) 6.0;
- Microsoft .NET Framework 1.1 с пакетом обновления 1 для Windows Server 2003;
- Background Intelligent Transfer Service (BITS) 2.0.
На клиентских компьютерах должна функционировать служба автоматического обновления. Она существует для операционных систем:
- Семейство Microsoft Windows 2000 с пакетом обновления 3 или выше;
- Microsoft Windows XP Professional с пакетами обновления SP1 и SP2 или без них;
- Семейство серверов Microsoft Windows Server 2003.
Приступаем к установке
Установку WSUS могут выполнить только члены локальной группы «Администраторы». Размер дистрибутива WSUS – около 125 МБ. Для запуска мастера установки необходимо выполнить файл WSUSSetup.exe.
После принятия лицензионного соглашения вам будет предложено выбрать источник обновлений клиентских компьютеров: либо они будут храниться локально на сервере, либо каждый раз по запросу клиента будут загружаться с узла Microsoft Update. Гораздо рациональнее представляется хранить обновления локально. Во-первых, в этом случае уменьшаются затраты на интернет-трафик. Во-вторых, клиентские компьютеры будут обновляться быстрее. В любом случае при желании эту настройку вы сможете позже изменить.
В следующем окне необходимо выбрать параметры базы данных: можно установить WMSDE вместе с WSUS или использовать существующий Microsoft SQL Server 2000. Поскольку WMSDE входит в состав дистрибутива WSUS и является бесплатным продуктом, вряд ли найдутся причины отказаться от его установки.
Следующее окно позволяет выбрать веб-узел для использования сервером WSUS. Microsoft рекомендует использовать существующий веб-узел IIS по умолчанию и 80й порт. Если этот порт уже занят, потребуется создать отдельный узел IIS (специально для WSUS), работающий по настраиваемому порту.
В окне «Параметры зеркального обновления» можно указать управляющую роль этого сервера. Если это первый сервер WSUS в сети, пропускаем это окно. Иначе, ставим флажок и вводим имя сервера верхнего уровня в поле «Имя сервера». После установки WSUS будет предложено запустить консоль администрирования, которая также доступна с других компьютеров сети по адресу: http://<имя сервера WSUS>/wsusadmin. Для запуска консоли администрирования необходимо быть членом группы «Администраторы WSUS» или членом локальной группы безопасности «Администраторы» на сервере WSUS.
Настраиваем WSUS
Теперь мы выполним первоначальную настройку сервера WSUS: создадим группу компьютеров, на которых будем тестировать обновления, установим параметры синхронизации и автоматического одобрения. А затем с помощью групповых политик настроим службу автоматического обновления клиентских компьютеров.
Создаём группы компьютеров
Важным моментом в настройке WSUS является создание групп компьютеров. Хорошей практикой является тестирование вновь полученных с узла Microsoft Update обновлений на небольшой группе типичных для сети компьютеров. Затем в случае успешного функционирования тестовых компьютеров в течение некоторого времени, распространение обновлений на остальные компьютеры сети.
Для начала нужно настроить способ назначения компьютеров в группы: либо они будут добавляться в группы со стороны сервера (т.е. вручную через консоль WSUS), либо со стороны клиента (т.е. с помощью групповых политик или настроек реестра Windows).
Для этого откроем страницу «Параметры компьютеров», щелкнув по ссылке «Параметры» в верхней части консоли администрирования WSUS, затем «Параметры компьютеров». На открывшейся странице можно выбрать способ назначения компьютеров в группы. Если сеть небольшая и количество групп WSUS невелико, можно оставить значение по умолчанию. (Использовать задание «Переместить компьютеры» в Windows Server Update Services.)
Для создания группы необходимо щелкнуть по ссылке «Компьютеры» в консоли администрирования WSUS. Затем на открывшейся странице нажать на ссылку «Создать группу компьютеров» и ввести ее имя. В нашем случае назовем группу Тест. В нее необходимо включить несколько типичных по конфигурации компьютеров, находящихся в сети. Однако сделать это можно будет только после настройки параметров службы автоматического обновления клиентских компьютеров.
Параметры синхронизации
Теперь необходимо настроить типы загружаемых обновлений. Для этого на странице консоли администрирования WSUS щёлкаем по ссылке «Параметры Параметры синхронизации». Откроется страница с настройками синхронизации WSUS (рис. 1).

Рисунок 1. Параметры синхронизации
В разделе «Расписание» можно выбрать ручную либо автоматическую ежедневную синхронизацию в определенное время. Пока оставляем ручной режим запуска процесса синхронизации.
В разделе «Продукты и классы» можно указать программные продукты и типы обновлений для них. Щёлкнув по кнопке «Изменить» в левой части раздела, открываем окно со списком программ, для которых можно загружать обновления (рис. 2). Отмечаем продукты, которые есть в нашей сети и которые хотим обновлять.

Рисунок 2. Добавление и удаление продуктов
Таким же образом, щелкнув по кнопке «Изменить» под перечнем классов обновлений, в открывшемся окне (рис. 3) отмечаем нужные типы (классы). Для загрузки доступны следующие классы: драйверы, критические обновления, накопительные пакеты обновления, обновления системы безопасности и пакеты новых функций. Для каждого типа приводится описание. По умолчанию загружаются только критические обновления и обновления системы безопасности. На первое время можно оставить загрузку обновлений только этих классов.

Рисунок 3. Добавление и удаление классов
Следующий раздел – «Прокси-сервер». Если в сети для доступа в интернет используется прокси-сервер, заполняем необходимые поля этого раздела.
Следующий раздел – «Источник обновления». Если это первый сервер WSUS в сети, оставляем загрузку с узла Microsoft Update. В противном случае указываем адрес и порт вышестоящего сервера WSUS, с которого будут загружаться обновления.
Последний раздел – «Файлы обновлений и языки». Нажав на кнопку «Дополнительно», попадаем в окно настройки дополнительных параметров синхронизации (рис. 4). В группе параметров «Файлы обновлений» задаётся место хранения и в случае выбора места на локальном сервере указывается способ загрузки и тип файлов обновлений. В большинстве случаев оптимальным вариантом будет локальное хранение файлов обновлений при включенном флажке «Загружать файлы обновлений на этот сервер, только если они одобрены». В этом случае обновления будут загружаться с узла Microsoft Update только в случае одобрения установки (администратором или автоматически). Файлы так называемой экспресс-установки имеют больший размер, т.е. будут увеличивать трафик интернет-соединения, и соответственно увеличится время их загрузки на сервер, но обновления клиентских компьютеров будут происходить быстрее. Здесь нужно сделать выбор в зависимости от конкретной конфигурации сети, скорости, загруженности и стоимости интернет-соединения. Пока можно не включать параметр «Загружать файлы экспресс-установки».

Рисунок 4. Дополнительные параметры синхронизации
Параметры автоматического одобрения
Далее необходимо настроить автоматическое одобрение обнаружения и установки обновлений. Под обнаружением понимается проверка необходимости и возможности установки обновления для клиентского компьютера. В консоли WSUS щелкаем ссылку «Параметры Параметры автоматического одобрения». На открывшейся странице (рис. 5) в разделе «Обновления» настраиваем параметры автоматического одобрения для обнаружения и установки обновлений. Пожалуй, будет вполне логичным автоматически обнаруживать все синхронизируемые с узлом Microsoft Update классы обновлений для всех компьютеров сети, но автоматически устанавливать их пока не будем.

Рисунок 5. Параметры автоматического одобрения
В разделе «Новые редакции обновлений» устанавливается реакция сервера WSUS на выход новых версий уже одобренных обновлений. Полагаю, что вполне естественным будет установить параметр «Автоматически одобрять новейшую редакцию этого обновления».
В разделе «Обновления Windows Server Update Services» настраивается автоматическая загрузка обновлений самого сервера WSUS. Естественно, нужно включить этот параметр для своевременной установки обновлений и исправлений WSUS.
Брандмауэр
Если между сетью организации и интернетом находится брандмауэр, возможно, понадобится его настроить. Для получения обновлений с узла Microsoft Update сервер WSUS использует 80-й порт при подключении по протоколу HTTP и 443-й при подключении по HTTPS. Поэтому эти порты должны быть открыты на брандмауэре для исходящих соединений.
Если политикой информационной безопасности организации запрещен доступ к этим портам, можно разрешить доступ только для определенных доменов, список которых приведен в документации к WSUS.
Параметры службы автоматического обновления клиентских компьютеров
Теперь можно приступить к настройке службы автоматического обновления клиентских компьютеров. Если в сети используется служба каталогов Active Directory, можно и нужно использовать объекты групповой политики (GPO) для настройки клиентов. При отсутствии в сети развернутой службы каталогов можно использовать локальную групповую политику.
Для этого в редакторе объектов групповой политики нужно открыть узел «Конфигурация компьютера Административные шаблоны Компоненты Windows Windows Update» (рис. 6). Если этого узла нет, то необходимо самостоятельно добавить административный шаблон wuau.adm. Каждый из параметров достаточно подробно описан, поэтому остановимся только на тех, которые необходимы для первоначальной настройки.

Рисунок 6. Настройка автоматического обновления
Откройте свойства параметра «Настройка автоматического обновления» (рис. 7).

Рисунок 7. Настройка автоматического обновления
Во включенном состоянии этот параметр может принимать одно из четырех значений:
- Уведомлять перед загрузкой обновлений и уведомлять повторно перед их установкой. При выборе этого варианта зарегистрированный в системе пользователь с правами администратора уведомляется перед началом загрузки и установки обновлений на компьютер.
- Загружать автоматически и уведомлять перед установкой. Если установить это значение параметра, обновления начинают загружаться автоматически, а зарегистрированный в системе пользователь с правами администратора оповещается перед началом установки.
- Загружать автоматически и устанавливать по заданному расписанию. В этом случае нужно указать дни и время принудительной установки обновлений на клиентские компьютеры. Выберем это значение параметра и назначим время, к примеру, на начало обеденного перерыва (12:00). Это позволит нам выполнять установку обновлений в часы наименьшей загрузки сети и компьютеров, и без вмешательства и лишних вопросов со стороны пользователей.
- Разрешить локальному администратору указывать настройки. Если вы решите доверить локальным администраторам самим настраивать параметры автоматического обновления, выберите это значение.
Следующий параметр – «Указать размещение службы обновлений Microsoft в интрасети» (рис. 8). Включаем и вводим путь к серверу WSUS в виде: http://<Имя сервера WSUS>.

Рисунок 8. Размещение службы обновлений Microsoft в интрасети
Параметр Разрешать пользователям, не являющимися администраторами, получать уведомления об обновлениях. Не стоит обременять пользователей лишней информацией, они и без того постоянно загружены работой. Отключим этот параметр. Заодно уменьшим количество входящих телефонных звонков на наше рабочее место.
Теперь откроем страницу Компьютеры консоли WSUS. Через некоторое время, после применения рабочими станциями групповых политик, на этой странице начнут появляться имена компьютеров. После этого можно переместить несколько в созданную ранее группу Тест для установки и проверки обновлений. Для этого выделим нужные компьютеры в списке, нажмём ссылку «Перемещение выбранных компьютеров» и в открывшемся окне выберем группу Тест.
Синхронизация
После настройки параметров щелкаем по ссылке «Синхронизировать сейчас» на домашней странице консоли WSUS или на странице настройки параметров синхронизации. Сервер WSUS подключится к узлу Microsoft Update для проверки новых доступных обновлений. После окончания синхронизации сервер начнет процесс обнаружения. Откроем страницу со списком обновлений, щелкнув по ссылке «Обновления» (рис. 9).

Рисунок 9. Список обновлений
В соответствии с нашими настройками автоматически были одобрены для обнаружения все синхронизируемые обновления для всех компьютеров. А для группы Тест автоматически разрешена установка критических пакетов и обновлений системы безопасности (у них в столбце «Одобрение» указан тип «Смешанное»). После тестирования эти обновления можно установить на остальные компьютеры сети. Естественно, изменив настройки, можно возложить обязанности по одобрению на сервер WSUS, тем самым сделав процесс установки обновлений полностью автоматическим.
После синхронизации, сбора данных о требуемых для клиентских компьютеров обновлениях и их одобрения для установки (автоматического или ручного) начнётся процесс загрузки необходимых файлов с узла Microsoft Update на сервер WSUS. В списке обновления помечаются характерными значками в зависимости от состояния загрузки. Естественно, первоначальная загрузка всех требуемых файлов обновлений может занять достаточно долгое время. Это зависит от многих факторов: разнообразия операционных систем, программных продуктов, настроек параметров синхронизации, пропускной способности интернет-канала.
При выборе обновления в списке в нижней части страницы (вкладка «Подробности») появится соответствующая дополнительная информация: название, описание, дата, класс, оценка критичности, и т. д. На вкладке «Состояние» приводится информация о текущем состоянии установки данного исправления на клиентские компьютеры. На вкладке «Редакции» выводится список всех версий данного обновления. Для изменения статуса одобрения необходимо щелкнуть по ссылке «Изменить одобрение» в левой верхней части страницы в разделе «Задачи обновлений».
В разделе «Представление страницы обновления» можно задать условия для фильтра отображения списка обновлений.
Щелкнув по ссылке «Отчеты», попадем на страницу со списком доступных для генерации отчетов. С их помощью можно получить информацию о состоянии обновлений, компьютеров, результатах синхронизации, а также параметрах настройки сервера WSUS. Работа с системой генерации отчетов достаточно понятна, поэтому не будем рассматривать ее подробно.
В самом простом случае настройка сервера WSUS практически закончена. Осталось поменять ручной режим запуска синхронизации на выполнение в определенное время, например, ночью, в часы наименьшей загрузки сети. В списке загружаемых классов обновлений в параметрах синхронизации можно отметить Пакеты обновления. Также можно включить автоматическое одобрение установки обновлений на компьютеры из группы Тест. Но здесь необходимо быть осторожным, так как в результате интернет-трафик может оказаться значительным (сотни мегабайт и даже гигабайты), поскольку локальная база ещё не содержит файлов обновлений. При последующих загрузках, разумеется, объем входящего трафика будет значительно меньше.
В большинстве случаев установка и настройка службы WSUS достаточно проста и понятна и не должна вызвать особых трудностей у системных администраторов.
Мой мир
Вконтакте
Одноклассники
Google+
