Для организации удаленного подключения к компьютерам и серверам используются различные прикладные протоколы. Для операционных систем семейства Windows «родным» протоколом является RDP, для Unix/Linux используется протокол SSH. Однако, существует еще один способ подключения — система под названием VNC. В данной статье мы произведем установку сервера VNC, используя реализацию TightVNC, на операционную систему Ubuntu версии 22.04, а также произведем подключение к серверу VNC.
cloud
VNC (сокращение от Virtual Network Computing, «виртуальные сетевые вычисления») — это система для удаленного доступа к компьютерам и серверам, основанная на протоколе RFB (Remote FrameBuffer, «удалённый кадровый буфер»). VNC передает нажатия на клавиши клавиатуры и движения мыши с одного компьютера на другой, используя сетевое соединение. VNC не зависит от платформы и является кроссплатформенным решением.
VNC состоит из сервера и клиента. Сервер предоставляет доступ к экрану устройства а клиент получает изображение с сервера.
В качестве реализации VNC мы установим программу TightVNC. Среди достоинств можно выделить открытый исходный код, оптимизацию работы при медленном соединение и большую поддержку сторонних клиентских программ для подключения по VNC.
Отличие системы VNC от протокола RDP
VNC может чем-то напоминать протокол RDP. Однако несмотря на то, что эти два протокола выполняют одну и ту же задачу, а именно организуют удаленное подключение до устройства, у них довольно много отличий.
- RDP — это проприетарный протокол, разработанный компанией Microsoft, который предназначен только для операционных систем семейства Windows. VNC — это кроссплатформенное решение, которое можно запустить на любой ОС: Windows, Unix/Linux, macOS. Также VNC имеет открытый исходный код и распространяется бесплатно.
- Принцип работы RDP заключается в передаче видеопотока от сервера клиенту при помощи устройства видеозахвата. После того как клиент успешно инициировал соединение, включается трансляция изображения удаленного рабочего стола. VNC тоже использует модель «клиент-сервер», но принцип отрисовки изображения у него другой — VNC отправляет фактические значения пикселей удаленного рабочего стола клиенту.
- В плане безопасности у RDP присутствует встроенное шифрование и поддержка интеграции с сервисом аутентификации Windows. В VNC необходимо дополнительно настраивать уровни безопасности.
- Помимо подключения к удаленным устройствам, RDP также позволяет передавать файлы, использовать «проброс» устройств, включая съемные носители (USB), жесткие диски и принтеры. VNC имеет базовый функционал, который по умолчанию поддерживает только удаленный доступ.
Предварительные требования
Для установки и настройки VNC нам потребуется:
- Сервер или виртуальная машина с предустановленной ОС Ubuntu 22.04.
- Заранее установленная клиентская программа для подключения к VNC-серверу. Использовать можно любую операционную систему, так как VNC является кроссплатформенным решением. Установить клиент можно на ваш домашний или рабочий компьютер. Список некоторых клиентских программ для подключения перечислен в разделе «Как подключиться к серверу по VNC».
Регистрация в Timeweb Cloud
Чтобы арендовать облачный или выделенный сервер в Timeweb Cloud, необходимо пройти регистрацию.
Переходим по ссылке для регистрации нового пользователя. Мы выберем регистрацию на физическое лицо и заполним следующие данные:
- ФИО,
- адрес электронной почты,
- номер телефона.
После регистрации на указанный адрес почты придет сообщение с ссылкой для активации аккаунта и входа в панель — перейдите по ней.
Создание облачного сервера
После того, как учетная запись была создана и активирована, можно арендовать облачный сервер.
1) Переходим на страницу авторизации и входим в аккаунт при помощи.
2) После успешной авторизации отобразится панель управления текущего проекта. Переходим в раздел «Облачные серверы» и нажимаем «Создать» или «Добавить».
3) Выбираем операционную систему, которая будет установлена на сервер. В нашем случае нам необходим сервер с ОС Ubuntu версии 22.04.
4) Выбираем регион, в котором будет находиться наш сервер. Выбирать рекомендуется тот регион, который ближе всего находится к вам физически. У каждого доступного региона справа вверху отображается ping, т.е. время, необходимое для передачи данных с вашего компьютера на сервер. Чем меньше указанное время, тем быстрее будет осуществляться передача данных.
5) Далее выбираем необходимую конфигурацию для сервера. Для использования системы VNC а именно для его реализации TightVNC и графической оболочки Xfce достаточно выбрать одноядерный процессор, 2 ГБ оперативной памяти и 30 ГБ жесткого диска. В реальности вам необходимо выбирать именно ту конфигурацию, которая будет удовлетворять вашим потребностям. Выбираем соответствующий тариф.
6) Далее необходимо решить, будет ли сервер доступен из внешний сети или же только из приватной (частной) сети.
7) По желанию можно оформить дополнительные услуги, включая резервные копии и защиту от DDoS-атак (последняя доступна в Санкт-Петербурге и Москве).

9) Можно задать необходимое имя для сервера которое будет отображаться в панели управления, а также выбрать проект.
10) Для создания сервера необходимо нажать на кнопку «Заказать».
Если на вашем аккаунте недостаточно средств, то будет выведено предупреждение о необходимости пополнить баланс. После оплаты и создания сервера откроется Дашборд сервера, где можно будет найти IP-адрес, логин и пароль для подключения.
Установка VNC-сервера TightVNC и графической оболочки Xfce
Для начала установим VNC-сервер TightVNC и графическую оболочку (графический интерфейс) Xfce. Установка оболочки необходима в связи с тем, что по умолчанию создаваемые серверы поставляются без графического интерфейса. Мы выбрали Xfce, так как он менее требователен к ресурсам и обеспечивает наилучшую производительность с TightVNC, однако вы можете использовать любую другую оболочку, например, KDE, GNOME или LXDE.
Все команды, приведенные ниже, необходимо выполнять от имени root-пользователя или от имени обычного пользователя с правами sudo.
1) Обновляем список пакетов и устанавливаем необходимые пакеты:
apt update && apt -y install xfce4 xfce4-goodies tightvncserver2) Если вы используете firewall UFW (Uncomplicated Firewall), iptables или другое ПО для контроля трафика, то необходимо открыть порт 5091.
При использовании UFW необходимо выполнить следующую команду:
ufw allow 5901Также на время теста UFW можно выключить:
systemctl stop ufwПри использовании iptables необходимо выполнить следующие команды:
Для входящих соединений на порт 5901:
iptables -I INPUT -p tcp --dport 5901 -j ACCEPTДля исходящих соединений на порт 5901:
iptables -I OUTPUT -p tcp --sport 5901 -j ACCEPTНастройка VNC-сервера TightVNC
После завершения установки необходимо предварительно настроить VNC-сервер.
1) Первым делом необходимо задать пароль, при помощи которого будет осуществляться доступ до удаленного хоста. Для этого запускаем команду vncserver и задаем пароль:
vncserverВажно отметить: длина пароля должна быть от 6 до 8 символов. Если в строке ввода пароля вы введете пароль более 8 символов, то TightVNC обрежет его длину до 8 знаков и сообщит об этом в терминале:
После этого вводим пароль еще раз.
2) Далее система дополнительно предложит задать пароль для просмотра — view-only password. Пользователи, которые подключаться к системе с паролем для просмотра, не смогут управлять удаленным устройством с помощью мыши и клавиатуры. Им будет доступен только режим просмотра. Эта опция будет полезна, если вы хотите только продемонстрировать что-то другим пользователям, без необходимости предоставлять им управление. Чтобы задать пароль для просмотра, введите в терминале y, далее введите пароль, который будет использоваться для просмотра, и повторите его ввод.
Если же вам не требуется пароль для просмотра, достаточно ввести n:
После этого TightVNC выведет следующую информацию:
Разберем эти данные:
Creating default startup script /root/.vnc/xstartup— создан скрипт-файлxstartupв директории/root/.vnc, в котором содержатся настройки VNC-сервера.Starting applications specified in /root/.vnc/xstartup— создан скрипт для запускаxstartupв директории/root/.vnc.Log file is /root/.vnc/2857364-bi08079.twc1.net:1.log— создан лог-файл2857364-bi08079.twc1.net:1.logв директории/root/.vnc, в который будет записываться отладочная информация, а также информация об ошибках.
Стоит отметить, что перечисленные выше файлы будут созданы в домашней директории того пользователя, из-под которого запускалась команда vncserver.
3) Для следующей настройки VNC-сервер необходимо остановить, завершив процесс vncserver:
vncserver -kill :14) Прежде чем вносить правки в основной конфигурационный файл xstartup, необходимо сделать его резервную копию:
cp ~/.vnc/xstartup ~/.vnc/xstartup.bakЕсли вы ошибетесь при редактировании конфигурационного файла или получите ошибку при запуске VNC-сервера, у вас будет возможность сделать откат до первоначального файла с настройками. Для этого будет нужно удалить измененный файл xstartup:
rm xstartupИ вернуть файлу xstartup.bak его первоначальное имя xstartup:
mv xstartup.bak xstartup5) Открываем на редактирование при помощи любого текстового редактора файл xstartup:
nano /root/.vnc/xstartupВ конце файла прописываем параметр startxfce4.
Сохраняем изменения и выходим из файла.
6) Запускаем VNC-сервер при помощи команды:
vncserverПрограмма оповестит о том, что используется конфигурационный файл xstartup, а также отобразит полный путь до файла, в который записываются логи.
7) Дополнительно создадим Unit-файл с целью управления TightVNC при помощи системы инициализации systemd, т.к. по умолчанию у TightVNC отсутствует свой демон. Для этого создаем новый unit-файл с именем vncserver.service:
nano /etc/systemd/system/vncserver.serviceДобавляем в него следующее содержимое:
[Unit]
Description=TightVNC server
After=syslog.target network.target
[Service]
Type=forking
User=root
PAMName=login
PIDFile=/root/.vnc/%H:1.pid
ExecStartPre=-/usr/bin/vncserver -kill :1 > /dev/null 2>&1
ExecStart=/usr/bin/vncserver
ExecStop=/usr/bin/vncserver -kill :1
[Install]
WantedBy=multi-user.target
Сохраняем изменения и выходим из файла.

systemd при помощи команды:
systemctl daemon-reload9) Добавляем сервис TightVNC в автозагрузку:
systemctl enable --now vncserver10) Теперь можно проверить статус VNC-сервера, выполнив команду:
systemctl status vncserverЕсли в статусе отображается active (running), то TightVNC успешно запущен. Если TightVNC запустить не удастся, то причину ошибки необходимо искать в лог-файле.
Как подключиться к серверу по VNC
Для подключения к серверу по VNC существует обширный список клиентских программ, как платных, так и бесплатных. Для Windows можно использовать такие программы, как UltraVNC и TightVNC Viewer. Для Linux-систем можно использовать программу Remmina, а для macOS — RealVNC.
Рассмотрим подключение при помощи программы TightVNC Viewer, запущенной на операционной системе Windows 10. Во время установки TightVNC Viewer пользователь может выбрать, нужно ли устанавливать сам сервер VNC или только клиент. Запускаем программу и вводим адрес удаленного VNC-сервера в формате:
IP_адрес::портОбратите внимание, что порт указывается через символ :: (применимо только для программы TightVNC, в остальных программах указывается стандартное значение адрес:порт). В данном примере адрес сервера 80.242.57.93 и порт 5901. После ввода адреса нажимаем на кнопку Connect:
При появлении окна Vnc Authentication необходимо ввести пароль, который был задан на этапе настройки TightVNC.
После нажатия на кнопку ОK появится окно с графическим интерфейсом удаленного рабочего стола:
При использовании TightVNC Viewer сессии можно сохранять в отдельный файл с целью быстрого соединения до необходимого хоста. Для этого кликните по иконке дискеты на панели инструментов сверху:
Задайте удобное имя. Файл подключения будет сохранен в формате .vnc:
Также программа предложит сохранить пароль, который используется для подключения с VNC серверу:
После этого достаточно запустить файл с подключением и сразу же откроется сессия VNC.
Для обеспечения безопасности подключения по протоколу VNC можно использовать SSH-туннели.
Заключение
VNC — система для удаленного доступа к компьютерам и серверам. Ее удобно использовать во время предоставления технической поддержки или проведения других необходимых работ на сервере. В инструкции мы пошагово описали процесс установки и настройки TightVNC на сервер с Ubuntu и продемонстрировали, как организовать подключение к серверу по VNC. Благодаря простой настройке вы можете легко организовать свой VNC-сервер, не затрачивая много времени.
Объясняем, что такое VNC (удалённый доступ) и как он управляет устройствами через Интернет или локальную сеть, используя клиент-серверную архитектуру. Рассказываем об установке и настройке VNC-сервера и клиента. Даём советы по устранению проблем и обеспечению безопасности соединения.
Представим ситуацию. Пожилой человек плохо видит, и ему сложно управляться со смартфоном. Однако современные устройства значительно облегчают жизнь людям с ограниченными возможностями. Чтобы помочь престарелому отцу, сын настроил автоматический запуск многих функций, но сбои и обновления иногда нарушают их работу, а он не всегда рядом, чтобы помочь.
Удалённый доступ позволяет на расстоянии управлять электронным оборудованием напрямую со своего компьютера или телефона. Одним из решений для дистанционной работы является VNC (Virtual Network Computing).
Принципы работы VNC
В основе лежит клиент-серверная архитектура, которая позволяет одному устройству (клиенту) подключаться и управлять другим (сервером). Если сервер VNC установлен на удалённой машине, он отображает состояние экрана и обрабатывает команды, поступающие от клиента. Когда клиент перемещает курсор мыши или нажимает клавиши, сервер VNC обрабатывает эти действия через Интернет или локальную сеть и выполняет соответствующую операцию. При этом обновления экрана передаются обратно на клиент, чтобы были видны изменения в реальном времени.
VNC поддерживается широким спектром устройств:
- Для ПК его используют как на Windows и macOS, так и на Linux-системах.
- В мобильных телефонах VNC-клиент доступен для Android и iOS, что позволяет подключаться к компьютерам и управлять ими прямо со смартфона или планшета.
- Он часто используется для управления серверными машинами или встроенными системами, где нет монитора или клавиатуры.
Где взять и как установить
Существует несколько программ доступа по протоколу VNC, как платных, так и бесплатных.
Одна из них — RealVNC — даёт бесплатный доступ для личного использования, а платные тарифы включают функции сквозного шифрования, поддержку подключения к мобильным устройствам и корпоративное обслуживание.
TightVNC и UltraVNC — полностью бесплатные ресурсы с открытым исходным кодом. Их используют частные лица и малые организации.
Для начала работы нужно установить два компонента:
- VNC-сервер — устанавливается на устройство, которым вы хотите управлять.
- VNC-клиент — на устройство, с которого вы будете управлять удалённой машиной.
Как установить
- Загрузите программу с официального сайта выбранного решения (RealVNC, TightVNC или UltraVNC).
- Установите сервер на устройстве, которым собираетесь управлять:
- скачайте установочный файл выбранной программы (Server или VNC Server);
- запустите установку и следуйте инструкциям мастера;
- при настройке выберите «установить сервер»;
- укажите пароль для защиты;
- запустите сервер, чтобы принимать подключения.
- Установите клиент на устройство, с которого будете управлять удалённым компьютером. Часто обозначается как Viewer или Client. Например, в RealVNC это VNC Viewer.
- Подключитесь к серверу, указав его IP-адрес или имя хоста, и введите пароль.
Что важно учитывать при установке
Сетевые настройки
Для работы VNC необходимо, чтобы устройство с сервером VNC находилось в одной сети с клиентом, либо чтобы было настроено подключение через Интернет. Для этого понадобится проброс портов на роутере.
Что такое проброс портов
NAT (Network Address Translation) ― перевод сетевых адресов. Этот процесс изменяет IP-адреса пакетов данных, проходящих через маршрутизатор или другое сетевое устройство. NAT используется для подключения нескольких устройств с локальными IP-адресами к внешней сети, предоставляя им один общий публичный IP-адрес. Такая конфигурация необходима, если сервер и клиент находятся в разных сетях. В этом случае роутер будет перенаправлять запросы клиента VNC на ваш сервер.
Как это сделать
Шаг 1. Узнайте IP-адрес вашего сервера, то есть компьютера, на котором установлен VNC. Он понадобится для проброса портов (NAT).
Шаг 2. Войдите в настройки вашего роутера. Обычно это делается через веб-браузер («Яндекс Браузер», Google Chrome). Введите его IP-адрес в адресную строку и логин и пароль (указаны на самом роутере).
Важно учитывать, что если нужен доступ с устройств вне одной сети, указывается IP, выданный провайдером. Его называют «белым» или «внешним». Он виден в Интернете и присваивается роутеру для получения возможности управления из любой точки мира. Он арендуется у провайдера за отдельную плату. Именно через него осуществляется проброс портов.
Шаг 3. Найдите раздел проброса портов в меню ― Port Forwarding, Virtual Server, NAT.
Шаг 4. Добавьте новый проброс порта. Введите данные:
- внешний порт, через который будет подключаться клиент (например, 5900, стандартный для VNC);
- внутренний IP-адрес вашего сервера VNC;
- внутренний порт ― тот же, что и внешний (например, 5900);
- протокол ― TCP (иногда UDP, если требуется). В документации или инструкциях программы обычно указано, какой протокол следует использовать. Для большинства версий используется TCP.
Шаг 5. Сохраните изменения и перезагрузите роутер. После этого сервер VNC будет доступен для подключения через Интернет.
Защита соединения
Бесплатные версии могут не предоставлять сквозное шифрование, что делает соединение потенциально уязвимым. Для большей безопасности лучше выбирать программы с встроенным шифрованием.
Совместимость
Убедитесь, что выбранное решение совместимо с операционными системами вашего устройства и удалённого компьютера. Некоторые программы могут не поддерживать определённые версии ОС.
Что делать, если VNC не работает
Не удаётся подключиться к серверу.
Причина. Сервер недоступен из-за неверных настроек сети или отключённого VNC-сервера.
Решение. Проверьте, запущен ли сервер на удалённом устройстве и правильно ли настроены сетевые параметры (такие как проброс портов).
Задержки при подключении или низкая производительность.
Причина. Медленное интернет-соединение или высокая нагрузка на процессор.
Решение. Понизьте качество передаваемого изображения или отключите некоторые графические элементы в настройках клиента VNC.
Нет доступа к удалённому устройству после обновления ОС.
Причина. Обновления могут менять настройки брандмауэра (системы безопасности, контролирующей входящий и исходящий сетевой трафик) или сети.
Решение. Проверьте настройки брандмауэра и включите необходимые порты для работы VNC:
- на Windows зайдите в «Панель управления», выберите «Система и безопасность», дальше ― «Брандмауэр Windows». Нажмите «Разрешить приложение через брандмауэр»;
- на macOS откройте «Системные настройки», выберите «Безопасность и конфиденциальность», затем вкладку «Брандмауэр». Нажмите «Параметры брандмауэра».
Добавьте исключение для VNC:
- на Windows нажмите «Изменить параметры», затем «Разрешить другое приложение». Найдите вашу VNC-программу и добавьте её в список разрешённых приложений;
- на macOS нажмите кнопку «+» и выберите вашу VNC-программу из списка.
Убедитесь, что порт, используемый VNC (обычно 5900), открыт. На Windows это можно сделать через «Дополнительные параметры» брандмауэра, настроив правила для конкретных портов.
На macOS порты открываются автоматически, если приложение разрешено.
Перезапустите как сервер VNC на удалённом компьютере, так и клиентскую программу на своём устройстве, чтобы активировать изменения.
Мобильные клиенты VNC, доступные на платформах Android и iOS, позволяют подключаться к компьютерам и управлять ими прямо со смартфона или планшета. Технология удалённого доступа по VNC доказала свою ценность в самых разных ситуациях. В семье из нашего примера возможность управлять телефоном слабовидящего отца дистанционно стала настоящим спасением. Он мог самостоятельно звонить родным и получать помощь на расстоянии.
В 2020 году у разработчика программного обеспечения XYZ Corp возникли проблемы с производительностью ключевого сервера, размещённого в стороннем дата-центре. Из-за пандемии сотрудники не могли приехать в ЦОД.
У IT-отдела компании был настроен VNC-сервер. Инженеры смогли подключиться удалённо, используя VNC-клиент, быстро перенастроить параметры сервера и обновить необходимые компоненты. В результате, удалось минимизировать время простя и избежать финансовых потерь.
VNC — удобный, а часто и жизненно важный способ для решения неотложных задач и управления критическими системами, особенно в условиях, когда физическое присутствие невозможно.
Читайте в блоге:
- Что такое Remote Desktop Protocol (RDP) и как его настроить
- Как приручить хаос в Windows с помощью GPO
Download VNC Server for Windows to the devices you want to control.
For the best experience, install RealVNC® Viewer and RealVNC® Server
together using the RealVNC® Connect Setup app.
-
Desktop
-
Mobile
iOS
Scan me for the App Store
Android
Scan me for the Play Store
Thank you for downloading
Your download of VNC Server for has started.
Now create an account to manage your devices and get a 14-day free trial to access all VNC Connect features.
Looking for RealVNC Viewer and RealVNC Server?
Streamline your setup experience with our RealVNC Connect Setup app
that helps you install both RealVNC Viewer and RealVNC Server in one go.
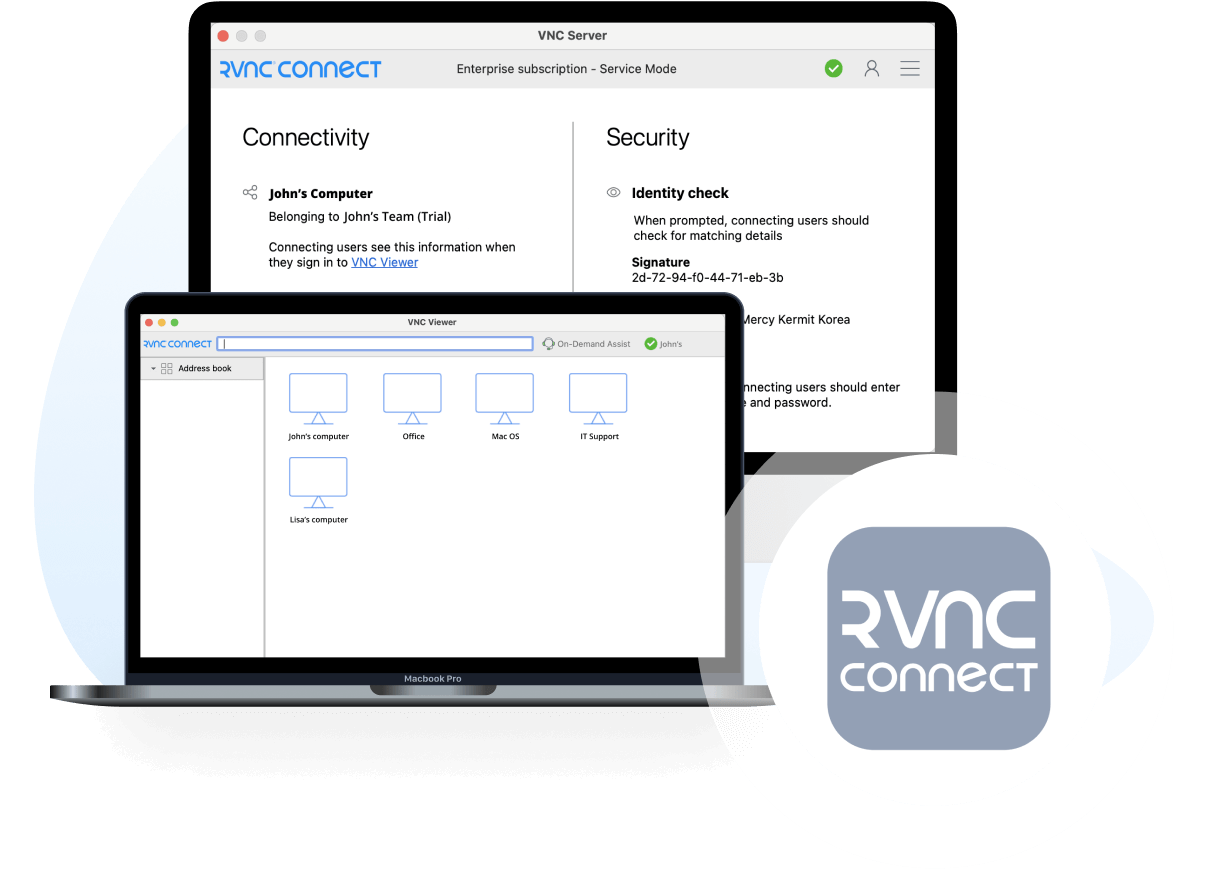
Get the full VNC® Connect experience
VNC Viewer and VNC Server are designed to work best together.
Use them both to experience enhanced security, more reliable connections, and access to exclusive features within VNC Connect.
Get started in three easy steps
1. Download
Install VNC Server on your remote devices.
2. Sign in/up
Sign in or Create an account (and claim a free 14-day trial).
3. Setup and Connect
Install VNC Viewer on your device and connect.
See how easy VNC Connect is to use
-
How to get started
How to get started with RealVNC Connect remote access
In this video, we’ll show you how quick and easy it is to get your first screen sharing session up and running using RealVNC Connect.
Tutorial: How to get started with RealVNC Connect remote access
Starting to use RealVNC Connect couldn’t be easier. You just need to create an account and get a free trial (no credit card required).
This video will show you how to provide unattended access to your Windows, Linux or Mac computer.
You will now be able to control your computer easily from anywhere in the world. If you want to continue to use the software after the 14-day trial, you can continue to do so seamlessly after buying a subscription.
Related downloads
Policy template files
Remotely configure and lock down programs using policy.
Frequently asked questions
Didn’t find the answer you were after? Check out our Help Center for more FAQs, technical docs and how-to guides.
VNC® Connect is the latest version of our remote access software for personal and commercial use. It consists of a VNC® Server app for the computer you want to control, which must be licensed, and a VNC® Viewer app that you are free to download to all the devices you want to control from.
The easiest thing to do is to run the installer on the computer you want to control and follow the instructions. For system administrators with an Enterprise subscription, there’s a range of deployment options.
Yes. Please contact support for more details.
Try VNC Connect today for free
What is VNC?
VNC stands for Virtual Network Computing. It is a graphical desktop sharing system that allows you to remotely control and access a computer’s desktop environment over a network connection. With VNC, you can view and interact with the desktop of a remote computer from almost any location as if you were sitting in front of it.
VNC works by transmitting the graphical display of the remote computer and relaying user input from the local computer to the remote system. This enables you to control the remote computer’s mouse, keyboard, and other input devices, and see the remote desktop environment in real-time on your local machine.
Common Uses of VNC
VNC works by transmitting the graphical display of the remote computer and relaying user input from the local computer to the remote system. This enables you to control the remote computer’s mouse, keyboard, and other input devices, and see the remote desktop environment in real-time on your local machine.
Cross-Platform Remote Access: VNC allows you to access and control a remote computer from anywhere with an internet connection. This flexibility is valuable for individuals and businesses that need to access their computers or servers remotely, whether for work, administration, or support purposes. VNC is platform-independent, meaning it can be used to access and control computers running different operating systems, such as Windows, macOS, Linux, and Unix. This cross-platform compatibility allows you to connect to and interact with computers regardless of the operating system they are running.
Team Collaboration: VNC facilitates collaboration by allowing multiple users to connect to and view a remote desktop simultaneously. This feature is particularly useful for remote teams, as it enables colleagues to work together, share ideas, and collaborate on projects in real-time.
Troubleshooting and Support: VNC is commonly used by IT support professionals to remotely troubleshoot and fix issues on users’ computers. With VNC, support personnel can view the user’s desktop and interact with it as if they were physically present, making it easier to diagnose and resolve technical problems.
Cons of VNC
While VNC (Virtual Network Computing) is a widely used remote desktop protocol, it also has some limitations and drawbacks.
VNC can be bandwidth-intensive, especially when transmitting graphical data. This can result in slower performance and increased latency, particularly over slower or unreliable network connections. The user experience may suffer if there is significant lag or reduced responsiveness.
VNC has had security vulnerabilities in the past, making it potentially susceptible to unauthorized access or attacks. If not properly configured, VNC can pose security risks, such as weak encryption or authentication methods. It is crucial to implement strong security measures and keep the VNC software up to date to mitigate these risks.
Popular VNC Software
There are various VNC software implementations available, both open-source and commercial, that provide the necessary server and client components to establish VNC connections. Some popular VNC software includes RealVNC, TightVNC, UltraVNC, and TigerVNC.
Prerequisites
You already get the server login credentials
Once your server is deployed, the login credentials are usually sent to your registered email. You can also get server login information, including username, password, and port in the Database Mart control panel, please refer to guide on how to manage servers in Database Mart control panel.
1. Install VNC on the Remote Windows Server
There are various VNC software. In this example, we will use TightVNC for demonstration. Search TightVNC server in browser. And click in to the TightVNC website.
Then, click the Get your free copy of TightVNC, followed by clicking the Installer for Windows. As the remote Windows server is 64-bit, we will choose the 64-bit version.
Once the file is downloaded, you can execute it to start the installation.
On the TightVNC Setup Wizard windows, click Next.
Check to accept the terms in the License agreement and click Next.
Choosing the Typical setup would be fine.
Here, we will keep the default options.
Finally, click Install to begin the installation process.
In this window, you are prompted to set the password for accessing the remote Windows server using VNC viewer. You can also set an administrative password for managing the VNC server.
After that, click Finish and the VNC server is installed.
2. Make sure to allow the VNC Server through Windows firewall of the Remote Windows Server
Normally, after the installation, an inbound rule for TightVNC is added to allow the VNC access. You can go to the Windows Firewall with Advanced Security to check the inbound rule.
Search Windows Firewall with Advanced Security and open the program.
Click the Inbound Rules on the left panel.
Locate the TightVNC. Then right-click it and click properties to view the firewall configurations.
3. Install VNC Viewer on you local devices
Now you need to install a VNC viewer on the device where you would like to initiate the connection. This is so that you can connect to the remote server from you local devices. In this instance, we use a Windows desktop.
Search for VNC viewer in the browser and click into the site. Here, we use the Real VNC as an example.
Choose Windows desktop and click Donwload VNC Viewer.
Once the file is downloaded, double-click it to start the installation. First, select the language you would like to use during the installation and click OK. Then, click Next to start the installation process.
Read the license agreement carefully and check to accept the terms, followed by clicking Next.
In the Custom Setup window, choose the feature you’d like to install and customize the location where you prefer to keep the file. Then click next to continue.
In this window, click Install to begin the VNC Viewer installation.
4. Use VNC to access the remote Windows server
Search VNC Viewer from the start menu and open the program.
Input your email and password to sign in to your RealVNC account. If you haven’t registered an account, clicking Cancle would be fine.
Click File > New connection at the top left corner.
After that, input the IP of your Remote Windows server and click OK.
You should see the connection is added. Right-click it and choose Connect.
After that, click Continue in the pop-up window.
Then, you will be prompted to input the password for accessing the VNC server. This is the password you set during the VNC server installation.
When you reach here, you have connected to the server successfully.
Move the mouse to the top of the screen, you can pull the tab down, where you can perform various functions, like zoom in and zoom out.
Click the send Ctrl + Alt + Del to unlock the screen. You will need to input the password for the administrator account on the remote server. With the password authentication passed, you should be logged in to your remote server as below.
Wrap up
By following these steps, you can harness the convenience and flexibility of VNC to connect to remote servers with ease and efficiency. Remember to prioritize security by implementing encryption, strong passwords, and limiting remote access to authorized users. While VNC can be a powerful tool for remote server management, it’s crucial to stay vigilant and keep the software up to date to address any potential security vulnerabilities.
Going through the multitude of remote desktop options can be as challenging as seeking a lighthouse in a storm, particularly when you’re hunting for the ideal VNC server for Windows. Having previously encountered this hurdle, I’ve recognized the crucialness of striking a balance between operational features and a user-friendly platform to assure smooth remote access.
The quest for the top VNC servers isn’t just about ticking boxes; it’s about understanding how each feature aligns with your unique needs. From security protocols to user interface, every detail matters.
So, as we embark on this journey together, let’s explore the nuances that distinguish the best from the rest, and I’ll share insights on key features you should consider.
The right choice can significantly enhance your remote access capabilities, and I’m here to guide you toward making an informed decision that elevates your experience.
Key Takeaways
- VNC servers for Windows enable remote access to computers, allowing users to work from anywhere.
- The best VNC server should provide seamless remote access, robust security options, and file transfer capabilities.
- Open-source VNC servers offer unmatched security, flexibility, and the ability to tailor the software to specific needs.
- When selecting a VNC server, it’s important to consider compatibility, performance optimization, and licensing/pricing options.
Understanding VNC Servers for Windows
VNC servers, commonly used on Windows, enable remote access to computers, offering a powerful tool for managing systems from afar. This technology isn’t just about convenience; it’s about freedom. The freedom to work from anywhere, to solve problems without being physically present, and to access your Windows machine as if you’re sitting right in front of it. That’s the kind of liberty I’ve always sought.
Selecting the right VNC server software for Windows isn’t just about ticking boxes for features. It’s about ensuring those features align with your quest for freedom. You’re looking for software that offers seamless remote access, robust security options, and perhaps even the ability to transfer files between the local and remote computer. These aren’t just technical specifications; they’re your keys to a borderless digital world.
As I navigate through the choices of VNC servers, I’m drawn to those that promise ease of use alongside powerful functionality. The best VNC server for Windows isn’t just the one with the most features; it’s the one that breaks down barriers, making remote access so intuitive and reliable that my computer’s location becomes irrelevant. That’s the real advantage of using a VNC server on Windows.
Top VNC Servers for Windows
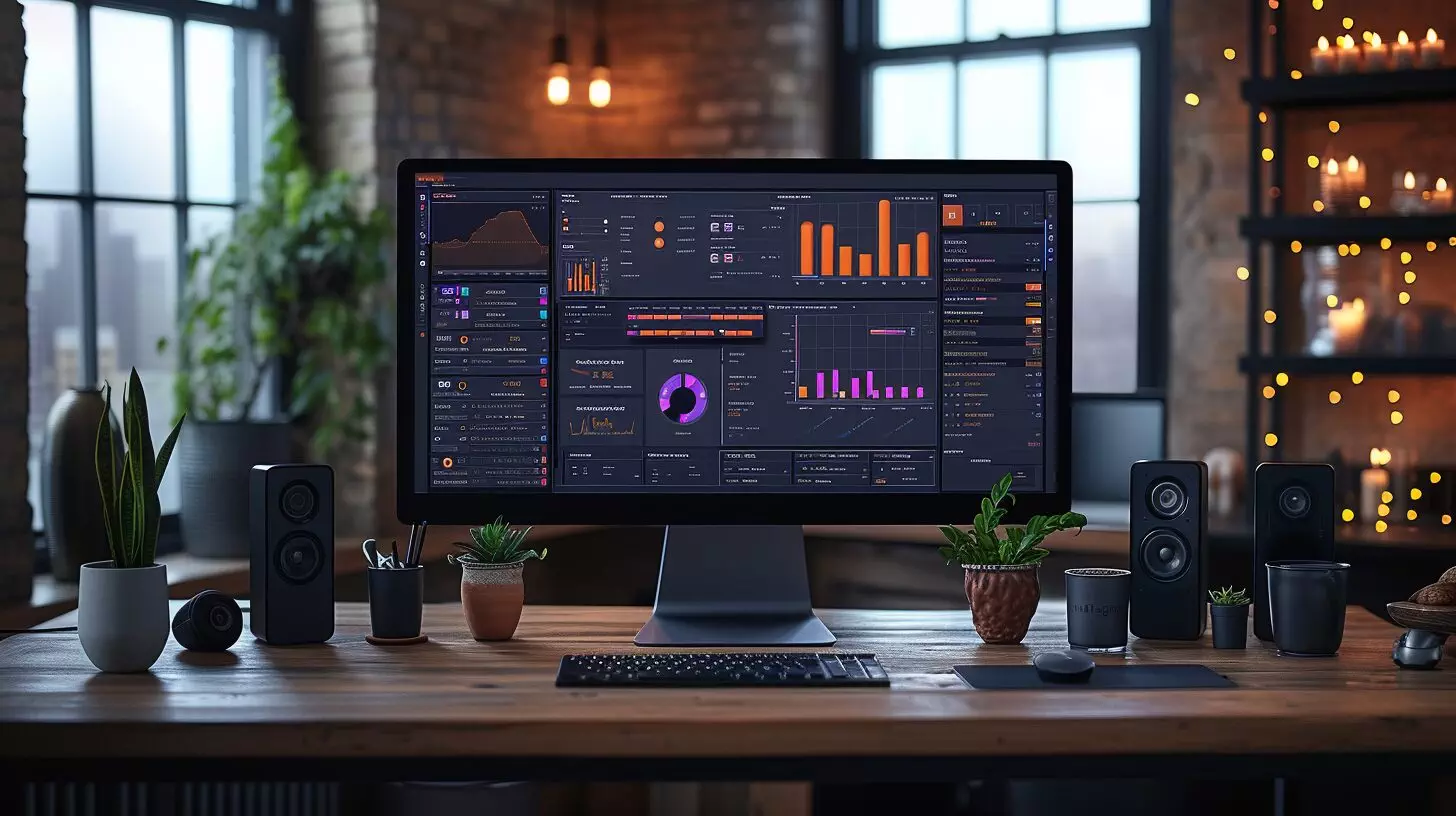
Now, let’s look at the top VNC servers for Windows that can significantly enhance your remote access experience. Some of the top VNC servers for Windows include RealVNC, TightVNC, and UltraVNC. These servers provide reliable and secure remote access to your Windows machine, allowing you to control it from anywhere in the world. In addition to these VNC servers, you may also want to explore free online chat GPT alternatives, which can provide a more interactive and engaging communication experience for remote users.
I’ve found that options like Anydesk, TeamViewer, UltraVNC, TigerVNC, and RealVNC stand out due to their unique features and capabilities.
Each of these tools offers a different set of advantages, catering to various user needs and preferences.
Anydesk
For professionals seeking to boost productivity and creativity through secure and flexible remote desktop access, Anydesk emerges as the optimal choice. It stands out as a beacon for those craving the freedom to work from anywhere in the world. With its capability to support mobile devices, I’ve found unparalleled convenience and flexibility at my fingertips.
The fact that over 170,000 customers trust Anydesk speaks volumes about its reliability and the quality of service it delivers.
What’s more, the simplified license selection process, guided by a configurator that takes less than a minute, ensures I’m equipped with the perfect license tailored to my needs. Anydesk’s commitment to enabling great achievements while ensuring security and speed is truly inspiring.
Best For: Professionals and organizations needing secure, flexible, and remote desktop access to enhance productivity and support mobile work environments.
Pros:
- Enhances productivity and creativity by enabling remote work from anywhere in the world.
- Trusted by over 170,000 customers, demonstrating reliability and a strong reputation.
- Simplified license selection with a configurator that helps users find the right license quickly.
Cons:
- May require a stable and high-speed internet connection for optimal performance.
https://anydesk.com/en
TeamViewer
TeamViewer stands out as the go-to choice for businesses seeking to boost productivity and customer satisfaction through advanced remote access capabilities. It’s my freedom ticket to provide instant, reliable support from anywhere, letting me dive into devices and systems without physical constraints. I’ve streamlined support directly from my desk, pushing customer satisfaction up while slashing downtime. With TeamViewer’s Remote Management, I’ve got a clear view of IT systems, making asset tracking a breeze. It’s not just about fixing issues; it’s about empowering my team with expert guidance, whether they’re on-site or in the field. Plus, the security measures, like two-factor authentication and end-to-end encryption, mean I’m not just working freely but securely.
TeamViewer has transformed how I connect, control, and collaborate.
Best For: Businesses and IT professionals looking for a secure and efficient way to manage remote access and provide support across devices globally.
Pros:
- Enables remote management and support, increasing operational efficiency and reducing downtime.
- Incorporates robust security measures, including two-factor authentication and end-to-end encryption, to protect sensitive data.
- Offers scalability and versatility for businesses of all sizes with features like asset tracking and mobile device management.
Cons:
- Dependence on internet connectivity can pose challenges in areas with unstable connections.
https://www.teamviewer.com/en-us/
UltraVNC
UltraVNC stands out as the go-to choice for IT professionals seeking powerful, free remote control software. It offers quick access to remote computers for efficient helpdesk support. It’s not just about saving cash; it’s about freedom. UltraVNC provides the freedom to help others without jumping through hoops, to access my computer from anywhere, and to provide support without complex setups.
With support for almost every Windows version out there, UltraVNC eliminates worries about compatibility. Whether I’m helping a friend with an ancient Windows 95 machine or diving into a server running the latest Windows 2022, UltraVNC has got me covered. It’s about being able to connect, support, and solve problems without restrictions, making it a staple in my remote access toolkit.
Best For: IT professionals and individuals seeking a powerful, free solution for remote desktop access and support across a wide range of Windows operating systems.
Pros:
- Allows for quick remote access to customers’ or friends’ computers without pre-installing software, ideal for helpdesk support.
- Supports a wide range of Windows operating systems, from Windows 95 to Windows 2022, ensuring broad compatibility.
- Free for all usage, including commercial, making it an economical choice for businesses and individuals alike.
Cons:
- Not compatible with the RFB protocol, limiting its interoperability with other VNC flavors.
https://uvnc.com/
TigerVNC
TigerVNC stands out as the go-to choice for professionals seeking robust remote access solutions, thanks to its foundation on the advanced VNC 4 branch of TightVNC. Born from the ambition to enhance TightVNC’s unreleased VNC 4 branch, it’s clear the community behind TigerVNC isn’t just building software; they’re crafting freedom.
With downloads readily available for a spectrum of operating systems and a commitment to distributing through various distributions, they ensure nobody’s left out. Their community support, from mailing lists to forums, isn’t just about solving problems—it’s about sharing the spirit of open collaboration. And for those of us who love to tinker or give back, TigerVNC welcomes contributions with open arms, making it not just a tool, but a project we can all be a part of.
Best For: Professionals and enthusiasts seeking a robust and community-supported remote access solution.
Pros:
- Wide range of downloads available for multiple operating systems, ensuring broad compatibility.
- Active community support through mailing lists and forums, facilitating problem-solving and collaboration.
- Open-source nature allows for contributions, enhancements, and customizations, tailoring the software to specific needs.
Cons:
- May require a technical background to fully utilize and configure, potentially limiting accessibility for non-technical users.
https://tigervnc.org/
RealVNC
Among the top VNC servers for Windows, RealVNC stands out for its unmatched security and flexibility, catering to a diverse range of business needs. When I chose to download RealVNC, it wasn’t just about getting another remote access tool for my Windows PC; it was about embracing freedom. Here’s why:
- Security & Trust
- Full session encryption offers peace of mind.
- Granular controls and authentication options ensure I’m in full control.
- Performance & Customizability
- Adjusts to network speeds, minimizing connection issues.
- Highly customizable to fit my unique business demands.
Choosing RealVNC means I’m not just selecting a VNC server; I’m opting for a solution that understands the importance of flexibility and security in today’s digital workspace.
Key Features to Consider When Choosing a VNC Server for Windows
When choosing a VNC server for Windows, it’s crucial to consider several key features to ensure optimal performance and security. These factors are the backbone of a reliable and efficient remote access solution that doesn’t just meet my needs but exceeds them, granting the freedom I seek in managing my systems remotely.
First off, compatibility is non-negotiable. The VNC server must play nicely with my Windows version and architecture. There’s no room for compromise here; it has to fit like a glove, ensuring seamless integration and operation.
Performance is another deal-breaker. I need a VNC server that’s swift, responsive, and light on resources. Time is of the essence, and I can’t afford to be bogged down by sluggish responses or lag. It’s all about quick, efficient access, whenever and wherever I need it.
Security can’t be an afterthought. Strong encryption and robust authentication features are essential. I demand peace of mind, knowing my remote connections are shielded against prying eyes. Anything less just won’t cut it.
Lastly, I’m after a user-friendly interface. I want features that are accessible and straightforward, allowing me to get things done without a steep learning curve. The easier it’s to use, the quicker I can achieve my goals.
Comparison of VNC Server Versions for Windows
Having outlined the key features to consider, let’s now compare the various VNC server versions available for Windows to identify which best suits our specific needs and requirements.
When it comes to top software, the choice often boils down to understanding the nuances between the different versions:
- Free vs. Paid Versions
- Free versions often cater to basic needs, perfect for individuals or small teams not requiring advanced features.
- Paid versions, on the other hand, unlock a plethora of advanced functionalities crucial for businesses or power users looking for enhanced security and performance.
- Personal vs. Enterprise Versions
- Personal versions are tailored for individual use, offering a straightforward, user-friendly interface without overwhelming features.
- Enterprise versions are designed with organizations in mind, providing robust management tools, high-level security, and scalability options.
The comparison between these versions underlines the importance of aligning the VNC server choice with our specific usage scenarios. Whether it’s a simple remote access setup or a complex, security-focused enterprise environment, there’s a version designed to grant us the freedom to operate effectively.
Licensing and pricing also play a critical role, as investing in the right version can significantly impact the value we derive from the software.
Can a VNC Server Provide More Secure Remote Access Compared to VPN?
When it comes to ensuring privacy with VPN, a VNC server may not be the most secure option for remote access. While both serve different purposes, VPN offers better encryption and security measures compared to VNC servers. Choosing the right solution depends on the specific needs of the user.
Tips for Optimizing VNC Server Performance on Windows

To enhance your VNC server’s performance on Windows, it’s crucial to start with optimizing your network configuration. This step ensures smoother remote access, freeing you from the shackles of slow and unresponsive connections. By fine-tuning your network settings, you invite a seamless flow of data, making your VNC experience as liberating as it should be.
Next up, let’s talk about bandwidth management. It’s all about adjusting your connection settings to squeeze every bit of performance out of your network. This doesn’t just boost your VNC server’s speed; it empowers you to take full control over your remote access experience. By managing your bandwidth wisely, you ensure that your VNC server runs efficiently, providing you with the freedom to work without constraints.
Frequently Asked Questions
Can I Set up a VNC Server on Windows for Cross-Platform Access, Allowing Me to Control My Windows Machine From a Mac or Linux Device?
Yes, I can set up a VNC server on my Windows machine for cross-platform access. This allows me to easily control it from a Mac or Linux device, giving me the freedom I desire.
How Do I Securely Access My VNC Server Over the Internet, Beyond Just My Local Network?
To securely access my VNC server over the internet, I’d set up a VPN or use SSH tunneling. This ensures my connection’s encrypted, keeping my remote access safe from prying eyes. It’s a reliable method.
Are There Any Free or Open-Source VNC Servers for Windows That Offer Robust Features Similar to Paid Versions?
I’ve discovered that there are indeed free, open-source VNC servers like TightVNC and UltraVNC for Windows. They offer features that rival paid versions, providing secure and efficient remote access without breaking the bank.
What Are the Common Troubleshooting Steps if I Encounter Connectivity Issues or Poor Performance With My VNC Server on Windows?
When I face connectivity issues or poor performance with my VNC server on Windows, I first check my network settings, update the VNC software, verify firewall exceptions, and then optimize the server’s performance settings.
Can I Customize User Permissions and Access Levels Within a VNC Server Setup on Windows to Ensure Security and Privacy for Different Users?
Yes, I can customize user permissions and access levels in my VNC server setup on Windows. This ensures that each user’s security and privacy are maintained, giving me peace of mind about my network’s integrity.
Conclusion
After diving into the world of VNC servers for Windows, I’ve realized that the key to enhanced remote access lies in choosing the right software.
From comparing top options to considering essential features, it’s clear that the perfect VNC server can significantly boost productivity and ease of access.
By also optimizing performance, we can ensure smooth, hassle-free remote connections.
So, whether it’s for personal use or managing a team remotely, selecting the ideal VNC server is crucial for seamless operations.
Alex Herrick is a seasoned web designer and digital strategist with over a decade of experience in the industry. Passionate about blending creativity with functionality, Alex specializes in crafting visually compelling websites that drive results. His expertise spans across web design, SEO, and digital marketing, making him a key contributor to Web Design Booth’s mission of empowering digital creators.
