Introduction
Installing and configuring VNC Server on Windows Server 2012 R2 can be a challenging task, especially for those who are new to the process. In this article, we will guide you through the steps to configure VNC Server on Windows Server 2012 R2, highlighting common issues and solutions.
Prerequisites
Before we begin, make sure you have the following:
- Windows Server 2012 R2 installed on your virtual machine
- VNC Connect 6.0.2 software tool installed on your Windows Server 2012 R2 virtual machine
- A valid license for VNC Connect
Step 1: Launch VNC Server
To launch VNC Server, follow these steps:
- Open the VNC Server application on your Windows Server 2012 R2 virtual machine.
- Click on the «Start» button to start the VNC Server service.
- You will be prompted to enter your VNC Server password. Enter a strong password and click «OK».
Step 2: Configure VNC Server
To configure VNC Server, follow these steps:
- Open the VNC Server application on your Windows Server 2012 R2 virtual machine.
- Click on the «Settings» button to access the VNC Server settings.
- In the VNC Server settings, you can configure the following:
- Port: The port number that VNC Server will use to listen for incoming connections. The default port is 5900.
- Password: The password that will be used to authenticate users.
- Encryption: The encryption method that will be used to secure the connection.
- Authentication: The authentication method that will be used to verify user identities.
- Click «OK» to save the changes.
Common Issues and Solutions
If you encounter any issues while configuring VNC Server on Windows Server 2012 R2, refer to the following common issues and solutions:
- Issue 1: VNC Server service fails to start
- Solution: Check the event logs for any errors related to the VNC Server service. If you find any errors, try to resolve them before restarting the service.
- Issue 2: Unable to connect to VNC Server
- Solution: Check the VNC Server settings to ensure that the port number and password are correct. Also, check the firewall settings to ensure that the VNC Server port is open.
- Issue 3: VNC Server connection is slow
- Solution: Check the network connection between the client and server machines. Also, try to reduce the number of users connected to the VNC Server.
Troubleshooting Tips
If you encounter any issues while configuring VNC Server on Windows Server 2012 R2, try the following troubleshooting tips:
- Check the event logs: Check the event logs for any errors related to the VNC Server service.
- Check the firewall settings: Check the firewall settings to ensure that the VNC Server port is open.
- Check the network connection: Check the network connection between the client and server machines.
- Check the VNC Server settings: Check the VNC Server settings to ensure that the port number and password are correct.
Conclusion
Configuring VNC Server on Windows Server 2012 R2 can be a challenging task, but with the right guidance, you can overcome any issues that you may encounter. In this article, we have provided a step-by-step guide on how to configure VNC Server on Windows Server 2012 R2, highlighting common issues and solutions. We have also provided troubleshooting tips to help you resolve any issues that you may encounter.
Additional Resources
For more information on VNC Server and Windows Server 2012 R2, refer to the following additional resources:
- VNC Connect documentation: The official VNC Connect documentation provides detailed information on how to configure and use VNC Server.
- Windows Server 2012 R2 documentation: The official Windows Server 2012 R2 documentation provides detailed information on how to configure and use Windows Server 2012 R2.
FAQs
Q: What is VNC Server?
A: VNC Server is a remote access software that allows users to access and control a remote computer over a network.
Q: How do I configure VNC Server on Windows Server 2012 R2?
A: To configure VNC Server on Windows Server 2012 R2, follow the steps outlined in this article.
Q: What are the common issues that I may encounter while configuring VNC Server on Windows Server 2012 R2?
A: The common issues that you may encounter while configuring VNC Server on Windows Server 2012 R2 include VNC Server service failing to start, unable to connect to VNC Server, and VNC Server connection being slow.
Q: What is VNC Server?
A: VNC Server is a remote access software that allows users to access and control a remote computer over a network. It is a popular tool for remote desktop access, remote support, and remote training.
Q: How do I install VNC Server on Windows Server 2012 R2?
A: To install VNC Server on Windows Server 2012 R2, follow these steps:
- Download the VNC Connect software from the RealVNC website.
- Run the installer and follow the prompts to install VNC Server.
- Launch the VNC Server application and configure the settings as needed.
Q: How do I configure VNC Server on Windows Server 2012 R2?
A: To configure VNC Server on Windows Server 2012 R2, follow these steps:
- Launch the VNC Server application and click on the «Settings» button.
- In the VNC Server settings, you can configure the following:
- Port: The port number that VNC Server will use to listen for incoming connections.
- Password: The password that will be used to authenticate users.
- Encryption: The encryption method that will be used to secure the connection.
- Authentication: The authentication method that will be used to verify user identities.
- Click «OK» to save the changes.
Q: How do I connect to VNC Server on Windows Server 2012 R2?
A: To connect to VNC Server on Windows Server 2012 R2, follow these steps:
- Launch the VNC Viewer application on your local machine.
- Enter the IP address or hostname of the Windows Server 2012 R2 machine and the VNC Server port number.
- Enter the VNC Server password and click «Connect».
Q: What are the common issues that I may encounter while configuring VNC Server on Windows Server 2012 R2?
A: The common issues that you may encounter while configuring VNC Server on Windows Server 2012 R2 include:
- VNC Server service failing to start
- Unable to connect to VNC Server
- VNC Server connection being slow
Q: How do I troubleshoot issues with VNC Server on Windows Server 2012 R2?
A: To troubleshoot issues with VNC Server on Windows Server 2012 R2, refer to the following troubleshooting tips:
- Check the event logs: Check the event logs for any errors related to the VNC Server service.
- Check the firewall settings: Check the firewall settings to ensure that the VNC Server port is open.
- Check the network connection: Check the network connection between the client and server machines.
- Check the VNC Server settings: Check the VNC Server settings to ensure that the port number and password are correct.
Q: Can I use VNC Server on Windows Server 2012 R2 with multiple users?
A: Yes, you can use VNC Server on Windows Server 2012 R2 with multiple users. To do this, you will need to configure VNC Server settings to allow multiple connections.
Q: How do I secure VNC Server on Windows Server 2012 R2?
A: To secure VNC Server on Windows Server 2012 R2, follow these steps:
- Configure the VNC Server settings to use encryption.
- Configure the VNC Server settings to use authentication.
- Use a strong password to protect the VNC Server connection.
- Use a firewall to block incoming connections to the VNC Server port.
Q: Can I use VNC Server on Windows Server 2012 R2 with a VPN?
A: Yes, you can use VNC Server on Windows Server 2012 R2 with a VPN. To do this, you will need to configure the VNC Server settings to use the VPN connection.
Q: How do I upgrade VNC Server on Windows Server 2012 R2?
A: To upgrade VNC Server on Windows Server 2012 R2, follow these steps:
- Download the latest version of VNC Connect from the RealVNC website.
- Run the installer and follow the prompts to upgrade VNC Server.
- Launch the VNC Server application and configure the settings as needed.
Q: Can I use VNC Server on Windows Server 2012 R2 with a different operating system?
A: Yes, you can use VNC Server on Windows Server 2012 R2 with a different operating system. To do this, you will need to configure the VNC Server settings to use the different operating system.
Q: How do I uninstall VNC Server on Windows Server 2012 R2?
A: To uninstall VNC Server on Windows Server 2012 R2, follow these steps:
- Launch the VNC Server application and click on the «Settings» button.
- In the VNC Server settings, click on the «Uninstall» button.
- Follow the prompts to uninstall VNC Server.
Conclusion
In this article, we have answered some of the most frequently asked questions about VNC Server on Windows Server 2012 R2. We hope that this information has been helpful in resolving any issues that you may have encountered while configuring VNC Server on Windows Server 2012 R2. If you have any further questions or concerns, please do not hesitate to contact us.

Install VNC Server (Virtual Network Computing) on Windows 10
Source: www.configserverfirewall.com

Install VNC Server (Virtual Network Computing) on Windows 10
Source: www.configserverfirewall.com

Install VNC Server (Virtual Network Computing) on Windows 10
Source: www.configserverfirewall.com

Vnc server windows portable jasuser
Source: jasuser.weebly.com
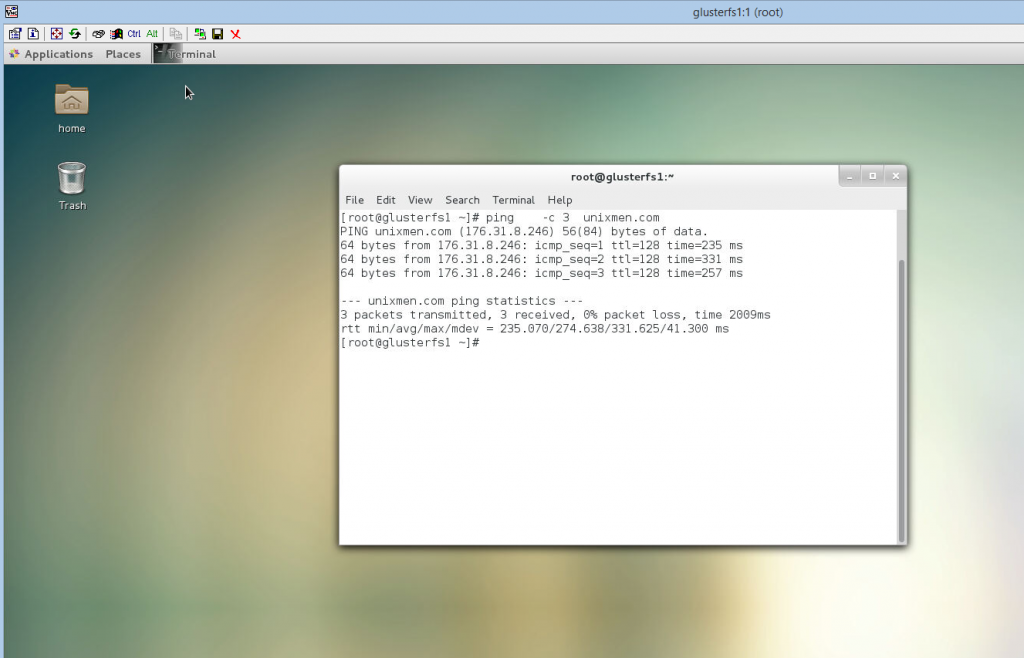
How To Install VNC Server On CentOS 7 Unixmen
Source: www.unixmen.com
Vnc Server Windows 10 qlerosan
Source: qlerosan.weebly.com
Vnc Server Windows 10 qlerosan
Source: qlerosan.weebly.com
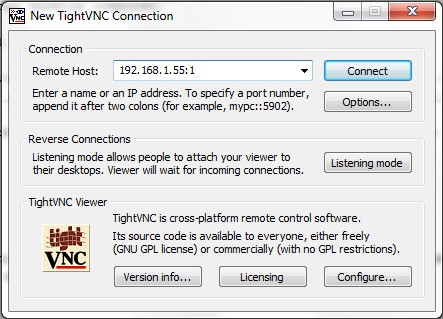
Install VNC server on Ubuntu Server 12 04 Amahi Wiki
Source: wiki.amahi.org
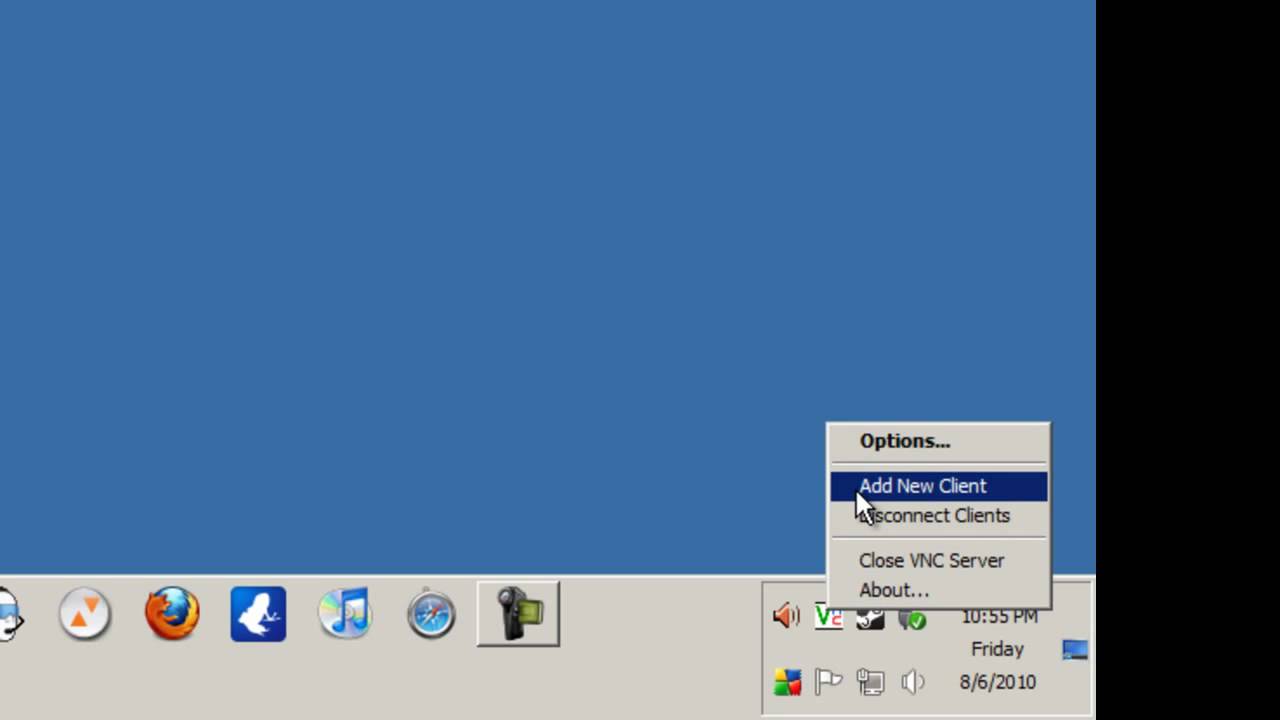
Vnc server windows 7 moddase
Source: moddase.weebly.com

How to install vnc server on ubuntu ferenjoy
Source: ferenjoy.weebly.com

Vnc Server Download Windows gadgetgreat
Source: gadgetgreat885.weebly.com
Best vnc server windows rideopec
Source: rideopec.weebly.com
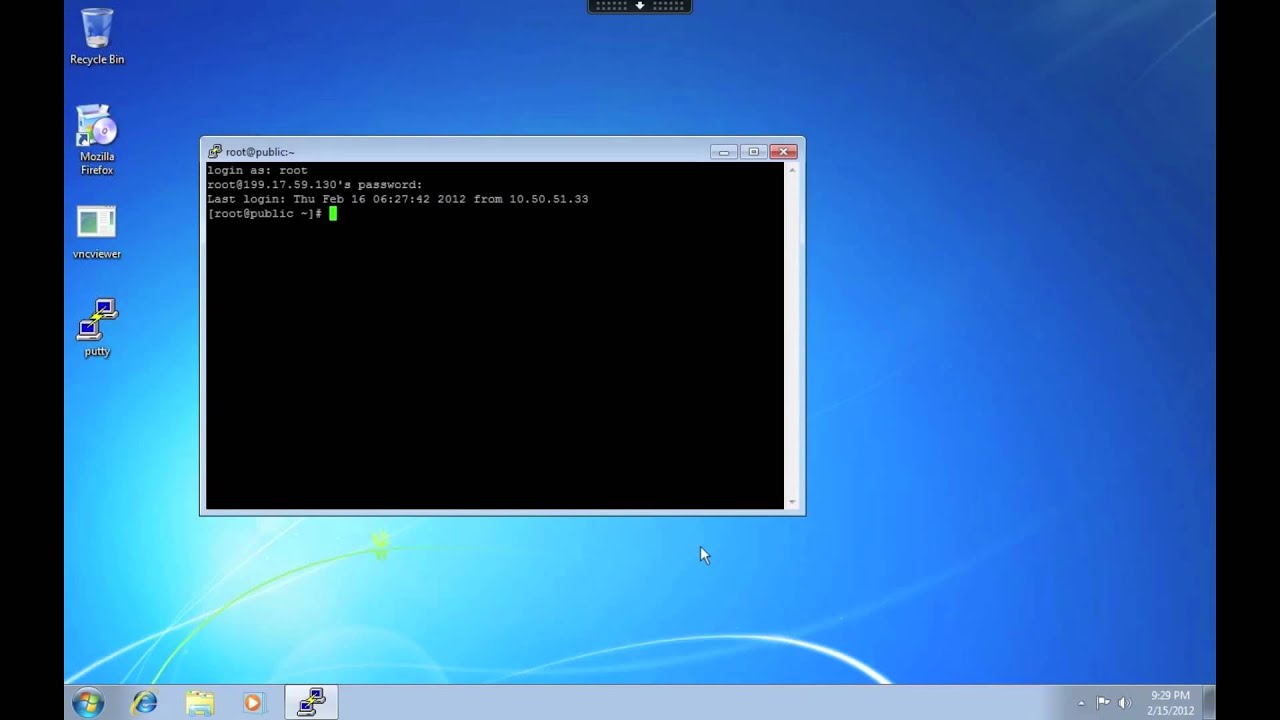
Server vnc windows droidTros
Source: droidtros.weebly.com
Install vnc server on linux redhat avagagas
Source: avagagas.weebly.com
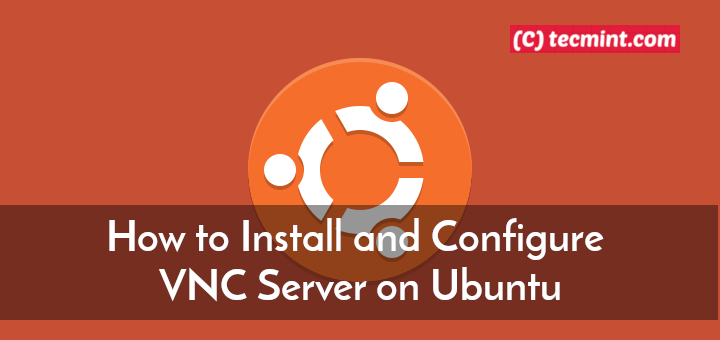
How to Install and Configure VNC Server on Ubuntu
Source: www.tecmint.com

How to install a VNC Server under Windows hpcfactor com
Source: www.hpcfactor.com

How to install a VNC Server under Windows hpcfactor com
Source: www.hpcfactor.com

How to install a VNC Server under Windows hpcfactor com
Source: www.hpcfactor.com

VNC Download Remotely control another computer using the RFB protocol
Source: vnc.informer.com
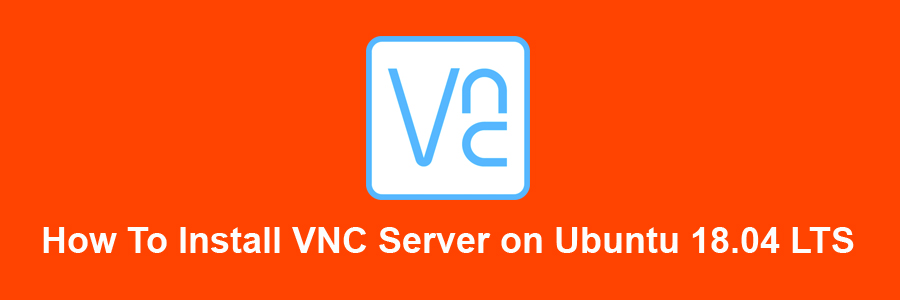
How To Install VNC Server on Ubuntu 18 04 LTS WPcademy
Source: wpcademy.com
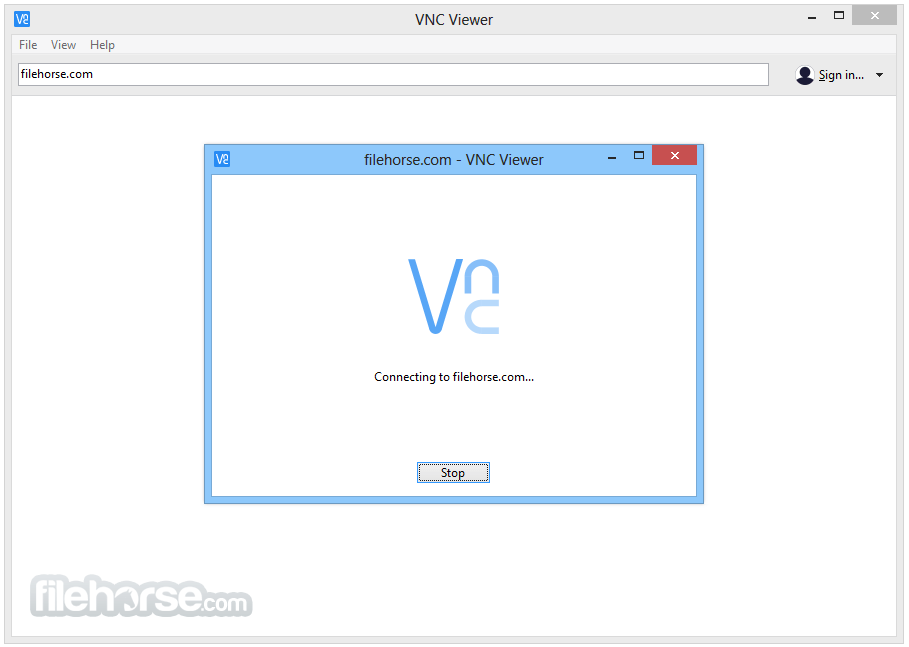
VNC Server Download (2025 Latest)
Source: www.filehorse.com
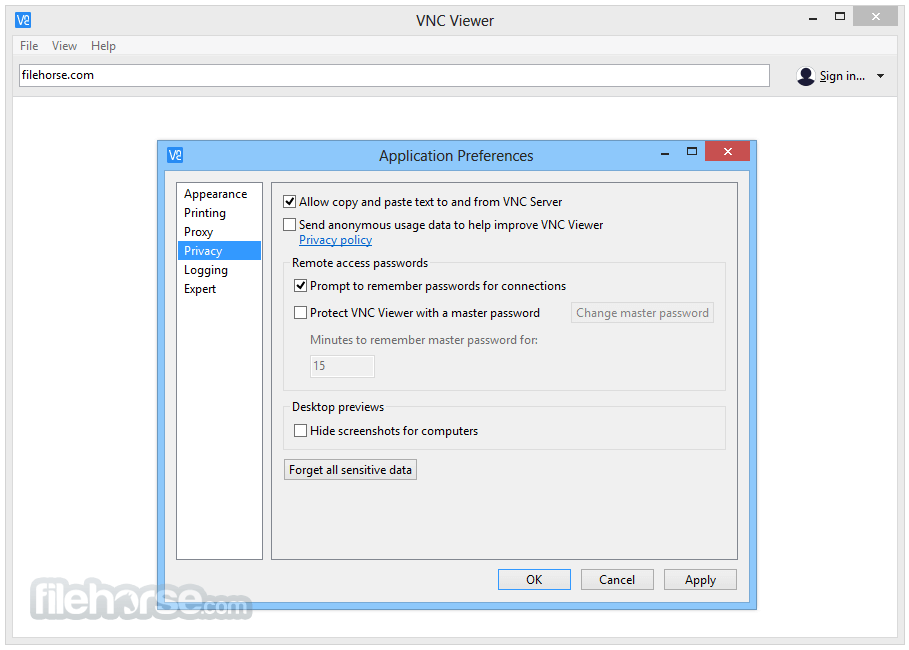
VNC Server Download (2025 Latest)
Source: www.filehorse.com
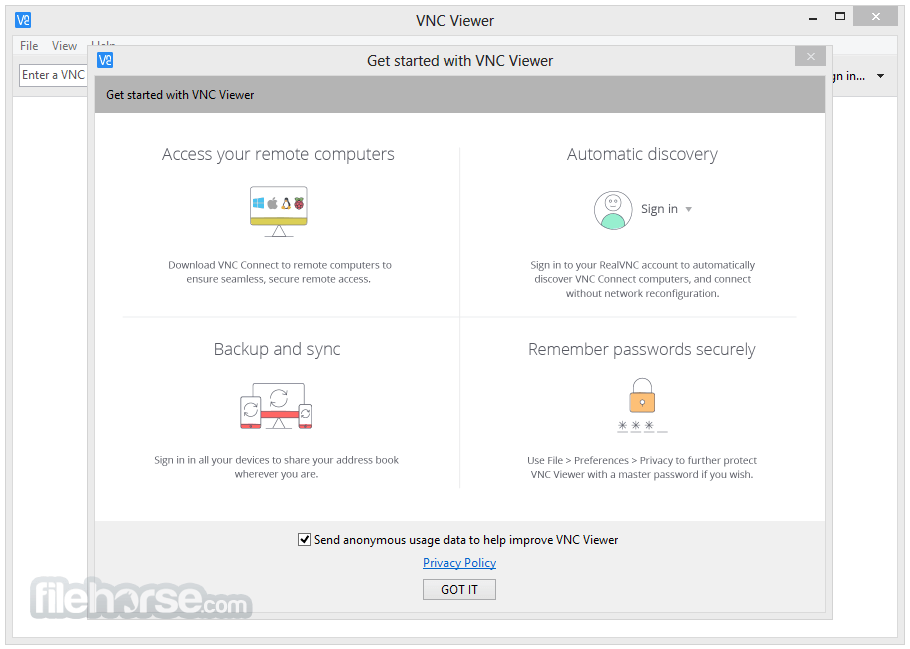
VNC Server Download (2025 Latest)
Source: www.filehorse.com
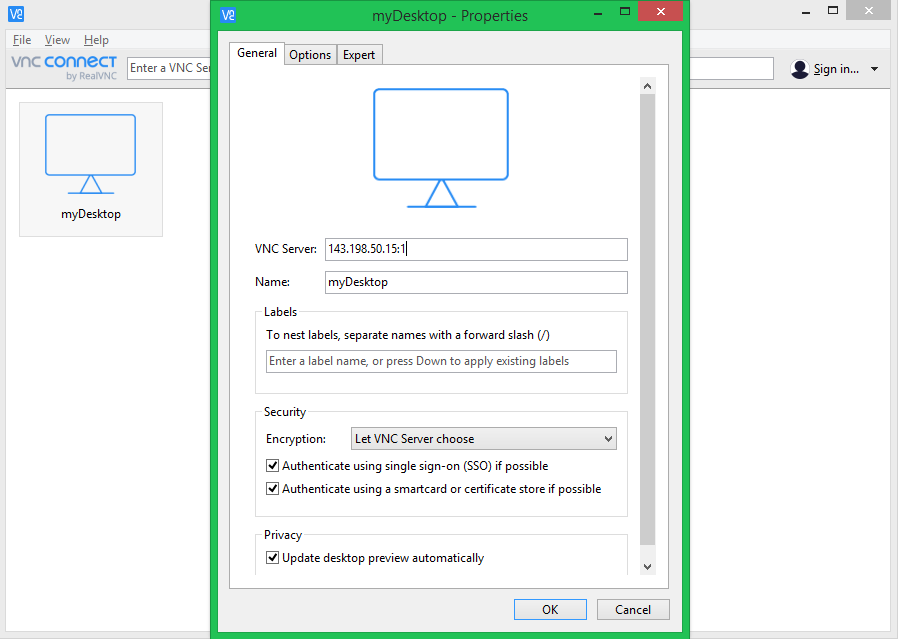
How To Install and Configure VNC Server on Debian 10 TecAdmin
Source: tecadmin.net
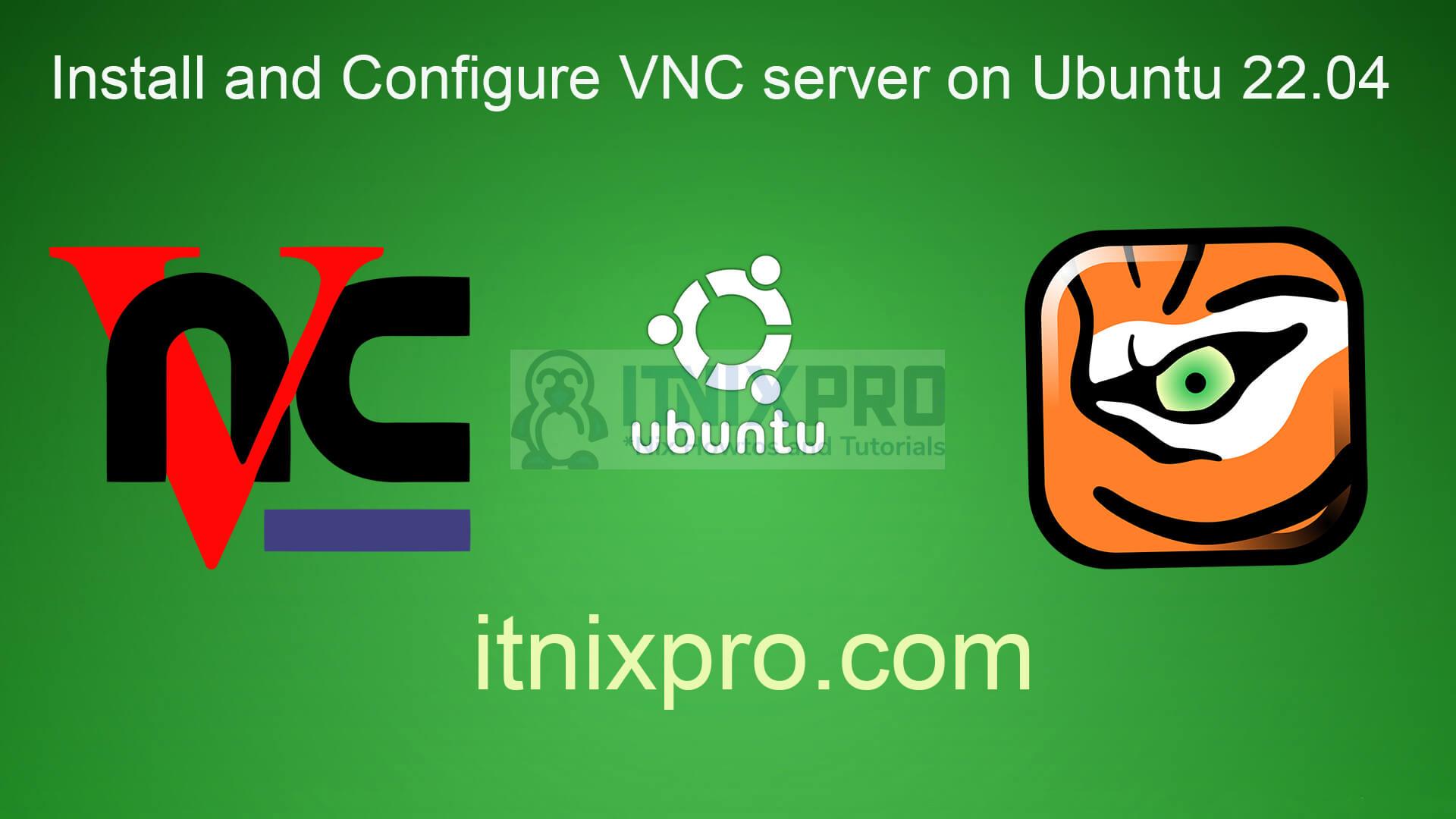
Install and Configure VNC server on Ubuntu 22 04 itnixpro com
Source: itnixpro.com

How to Install VNC Server on Debian 11
Source: www.linuxcompatible.org

5 Best VNC Server For Windows: Enhance Remote Access With Top Software
Source: www.webdesignbooth.com
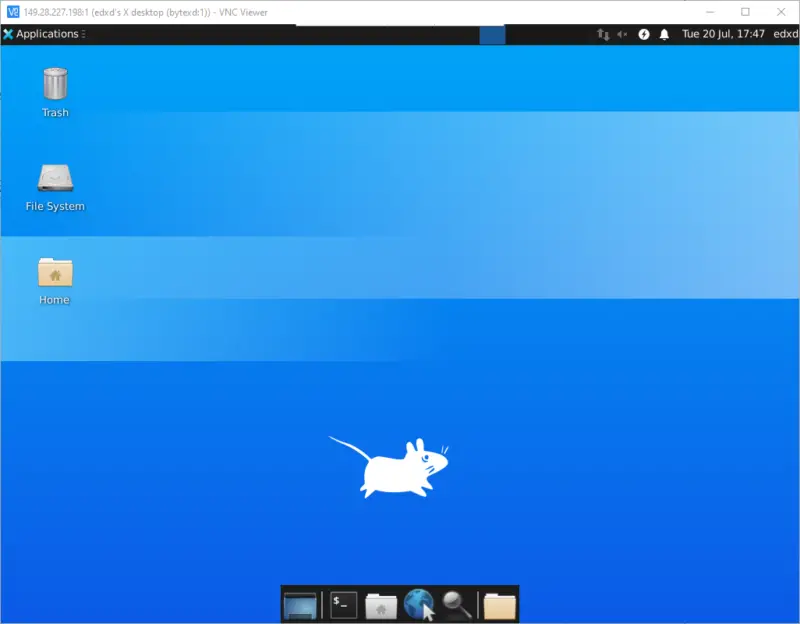
How to Install Configure VNC Server on Ubuntu 22 04 or 20 04
Source: bytexd.com
Install vnc server (virtual network computing) on windows 10 portable jasuser how to centos 7 unixmen qlerosan ubuntu 12 04 amahi wiki moddase ferenjoy download gadgetgreat best rideopec droidtros linux redhat avagagas and configure a under hpcfactor com remotely control another computer using the rfb protocol 18 lts wpcademy (2025 latest) debian tecadmin 22 itnixpro 11 5 for windows: enhance remote access with top software or 20
Дистанционный доступ к серверу является неотъемлемой частью управления и администрирования. Один из самых популярных способов удаленного доступа к серверу — использование VNC (Virtual Network Computing). В этой статье мы рассмотрим процесс установки и настройки VNC сервера на операционной системе Windows Server 2012.
Шаг 1: Загрузка и установка VNC сервера
Первым шагом в установке VNC сервера является загрузка необходимых файлов. Вы можете скачать VNC сервер с официального сайта RealVNC или воспользоваться другим надежным источником. После загрузки, запустите установочный файл и следуйте указанным на экране инструкциям для установки VNC сервера на ваш сервер.
Примечание: Убедитесь, что у вас есть права администратора для установки ПО на вашем сервере.
Шаг 2: Настройка VNC сервера
После успешной установки VNC сервера, вам потребуется его настроить. Для этого запустите программу VNC сервера и перейдите в раздел настроек. В этом разделе вы сможете задать пароль для доступа к серверу, указать порт, который будет слушать сервер, а также настроить другие параметры в соответствии с вашими предпочтениями.
Шаг 3: Настройка брандмауэра
Чтобы разрешить входящие соединения через VNC сервер, вам необходимо настроить брандмауэр на вашем сервере. Откройте настройки брандмауэра и создайте исключение для порта, который вы указали в настройках VNC сервера. Это позволит входящим подключениям проходить через брандмауэр и достигать VNC сервера.
Теперь ваш VNC сервер готов к использованию. Вы можете удаленно подключаться к вашему серверу с помощью клиентского приложения VNC. Обратите внимание, что перед подключением вам потребуется знать IP-адрес и порт вашего сервера, а также пароль, указанный при настройке VNC сервера.
Важно следить за безопасностью вашего сервера и использовать надежные пароли для доступа к VNC серверу. Также рекомендуется использовать шифрование для защиты передаваемых данных.
Установка VNC сервера на Windows Server 2012
Ниже описаны шаги по установке VNC сервера на операционной системе Windows Server 2012:
Шаг 1:
Скачайте установочный файл VNC сервера с официального сайта разработчика.
Шаг 2:
Запустите установочный файл и следуйте инструкциям мастера установки.
Шаг 3:
Выберите директорию, в которую вы хотите установить сервер, и нажмите кнопку «Установить».
Шаг 4:
После завершения установки, запустите VNC сервер.
Шаг 5:
Настройте параметры сервера, включая пароль доступа и порт подключения.
Шаг 6:
Сохраните настройки и перезапустите сервер.
Шаг 7:
Установка VNC сервера на Windows Server 2012 завершена. Теперь вы можете удаленно подключаться к серверу с помощью VNC клиента.
Установка VNC сервера на Windows Server 2012 позволит вам управлять сервером удаленно и взаимодействовать с его рабочим столом.
Основной смысл и задачи настройки VNC сервера включают в себя:
1. Удаленное администрирование сервера:
Установка и настройка VNC сервера позволяет администраторам управлять сервером из любого удобного места без физического доступа к нему. Это сокращает время и затраты на обслуживание сервера, позволяет оперативно реагировать на проблемы и вносить изменения в настройки.
2. Обеспечение доступа к серверу дистанционным пользователям:
Настройка VNC сервера позволяет дистанционным пользователям получить доступ к серверу и работать с его ресурсами без необходимости нахождения рядом с ним. Это особенно важно для организаций, имеющих филиалы или удаленных сотрудников, так как позволяет сократить время и затраты на командировки и предоставляет возможность гибкой работы.
3. Обучение и поддержка пользователей:
Настройка VNC сервера облегчает обучение пользователей и предоставление им технической поддержки. Администраторы могут подключаться к удаленному рабочему столу пользователей и помогать им в решении проблем или обучении новым навыкам. Это упрощает процесс поддержки и повышает эффективность работы всей команды.
4. Обеспечение безопасности:
Настройка VNC сервера позволяет контролировать доступ к удаленному серверу и устанавливать ограничения для пользователей. Возможность мониторинга и регистрации всех действий пользователей позволяет обнаруживать и предотвращать несанкционированный доступ к серверу и защищать ценную информацию.
В целом, настройка VNC сервера на Windows Server 2012 обеспечивает удобство управления и доступа к серверу, повышает эффективность работы и обеспечивает безопасность удаленных соединений.
Требования для установки VNC сервера:
Для установки и настройки VNC сервера на Windows Server 2012 необходимо удовлетворять следующим требованиям:
| Операционная система: | Windows Server 2012 |
| Процессор: | Минимум 1 ГГц |
| Оперативная память: | Минимум 1 ГБ |
| Сетевое подключение: | Должно быть настроено правильно и иметь доступ к интернету |
| Доступ к серверу: | Необходимы административные права пользователя, чтобы устанавливать программное обеспечение и изменять настройки сервера |
| Свободное место на жестком диске: | Минимум 100 МБ |
| Другие программы: | Ожидается отсутствие конфликтующих программ, которые могут заблокировать порты или создать проблемы при работе VNC сервера |
Убедитесь, что ваша система соответствует этим требованиям перед установкой VNC сервера на Windows Server 2012. В противном случае может возникнуть неполадка или сервер не будет работать должным образом.
Скачивание и установка VNC сервера
Для установки VNC сервера на Windows Server 2012, необходимо выполнить следующие шаги:
- Откройте веб-браузер и перейдите на официальный сайт RealVNC, основного разработчика VNC сервера.
- На странице загрузки найдите раздел с заголовком «VNC Connect» и выберите версию, соответствующую вашей операционной системе (32-бит или 64-бит).
- Нажмите на ссылку для скачивания выбранной версии VNC сервера.
- После скачивания запустите установочный файл VNC сервера.
- В открывшемся окне установщика следуйте инструкциям мастера установки, выбрав необходимые параметры и принимая соглашения лицензии.
- Выберите папку для установки VNC сервера или оставьте значение по умолчанию.
- По завершении установки VNC сервера, нажмите на кнопку «Завершить».
После завершения установки VNC сервера вам будет предложено создать аккаунт RealVNC для получения регистрационного ключа и доступа к дополнительным функциям. Если вы не хотите создавать аккаунт, вы можете выбрать опцию «Пропустить» и использовать VNC сервер в бесплатном режиме.
Теперь у вас установлен VNC сервер на Windows Server 2012 и вы можете приступить к его настройке и использованию.
Конфигурация VNC сервера
После установки VNC сервера на Windows Server 2012 необходимо выполнить его конфигурацию, чтобы обеспечить безопасный и удобный доступ к удаленному рабочему столу.
1. Настройка пароля
Перед началом использования VNC сервера, необходимо установить пароль для доступа к удаленному рабочему столу. Это позволит обеспечить безопасность системы и предотвратить несанкционированный доступ.
Для этого необходимо запустить VNC сервер и выбрать опцию «Настроить пароль». После этого следует ввести и повторить новый пароль в соответствующие поля.
Примечание: Рекомендуется использовать сложный пароль, который состоит из букв (в верхнем и нижнем регистре), цифр и специальных символов.
2. Установка прав доступа
Для обеспечения безопасности, следует настроить права доступа к VNC серверу. Необходимо установить эти права для каждого пользователя, который будет получать удаленный доступ к серверу.
В зависимости от конкретных требований и ограничений, можно настроить права доступа, позволяющие лишь просматривать рабочий стол, предоставлять возможность управления ресурсами сервера или настроить более сложные параметры доступа.
Примечание: Рекомендуется устанавливать только необходимые права доступа для минимизации рисков и обеспечения безопасности системы.
3. Настройка сетевых параметров
При конфигурации VNC сервера на Windows Server 2012 следует также настроить сетевые параметры для обеспечения оптимальной производительности и доступности сервера.
Важно правильно настроить IP-адрес и порт для получения удаленного доступа. Также можно настроить шифрование соединения, чтобы защитить передаваемые данные от несанкционированного доступа.
Примечание: Руководствуйтесь текущими требованиями безопасности и конфигурации сети при настройке сетевых параметров VNC сервера.
После выполнения этих шагов, VNC сервер на Windows Server 2012 будет полностью настроен и готов к использованию. Можно приступать к удаленному подключению к серверу и работе с удаленным рабочим столом Windows Server 2012.
Открытие портов для VNC сервера на Windows Server 2012
Для того чтобы VNC сервер мог работать на Windows Server 2012, необходимо открыть порты в системе. Это позволит клиентам подключаться к серверу с помощью VNC-клиента и управлять удаленным рабочим столом.
Типичный порт, используемый VNC сервером, — 5900. Однако на практике можно использовать и другие порты, если нужно подключаться к нескольким VNC серверам одновременно.
Для открытия портов на Windows Server 2012 необходимо выполнить следующие шаги:
- Откройте «Панель управления» и выберите «Система и безопасность».
- Выберите «Брандмауэр Windows».
- Нажмите на ссылку «Разрешить приложение через брандмауэр».
- Нажмите кнопку «Изменить настройки» и найдите VNC сервер в списке приложений.
- Разрешите доступ к VNC серверу, поставив галочку в соответствующем поле.
- Сохраните изменения, нажав кнопку «OK».
После выполнения этих шагов порты для VNC сервера должны быть открыты и клиенты смогут подключиться к серверу и управлять удаленным рабочим столом с помощью VNC-клиента.
Примечание: Если Windows Server 2012 работает в локальной сети с брандмауэром или маршрутизатором, необходимо также настроить эти устройства для проброса портов к серверу.
Подключение к VNC серверу из удаленного компьютера
Шаг 1: Убедитесь, что VNC сервер на удаленном компьютере работает и настроен правильно. Убедитесь, что порт, на котором работает сервер (по умолчанию 5900), доступен из сети.
Шаг 2: На удаленном компьютере запустите VNC Viewer — программу, которая позволяет подключаться к удаленному VNC серверу. Если у вас еще нет VNC Viewer, загрузите и установите его с официального сайта разработчика.
Шаг 3: В окне VNC Viewer введите IP-адрес или доменное имя удаленного компьютера, к которому вы хотите подключиться. Если сервер работает на нестандартном порту, добавьте его к IP-адресу или доменному имени в формате «IP-адрес:порт» или «доменное имя:порт».
Шаг 4: Нажмите кнопку «Подключиться» или «Соединиться», чтобы установить соединение с удаленным VNC сервером.
Шаг 5: При первом подключении к VNC серверу вам может потребоваться ввести учетные данные, если они были настроены на сервере. Введите имя пользователя и пароль, которые были заданы при настройке VNC сервера.
Шаг 6: После успешного подключения вы увидите рабочую область удаленного компьютера в окне VNC Viewer. Теперь вы можете управлять удаленным компьютером с помощью мыши и клавиатуры.
Важно: Подключение к удаленному VNC серверу требует открытого порта на файрволле или маршрутизаторе. Если у вас возникают проблемы с подключением, убедитесь, что порт 5900 (или другой используемый вами порт) открыт для входящих соединений.
Техническая поддержка и безопасность VNC сервера
При установке и настройке VNC сервера на Windows Server 2012 требуется также обеспечить его техническую поддержку и безопасность. В данном разделе будут представлены основные рекомендации по поддержке и обеспечению безопасности сервера.
1. Обновление программного обеспечения: Регулярно проверяйте и обновляйте версии сервера VNC и операционной системы, чтобы быть в курсе последних исправлений уязвимостей и возможностей обновления.
2. Сложные пароли: Установите надежные и сложные пароли для административных учетных записей сервера VNC. Пароль должен быть длинным, содержать символы верхнего и нижнего регистра, цифры и специальные символы.
3. Ограничение доступа: Ограничьте доступ к серверу VNC только для конкретных IP-адресов или диапазонов IP-адресов. Это позволит предотвратить несанкционированный доступ к серверу.
4. Использование шифрования: Включите шифрование данных при передаче между клиентом и сервером VNC. Это поможет защитить данные от перехвата и несанкционированного доступа.
5. Логирование и мониторинг: Включите логирование действий на сервере VNC, чтобы иметь возможность отслеживать и анализировать события, связанные с доступом к серверу. Также регулярно мониторьте активность сервера и анализируйте аномальные события.
6. Файрволл: Настройте фаерволл, чтобы блокировать все нежелательные внешние подключения к серверу VNC. Разрешайте только необходимые входящие и исходящие соединения.
7. Регулярные проверки безопасности: Проводите регулярные аудиты безопасности сервера VNC, чтобы обнаруживать и исправлять уязвимости. Проверяйте наличие обновлений, сканируйте систему на наличие вредоносного программного обеспечения и проводите тесты на проникновение системы.
Следуя этим рекомендациям, вы сможете обеспечить техническую поддержку и безопасность VNC сервера, минимизировать риски и обеспечить стабильную работу сервера.
Содержание
- Как настроить VNC сервер на Windows Server 2012 R2
- Установка VNC-сервера на Windows Server 2012 R2
- Подготовка к установке VNC-сервера
- Скачивание и установка VNC-сервера
- Конфигурация VNC-сервера на Windows Server 2012 R2
- Настройка TigerVNC на Windows Server 2012 R2
- Настройка безопасности VNC-сервера на Windows Server 2012 R2
- Подключение к VNC-серверу на Windows Server 2012 R2
- Оптимизация работы VNC-сервера на Windows Server 2012 R2
Как настроить VNC сервер на Windows Server 2012 R2
Если вы работаете в сетевой среде и вам требуется удаленное подключение к компьютеру на базе Windows Server 2012 R2, то VNC (Virtual Network Computing) сервер может стать отличным решением. VNC сервер позволяет просматривать и управлять удаленным компьютером через интернет, как если бы вы были рядом с ним физически.
Windows Server 2012 R2 — это операционная система, специально разработанная для серверов и обладающая мощными возможностями. Она обеспечивает высокую производительность, надежность и безопасность, что делает ее идеальным выбором для больших сетей и организаций.
VNC сервер Windows Server 2012 R2 позволяет администраторам получить удаленный доступ к серверу и выполнять различные задачи без необходимости физического присутствия на месте. Это очень удобно, особенно если сервер находится в отдаленном месте или требуется частая поддержка со стороны IT-специалистов.
Установка и настройка VNC сервера на Windows Server 2012 R2 довольно проста. Разработчики VNC представляют несколько различных вариантов сервера для Windows, включая платные и бесплатные версии. При выборе VNC сервера следует обратить внимание на его возможности, безопасность и совместимость с Windows Server 2012 R2.
Важно учесть, что VNC сервер может потребовать настройки маршрутизации и брандмауэра, чтобы обеспечить безопасное и надежное подключение. Также рекомендуется использовать пароль и шифрование для защиты от несанкционированного доступа.
В итоге, VNC сервер Windows Server 2012 R2 является мощным инструментом для удаленного подключения и управления сервером. Он позволяет сэкономить время и ресурсы, упростить обслуживание сервера и обеспечить высокий уровень безопасности. Если вы ищете удобное и эффективное решение для удаленного доступа к серверу, то VNC сервер Windows Server 2012 R2 может быть идеальным выбором для вас.
Установка VNC-сервера на Windows Server 2012 R2
Перед установкой VNC-сервера необходимо убедиться, что операционная система Windows Server 2012 R2 обновлена до последней версии и имеет все необходимые пакеты и драйверы.
Шаг 1: Скачайте VNC-сервер, который соответствует вашей операционной системе. Для Windows Server 2012 R2 вы можете использовать RealVNC, TigerVNC или TightVNC. Перейдите на официальный сайт выбранного VNC-сервера и загрузите его.
Шаг 2: После загрузки установочного файла запустите его и следуйте инструкциям мастера установки. Обычно процесс установки VNC-сервера довольно прост и занимает несколько минут.
Шаг 3: После установки VNC-сервера откройте его настройки. Введите пароль для удаленного доступа и настройте необходимые параметры, такие как порт, на котором будет работать VNC-сервер.
Шаг 4: После завершения настройки запустите VNC-сервер и проверьте его работу. Вы можете использовать программу VNC Viewer или любой другой VNC-клиент для подключения к удаленному серверу.
Установка VNC-сервера на Windows Server 2012 R2 дает вам возможность удаленного управления сервером, облегчая работу администратора и позволяя выполнять задачи без необходимости физического присутствия перед сервером.
Подготовка к установке VNC-сервера
Установка и настройка VNC-сервера на Windows Server 2012 R2 может быть очень полезной задачей для различных сценариев использования, таких как удаленное администрирование сервера. В этой статье мы рассмотрим подробные шаги по подготовке к установке и настройке VNC-сервера на Windows Server 2012 R2.
1. Проверка требований к системе:
Перед установкой VNC-сервера на Windows Server 2012 R2 необходимо убедиться, что ваша система соответствует требованиям. Проверьте, что ваш сервер соответствует минимальным требованиям по процессору, оперативной памяти и свободному месту на жестком диске. Убедитесь, что ваш сервер имеет установленную и активированную версию операционной системы Windows Server 2012 R2.
2. Загрузка VNC-сервера:
После того, как вы подтвердили, что ваша система соответствует требованиям, следующий шаг — загрузка VNC-сервера. Перейдите на официальный сайт RealVNC и найдите последнюю версию VNC-сервера для Windows Server 2012 R2. Скачайте установочный файл и сохраните его на вашем сервере.
3. Установка VNC-сервера:
После того, как у вас есть установочный файл VNC-сервера, перейдите к его установке на Windows Server 2012 R2. Запустите установочный файл и следуйте инструкциям мастера установки. Убедитесь, что вы выбрали правильные параметры установки, такие как каталог установки и настройки безопасности. После завершения установки, VNC-сервер будет готов к настройке и использованию.
Следуя этим шагам, вы готовы подготовиться к установке и настройке VNC-сервера на Windows Server 2012 R2. Этот процесс позволит вам удаленно администрировать свой сервер и работать с ним из любой точки мира, что значительно облегчит вашу работу и повысит эффективность ваших задач. Не забывайте выполнять все установки и настройки согласно руководствам и рекомендациям производителя, чтобы обеспечить защиту и обеспечить безопасность вашей системы.
Скачивание и установка VNC-сервера
Скачать и установить VNC-сервер на компьютере с операционной системой Windows Server 2012 R2 довольно просто. Вам понадобятся следующие шаги:
- Откройте веб-браузер и найдите официальный сайт VNC.
- Перейдите на страницу загрузки сервера и найдите ссылку на скачивание последней версии VNC-сервера для Windows Server 2012 R2.
- Щелкните на ссылке для скачивания и сохраните установочный файл на свой компьютер.
- Запустите установочный файл и следуйте инструкциям мастера установки. Выберите желаемую папку для установки и настройте параметры сервера в соответствии с вашими потребностями.
- После успешной установки VNC-сервера на вашем компьютере, вам может потребоваться настроить правила фаервола или маршрутизатора, чтобы позволить удаленным компьютерам подключаться к серверу.
- Теперь вы можете приступить к настройке клиентского приложения VNC на удаленных компьютерах, чтобы подключиться к вашему VNC-серверу.
Не забудьте внимательно ознакомиться с документацией и инструкциями VNC-сервера, чтобы правильно настроить и использовать его в соответствии с вашими потребностями. Удачной установки!
Конфигурация VNC-сервера на Windows Server 2012 R2
Для начала конфигурации VNC-сервера на Windows Server 2012 R2, вам потребуется установить сам сервер и настроить его параметры. Существует несколько вариантов VNC-серверов для выбора, но в этой статье мы рассмотрим настройку популярного VNC-сервера — TigerVNC.
Первым шагом является загрузка TigerVNC с официального сайта проекта и его установка на ваш сервер. После установки вам потребуется настроить пароли для доступа к серверу. Вы можете создать основной пароль для полного доступа или создать отдельные пароли для каждого пользователя. В любом случае, важно выбрать надежные пароли, чтобы обеспечить безопасность доступа к серверу.
Настройка TigerVNC на Windows Server 2012 R2
После установки и настройки паролей вам потребуется запустить TigerVNC-сервер и настроить его параметры. В основном конфигурационном файле сервера вы можете указать порт для подключения, разрешить или запретить определенные IP-адреса, настроить уровень сжатия изображения и другие параметры.
Один из важных аспектов конфигурации — это выбор варианта шифрования для защиты передаваемых данных. TigerVNC поддерживает различные варианты шифрования, включая SSL и SASL. Вам следует выбрать наиболее безопасный вариант, чтобы обеспечить защищенное соединение с сервером.
После настройки параметров вам потребуется перезапустить сервис TigerVNC, чтобы изменения вступили в силу. Теперь вы можете использовать VNC-клиент для удаленного подключения к серверу и управления им через визуальный интерфейс. Это отличный способ обеспечить удаленный доступ к серверу и выполнять необходимые задачи из любой точки мира.
Настройка безопасности VNC-сервера на Windows Server 2012 R2
Первым шагом в настройке безопасности VNC-сервера на Windows Server 2012 R2 является использование сильного пароля. Никогда не используйте простые и предсказуемые пароли, такие как «password» или «123456». Желательно использовать комбинацию заглавных и строчных букв, цифр и специальных символов. Помните, что безопасность вашего сервера зависит от качества вашего пароля, поэтому выберите его с умом и периодически меняйте.
Вторым важным шагом является настройка брандмауэра на сервере. Убедитесь, что правила брандмауэра позволяют только необходимый трафик VNC-сервера проходить через сервер. Заблокируйте все ненужные порты и разрешите только необходимые для работы VNC-сервера порты. Это поможет предотвратить попытки вторжения и защитить ваш сервер от несанкционированного доступа. Также рекомендуется использовать виртуальную частную сеть (VPN) для дополнительного уровня безопасности при удаленном подключении к VNC-серверу.
- Используйте сильный пароль для доступа к VNC-серверу.
- Настройте брандмауэр, блокируя ненужные порты.
- Используйте виртуальную частную сеть (VPN) для дополнительной безопасности.
Настройка безопасности VNC-сервера на Windows Server 2012 R2 требует аккуратности и внимательности. Следуйте указанным шагам и не забывайте обновлять и обслуживать ваш сервер. Помните, что безопасность является постоянным процессом, и вам следует регулярно проверять и обновлять свои настройки безопасности, чтобы защитить ваш сервер от новых угроз.
Подключение к VNC-серверу на Windows Server 2012 R2
Первым шагом является установка VNC-сервера на Windows Server 2012 R2. Существует множество инструментов для этого, но одним из самых популярных является RealVNC. Вы можете загрузить и установить RealVNC с официального сайта или использовать альтернативные варианты, такие как TightVNC или UltraVNC.
После установки VNC-сервера вам потребуется настроить пароль для безопасности подключения. Вам следует выбрать достаточно надежный пароль, чтобы предотвратить несанкционированный доступ к вашему серверу. После настройки пароля VNC-сервер будет готов к подключению.
Теперь, чтобы подключиться к VNC-серверу на Windows Server 2012 R2, вам потребуется клиент VNC. Вы можете использовать официального клиента RealVNC или выбрать другой, такой как TigerVNC или UltraVNC Viewer. Загрузите и установите клиентское приложение на компьютер, с которого вы планируете подключаться к серверу.
После установки клиента VNC вам понадобится знать IP-адрес вашего сервера и порт, на котором работает VNC-сервер (по умолчанию 5900). Запустите клиент VNC и введите IP-адрес и порт сервера, затем нажмите кнопку «Подключиться». Если все настроено правильно и пароль введен верно, вы успешно подключитесь к VNC-серверу на Windows Server 2012 R2 и сможете удаленно управлять сервером.
Оптимизация работы VNC-сервера на Windows Server 2012 R2
Одним из первых шагов оптимизации является установка самой последней версии VNC-сервера на Windows Server 2012 R2. Последние версии VNC-сервера обычно содержат исправления ошибок и улучшения, которые позволяют повысить производительность и безопасность соединения.
Другим важным аспектом является настройка параметров VNC-сервера. Различные параметры могут влиять на производительность и качество соединения. Один из таких параметров — разрешение экрана. Установка разрешения экрана на оптимальное значение может существенно повысить производительность VNC-сервера.
- Установка аппаратного ускорения графики также может помочь оптимизировать работу VNC-сервера на Windows Server 2012 R2. Включение аппаратного ускорения позволяет серверу использовать возможности графического адаптера, что способствует улучшению скорости передачи изображения.
- Настройка буфера обмена также может иметь значительное влияние на производительность VNC-сервера. Увеличение размера буфера обмена может улучшить производительность при передаче больших объемов данных.
- Наконец, использование сжатия данных может помочь ускорить передачу изображения по сети. Многие VNC-серверы поддерживают сжатие данных, что позволяет уменьшить объем передаваемых данных и увеличить скорость передачи.
В целом, оптимизация работы VNC-сервера на Windows Server 2012 R2 может значительно повысить производительность и безопасность соединения. Необходимо установить последнюю версию VNC-сервера, настроить параметры сервера и использовать различные методы оптимизации, такие как аппаратное ускорение графики, настройка буфера обмена и сжатие данных.
Устранение проблем VNC-сервера на Windows Server 2012 R2 начинается с проверки соединения и убеждения в правильности настроек сервера и клиента. Если соединение не устанавливается, важно убедиться, что порты VNC открыты и правильно настроены в брандмауэре. Если проблема сохраняется, можно попробовать использовать альтернативный порт или проверить, нет ли конфликтов с другими приложениями.
Кроме того, необходимо убедиться, что на сервере установлена актуальная версия VNC-сервера, и при необходимости обновить ее. Также, возможно, понадобится проверить наличие и корректность драйверов графической карты. Если все это не помогает, можно попробовать использовать другую программу для удаленного доступа, которая может быть более совместима с Windows Server 2012 R2.
В целом, устранение проблем VNC-сервера на Windows Server 2012 R2 требует внимания к деталям и тщательной проверки всех настроек и соединений. Если следовать предложенным в этой статье советам, пользователи смогут решить большинство проблем и наслаждаться безопасным и удобным удаленным доступом к своим серверам. В случае возникновения серьезных проблем, всегда стоит обратиться к профессионалам для получения дополнительной помощи.

Windows Server 2012 R2 — решение для организации единой инфраструктуры в компании любого размера. WS также применяют для аутентификации и идентификации пользователей. Рассмотрим начало работы с Windows Server 2012 R2: установку, настройку и добавление новых пользователей для удаленного доступа.
Установка Windows Server 2012 R2 на VDS
На хороших хостингах установить Windows Server можно в автоматическом режиме при создании нового VDS. Посмотрим, как это работает, на примере Timeweb.
-
Открываем панель управления VDS.
-
Переходим в раздел «Список VDS».
-
Нажимаем на кнопку «Создать сервер».
-
Указываем любое имя и комментарий (опционально).
-
Выбираем в списке операционных систем Windows Server 2012 R2.
-
Настраиваем конфигурацию сервера: количество ядер процессора, объем оперативной памяти (минимум 512 МБ) и размер хранилища (минимум 32 ГБ).
-
Включаем защиту от DDoS, если она требуется.
-
Нажимаем на кнопку «Создать сервер».
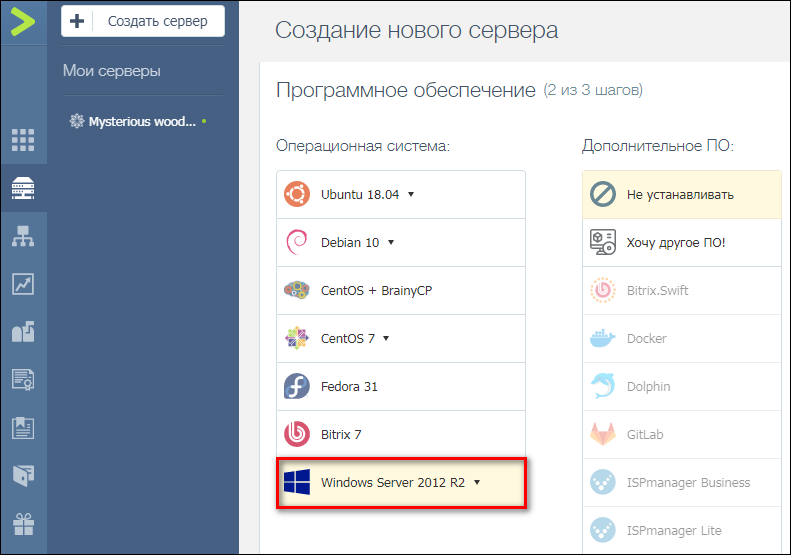
Лицензия уже входит в итоговую стоимость сервера. При создании VDS система будет установлена и активирована. Хостер отправит на почту данные для авторизации на сервере, чтобы вы могли его настроить.
Если на хостинге нет автоматической установки Windows Server, то придется инсталлировать систему вручную. Для этого нужно купить лицензию и скачать ISO-образ WS 2012 R2.
Для установки системы из ISO-образа обычно используется панель VMmanager. Порядок ручной инсталляции такой:
-
Запускаем VMmanager.
-
Открываем раздел «Виртуальные машины» в меню слева.
-
Останавливаем VDS, на который будем устанавливать WS 2012 R2.
-
Кликаем на кнопку «Диски» на верхней панели.
-
Выбираем пункт «ISO» на верхней панели.
-
В строке «Имя образа» выбираем дистрибутив Windows Server, указываем шину «IDE» и порядок загрузки «В начало».
-
Возвращаемся в раздел «Диски виртуальной машины» и ставим шину IDE для виртуального диска.
-
Жмем на кнопку «Интерфейсы» на верхней панели.
-
Выбираем интерфейс и нажимаем на кнопку «Изменить».
-
Далее – интерфейс «rtl8139». Это нужно для автоматической установки сетевого адаптера.
-
Возвращаемся в раздел «Виртуальные машины» и запускаем VDS, которую мы остановили на втором шаге.
-
Переходим в консоль VNC — на верхней панели есть соответствующая кнопка.
В VNC-консоли запустится установка Windows Server 2012 R2. Если вы ставили любую другую версию ОС от Майкрософт, то без проблем здесь разберетесь.
-
Нажимаем на кнопку «Установить».
-
Вводим лицензионный ключ для активации системы.
-
Выбираем установку с графическим интерфейсом — так будет проще разобраться с настройками.
-
Принимаем лицензионное соглашение.
-
Запускаем выборочную установку.
-
Выбираем диск и при необходимости делим его на части.
-
Ждем, пока скопируются файлы.
-
Придумываем пароль администратора.
-
Ожидаем завершения установки.
Ручная установка занимает заметно больше времени и требует опыта в администрировании. Автоматическая же инсталляция намного быстрее и проще.
Защита от DDoS + CDN в подарок при заказе VDS Timeweb
Обезопасьте свой проект и ускорьте его работу: при заказе любого тарифа вы получаете защиту от DDoS + CDN на 3 месяца бесплатно. Сообщите в поддержку промокод community3.
Заказать
Условия использования промокода
Настройка Windows Server 2012 R2
Сразу после установки рекомендуется установить обновления.
-
Открываем «Панель управления».
-
Переходим в раздел «Система и безопасность».
-
Открываем «Центр обновления».
-
Запускаем поиск и установку апдейтов.
Система установлена, обновления есть — теперь приступаем к настройке базовых параметров.
Первый шаг — изменение имени, чтобы было удобно настраивать подключения.
-
Открываем раздел «Панель управления» — «Система и безопасность» — «Система».
-
Нажимаем на ссылку «Изменить параметры».
-
В появившемся окне на вкладке «Имя компьютера» нажимаем на кнопку «Изменить».
-
В строке «Имя компьютера» указываем имя сервера, которое будет удобно использовать для настройки подключений. Например, WServer.
-
Перезагружаем машину для применения параметров.
Следующий шаг — проверка IP-адреса, по которому будет доступен сервер.
-
Открываем поисковую строку и вводим запрос «ncpa.cpl» и нажимаем на Enter.
-
Находим основной сетевой адаптер, кликаем по нему правой кнопкой и открываем «Свойства».
-
Выделяем «Протокол интернета версии 4» и нажимаем на кнопку «Свойства».
-
Прописываем IP-адрес, маску сети, шлюз по умолчанию, адреса DNS-серверов.
Теперь нужно добавить роли и компоненты.
-
Запускаем «Диспетчер серверов».
-
В «Панели мониторинга» нажимаем «Добавить роли и компоненты».
-
Выбираем тип установки «Установка ролей или компонентов».
-
На вкладке «Выбор сервера» выделяем свой VDS.
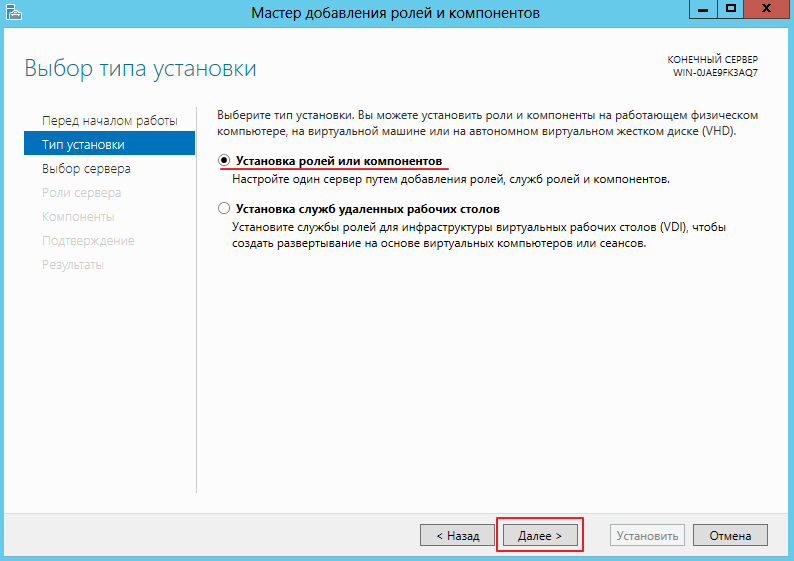
Выбираем из списка стандартные роли, которые подходят для решения большинства задач. Если вам нужны другие роли, отметьте их тоже.
-
DHCP-сервер
-
DNS-сервер
-
Веб-сервер (IIS)
-
Доменные службы Active Directory
-
Сервер приложений
-
Службы политики сети и доступа
-
Службы активации корпоративных лицензий
-
Службы удаленных рабочих столов
-
Удаленный доступ
-
Файловые службы и хранилища
На вкладке «Компоненты» оставляем стандартные отметки. Единственное возможное изменение — включение службы беспроводной локальной сети.
На вкладке «Службы ролей» отмечаем роли, необходимые для работы с удаленными рабочими столами.
-
Лицензирование удаленных рабочих столов
-
Узел виртуализации удаленных рабочих столов
-
Узел сеансов удаленных рабочих столов
-
Шлюз удаленных рабочих столов
В службах ролей удаленного доступа можно также отметить работу с прокси, если есть такая необходимость.
Доходим до вкладки «Подтверждение». Отмечаем опцию «Автоматический перезапуск конечного сервера, если требуется». Нажимаем на кнопку «Установить» и ждем завершения инсталляции.
После установки нужно все настроить. Начнем с DNS.
Настройка DNS
-
Открываем «Диспетчер серверов».
-
Жмемна флажок на верхней панели.
-
Кликаем на опцию «Повысить роль этого сервера до контроллера домена».
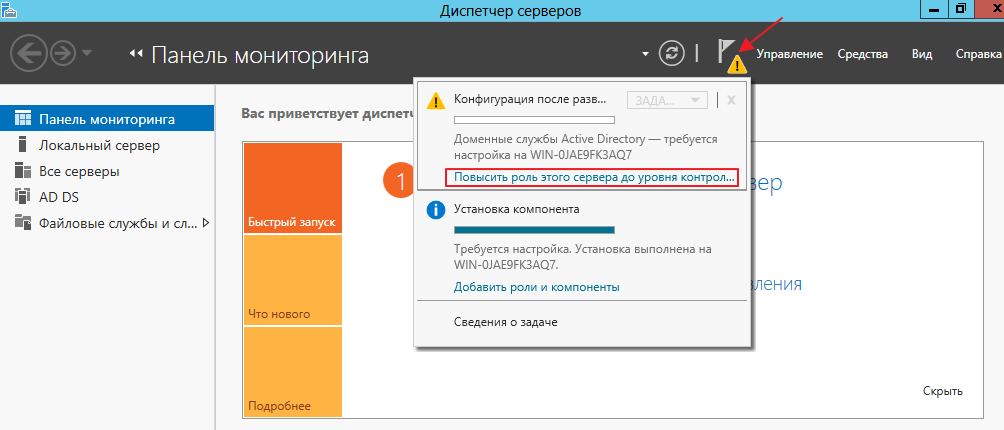
В конфигурации развертывания выбираем режим «Добавить новый лес» и придумываем корневой домен. Название может быть любым — например, domain.com.
На вкладке «Параметры контроллера» указываем новый пароль и нажимаем «Далее». Затем доходим до вкладки «Проверка предварительных требований». Если параметры установлены верно, то в окне будет сообщение о том, что все проверки готовности к установке выставлены успешно. Нажимаем на кнопку «Установить».
После завершения инсталляции перезагружаем сервер и авторизируемся под именем администратора.
После перезагрузки продолжаем настройку DNS.
-
Открываем «Диспетчер серверов».
-
Переходим в меню «Средства» на верхней панели и выбираем пункт «DNS».
-
В диспетчере DNS разворачиваем ветку DNS — Server — «Зоны обратного просмотра». Кликаем правой кнопкой мыши и выбираем пункт «Создать новую зону».
-
Выбираем тип зоны «Основная» и отмечаем пункт «Сохранять зону в Active Directory».
-
Выбираем режим «Для всех DNS-серверов, работающих на контроллерах домена в этом домене».
-
Отмечаем зону обратного просмотра IPv4.
-
В строке «Идентификатор сети» выбираем диапазон IP-адресов или имя зоны.
-
На следующем шаге разрешаем безопасные динамические обновления.
-
Жмем «Готово» для применения конфигурации.
Настройка DHCP
Следующий шаг — настройка DHCP. Это нужно для того, чтобы сервер мог раздавать диапазон IP.
-
Открываем «Диспетчер серверов».
-
Нажимаем на флажок и выбираем пункт «Завершение настройки DHCP».
-
В разделе «Авторизация» отмечаем пункт «Использовать учетные данные следующего пользователя» и нажимаем на кнопку «Фиксировать».
-
В разделе «Сводка» нажимаем «Закрыть».
-
Открываем меню «Средства» на верхней панели и выбираем пункт «DHCP».
-
Разворачиваем ветку DHCP — «Имя домена» — IPv4. Кликаем по IPv4 правой кнопкой и выбираем пункт «Создать область».
-
Задаем любое название области.
-
Прописываем диапазон IP-адресов, которые будет раздавать сервер. Он задается по желанию пользователя.
-
В следующем окне исключаем определенный диапазон адресов. Этот шаг можно пропустить.
-
Задаем срок действия IP-адреса для устройства. По истечении указанного периода адрес изменится.
-
Отмечаем пункт «Да, настроить эти параметры сейчас».
-
Добавляем IP-адрес маршрутизатора или пропускаем этот шаг.
-
Указываем имя домена в качестве родительского домена.
-
Подтверждаем, что хотим активировать область сейчас.
-
Нажимаем «Готово» для сохранения конфигурации.
Настройка сервера для подключения по RDP
Чтобы к VDS можно было подключаться по RDP, должны быть установлены следующие роли и компоненты:
-
Службы удаленных рабочих столов.
-
Лицензирование удаленных рабочих столов
-
Узел сеансов удаленных рабочих столов
-
Шлюз удаленных рабочих столов
Все эти роли и компоненты мы установили в предыдущем разделе. Теперь нужно настроить групповую политику.
-
Открываем «Поиск» на панели инструментов.
-
Находим и открываем редактор групповых политик — gpedit.msc.
-
Переходим на ветку «Конфигурация компьютера» — «Административные шаблоны» — «Компоненты Windows» — «Службы удаленных рабочих столов» — «Узел сеансов удаленных рабочих столов» — «Лицензирование».
-
Разворачиваем пункт «Использовать указанные серверы лицензирования удаленных рабочих столов».
-
В строке «Использовать серверы лицензий» указываем имя или адрес своего сервера.
-
Возвращаемся обратно в раздел «Лицензирование» и открываем пункт «Задать режим лицензирования».
-
Выбираем режим лицензирования — на пользователя или на устройство в зависимости от того, какой тип лицензии имеется.
После настройки групповых политик переходим к самому лицензированию.
-
Открываем «Панель управления».
-
Переходим в раздел «Администрирование» — Remote Desktop Services — «Диспетчер лицензирования».
-
Кликаем по серверу правой кнопкой и нажимаем «Активировать».
-
Выбираем метод подключения «Авто».
-
Вводим имя, фамилию, организацию, страну расположения сервера. Можно указать любые данные, они не проверяются.
-
Запускаем мастер установки лицензий.
-
Выбираем программу лицензирования, по которой была приобретена лицензия.
-
Вводим ключ активации, который получили после покупки лицензии.
-
Указываем количество пользователей/устройств, если оно не определилось автоматически.
-
Нажимаем «Готово», чтобы завершить работу мастера установки лицензий.
Затем нужно вернуться в раздел «Администрирование» — Remote Desktop Services — «Диспетчер лицензирования» и посмотреть, активирован ли сервер. Если да, значит, настройка успешно завершена.
На иконке сервера может быть желтый значок предупреждения. Чтобы устранить проблемы, нажимаем на ссылку «Рецензия». В меню будут пункты, которые необходимо отметить.
Добавление пользователей для подключения через RDP
После успешного лицензирования добавляем первого пользователя для подключения через RDP.
-
Открываем «Диспетчер серверов».
-
Раскрываем меню «Средства», выбираем пункт «Пользователи и компьютеры Active Directory».
-
Разворачиваем раздел «Пользователи и компьютеры».
-
Кликаем правой кнопкой по своему домену и выбираем пункт «Создать» — «Подразделение».
-
Задаем имя подразделения — например, «Пользователи».
-
Кликаем правой кнопкой по созданному подразделению и выбираем пункт «Создать» — «Пользователь».
-
В карточке пользователя задаем параметры: имя, фамилию, имя на латинице для авторизации.
-
Указываем пароль и настраиваем его параметры — например, можно запретить смену пароля пользователем и сделать срок действия неограниченным.
-
Нажимаем «Готово» для сохранения конфигурации.
Аналогичным образом добавляются другие пользователи, которые могут удаленно подключаться к серверу с Windows Server 2012.
Базовая настройка Windows Server 2012 R2 завершена.

echo -e «Все про серверы, сети, хостинг и еще раз серверы» >/dev/pts/0
