Download VNC Server for Windows to the devices you want to control.
For the best experience, install RealVNC® Viewer and RealVNC® Server
together using the RealVNC® Connect Setup app.
-
Desktop
-
Mobile
iOS
Scan me for the App Store
Android
Scan me for the Play Store
Thank you for downloading
Your download of VNC Server for has started.
Looking for RealVNC Viewer and RealVNC Server?
Streamline your setup experience with our RealVNC Connect Setup app
that helps you install both RealVNC Viewer and RealVNC Server in one go.
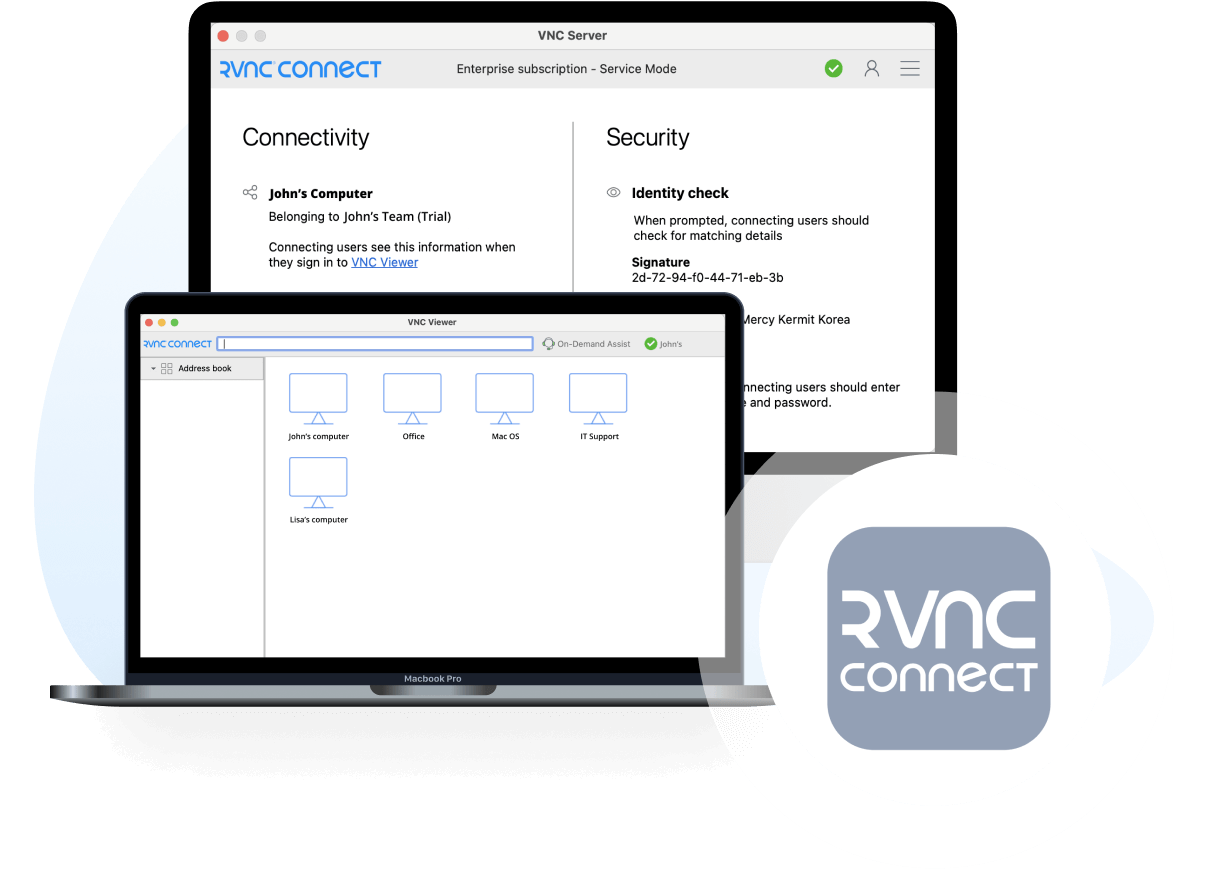
Get the full VNC® Connect experience
VNC Viewer and VNC Server are designed to work best together.
Use them both to experience enhanced security, more reliable connections, and access to exclusive features within VNC Connect.
Get started in three easy steps
1. Download
Install VNC Server on your remote devices.
2. Sign in/up
Sign in or Create an account (and claim a free 14-day trial).
3. Setup and Connect
Install VNC Viewer on your device and connect.
See how easy VNC Connect is to use
-
How to get started
How to get started with RealVNC Connect remote access
In this video, we’ll show you how quick and easy it is to get your first screen sharing session up and running using RealVNC Connect.
Tutorial: How to get started with RealVNC Connect remote access
Starting to use RealVNC Connect couldn’t be easier. You just need to create an account and get a free trial (no credit card required).
This video will show you how to provide unattended access to your Windows, Linux or Mac computer.
You will now be able to control your computer easily from anywhere in the world. If you want to continue to use the software after the 14-day trial, you can continue to do so seamlessly after buying a subscription.
Related downloads
Policy template files
Remotely configure and lock down programs using policy.
Frequently asked questions
Didn’t find the answer you were after? Check out our Help Center for more FAQs, technical docs and how-to guides.
VNC® Connect is the latest version of our remote access software for personal and commercial use. It consists of a VNC® Server app for the computer you want to control, which must be licensed, and a VNC® Viewer app that you are free to download to all the devices you want to control from.
The easiest thing to do is to run the installer on the computer you want to control and follow the instructions. For system administrators with an Enterprise subscription, there’s a range of deployment options.
Yes. Please contact support for more details.
Try VNC Connect today for free
n this tutorial, we are going to install VNC server on Windows 10, which can enable you to connect to your Windows 10 PC from a remote computer. The VNC (Virtual Network Computing) is a great choice if you need a free alternative to the Windows Remote Desktop (RDP).
Installing TightVNC Server On Windows 10
There are several free VNC servers available for Windows 10, we are going to use TightVNC software.
First, Download TightVNC Server from http://tightvnc.com/download.php.

Run the setup file and continue with the Typical install option.

TightVNC should be set to run as a system service.

Set Passwords for Remote Access and control interface.

That’s all we need to do. VNC Server on Windows 10 listen on port 5900. The TightVNC server automatically configures Windows Firewall to allow incoming connections, so you don’t need to worry about Windows firewall.
Connecting to the desktop remotely
On the remote computer, a VNC viewer should be installed. There are several VNC viewers available, you can use the TightVNC viewer which is available for Windows, Linux and macOS.
Enter your Windows 10 computer’s IP address to connect.

The user will then be prompted for their remote access password.
We can reset Remote Access password from the Control interface. Double click the VNC Tray icon to open the Control interface.
Starting and Stopping VNC Server
To Stop VNC Server, right click the VNC icon on the Windows tray bar and click «Shutdown TightVNC Server».

To Start VNC, Go to Start Menu and click «Start TightVNC Service».
Download RealVNC® Server and Viewer
Connect securely to your devices with the original remote access solution, trusted by individuals and organizations worldwide.
- VNC Server
- VNC Viewer
VNC® Server for macOS
The legacy RealVNC Server can be installed onto the macOS device you want to control.
Thank you for downloading
Your download of VNC Server for has started.
Switch to RealVNC Connect Version 8 Beta
Connect Version 8 Beta is here and brings RealVNC Viewer and RealVNC Server into a new unified, single application with a completely redesigned interface and new features. It offers our best experience to date.
Download it today and explore it for yourself!
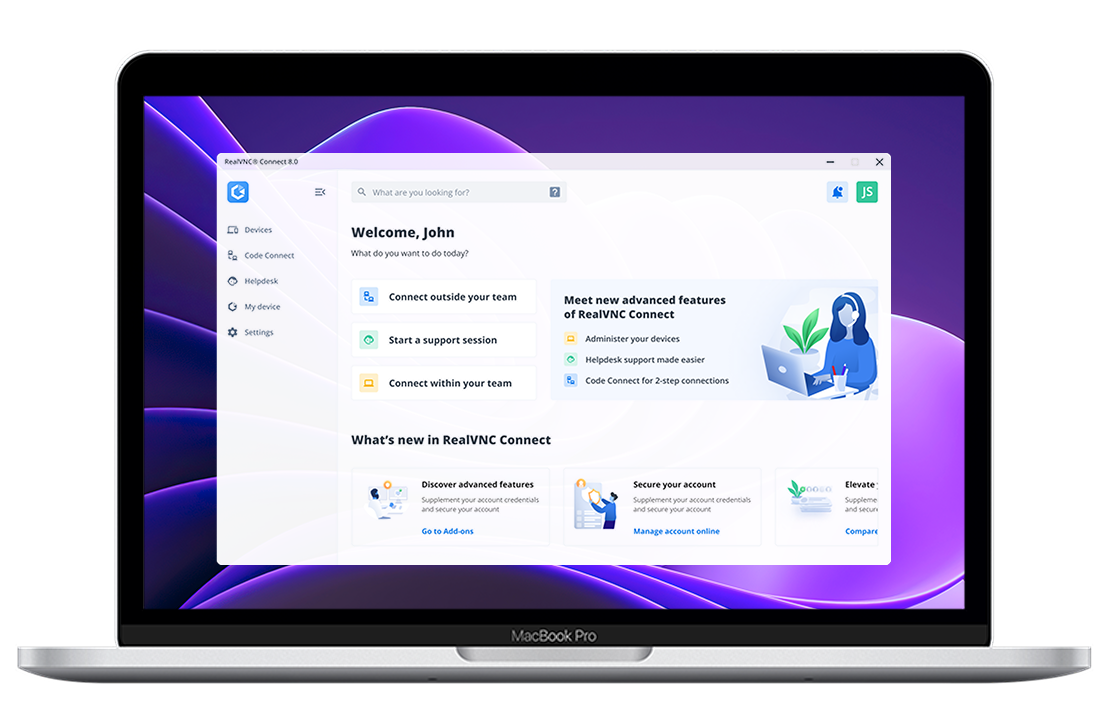
Made to work together
For the best experience, reliability, and security, we recommend using our VNC® Viewer with our VNC® Server.
Frequently
asked questions
What is RealVNC® Connect?
VNC® Connect is the latest version of our remote access software for personal and commercial use. It consists of a VNC® Server app for the computer you want to control, which must be licensed, and a VNC® Viewer app that you are free to download to all the devices you want to control from.
How do I install VNC® Server?
The easiest thing to do is to run the installer on the computer you want to control and follow the instructions. For system administrators with an Enterprise subscription, there’s a range of deployment options.
Related downloads
VNC Permissions Creator
Policy template files
4.7 stars, 400+ reviews
Top 50 IT Management
Products 2020
4.8 stars, 11,700 reviews
Apple Store 5M+ downloads
4.7 stars, 55,000 reviews
Google Play Store 5M+
downloads
4.5 stars, 100+ reviews
Best Software Reviews
Platform
If you’re wondering how to run VNC on Windows 10, you’ve come to the right place. There are several ways to get started, but first, you need to ensure that your system has the required permissions. You need incoming port 5900 or 22 for SSH. Port numbers 0 to 1023 are reserved for system processes. If you’re using your system for business purposes, you’ll want to make sure that you allow incoming connections to your network.
First, you’ll need to enable the “Encrypt all network data” checkbox in the Remote Desktop settings. Otherwise, it won’t be able to open an SSH tunnel and will warn you to enter a password before accepting the connection. When adding a remote computer, use the IP address of the client computer to find the corresponding VNC password. If you’ve forgotten this password, you can use a view-only password to connect to the remote machine.
How Do I Start VNC Server on Windows?
To start a VNC server on Windows 10, you’ll need the software VNC. Normally, a VNC server starts on port 5900. The actual system port is 5924. If you want to use a different port, you can type in a higher one – vnc-server uses port 5901, for instance. If you want to use TightVNC, type localhost:1 into the connection details dialog of your client software.
To allow other people to connect to your VNC server, you’ll need to grant them access to the appropriate port. You can choose to allow local connections so only users from your computer can connect. Alternatively, you can set up your VNC server to require a password to prevent unauthorized access. Once you’ve installed the software, the VNC server will automatically restart if its processes are stopped. To avoid any problems or complications, make sure that the server is running and configured properly.
You can set a different display resolution if necessary. By default, the VNC Server sets the window size to 1024×768. You can change this by using the -nopw and -accept-popup-0 options. You can also set up VNC to automatically restart itself on reboot or when the server has been rebooted. You can also put it in view-only mode if you wish.
Is VNC Windows 10 Compatible?
Is VNC Windows 10 Compatible? You should find out by reading this article. If you’ve ever wanted to use virtual computer networking software on Windows 10, then you’ve come to the right place. VNC is the most popular method of remote desktop access. It allows you to share screen with other users, and is even available for Macs and iOS devices. But with all the features, how do you choose the best one for your needs?
VNC (Virtual Network Computing) is a cross-platform, free tool that enables you to control another computer via remote connections. The software works by tunneling data over VPN or SSH. There are SSH clients for both Windows and UNIX, and many freeware programs can also create instant VPN tunnels between two computers. The downside is that the remote computer may have to grant authorization to VNC, so be sure to check that before trying it.
How Do I Start VNC on Desktop?
To connect to another computer, you need to have an SSH connection to the host. Windows users can use a Putty client to connect to the host. Once the connection is established, the Putty client will save its configuration with a session and open a tunnel. This will allow Windows users to connect to the cluster desktop. Once the tunnel is open, the Windows user will be prompted to enter the VNC password.
To start the VNC server, open the command prompt, then type the command “vncserver”. The command will start up the X server as display1 on system “myhost”. It will also create a subdirectory called.vnc in the user’s home directory. The xvnc server process runs inside this directory. Xvnc is the actual VNC server process. The vncserver command starts up the X server before launching the Xvnc process.
Once the vnc server is up and running, it will start listening on port 5924. This is the same port as VNC’s X-display number, which is 24. Similarly, a VNC client will use the same port when connecting from a Mac. If you want to connect via the local network, you must enter the localhost address, followed by a colon (:).
To run VNC on Windows 10, you must have access to the incoming ports 5900 and 22 on your router. These ports are privileged. These are used by system processes. If you cannot open the ports on your router, you can try the dynamic DNS hostname. Once the server is running, you should see the desktop of the remote computer. This will allow you to see the desktop of the remote computer from your desktop.
To connect to the server, first you need to set the port number for the VNC server. The default port is 1234, but you can change this to any number. You can also use a fully qualified VNC port, which is 5900 plus the display ID. Then, type vncpasswd to change the password for the VNC server. Once you are connected, the host address will be displayed in the browser, followed by the port number.
How Do I Start VNC on Terminal?
In order to start VNC on the terminal on Windows 10, first you need to find out what kind of session you are trying to create. You can choose view-only or full access. In the latter case, you may need to create a password for the session. To make it more secure, enter a view-only password, otherwise you should create a full-access one. The vncserver command has an optional -kill option, where you will specify the number of the server. Once you’ve done this, the VNC server will quit all windows and terminate any processes running in the current VNC session. Obviously, this command should be used if you’re running more than one VNC server.
The default port for the VNC server is 5900. The remote desktop port is equal to the sum of the default port and the number of displays. If you’re using firewalld, then you’ll need to open the appropriate ports to allow the connection. If your displays are larger than three, you’ll need to open up the ports to ‘/dev/vnc/’. This step should help you get started quickly on your Windows 10 terminal.
How Do I Connect to VNC Server?
In order to connect to a VNC server, you must first install the software. You must have the viewer installed on the computer that you want to connect to, and the VNC server software on the remote computer. In Windows 10, you can install the VNC server software by double-clicking the downloaded exe file. Once you have installed the software, you must open the RealVNC viewer application on the remote computer.
When you have installed the VNC server, you need to enter its IP address and name. You can also enable encryption of the connection. If you select the Always maximum option, your connection will be encrypted with 256-bit encryption. Otherwise, you should select the Always on option. Afterwards, you can enter the password and confirm the connection. Once you’re connected, you can view the remote desktop.
Once you’ve installed the software, it’s time to configure it. TightVNC runs as a system service, which means that it runs in the background when you’re not using it. It automatically allows itself in the Windows firewall; if you use another firewall, you’ll need to enable it manually. Make sure you select a strong password. Once the software is installed, you can access it by clicking the TightVNC Service – Control Interface option in the Start menu.
Does Windows Have a VNC Client?
There’s no native VNC client for Windows 10, so you need to install the Linux version in order to use VNC. Linux provides a variety of ways to view other computer displays. You can use the command line to open a VNC session with a Linux host. After opening the session, click the File menu, then Select Settings. Once you’ve found the correct settings for your Linux host, you can start using VNC.
Before using a VNC client, you need to have incoming port 5900 or 22. Port 22 is a privileged port. Port numbers 0 to 1023 are reserved for system processes. If the host is running an older version of Windows, you can use the VNC Connect client. Chrome Remote Desktop is a free option for a Windows 10 VNC server. Both VNC and Chrome Remote Desktop are secure out of the box.
If you’re using a VNC viewer, you can connect to a machine running a VNC server without installing the server. The VNC Viewer application is free and can be downloaded and installed on your Windows computer. However, you can only connect to a computer running the VNC Server software. The same applies for a VNC Server. If you’re not running VNC, you’ll need to install the VNC Viewer software on your computer.
Learn More Here:
1.) Android Help Center
2.) Android – Wikipedia
3.) Android Versions
4.) Android Guides
VNC Server for Windows 10 PC/laptop – Free download VNC Server latest official version for Windows 7 / Windows 8 / Windows 10. Now, this app is available for Windows PC users. VNC Server is one of the most popular File Transfer and Networking apps worldwide!
Control of another PC across a local network or the Internet
Table of Contents
VNC Server Latest Version Overview
VNC Server is one of the most popular File Transfer and Networking alongside ConnectWise, save2pc, and Xshell Free. This app has its advantages compared to other File Transfer and Networking applications. VNC Server is lightweight and easy to use, simple for beginners and powerful for professionals. VNC Server application is free to download and offers easy-to-install, easy-to-use, secure, and reliable File Transfer and Networking applications.
VNC Server is a very fast, small, compact and innovative Demo File Transfer and Networking for Windows PC. It is designed to be uncomplicated for beginners and powerful for professionals. This app has unique and interesting features, unlike some other File Transfer and Networking apps. VNC Server works with most Windows Operating System, including Windows 7 / Windows 8 / Windows 10.
Although there are many popular File Transfer and Networking software, most people download and install the Demo version. However, don’t forget to update the programs periodically. You can get VNC Server free and download its latest version for Windows 7 / Windows 8 / Windows 10 PC from below.
VNC Server Technical Details
It’s better to know the app’s technical details and to have a knowledge background about the app. Therefore, you can find out if VNC Server will work on your Windows device or not.
| App Name: | VNC Server |
| Developer: | RealVNC Limited |
| Version: | VNC Server 6.7.1 |
| Updated: | February, 7th 2020 |
| Category | File Transfer and Networking |
| File Size: | 19.68 MB |
| File Type: | EXE file |
| Requirement: | PC/laptop/tablet running Windows (Windows 7 / Windows 8 / Windows 10) |
| License: | Demo |
Download VNC Server for Windows 10 (64/32-bit) PC/laptop
Download VNC Server (latest version) free for Windows 10 (64-bit and 32-bit) PC/laptop/tablet. Safe Download and Install from the official link!
VNC Server 64-bit and 32-bit download features:
- VNC Server direct, free and safe download
- Latest version update
- Compatible with Windows 10 64-bit and 32-bit
- Download VNC Server for your PC or laptop
VNC Server Setup Installer
Download & install the latest offline installer version of VNC Server for Windows PC / laptop. It works with both 32-bit & 64-bit versions of Windows 7 / Windows 8 / Windows 10.
✔ Free & Safe Download for Windows PC/laptop – 19.68 MB
Safety (Virus) Test:
✔ Tested and is 100% Safe to download and install on your Windows 7 / Windows 8 / Windows 10 device (PC/laptop/tablet).
What is New in the VNC Server Latest Version?
✓ Compatibilities improvement for new Windows update.
✓ Fixes bugs.
How to download and install VNC Server for Windows 10 PC/laptop
Now let’s just move to the next section to share the steps you have to follow to download VNC Server for Windows PC. So here we go:
- Download the VNC Server installer file from the link above.
- Save the downloaded file to your computer.
- Double-click on the downloaded VNC Server installer file.
- Now, a smart screen might appear and ask for a confirmation.
- Click “Yes” to confirm.
- Finally, follow the installation instructions until you get a confirmation notification of a successful installation process.
So those are all the processes that you have to follow to download VNC Server for Windows PC. Then let’s go on to the next section where we will discuss VNC Server itself. So you can understand the application and its features. So here we go:
Top Features of VNC Server for Windows PC
VNC Server is a File Transfer and Networking application like Shutdown, Baidu WiFi, and AirDC++ from RealVNC Limited. It has a simple and basic user interface, and most importantly, it is free to download. VNC Server is an efficient software that is recommended by many Windows PC users.
This application’s primary functions are comprehensive and go beyond the features offered by others that can be considered as its rivals.
- VNC Server for PC – fast, reliable, and robust by RealVNC Limited.
- VNC Server Free & Safe Download.
- VNC Server latest version for the best experience.
- It works/compatible with almost all Windows versions, including Windows 7 / Windows 8 / Windows 10.
- Free of Cost!
- User-friendly Interface.
- Easy to Use.
- Privacy and Security!
- Lightweight and consume low resources.
- Best for File Transfer and Networking application.
- PC User’s choice!
How to uninstall VNC Server in Windows PC?

Steps to uninstall VNC Server in Windows 10 / Windows 8 / Windows 7 / Windows Vista
- Click the Windows Start menu.
- Locate and select the Control Panel menu, then select Programs.
- Under Programs, click the Uninstall a Program.
- Select VNC Server and then right-click, select Uninstall/Change.
- Then click Yes to confirm the VNC Server uninstallation process.
Steps to uninstall VNC Server in Windows XP
- Click the Windows Start menu.
- Locate and select the Control Panel menu, then select Add or Remove Programs icon.
- Select the VNC Server and then click Remove/Uninstall.
- Then click Yes to confirm the VNC Server uninstallation process.

Steps to uninstall VNC Server in Windows 95, 98, Me, NT, 2000
- Click the Windows Start menu.
- Locate and select the Control Panel menu, then double-click the Add/Remove Programs icon.
- Select the VNC Server and then right-click, select Uninstall/Change.
- Then click Yes to confirm the VNC Server uninstallation process.
Best VNC Server Alternative Apps for Windows
Isn’t VNC Server what you were looking for? We prepared a list of alternatives below!
- ConnectWise
- save2pc
- Xshell Free
- No-IP DUC
- Downloader
ConnectWise, save2pc, and Xshell Free is the strong competitor of VNC Server. Otherwise, No-IP DUC and Downloader also quite good as the alternative of this software. There are also other similar apps such as AirDC++, Baidu WiFi, and Shutdown that also need to try if you want to find the best alternative of VNC Server.
In Conclusion
The VNC Server for Windows PC is unquestionably the best File Transfer and Networking that you can find nowadays. It also is the most reliable when it comes to performance and stability. You can find that out for yourself. That is why a lot of PC users recommend this app.
Get superb and impressive experience using this VNC Server application developed by RealVNC Limited. VNC Server nowadays are already getting better each time.
If you have some questions related to this app, feel free to leave your queries in the comment section. Or you can share with us your experience when using this VNC Server on your Windows 10 PC. And if you know other people who want to experience VNC Server for Windows PC, you can share this article to help them. Enjoy using VNC Server for Windows PC.
Find other interesting articles that will help you how to download ConnectWise for Windows 10 PC, install save2pc for Windows 10, Xshell Free review, or about best No-IP DUC alternative apps for Windows 10.
VNC Server FAQ (Frequently Asked Questions)
Q: What is VNC Server for PC?
A: For more information about this app, please go to the developer link on the above of this page.
Q: How do I access the free VNC Server download for Windows PC?
A: It is easy! Just click the free VNC Server download button in the above of this page. Clicking the download button will start the installer to download VNC Server free for a PC/laptop.
Q: Is VNC Server free? If not, how much does it price to download this app?
A: Absolutely no cost! You can download this app from official websites for free by this website—any extra details about the license you can found on the owner’s websites.
Q: Is this VNC Server will typically run on any Windows?
A: Yes! The VNC Server for PC will typically work on most recent Windows operating systems, including Windows 7 / Windows 8 / Windows 10 64-bit and 32-bit.
Q: What’s the importance of downloading the latest version of VNC Server?
A: We recommend downloading the latest version of VNC Server because it has the most recent updates, which improves the quality of the application.
Q: What’s the difference between 64-bit and 32-bit versions of VNC Server?
A: The VNC Server 64-bit version was specially designed for 64-bit Windows Operating Systems and performed much better on those. The VNC Server 32-bit version was initially intended for 32-bit Windows Operating Systems, but it can also run on 64-bit Windows Operating Systems.
Disclaimer
VNC Server is an application that builds by RealVNC Limited. All trademarks, product names, company names, and logos mentioned here are their respective owners’ property. This site (autotechint.com) is not affiliated with them directly. All information about applications, programs, or games on this website has been found in open sources on the Internet.
We don’t host or store VNC Server on our servers. Downloads are done through the Official Site. We are firmly against piracy, and we do not support any sign of piracy. If you think that the application you own the copyrights is listed on our website and want to remove it, please contact us.
We are always compliant with DMCA regulations and respect the application owners. We are happy to work with you. Please find the DMCA / Removal Request page below.
