Download VNC Server for Windows to the devices you want to control.
For the best experience, install RealVNC® Viewer and RealVNC® Server
together using the RealVNC® Connect Setup app.
-
Desktop
-
Mobile
iOS
Scan me for the App Store
Android
Scan me for the Play Store
Thank you for downloading
Your download of VNC Server for has started.
Looking for RealVNC Viewer and RealVNC Server?
Streamline your setup experience with our RealVNC Connect Setup app
that helps you install both RealVNC Viewer and RealVNC Server in one go.
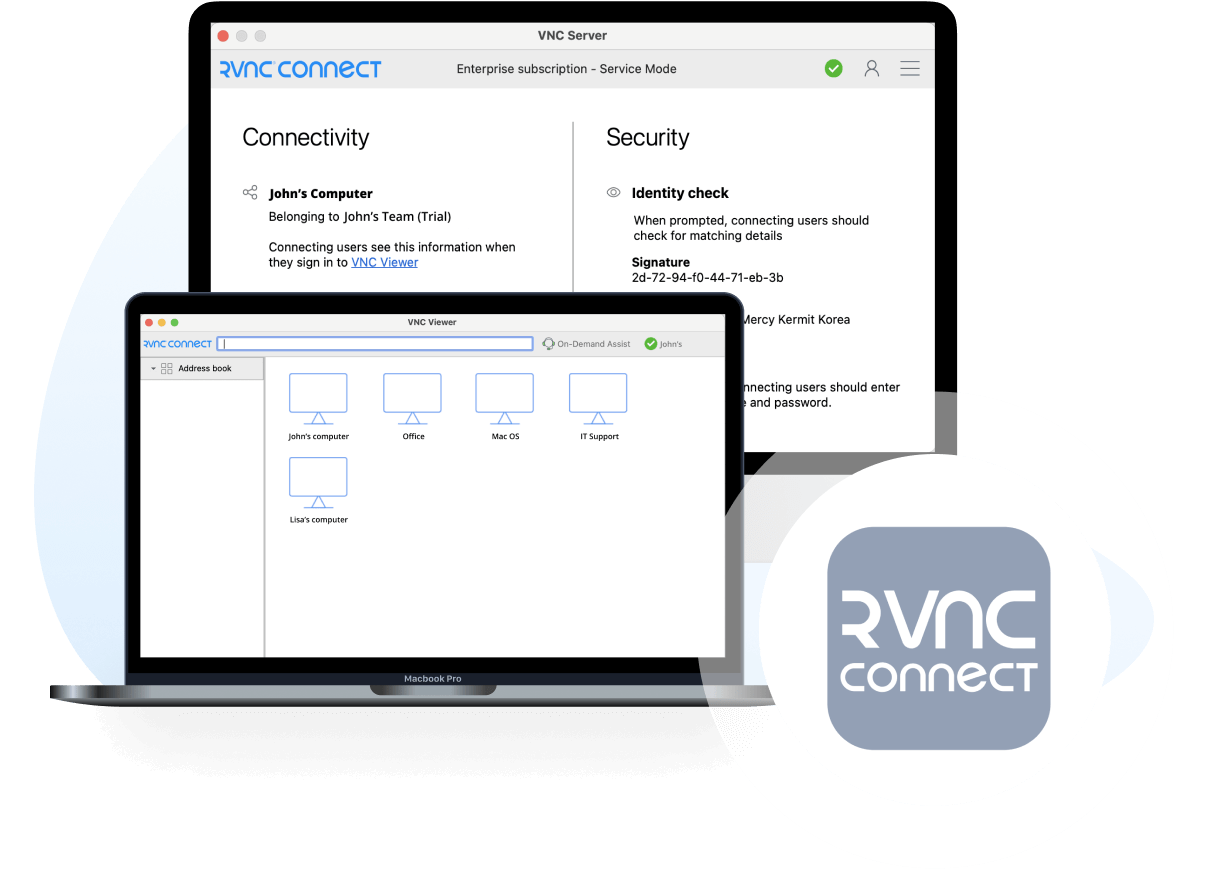
Get the full VNC® Connect experience
VNC Viewer and VNC Server are designed to work best together.
Use them both to experience enhanced security, more reliable connections, and access to exclusive features within VNC Connect.
Get started in three easy steps
1. Download
Install VNC Server on your remote devices.
2. Sign in/up
Sign in or Create an account (and claim a free 14-day trial).
3. Setup and Connect
Install VNC Viewer on your device and connect.
See how easy VNC Connect is to use
-
How to get started
How to get started with RealVNC Connect remote access
In this video, we’ll show you how quick and easy it is to get your first screen sharing session up and running using RealVNC Connect.
Tutorial: How to get started with RealVNC Connect remote access
Starting to use RealVNC Connect couldn’t be easier. You just need to create an account and get a free trial (no credit card required).
This video will show you how to provide unattended access to your Windows, Linux or Mac computer.
You will now be able to control your computer easily from anywhere in the world. If you want to continue to use the software after the 14-day trial, you can continue to do so seamlessly after buying a subscription.
Related downloads
Policy template files
Remotely configure and lock down programs using policy.
Frequently asked questions
Didn’t find the answer you were after? Check out our Help Center for more FAQs, technical docs and how-to guides.
VNC® Connect is the latest version of our remote access software for personal and commercial use. It consists of a VNC® Server app for the computer you want to control, which must be licensed, and a VNC® Viewer app that you are free to download to all the devices you want to control from.
The easiest thing to do is to run the installer on the computer you want to control and follow the instructions. For system administrators with an Enterprise subscription, there’s a range of deployment options.
Yes. Please contact support for more details.
Try VNC Connect today for free
TightVNC 1.3.10 is available for both Windows and Unix-like systems. Java viewer is
available as well.
TightVNC 1.3.10 for Windows supports all client and server versions of Microsoft
Windows starting at Windows 95 and Windows NT 4 SP6. However, Windows Vista, Windows 7 and
the corresponding server versions of Windows are supported with limitations (service mode is
not supported on those systems). If you would like to run TightVNC in
Windows Vista or Windows 7/8/8.1/10, consider downloading TightVNC 2.8.85 instead:
TightVNC version 1.3 is absolutely free for both personal and commercial usage. TightVNC is
available under the terms of the GNU General Public License
version 2.
PlatformLinkDescription
Windows
download
(1,421,291 bytes)
Self-installing package for Windows
download
(943,591 bytes)
Complete set of executables, no installer
download
(248,165 bytes)
Viewer executable, does not require installation
download
(1,617,947 bytes)
Source code in Tar+Bzip2 archive
download
(2,378,726 bytes)
Source code in Zip archive
Unix / Linux
download
(1,780,510 bytes)
Unix source code in Tar+Bzip2 archive
download
(2,250,547 bytes)
Unix source code in Tar+Gzip archive
Java
(viewer only)
download
(166,364 bytes)
Binary *.class and JAR files in Zip archive
download
(159,057 bytes)
Binary *.class and JAR files in Tar+Gzip archive
download
(105,492 bytes)
Java viewer source in ZIP archive
download
(89,641 bytes)
Java viewer source in Tar+Gzip archive
|
|
Installers
sponsored links
sponsored links
Binary zips (changed files)
Remark bins: Never extract the exe direct (via iexplorer) from the zip.
If you extract them direct, uac mark the files as unsecure… and winvnc server doesn’t work proper.
First save as zip then open via explorer…
Viewer Translations ( rename dll to vnclang.dll)
Mirror Driver
| Mirror Driver | |
|
Mirror driver ( min OS XP, max win7 X64) |
|
| Commercial license 2011-06-19 Windows 352.8 KB 372,570 | Download |
SourceCode
Changes
**v1.0.9.6.2 (Feb 2012)
-removed beeps
-Capture alpha-Blending default value.
-Viewer crash fixed
-Grayscale fixed
-msi installers
server
*crash chat x64
*AuthRequired=0, passwd=NULL: Warning message block service
*About x64 say win32
*viewer 1082 and server 1096 with localcursor ( no connect, 100% cpu)
*serversite scaling and multiple viewers, framebuffer size get overwritten
(Scale is now lock when multiple viewers are connected to avoid a
framebuffer change, first connected viewer set scale. Site effect is that
the viewer report the unused, incorrect scale, but at least it doesn’t crash anymore)
*-connect ip, passed to winvnc running as service is not remembered for
autoreconnect.
*-stopreconnect
stop the autoreconnect function of the server.
*server mouse moves jump on viewer when screen is idle.
*old plugin zrle crash
viewer
*plugin (SecureVNCPlugin) used by viewer
server without plugin
give incorrect viewer message. And doesn’t ask to reject the connection.
*monitor value is saved, but vncviewer read it as bool (true/false)
Only 0/1 are correct imported
*old plugins fail when zrle encoding is used
*old plugins give incorrect info in statusbox
*-autoreconnect timeout, -reconnectcounter number
(available from gui and commandline)
-autoreconnect timeout was incorrect, updated
*old plugin detection
*Messagebox was sometimes displayed on invisable desktop
*auth dll error messages for missing dll’s incorrect
*mslogon and no groups, didn’t checked admin account for access
*lock /logout screen on exit viewer option blocked shutdown server.
javaviewer
*mslogon fixed
added special build: only one port for javaviewer (rfb port is used for java download and rfb data)
License
GNU GENERAL PUBLIC LICENSE (GPL)
This program is free software: you can redistribute it and/or modify
it under the terms of the GNU General Public License as published by
the Free Software Foundation, either version 3 of the License, or
(at your option) any later version.
This program is distributed in the hope that it will be useful,
but WITHOUT ANY WARRANTY; without even the implied warranty of
MERCHANTABILITY or FITNESS FOR A PARTICULAR PURPOSE. See the
GNU General Public License for more details.
http://www.gnu.org/licenses
Подробный материал об удаленном управлении рабочими столами на примере UltraVNC.
Для начала советуем определиться с версией. Например, для Windows XP оптимальный вариант UltraVNC 1.0.2.
Для Windows 7, 8 или 10 берем последнюю на сегодня версию: UltraVNC 1.2.1.1.
В этой статье рассмотрим подробно установку и настройку на Windows XP. Эта операционка-«старушка» до сих пор
используется на множестве (особенно физически и морально устаревших) компьютеров во всем мире.
Итак, мы скачали версию 1.0.2. Вот так выглядит установочный файл.
ВНИМАНИЕ! Не забывайте, что установка любых программ производится из под учетной записи администратора Windows.
Конечно, бывают исключения, но давайте поступим грамотно.
Ничего сверхсложного, только все на английском языке. Хотя полезно знать инглиш на базовом уровне.
Привожу последовательные скриншоты (снимки экрана) процесса установки с комментариями и советами:
Поехали! Запускаем файл UltraVNC-102-Setup.exe
Это предупреждение безопасности может и не появиться.
Но если оно выскочило смело жмите «Выполнить».
Здесь все просто: жмем «Next».
Здесь в идеале требуется прочесть лицензионное соглашение, но наш менталитет
этого не терпит: мы быстро ставим галочку «I accept the agreement» и нажимаем «Next».
В связи с этим на западе шутят: русские — самая быстрочитающая нация.
Здесь тоже предлагается прочесть важную информацию.
Оставляю это на вашей совести. Жмем «Next».
Тут спрашивают, куда устанавливать программу. Можете установить куда хотите, но зачем что-то менять.
Программа много места на жестком диске не займет, так что жмем «Next».
А вот здесь подробнее. По умолчанию галочками отмечены все пункты. В общем случае так и должно быть, хотя я честно не вникал, что означают последние 2 пункта. По поводу первых 3 пунктов:
-
UltraVNC Server — собственно та составляющая программы, которая и позволяет подключиться к компьютеру,на котором мы сейчас ставим программу. Так что, галочка обязательна!
-
UltraVNC Mirror Driver — важный компонент. Ускоряет работу программы в плане прорисовки кадровс удаленного компьютера. Оставляем как есть.
-
UltraVNC Viewer — составляющая программы, которая позволяет подключаться для просмотра и управления к другим компьютерам. Тут на ваше усмотрение: на вашем компьютере, конечно, галочку оставляем обязательно. Иначе зачем вам эта программа? Лично я по началу эту опцию на компьютерах пользователей убирал, но потом оказалось бывают случаи, когда нужно срочно подключиться с другого рабочего места (находящегося в другом кабинете или даже здании) к своему рабочем компьютеру. Чтобы, например, что-то посмореть у себя или скопировать. Поэтому в дальнейшем я эту галочку оставлял. Тем более, не зная пароля, никто другой этой программой со своего компьютера воспользоваться не сможет (об этом позже).
Тоже менять ничего не стоит. Здесь предлагается выбрать имя папки в меню «Пуск»,
где будут храниться ярлыки программы. Жмем «Next».
Очень важная часть установки! Первые две галочки должны стоять.
-
Register UltraVNC Server as a system service — простым языком, это позволит программе (точнее ее серверной части) всегда запускаться при включении компьютера незаметно для пользователя.
-
Start or restart UltraVNC service — фактически означает, что уже после завершения установки к этомукомпьютеру можно подключиться (причем, без перезагрузки компьютера)
Все предварительные настройки сделаны. Жмем «Install».
Происходит быстрая установка, во время которой возможно появится окно с предупреждением,
где надо нажать кнопку «Все равно продолжить».
Также во время установки возможно кратковременное отключение экрана. Не пугайтесь,
это особенность установки драйверов.
WinVNC Error: это сообщение всегда появляется при первой установке на данный компьютер. Здесь тоже
паниковать не надо: программа всего лишь сообщает нам, что на доступ к компьютеру не установлен пароль.
После нажатия кнопки «ОК» откроется окно, в котором мы и введем пароль. Пароль придумываем сами.
Я, например, на все компьютеры своей сети ставил один пароль, дабы не запутаться в них.
Итак, вот окно параметров по умолчанию. Первым делом вводим VNC Password — пароль, который будет запрашиваться при подключении к этому компьютеру. Возможно использование пароля из 4 символов (меньше не пробовал).
В разделе Misc. возможны разные варинаты настройки. Привожу свои:
-
убираю галочку Remove Wallpaper for Viewers(отключение обоев рабочего стола на время подключения к удаленному компьютеру) — если ее оставить, вместо обоев у пользователя установится черный фон и он может догадаться, что вы к нему подключились, что часто бывает нежелательно
-
обязательно ставлю галочку Disable TrayIcon(отключить значок-иконку в области уведомлений — т.е. в трее) — зачем пользователю видеть лишний значок здесь? К тому же, этот значок меняет свой вид при подключении к компьютеру, что опять же укажет на подключение извне.
Еще одно окно с важной информацией. Я не уверен, что вы ее прочитали бы, будь
она даже на русском языке. Жмем «Next».
Жмем «Finish». Все!
- Windows
- Internet & Network
- VNC Server
- Old Versions
|
VNC Server 7.13.1 Dec 15, 202418.77 MB |
Download | |
|
VNC Server 7.13.0 Nov 24, 202418.77 MB |
Download | |
|
VNC Server 7.12.1 Aug 15, 202418.67 MB |
Download | |
|
VNC Server 7.12.0 Jun 21, 202418.62 MB |
Download | |
|
VNC Server 7.11.1 May 16, 202418.59 MB |
Download | |
|
VNC Server 7.11.0 Apr 26, 202418.59 MB |
Download | |
|
VNC Server 7.10.0 Feb 26, 202418.42 MB |
Download | |
|
VNC Server 7.9.0 Jan 12, 202418.41 MB |
Download | |
|
VNC Server 7.8.0 Nov 13, 202317.99 MB |
Download | |
|
VNC Server 7.7.0 Oct 19, 202318.02 MB |
Download |
Glary Utilites
Make Your Computer Faster
- Totally Free
- No Bundle,No Ads, No Virus
Download Now
