Download VNC Viewer for Windows to the device you want to control from.
For the best experience, install RealVNC® Viewer and RealVNC® Server
together using the RealVNC® Connect Setup app.
-
Desktop
-
Mobile
iOS
Scan me for the App store
Android
Scan me for the App store
Thank you for downloading
Your download of VNC Viewer for has started.
Now create an account to manage your devices and get a 14-day free trial to access all VNC Connect features.
Looking for RealVNC Viewer and RealVNC Server?
Streamline your setup experience with our RealVNC Connect Setup app
that helps you install both RealVNC Viewer and RealVNC Server in one go.
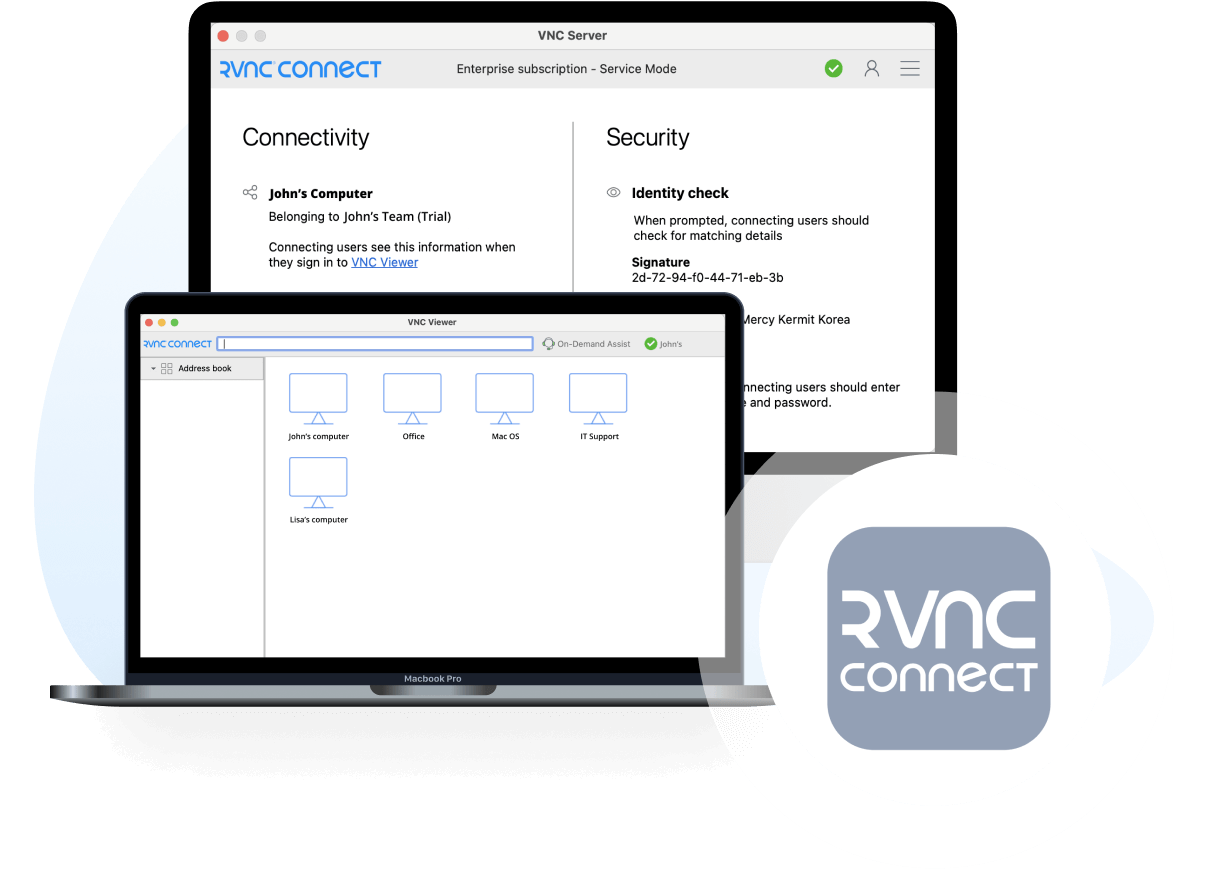
Get the full VNC® Connect experience
VNC Viewer and VNC Server are designed to work best together.
Use them both to experience enhanced security, more reliable connections, and access to exclusive features within VNC Connect.
Get started in three easy steps
1. Download
Download and install VNC Viewer on your desktop.
2. Sign in/up
Sign in or Create an account (and claim a free 14-day trial).
3. Setup and Connect
Add VNC Server to your remote devices and connect.
See how easy VNC Connect is to use
-
How to get started
How to get started with RealVNC Connect remote access
In this video, we’ll show you how quick and easy it is to get your first screen sharing session up and running using RealVNC Connect.
Tutorial: How to get started with RealVNC Connect remote access
Starting to use RealVNC Connect couldn’t be easier. You just need to create an account and get a free trial (no credit card required).
This video will show you how to provide unattended access to your Windows, Linux or Mac computer.
You will now be able to control your computer easily from anywhere in the world. If you want to continue to use the software after the 14-day trial, you can continue to do so seamlessly after buying a subscription.
Related downloads
Policy template files
Remotely configure and lock down programs using policy.
Frequently asked questions
Didn’t find the answer you were after? Check out our Help Center for more FAQs, technical docs and how-to guides.
Just run the installer on the device you want to control from and follow the instructions, or there’s MSIs for remote deployment under Windows. If you don’t have permission to install VNC® Viewer on desktop platforms, choose the standalone option.
If you have a keyboard and mouse in front of you, use them as you would normally. If you’re on a mobile device, then your touchscreen acts as a mouse trackpad, with gestures mapped to mouse buttons. See the on-board help!
No. VNC® Viewer is always free to use. Just accept the EULA the first time you run.
Try VNC Connect today for free
Download TightVNC for Windows (Version 2.8.85)
TightVNC 2.8.85
runs on Windows XP and all later versions (see more details
here).
- Installer for Windows (64-bit)
(2,531,328 bytes) - Installer for Windows (32-bit)
(2,101,248 bytes) - download the GPL-licensed C++ source code
(3,017,746 bytes)
See What’s New in TightVNC 2.8.85 and all
previous versions.
Improved Viewer for Many Systems and Platforms
Remote Ripple is a free, cross-platform remote desktop viewer designed with
user-friendliness in mind and powered by our
Remote Core SDK.
As a newly released software, it may not have all the features of TightVNC Viewer, such as
listening mode. However, we are committed to actively developing and improving it. Give it a
try and let us know how we can make it even better for you!
Download Remote Ripple, our modern VNC client for Windows, Mac, iOS and Android
Need Monitoring and Managing Many VNC Remote Desktops?
Try MightyViewer, our Multi VNC Viewer for Windows. It shows many live remote desktops
together, allowing to take over one of them when needed. Use it for monitoring computer
classes, controlling factory hardware, managing remote desktops, administering users’ PCs,
and so on.
Download MightyViewer for Windows
(free download, no registration, no obligations)
TightVNC Licensing Terms
There are two licensing options available for TightVNC 2.x software:
- GNU GPL (GNU General
Public License version 2) — completely free but does not allow mixing with
closed-source products. - Commercial source code license. Unlike GPL, it allows integrating the software into
proprietary products, although it’s not free. Read more
about commercial licensing.
Older Versions of TightVNC
If you need a version working in Windows 95/98/ME, Windows NT 4.0, or in Unix-like systems
(including Linux), download TightVNC 1.3.10.
Download RealVNC® Server and Viewer
Connect securely to your devices with the original remote access solution, trusted by individuals and organizations worldwide.
- VNC Server
- VNC Viewer
VNC® Viewer for macOS
The legacy RealVNC Viewer can be installed onto the macOS device you want to control.
Thank you for downloading
Your download of VNC Viewer for has started.
Now create an account to manage your devices and get a 14-day free trial to access all VNC Connect features.
Switch to RealVNC Connect Version 8
Connect Version 8 is here and brings RealVNC Viewer and RealVNC Server into a new unified, single application with a completely redesigned interface and new features. It offers our best experience to date.
Download it today and explore it for yourself!
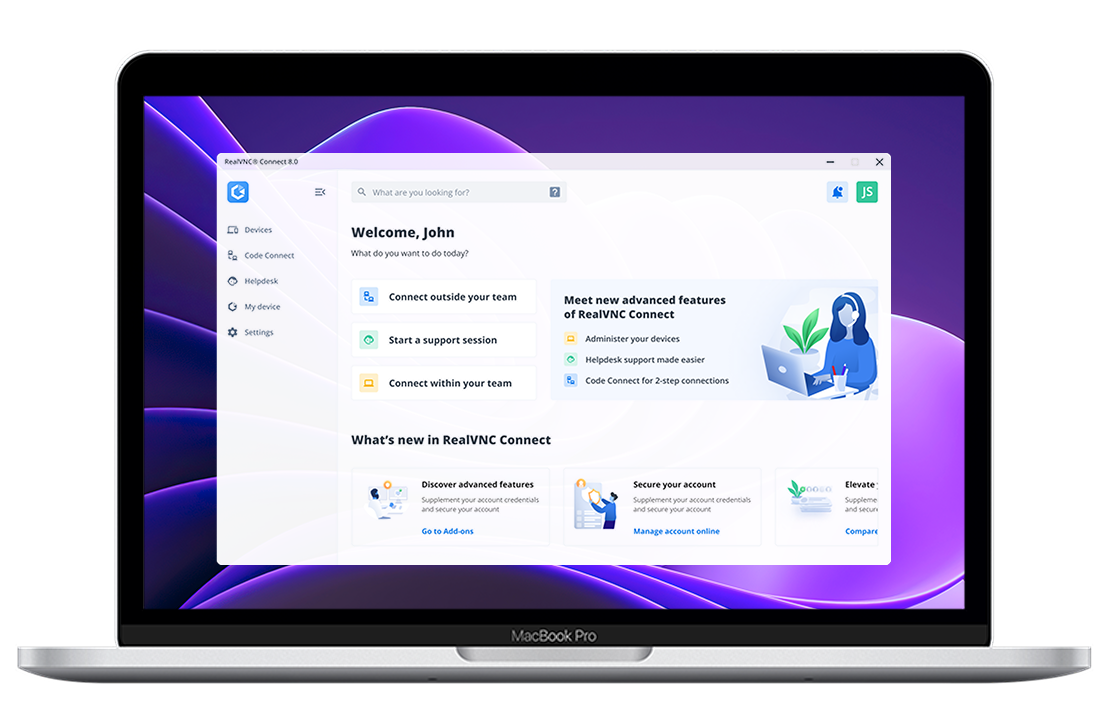
Made to work together
For the best experience, reliability, and security, we recommend using our VNC® Viewer with our VNC® Server.
Frequently
asked questions
How do I install VNC® Viewer?
Just run the installer on the device you want to control from and follow the instructions, or there are MSI files for remote deployment under Windows. If you don’t have permission to install VNC® Viewer on desktop platforms, choose the standalone option.
How do I control a remote computer?
If you have a keyboard and mouse in front of you, use them as you would normally. If you’re on a mobile device, then your touchscreen acts as a mouse trackpad, with gestures mapped to mouse buttons. See the on-board help!
Related downloads
4.7 stars, 400+ reviews
Top 50 IT Management
Products 2020
4.8 stars, 11,700 reviews
Apple Store 5M+ downloads
4.7 stars, 55,000 reviews
Google Play Store 5M+
downloads
4.5 stars, 100+ reviews
Best Software Reviews
Platform
Latest release version: 1.6.0.0
Latest development version: 1.6.0.0: https://forum.uvnc.com/viewforum.php?f=106
We are online, our links, join us on social networks and share our announcements:
— Website: https://uvnc.com/
— Forum: https://forum.uvnc.com/
— GitHub: https://github.com/ultravnc
— Mastodon: https://mastodon.social/@ultravnc
— Bluesky/AT Protocol: https://bsky.app/profile/ultravnc.bsky.social
— Facebook: https://www.facebook.com/ultravnc1
— X/Twitter: https://x.com/ultravnc1
— Reddit community: https://www.reddit.com/r/ultravnc
— OpenHub: https://openhub.net/p/ultravnc
UltraVNC Server and Viewer are a powerful, easy to use, free software that can display the screen of one computer (Server) on the screen of another (Viewer).
The program allows the viewer to use their mouse and keyboard to control the Server Computer remotely.
UltraVNC is a VNC application that is tailored towards Windows PCs, with several features not found in other VNC products.
Whether you’re working from home, assisting a friend with their computer issues, or managing servers in different locations, a reliable VNC client for Windows 10 can be a game-changer. In this guide, we’ll take you through the world of VNC, explaining what it is, why you might need it, and how to set up and use a VNC client on Windows 10.
What is a VNC Client?
Before diving into the specifics, let’s clarify what VNC is. VNC stands for Virtual Network Computing, and it’s a remote desktop protocol that allows you to control and interact with a remote computer over a network or the internet. A VNC client is the software you use to access and control a remote computer, while a VNC server is the software running on the remote computer that shares its desktop. With a VNC client, you can view the remote desktop, perform actions, and even transfer files as if you were sitting in front of the remote computer.
Why Use a VNC Client on Windows 10?
There are several scenarios where using a VNC client on Windows 10 can be incredibly beneficial:
- Remote Work: With the rise of remote work, a VNC client allows you to access your office computer from home or vice versa, ensuring you have access to all your files and applications.
- Technical Support: If you’re the tech-savvy friend or family member in your circle, a VNC client can help you provide remote technical support, troubleshoot issues, and perform repairs without physically being present.
- Server Management: If you’re responsible for server management, having a VNC client on your Windows 10 machine is a practical way to access and administer remote servers and data centers.
- Multimonitor Setup: VNC clients often support multimonitor setups, making it easier to work on multiple screens when connected to a remote computer.
- File Transfer: Many VNC clients include file transfer capabilities, allowing you to transfer files to and from the remote computer effortlessly.
- Cross-Platform Compatibility: VNC is a cross-platform protocol, so you can use a VNC client on your Windows 10 PC to access remote computers running Windows, Linux, macOS, and more.
Setting Up a VNC Client on Windows 10
To get started with a VNC client on Windows 10, follow these steps:
1. Choose a VNC Client Software
There are several VNC client software options available for Windows 10. Some popular choices include RealVNC, TightVNC, UltraVNC, and TigerVNC. Select the one that best suits your wants and preferences.
2. Install the VNC Client
Download and install your chosen VNC client software on your Windows 10 machine. The installation process is typically straightforward, following the standard Windows installation procedures.
3. Obtain Connection Details
To connect to a remote computer, you’ll need the connection details:
- IP Address or Hostname: You need the IP address or hostname of the remote computer. If it’s on a local network, use the local IP address. If it’s over the internet, use the public IP address or domain name.
- VNC Server Port: By default, VNC servers use port 5900. However, the port number may differ depending on the VNC server software and configuration. Make sure to have the correct port number.
- Password or Authentication: You may need a password or authentication credentials to connect to the remote computer. Make confirm you have this information ready.
4. Launch the VNC Client
Once the VNC client is installed, launch the application.
5. Configure the Connection
In the VNC client, you’ll find options to configure the connection. Enter the IP address or hostname of the remote computer in the “Server” or “Host” field.
If the VNC server uses a different port, specify it in the “Port” field.
Enter the password or authentication credentials, if required.
6. Connect to the Remote Computer
After configuring the connection details, click the “Connect” or “Connect/Start” button within the VNC client. The client will initiate the connection to the remote computer.
7. Control the Remote Computer
Once connected, you’ll see the remote computer’s desktop within the VNC client window. You can now control the remote desktop just as if you were sitting in front of it. You can move the mouse, type on the keyboard, open applications, and perform any necessary tasks.
8. File Transfer (If Supported)
If file transfer is supported by your VNC client, you can easily transfer files between your local Windows 10 machine and the remote computer.
Tips for Using a VNC Client Effectively
- Security: Ensure the connection is secure. If you’re accessing a remote computer over the internet, consider using a VPN or setting up an SSH tunnel to encrypt the VNC connection.
- Authentication: Use strong and unique passwords for VNC connections to prevent unauthorized access.
- Screen Resolution: Adjust the screen resolution settings within the VNC client to match your local display for a smoother experience.
- Performance: VNC client performance can vary depending on your network and the remote computer’s specifications. Experiment with different settings to optimize play performance.
- Logout or Lock: Remember to log out or lock the remote computer when you’re done to maintain security.
- Keep Software Updated: Ensure that your VNC client is up to date to benefit from security patches and improved performance.
Conclusion
Using a VNC client on Windows 10 is a valuable tool for remote work, technical support, server management, and much more. It opens up a world of possibilities, allowing you to access and control remote computers as if you were physically present. By following the steps outlined in this guide and adhering to best practices, you can harness the power of VNC to make your computing experience more flexible, efficient, and accessible from virtually anywhere.
