В материале мы рассказали о ключевых особенностях VMware Tools, а также дали пошаговую инструкцию для установки VMware Tools на виртуальную машину с Windows или Linux.
Введение
VMware Tools представляет собой специализированный набор программ, который устанавливается и используется на виртуальных машинах (ВМ). Он играет важную роль в эффективном взаимодействии ВМ с физическим сервером, который дает ресурсы для ее работы. VMware Tools способствует тому, чтобы операционная система (ОС) виртуальной машины была более управляемой и производительной.
Особенности VMware Tools
Вот несколько основных примеров функций VMware Tools:
- Ускорение графики виртуальной машины.
VMware Tools устанавливают драйверы, которые позволяют использовать ускоренную 3D-графику на виртуальных машинах. Это повышает качество графики. - Управление устройствами.
VMware Tools устанавливают драйверы для устройств, которые используются в виртуальных машинах. Например, клавиатура, мышь и сетевые адаптеры. С помощью установки драйвера получится лучше управлять устройствами и оптимизирует их использование. - Автоматическая настройка размеров экрана.
VMware Tools автоматически меняют размеры экрана виртуальной машины, подстраивая их под текущие настройки хост-машины. - Интеграция между гостевой и хост-системой.
VMware Tools позволяют выполнять различные операции: копирование и перенос данных между виртуальной машиной и хост-системой, обмен файлами и т. д. - Клонирование и резервное копирование виртуальных машин.
VMware Tools позволяют клонировать виртуальные машины и создавать их резервные копии. Обычно это происходит таким образом: VMware Tools запускает процесс создания VSS snapshot внутри вашей гостевой ОС. Для этого используется VMware Snapshot Provider. В этот момент все VSS writers в гостевой операционной системе готовят нужные приложения к копированию и также записывают все данные из памяти на диск. По завершении своей работы, VSS writers передает службе VMware Tools информацию о том, что можно снимать снапшот. Все это происходит через VMware Snapshot Provider. Данная служба передает VMware о готовности снять снимок. Это позволяет легко делать снапшоты ВМ.
В состав VMware Tools включены следующие драйверы:
- VMware SVGA. Поддерживает ускоренную графику для виртуальных машин.
- VMware vShield. Обеспечивает безопасное соединение и защиту трафика при работе в сети.
- VMware VMXNET. Обеспечивает оптимизацию работы сетевых адаптеров в виртуальной машине.
- VMware Tools для клавиатуры и мыши. Позволяет лучше управлять этими устройствами в виртуальной машине.
- VMware Paravirtual SCSI. Позволяет увеличить производительность работы дисков на уровне I/O запросов.
Установка VMware Tools на виртуальную машину с Windows
Шаг 1: Выберите вашу виртуальную машину из списка Inventory (меню в левой верхней части экрана).
Шаг 2: А затем перейдите в меню Actions → Guest OS → Install VMware Tools.
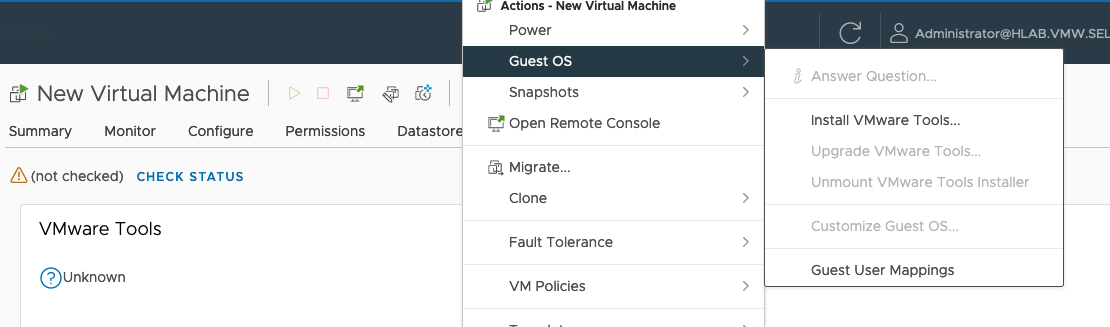
Шаг 3: Подтвердите монтирование образа диска. Благодаря этому, вы сможете подключить к вашей виртуальной машине ISO-образ с необходимыми установочными файлами.
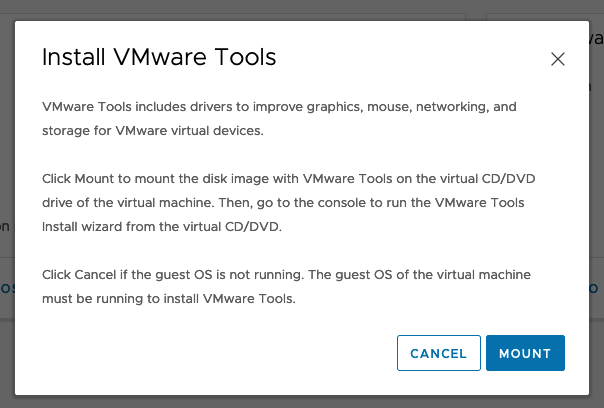
Шаг 4: Войдите в операционную систему Windows. Сделать это можно через консоль самой VMware или при помощи RDP.
Шаг 5. Запустите File Explorer, затем перейдите в This PC. Среди подключенных дисков, собранных в единый список, выберите VMware Tools и кликните по нему два раза (это запустит установщик).
Шаг 6. Для завершения установки потребуется сделать перезагрузку виртуальной машины.
Шаг 7: После того, как установка закончится, отключите диск с VMware Tools от виртуальной машины. Сделать это можно в меню Actions → Guest OS → Unmount VMware Tools.
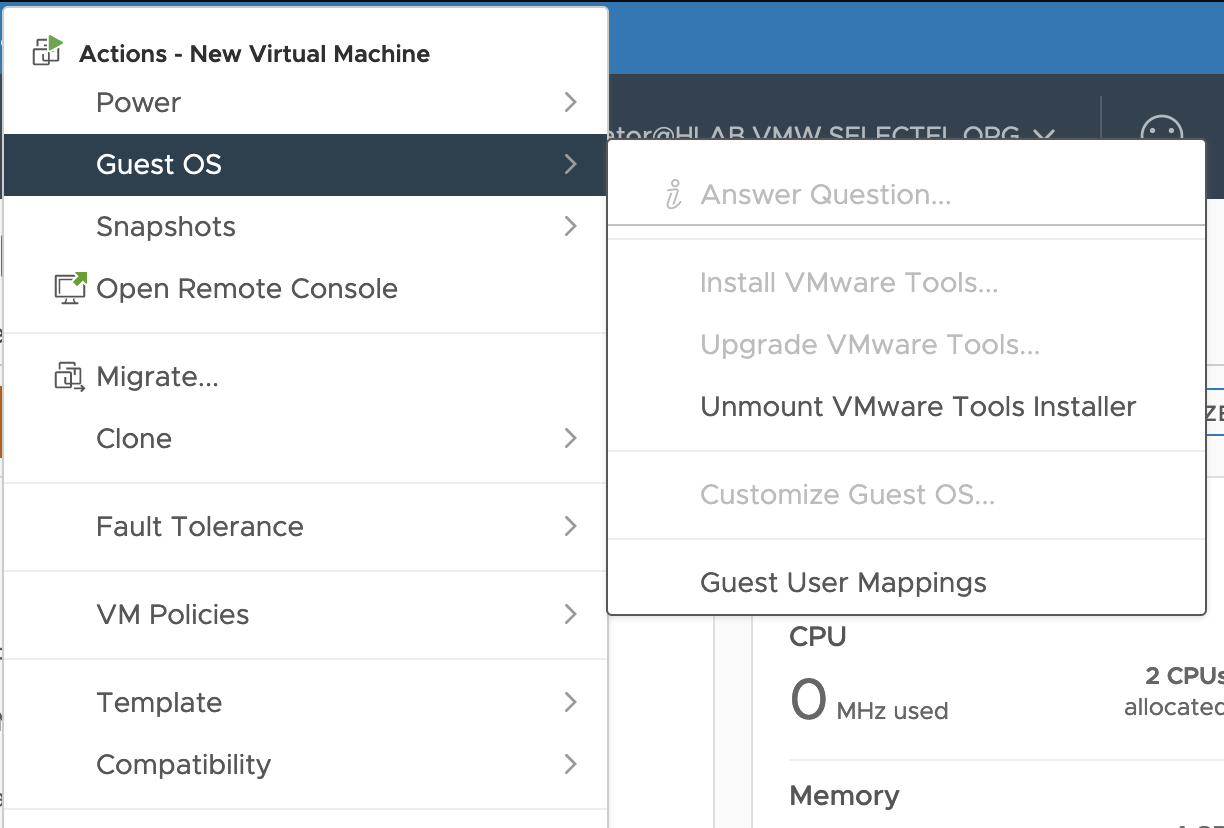
Особенности пакета Open VM Tools
Open VM Tools (open-vm-tools) — это реализация VMware Tools с открытым исходным кодом. Пакет подходит для гостевых ОС Linux. Open-vm-tools поставляется в комплекте с некоторыми операционными системами Linux и обычно устанавливается вместе с ОС. Благодаря этому вам не нужно самостоятельно устанавливать этот пакет в операционную систему.
Все ведущие поставщики Linux поддерживают набор open-vm-tools для vSphere, Workstation и Fusion и объединяют open-vm-tools со своими выпусками продуктов. Проверить, совместима ли ваша ОС с пакетом open-vm-tools, можно в Руководстве по совместимости с VMware.
Операционные системы, в которых есть встроенный пакет с дистрибутивом open-vm-tools:
- Red Hat Enterprise Linux 7.0 и более поздние версии,
- SUSE Linux Enterprise 12 и более поздние версии,
- Ubuntu 14.04 и более поздние версии,
- CentOS 7 и более поздние версии,
- Oracle Linux 7 и более поздние версии,
- FreeBSD 10.3, 10.4 & 11.1,
- Fedora 19 и более поздние версии,
- Debian 7.x и более поздние версии,
- openSUSE 11.x и более поздние версии.
Для более эффективного управления гостевыми операционными системами набор open-vm-tools включает следующие пакеты:
- Core open-vm-tools package.
Он содержит основные утилиты open-vm-tools, прикладные программы и библиотеки, включая vmtoolsd, которые помогают эффективно взаимодействовать хосту с виртуальными машинами. Этот пакет включает такие функции как синхронизация часов гостевых ОС с платформой виртуализации, передача файлов между сервером и виртуальными машинами, отправка информации о состоянии гостевых ОС в vSphere для поддержки vSphere High Availability (HA), публикация информации об используемых ресурсах и сетевой информации гостевых ОС в платформу виртуализации и т. д. - Open-vm-tools-desktop package.
Можно подключить в зависимости от необходимости, так как пакет является опциональным и включает дополнительные пользовательские программы и библиотеки для улучшения интерактивной функциональности рабочих столов виртуальных машин. Пакет позволяет изменять размер дисплея в соответствии с окном консоли хоста или окном удаленной консоли VMware vSphere. Он также позволяет копировать и вставлять данные между хостовой и гостевой ОС. - Open-vm-tools-devel package.
Содержит библиотеки и всю необходимую дополнительную документацию, которая используется при разработке плагинов и приложений vmtoolsd. - Open-vm-tools-debuginfo package.
Содержит исходный код open-vm-tools и двоичные файлы. Последнюю копию исходного кода Open VM Tools можно найти на GitHub.
Методы установки Open VM Tools на Linux
Чтобы установить пакет open-vm-tools на Linux, нужно ввести такую команду в командной строке и нажать Enter:
# sudo apt install open-vm-toolsДля установки open-vm-tools на RPM based дистрибутивы, нужно выполнить команду:
# yum -y install open-vm-toolsХотим обратить ваше внимание на тот факт, что способ установки и удаления VMware Tools через ISO может быть не самым эффективным.
Во-первых, это требует вмешательства пользователя в каждую отдельную виртуальную машину — никакой возможности автозагрузки не предусмотрено. Это может быть весьма трудоемким при большом количестве ВМ.
Во-вторых, обновление и управление этими инструментами может быть затруднено, так как каждая виртуальная машина должна будет обновляться вручную.
В-третьих, при обновлении гипервизора, необходимо еще раз устанавливать все эти инструменты заново.
Для операционных систем на базе Linux команда VMware рекомендует использовать пакет open-vm-tools.
Заключение
В данном материале мы рассмотрели особенности VMware Tools для Windows и Open VM Tools для Linux. Также рассказали, как их установить на ВМ с соответствующими операционными системами. Надеемся, что этот материал поможет вам в работе с VMware Tools.
VMware Tools — это набор утилит, который улучшает взаимодействие виртуальной машины и облачной платформы, увеличивает производительность операционной системы в виртуальной машине, а также улучшает функции управления виртуальной машиной.
Облачный сервер может работать и без VMWare Tools, но тогда вы теряете важный функционал и удобство. Если VMware Tools не установлен в вашей виртуальной машине, то в гостевой операционной системе отсутствуют некоторые важные функции и возможности по интеграции с гипервизором, выполняющим данную виртуальную машину, также отсутствуют оптимизированные драйвера для виртуальных устройств (одним из таких примеров является сетевой драйвер vmxnet3).
Кроме этого, вы не сможете использовать опции Shutdown или Restart из панели инструментов, вы сможете использовать только опцию Power. Чтобы корректно выключить виртуальную машину, вам потребуется выключать ОС через консоль ВМ.
Некоторые метрики производительности (например, CPU), встроенные в операционную систему, не верно отображают потребление ресурсов в среде виртуализации.
Ниже перечислены некоторые возможности, которые становятся доступными для Облачного Сервера после установки VMware Tools:
- Более новые и оптимизированные драйвера для OS
- Улучшенное быстродействие видеоадаптера и мыши
- Расширенное управление памятью
- Синхронизация времени
Cм. также статью о VMware Tools в базе знаний VMware.
Для установки VMware Tools на виртуальную машину выберите из контекстного меню пункт Install VMware Tools:

При выполнении данной операции к виртуальной машине монтируется образ с установочными файлами, и дальнейшие действия производятся изнутри ОС.
В операционных системах Microsoft Windows, через проводник заходим на примонтированный диск:

Запускаем установщик, выбираем вариант установки Typical:

Процесс установки занимает пару минут. После сообщения об успешной установке необходимо отсоединить образ VMWare Tools от виртуальной машины через пункт Eject CD/DVD в контекстном меню:

После чего потребуется выполнить перезагрузку операционной системы.
Для linux-операционных систем описанный способ установки VMware Tools потребует наличия в системе определенного набора пакетов (в первую очередь, PERL). Если Вы бы не хотели увеличивать количество установленных пакетов в вашей ОС, рекомендуем ставить open-vm-tools, он есть в репозиториях практически всех современных дистрибутивов.
VMware Tools — набор утилит, который заменяет драйверы ОС драйверами для ВМ.
Гостевая ОС может работать без VMware Tools, но их использование упрощает управление ВМ и улучшает ее производительность.
Примечание
-
Если в ВМ нет гостевой ОС, установите ее перед VMware Tools.
Информация о подключении к ВМ образа диска с ОС описана в разделе Подключение медиафайла для использования в гостевой ОС. -
Рекомендуется поддерживать VMware Tools в актуальном состоянии, чтобы избежать ошибок в работе сетевых служб на VM.
Установить VMware Tools можно в ОС Windows и UNIX-подобных системах:
- Установка VMware Tools в ОС Windows
- Установка VMware Tools в UNIX-подобных ОС
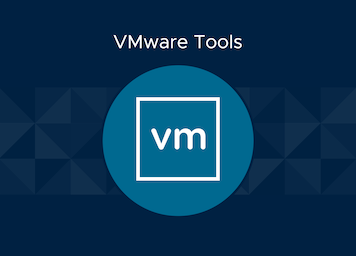
VMware является популярным поставщиком виртуализации серверов. Компании могут использовать его решение для создания собственной инфраструктуры виртуализации.
Технология виртуализации сервера призвана максимально использовать ресурсы оборудования, повышая таким образом эффективность работы и снижая затраты, что и реализуется в решении VMware. Поскольку продукция VMware может ускорить работу корпоративной бизнес-системы, какое решение позволит продукции VMware работать еще лучше?
Этот вопрос все еще отвечает сам VMware. Чтобы ваша виртуальная машина работала лучше, решением может стать VMware Tools. Это официальный инструмент для улучшения производительности виртуальных машин и упрощения управления.
Что такое VMware Tools?
VMware Tools — это именно набор утилит, который включает в себя сервис VMware Tools, драйвер устройства, пользовательский процесс и панель управления. Вы можете скачать файл ISO с официального сайта VMware и затем установить его на разные операционные системы, следуя шагам в следующем разделе.
Что делает VMware Tools для ваших виртуальных машин?
Как говорилось ранее, VMware Tools — это пакет для улучшения производительности виртуальной машины. Он может исправить некоторые проблемы на виртуальных машинах и предоставить вам лучший опыт.
Если у вашей гостевой машины возникли проблемы с монитором, такие как низкое разрешение видео или недостаточная глубина цвета, установка VMware Tools на гостевой машине станет решением проблемы.
Это также было бы полезно, если скорость сети на гостевой машине не отображается правильно, ваша мышь не может свободно перемещаться, файлы, такие как копирование и вставка или перетаскивание, не могут быть выполнены, звук не работает.
Чтобы обеспечить вам лучший опыт, VMware Tools могли бы позволить вам делать снапшоты гостевой машины в режиме ожидания и синхронизировать время на гостевой машине со временем на хост-машине.
VMware Tools также необходимы, если вы хотите включить мониторинг виртуальных машин для HA (высокая доступность).
Как установить VMware Tools на Windows?
Подготовка: Загрузите ISO-файл VMware Tools с официального сайта VMware и добавьте CD / DVD-привод к виртуальной машине и вставьте в него ISO-файл.
Шаг 1. Запустите виртуальную машину в VMware Workstation.
Шаг 2. На панели инструментов VMware Workstation нажмите ВМ и выберите Install VMware Tools.
Шаг 3. Следуйте инструкциям мастера установки VMware Tools, чтобы завершить процесс.
Как установить VMware Tools в Ubuntu?
Проведите такую же подготовку.
Шаг 1. Запустите виртуальную машину Ubuntu в VMware Workstation.
Шаг 2. На панели инструментов VMware Workstation нажмите ВМ и затем выберите Install VMware Tools.
Шаг 3. В виртуальной машине Ubuntu нажмите на CD/DVD-привод с именем VMware Tools на рабочем столе.
Откройте его и скопируйте VMwareTools-x.x.x-xxxxxx.tar.gz (имя может быть другим) на рабочий стол.
Шаг 4. Чтобы распаковать его, введите следующую команду в терминале:
tar zxf /home/sunev/Desktop/VMwareTools-x.x.x-xxxxxx.tar.gz
Найдите папку vmware-tools-distrib на рабочем столе и войдите в нее.
Шаг 5. Для установки VMware Tools введите следующую команду в терминале:
sudo ./vmware-install.pl
Дождитесь завершения процесса, затем VMware Tools будет установлен в виртуальной машине Ubuntu.
Как защитить данные на ваших виртуальных машинах?
Виртуальные машины часто используются для запуска бизнес-систем, которые очень важны для компании. Лучший способ защитить данные и обеспечить непрерывность бизнеса, каждой компании следует разработать план аварийного восстановления.
Vinchin Backup & Recovery — это профессиональное решение для восстановления ВМ после катастроф, которое помогло многим компаниям разработать собственный план аварийного восстановления. Его отличная производительность была одобрена пользователями.
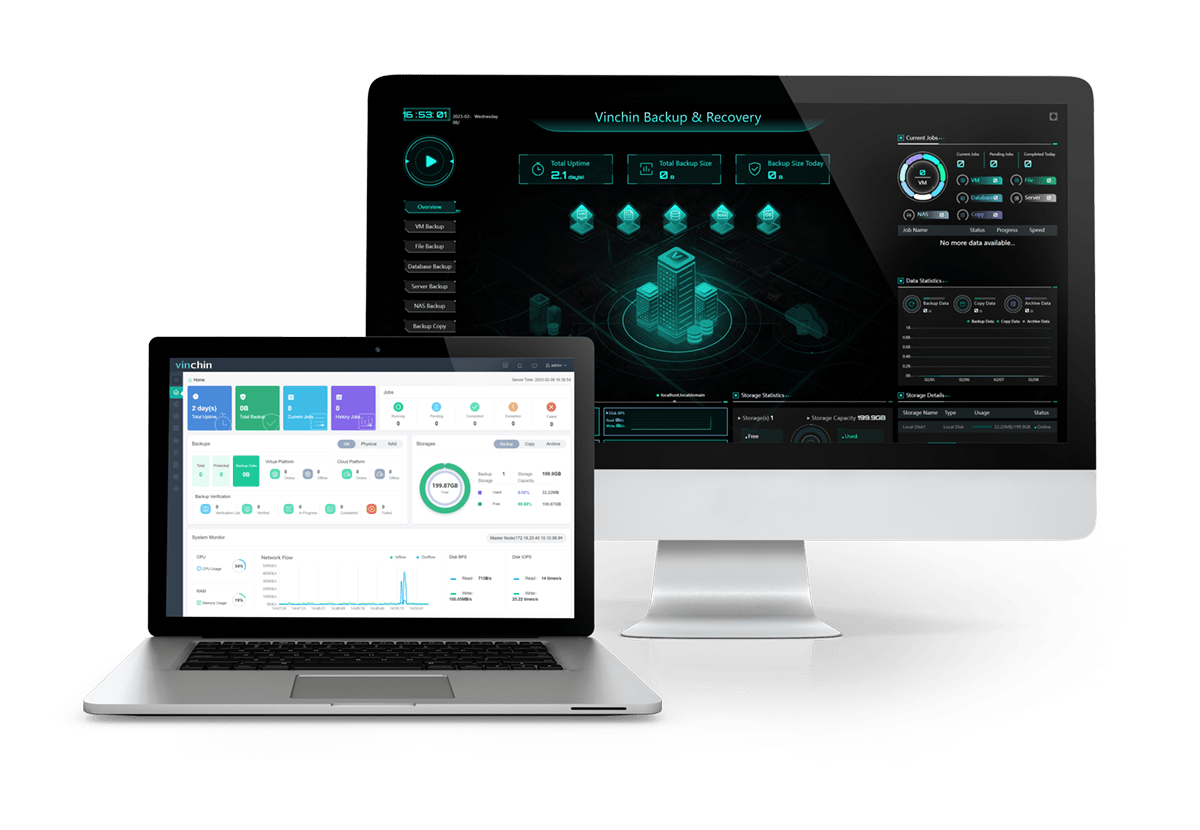
Что Vinchin Backup & Recovery может сделать для вас?
Безагентное резервное копирование: Вам не придется тратить много времени на развертывание агентов на каждой виртуальной машине. Он поддерживает безагентное резервное копирование на 17 популярных платформах виртуализации, включая VMware, oVirt, OpenStack, Proxmox, HOSTVM и т.д.
Мгновенное восстановление: Чтобы гарантировать непрерывность вашего бизнеса, Vinchin Backup & Recovery может защитить ваш бизнес от простоя за 15 секунд.
Удобный графический интерфейс пользователя: Вы можете легко понять операцию в Vinchin Backup & Recovery и управлять своей задачей на веб-консоли, управляемой мастером, с также встроенным интерфейсом визуализации данных, чтобы показать вам состояние системы резервного копирования наглядно.
Changed Block Tracking (CBT): Технология CBT определяет блоки данных, которые были изменены или используются, чтобы значительно ускорить инкрементное резервное копирование.
Есть и более продвинутые функции, такие как Lan-Free VMware Backup, File-level Recovery, BitDetector (функция для глубокого извлечения данных резервного копирования), Flexible Node Expansion и др. Начните 60-дневную пробную версию со всеми функциями и вы сможете воспользоваться всеми этими функциями сразу. Просто нажмите кнопку, чтобы получить установочный пакет.
Заключение
Производительность виртуальной машины VMware может быть улучшена, и ответом на это является VMware Tools. Вы уже знаете, что такое VMware Tools и как установить VMware Tools на операционные системы Windows или Ubuntu. Перед тем как начать, не забудьте, что ваши данные на виртуальных машинах также имеют важное значение, поэтому заранее предусмотреть для них правильное решение по резервному копированию будет мудрым решением. Вы можете использовать отличное решение для восстановления после сбоя Vinchin Backup & Recovery для достижения этой цели.
Инструменты VMware – это небольшой программный пакет, разработанный VMware. Он устанавливается на виртуальные машины, работающие на гипервизоре ESXi. В статье разберём, что собой представляют эти инструменты и почему они важны.
Что такое инструменты VMware
Иногда во время развёртывания виртуальной машины что-то может работать неправильно. Например, не так работает мышка или возникают проблемы с разрешением. VMware Tools позволяют это исправить.
В некотором роде они являются заменой драйверов для физического оборудования. Помимо этого, инструменты предоставляют дополнительную функциональность. Например, они позволяют делать стабильные снапшоты виртуальных машин.
Инструменты также повышают производительность и улучшают управление гостевой операционной системой виртуальной машины. Он не идут по умолчанию и не требуется для работы гостевой ОС, но имеет смысл их установить.
Инсталлируются следующие компоненты:
- служба VM Tools, которая синхронизирует время в гостевой ОС со временем в основной системе.
- набор драйверов устройств.
- набор сценариев, помогающих автоматизировать операции гостевой ОС.
- пользовательский процесс, который позволяет копировать и вставлять текст между гостевой и основной операционными системами.
Преимущества VM Tools
Инструменты дают следующие преимущества:
- оптимизированные драйверы сетевых карт.
- оптимизированные драйверы SCSI.
- улучшенная графика и производительность мыши.
- синхронизация времени.
- возможность выключения виртуальной машины.
- лучшее управление памятью.
<|tmpl:banner-blog-detail:5473|>
Установка инструментов
Установка VMware Tools — часть создания новой виртуальной машины, а их обновление— её поддержания в соответствии с текущими стандартами.
Установщики представляют собой файлы образов ISO. Компакт-диск в гостевой операционной системе обнаруживает файл образа ISO. Каждый тип гостевой ОС, включая Windows, Linux и Mac OS X, имеет файл образа ISO. Когда вы выбираете команду для установки или обновления VM Tools, первый виртуальный дисковод компакт-дисков виртуальной машины временно подключается к ISO-файлу инструментов.
Для VMware Fusion, Workstation Player или Workstation Pro при установке VMTools можно использовать функцию простой установки Windows или Linux сразу после завершения инсталляции операционки. Самые последние версии файлов ISO хранятся на сайте компании. Когда вы выбираете команду для установки или обновления VM Tools, продукт VMware определяет, загружена ли самая последняя версия файла ISO для конкретной операционной системы. Если последняя версия не была загружена или не был загружен ISO-файл инструментов для этой ОС, вам будет предложено загрузить файл.
Процедура установки различается для разных операционных систем.
Чтобы установить VMware Tools:
1. Включите виртуальную машину.
2. Войдите в виртуальную машину, используя учетную запись с правами администратора или root.
3. Дождитесь загрузки рабочего стола.
4. В пользовательском интерфейсе продукта VMware найдите пункт меню «Установить инструменты VMware», который обычно находится в меню «Виртуальная машина» или «Гостевая операционная система».
5. В зависимости от ОС, которую вы указали во время создания виртуальной машины, правильный образ компакт-диска ISO подключается к виртуальному диску ВМ.
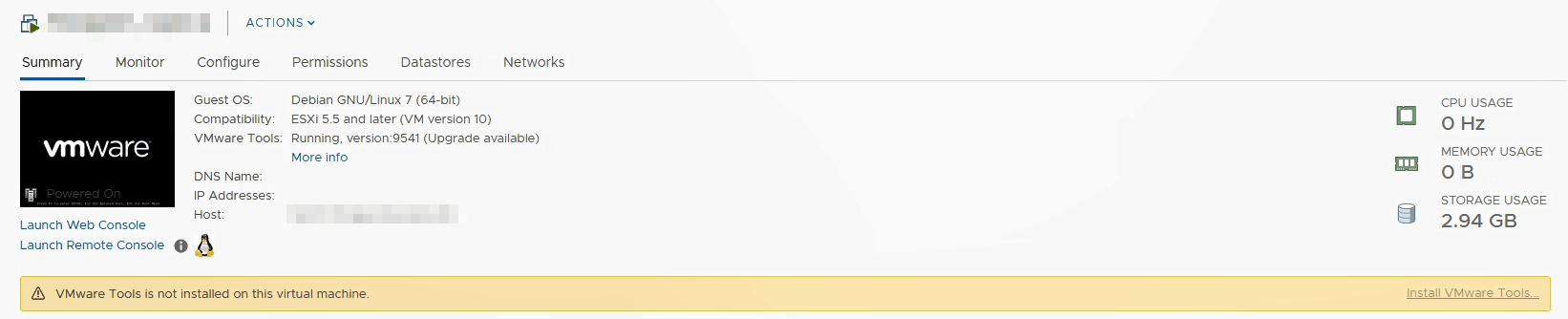
Чтобы просмотреть или изменить выбранную вами операционку, отредактируйте настройки виртуальной машины с помощью соответствующей команды меню.
