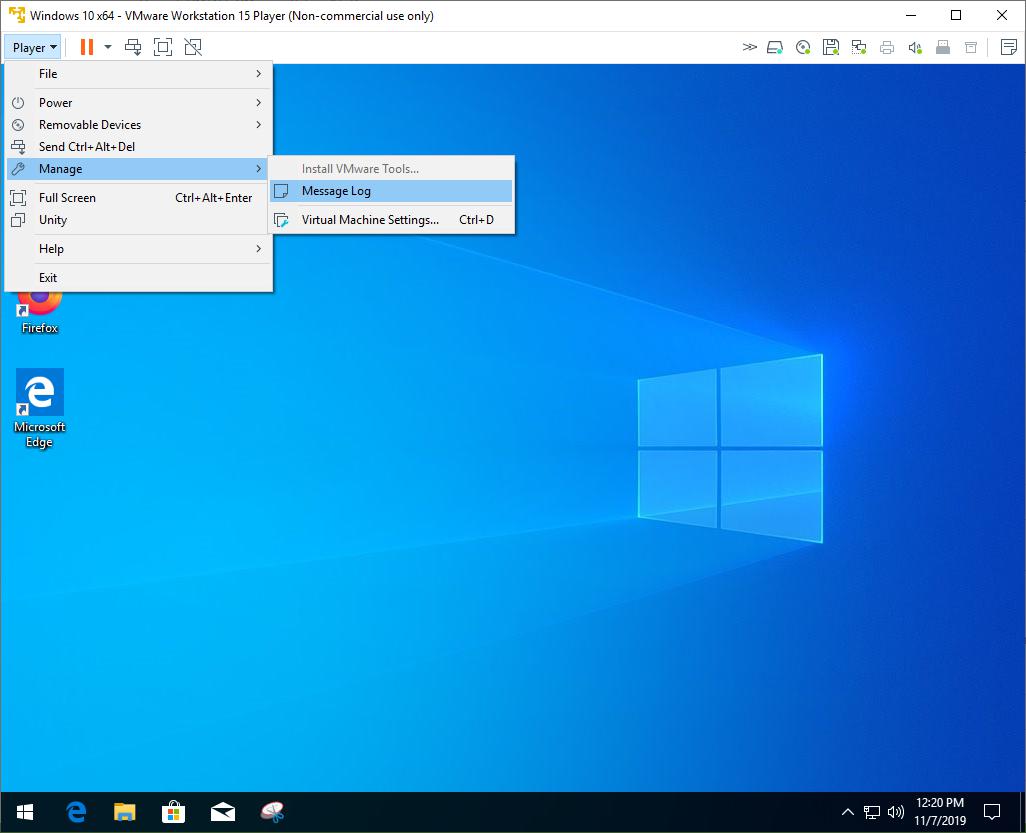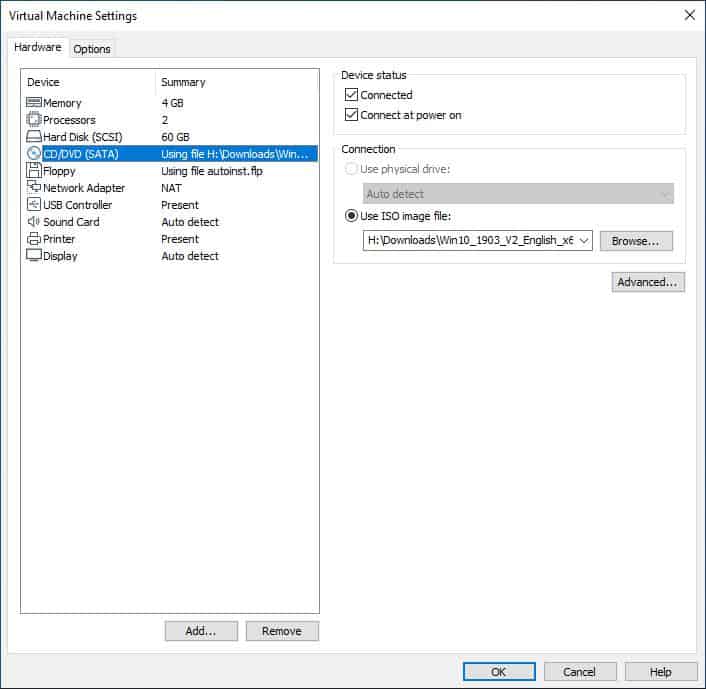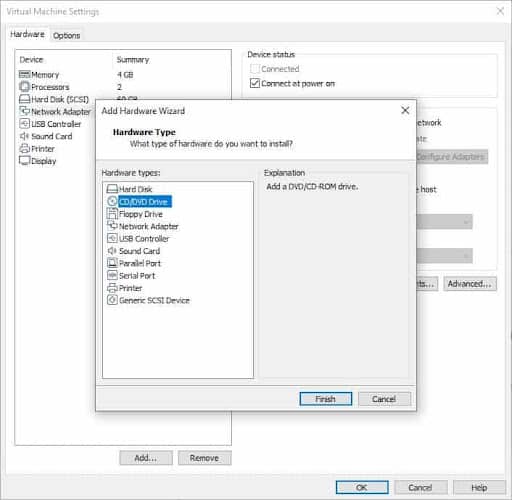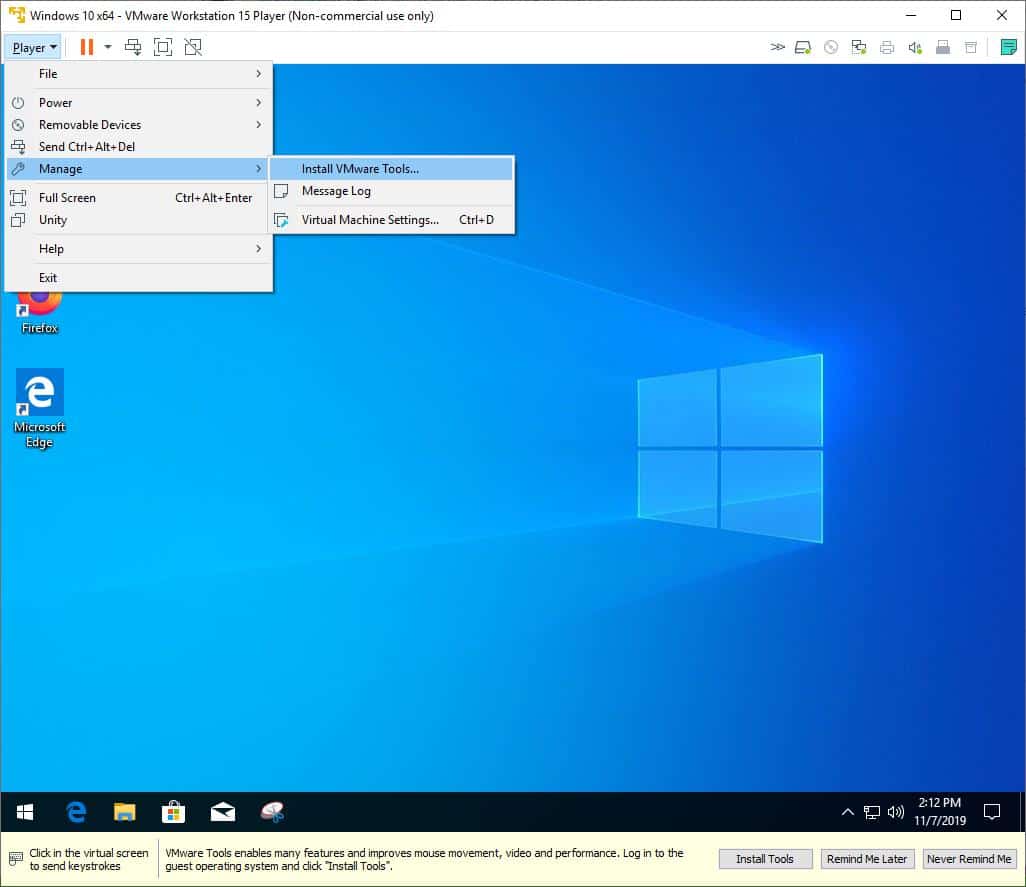tech43Nov 05, 2015 06:36 PM
Looks like disabling UAC solved it. Thanks!
Carloscesar80Sep 16, 2020 02:20 PM
-
1.
Unable to install VMware Tools on Windows 10Posted Nov 05, 2015 05:04 PM
Having trouble installing VMware Tools on a Win10 Enterprise VM (vSphere 5.5). Install initiates then never reports anything beyond that. Is there something special that needs to be done to make this work?
-Thanks
Also have installed the Update Manager plugin which is reporting compliance state incompatible.
-
2.
RE: Unable to install VMware Tools on Windows 10Posted Nov 05, 2015 05:22 PM
-
3.
RE: Unable to install VMware Tools on Windows 10Best Answer
Posted Nov 05, 2015 05:48 PM
When installing the tools, are you choosing the Interactive Install or the Automated one?
Try doing the Interactive install instead.
I also second Andre’s comment about Firewall/Antivirus possibly blocking the installer. Try disabling it. Also, you may need to disable UAC.
-
4.
RE: Unable to install VMware Tools on Windows 10Posted Nov 05, 2015 06:36 PM
Looks like disabling UAC solved it. Thanks!
-
5.
RE: Unable to install VMware Tools on Windows 10Posted Nov 05, 2015 06:55 PM
In the future, you can choose INTERACTIVE, open the CD Drive in the VM and right click on SETUP.EXE and run as an administrator.
-
6.
RE: Unable to install VMware Tools on Windows 10Posted Nov 10, 2015 07:57 PM
To follow-up, I notice the Summary tab of the vSphere client often reports «Not running (Current)» for this VM.
The original reason for the reinstall on VMware Tools was a recommendation from Veeam as this VM continually reports «Guest processing skipped (check VMware Tools status)» when backing up in Veeam v.8.
-
7.
RE: Unable to install VMware Tools on Windows 10Posted Sep 16, 2020 02:20 PM
Всем добрый день! Бывает ситуация, когда в VMware Workstation с виртуализированнной ОС Windows при нажатии кнопки «установить VMware Tools» выскакивает ошибка «Установка VMware Tools не может быть запущена вручную во время выполнения быстрой установки». Как это победить?
Решение:
В меню «Виртуальная машина» — «параметры» — «дисковод» поменять «файл образа дискеты: autoinst.flp» на «физический диск: автоопределение».
После этого у вас в системе появится второй сd-rom с установщиком VMware Tools. Нажимаем setup.exe и ждем окончания установки. По окончании система попросит перезагрузиться. После перезагрузки VMware Tools будет работать. Рад если помог кому-то. Удачи!!!
Table of Contents
Install VMware Tools
In some cases, the Install VMware Tools option is greyed out and you cannot install the tools for the virtual machine. In this case, we cannot install the VMware Tools on our Windows 7 virtual machine.
When the VMware Tools isn’t installed. the VM screen gets smaller, and you cannot copy/paste between VM and the physical machine. Drag/ drop and shared folder features also not working.
Fix the Install VMware Tools Greyed out
1️⃣ First, power off the virtual machine that you want to install VMware Tools.
2️⃣ When the VM is not running, let’s edit virtual machine settings.
3️⃣ In the virtual machine settings page, select the Floppy then remove it. Click OK to save the changes then turn on the virtual machine.
Note
You get it because you install this VM in typical auto mode instead of custom mode.
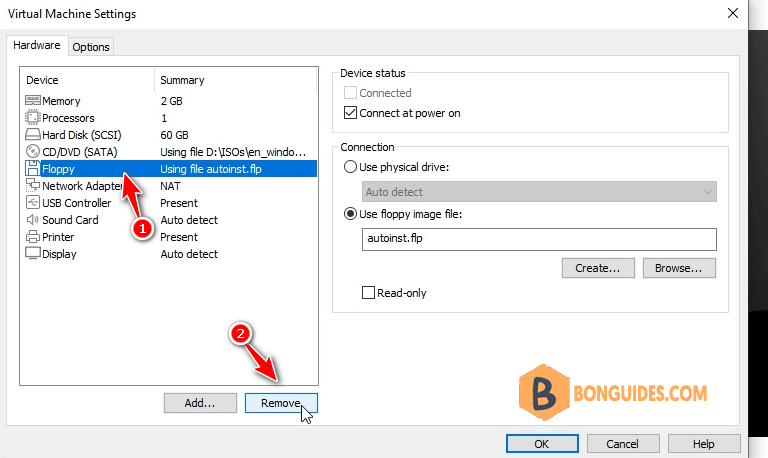
4️⃣ Once the VM started, as you can see, you can install the VMware Tools normally.
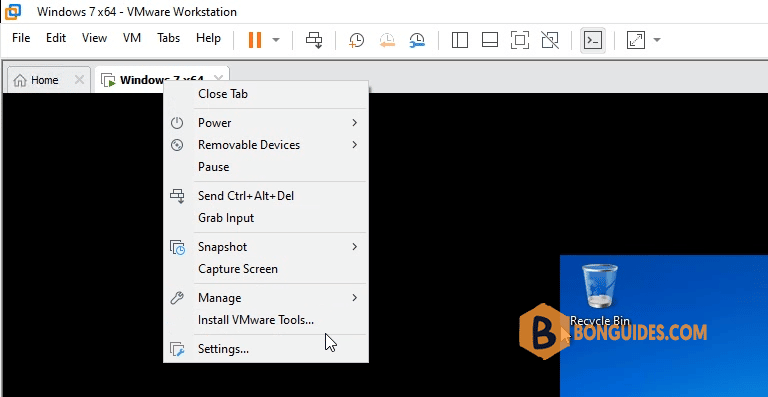
Install the VMware Tools manually
In case if the first method doesn’t work. You can try to install the VMware Tools manually.
1️⃣ Right click on the VM tab > Removeable Devices > CD/DVD (SATA) > Settings…

2️⃣ In the VM settings page, select CD/DVD > Select the checkboxes > Select the radio button Use ISO image file > Then click Browse… button.

3️⃣ Navigate to the installation location of VMware Workstation then select the file named windows.iso (Disk Image File). This is the VMware Tools for Windows.
C:\Program Files (x86)\VMware\VMware Workstation
4️⃣ Click OK, then go back to the VM. The file would be mounted into the VM automatically. From here, you can install the VMware Tools as normal.

Once the tools have been installed, restart the VM. You can check the VMware Tools Services from the VM Windows taskbar (see the below screenshot).

,
If you cannot install VMware tools because the «Install VMware Tools» option is greyed out, follow the instructions on this tutorial to fix the problem.
VMware Tools is a suite of utilities that enhances the performance, functionality, and management of virtual machines (VMs) running on VMware’s virtualization platforms, such as VMware vSphere, VMware Workstation Player, and VMware Fusion.
VMware Tools must be installed on the guest operating system (Guest Machine), to improve its performance and interaction with the Host machine.
Normally, in WorkStation Player, VMware Tools can be installed from «Player > Manage > Install VMware Tools» when the guest operating system is running. However, in some cases, the «Install VMware Tools» option is grayed out as in the screenshot below.

How to Install or Reinstall VMware Tools if the «Install VMware Tools» option is Greyed Out.
1. Shut down the Virtual Machine.
2. Then open the virtual machine settings.

3. Select the CD/DVD device* on the left and on the right click Browse.
* Note: If you don’t see the CD/DVD device click Add and then add it.

4. Navigate to the following disk location and select the corresponding ISO file for the guest operating system you have installed. (e.g. for Windows OS select the «windows.iso» file).*
-
C:\Program Files (x86)\VMware\VMware Player
* Note: If you didn’t find the ISO file at the above location, then you can download the VMware Tools in ISO file from here. https://packages.vmware.com/tools/releases/

5. Now ensure that under Device status the Connect at power on option is checked and then click OK.

6. Start the Virtual Machine.

7. Log-in to the guest operating system using an account with Administrator privileges.
8. Now proceed to install VMware tools using one of the following methods
Method 1. Install VMware Tools from Player menu.
a. Click the Player menu, go to Manage and then click Install VMware Tools.
Method 2. Install VMware Tools from VMware Tools DVD Drive.
a. Open File Explorer, click This PC, and then double-click to open the DVD drive (D:) which contains the VMware Tools.

b. Then double-click at setup application to start the installation of the VMware tools.

9. At «VMware Tools Setup» wizard, click Next and follow the onscreen prompts to install the VMware tools.

That’s it! Let me know if this guide has helped you by leaving your comment about your experience. Please like and share this guide to help others.
If this article was useful for you, please consider supporting us by making a donation. Even $1 can a make a huge difference for us in our effort to continue to help others while keeping this site free:
- Author
- Recent Posts
Konstantinos is the founder and administrator of Wintips.org. Since 1995 he works and provides IT support as a computer and network expert to individuals and large companies. He is specialized in solving problems related to Windows or other Microsoft products (Windows Server, Office, Microsoft 365, etc.).