Item Preview
There Is No Preview Available For This Item
This item does not appear to have any files that can be experienced on Archive.org.
Please download files in this item to interact with them on your computer.
Show all files
9,922
Views
24
Favorites
4
Reviews
DOWNLOAD OPTIONS
Uploaded by
LegacyPreserver
on
SIMILAR ITEMS (based on metadata)
The version of VMware Tools that ships with Workstation Pro no longer supports Windows XP and Windows Vista virtual machines. They’re now legacy operating systems.
The good news is that you can still download and install a legacy version of VMware Tools and it’s easy to do.
So if you’re trying to setup an XP or Vista VM, then read on and I’ll show you how to do it.
- VMware Tools For Legacy Operating Systems.
- Mount The ISO File.
When trying to install VMware Tools on to a Windows XP or Windows Vista virtual machine, you’ll see this message popup.
“VMware Tools is no longer shipped with VMware Workstation for legacy guest operating systems”.
What you need to do is to click the link in the message popup to download the “Pre Vista” legacy Tools.
Download the VMware Tools ISO to your computer.
There Are Two Links In The Popup.
There are two links present in the popup. They’re very close together, so be careful to click the top link to start the download.
Mount The ISO File.
Once the legacy Tools has finished downloading, you’ll find that it’s in the ISO format. That makes it easy to simply mount the file in a virtual CD/DVD drive.
To install the Tools, boot up the virtual machine (XP or Vista). When it’s ready, click the VM button on the Workstation Pro toolbar. On the menu, click Settings.
On the Settings page, select CD/DVD (IDE) in the left hand pane. Then on the right hand pane, use the browse button to navigate to and select the legacy VMware Tools that you just downloaded.
When that’s done, click the OK button at the bottom of the page.
After a slight pause, you should see the Windows Installer start up, followed by the VMware Tools welcome screen.
Click the Next button to continue. Select Typical and click Next. Finally click the Install button.
When the Tools have finished installing, you’ll probably be required to reboot your virtual machine.
Summary.
It’s understandable that Broadcom has removed the legacy Tools from the standard Workstation Pro setup. It adds extra weight to the download and not that many people still use XP or Vista even as virtual machines.
But if you’re one of those people, then it’s still available for download. And installing it is much easier than perhaps you thought it would be.
Related Posts.
Stay Informed. Stay In Touch.
Now that you’ve found me, keep in touch. I publish new articles and update older ones constantly.
Let me send you a monthly email with all the latest guides for you to see if there’s anything you’re interested in.
At Home Computer
Signup for the At Home Computer Newsletter.
Support this website and keep up to date with all the new articles.
Of course, virtualization is a must in the modern computing age. Frankly, we can run multiple systems on a single physical machine. Because of that, we can use Windows XP, especially with VMware Workstation Pro or Player. However, to get full performance on the guest machine, we need to install VMware Tools.
We must do this not only on XP but on all other Microsoft or Linux-based systems. In this article, we will increase both the performance and functionality of it. To do this, we will install the VM drivers I mentioned.
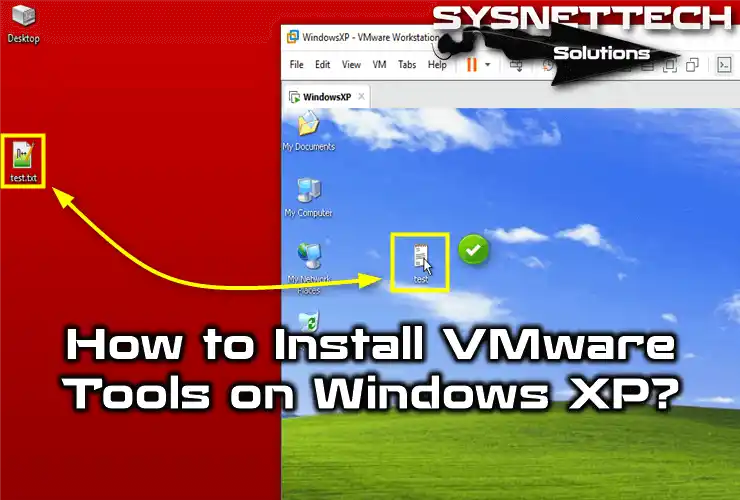
We must get full performance from a VM that you install on the VMware Workstation. To do this, we need to install the virtual hardware drivers of the VM.
To give an example, let’s say you installed a new system on your real physical PC. As soon as you make the necessary settings, you install the drivers for some hardware, such as the video card.
At this point, such a method also exists for virtual machines. So, in short, you also need to install the drivers for the virtual system. Thus, we can experience one or more systems at the same time by taking advantage of the hardware power of our host device. You should also install this if you install a Linux operating system with VMware.
Frankly, the reasons why we build VM addons on a guest operating system, that is, a VM, are:
- We provide better mouse mobility between the VM and the host.
- We install the guest machine drivers.
- We can use the VM in full-screen mode.
- We can exchange files between the host and the VM.
- We can use the guest machine more efficiently.
For example, you can also build VM Tools on Windows 7. This process has no system differences, but you need to find an extra driver package for very old OSes.
How to Setup Guest Tools in Windows XP
Let’s say you have previously installed Windows XP with VMware. When you run your virtual system, you will see the screen as in Step 1. This is because you have not installed the system’s graphics card driver.
Now, you can easily set up VMware Tools on your Windows XP virtual system by following the steps below.
Step 1
You will see the whole screen status of the virtual machine before installation.
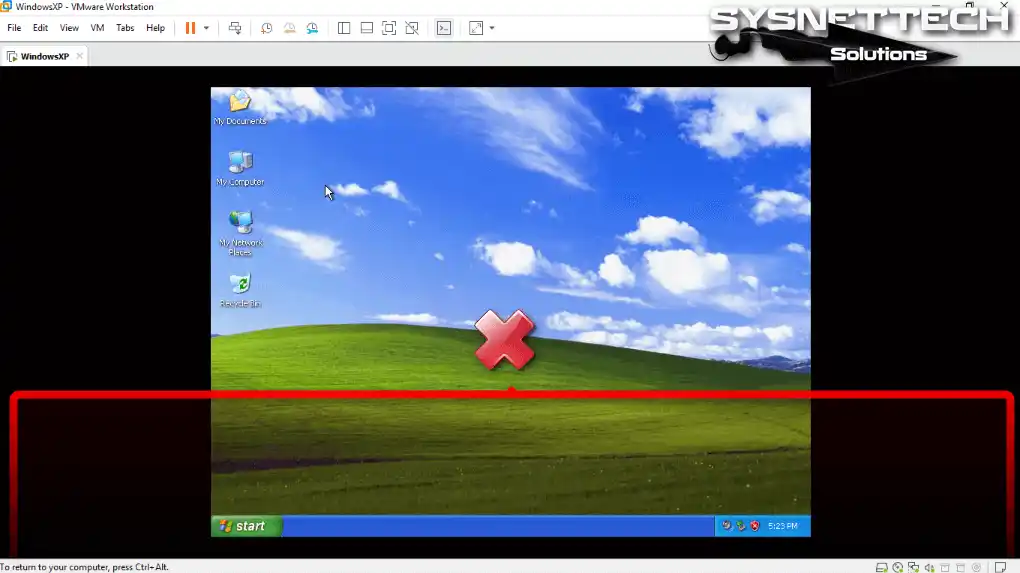
Step 2
You now need to add the driver package to use the virtual machine in full-screen mode.
Click on VM / Install VMware Tools to install the necessary tools on your Windows XP system.
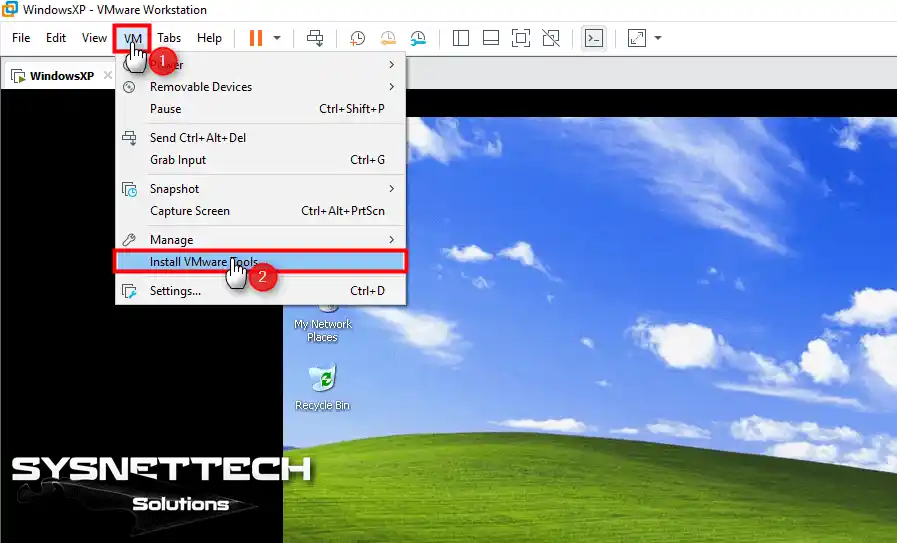
Step 3
As soon as you start the VMware wizard, you will be ready for installation.

Step 4
Now, on this screen, select the Complete option that I recommend. Then click Next to proceed to the Choose Setup Type screen.

Step 5
Now, all you have to do is click the Install button. Thus, you will start installing the necessary drivers for the Windows VM.

Step 6
As you can see in the installation wizard, you are installing video drivers. After this stage, you will develop all the guest machine’s capabilities.

Step 7
Finally, after completing the installation, end the wizard with Finish.

Step 8
Now click Yes to confirm the reboot for the changes to take effect on your Windows XP system.

Step 9
I restarted your virtual OS, but it didn’t go to full screen.
Then, go to the VMware Workstation tool menu. From there, click View / Fit Guest Now, as in the image below, and verify the result.

Step 10
You will now see your XP running in full-screen mode. In fact, check out the screenshot I added to verify this process.

Step 11
You can also copy and paste anything from your host system to your virtual PC.
Additionally, you can, of course, use the drag-and-drop method to speed up this process.

Installing Addons in the XP Virtual PC ⇒ Video
I have published a video tutorial to make it easier for you to follow all the steps I shared with you above. So, I recommend you watch the video below to boost your virtual XP and dive into nostalgia. If you find it useful, I invite you to subscribe to our YouTube channel!
Frequently Asked Questions (FAQ)
- Why should I set up VM Tools on a Windows XP virtual machine?
Installing Tools on your XP virtual system makes it work better. Therefore, this particular package mainly helps with graphics. This way, your graphics will be smoother and will improve how clear they look.
When you add utilities, your mouse and keyboard work better with your virtual machine. It feels like you’re using a real computer. Also, it’s easier to share files and use USB devices. In conclusion, you should install VM Tools because of all the benefits I mentioned.
- Can I run XP without installing VM Tools?
Of course, you can run your XP virtual PC without installing the driver package, that is, the utility software. But you will get slower performance from your VM. Also, you won’t get the full functionality between your host system. For example, you won’t be able to use the drag-and-drop feature or full-screen mode. As a result, you can run it, but I do not recommend it because it will not be efficient.
- How do I update XP Tools?
If you want to update the driver package for your XP VM, the process is straightforward. First of all, make sure your virtual machine is running. Then, you should click on the Install/Upgrade VMware Tools option from the VM menu in the same way. However, you’ll only see the “Upgrade” option when you update Workstation or Player to a newer version.
Conclusion
In the end, VMware virtualization is the best choice for many systems. It costs money, but you can take benefits of the trial period. Before I forget, you can also choose the VMware Player version. It’s suitable for essential work, and you can run modern or legacy systems on your PC.
In short, no matter which option you choose, I recommend installing VMware Tools. By doing this, you increase the performance of your system, such as XP. Not only that, you can also use functionalities such as file sharing. For example, you can enable the Shared Folder feature or use USB sticks.
Also, this article explains how to install VM Tools for Windows 8. So, follow the steps given to do it quickly. No matter which version your system is, the steps are the same. It doesn’t matter if it’s new or old; the methods are always the exact.
Sometimes decommissioning old system is not easy as it looks, as this has a lots of dependency on business as well as on end users. As Microsoft had already made the announcement few years back about the End of Support for Microsoft Windows Server 2003 as well as some other old traditional legacy EUC OS. Microsoft Product Life Cycle . As last few weeks back at one of my customer site we got to know that one of the machine they had recently migrated from physical to Virtual (VMware vSphere 6.7U1) and are facing trouble to install the VMware Tools. Later at the time of troubleshooting I found out the machine is Windows 2003 which they need to up and running for at least 2 quarters as they are coming up with new solution for that particular project. Once the migration was done from physical to virtual which was successful one for the support teams once they trying to install the VMware tools they were getting errors stating that ” The required VMware Tools ISO image does not exist or is inaccessible.”

Installing and Using VMware Tools. As VMware Tools is a suite of utilities that enhances the performance of the virtual machine’s guest operating system and improves management of the virtual machine. Although the guest operating system can run without VMware Tools, you would lose important functionality and convenience. Whenever I design or deploy/implement VMware solution I generally go through the release notes of the product which is very important at the time of every vSphere Major Release VMware announces the release of Latest VMware tools,
These Notes clear stats that there is no iso or packages has been released for Windows 2003 or earlier OS. The list of the OS which support these latest VMware tools are below.
Windows OS level prerequisites
- Windows Server 2016
- Windows 10
- Windows Server 2012 R2
- Windows 8.1
- Windows Server 2012
- Windows 8
- Windows Server 2008 R2 Service Pack 1 (SP1)
- Windows 7 SP1
- Windows Server 2008 Service Pack 2 (SP2)
- Windows Vista SP2
- Windows Server 2012 R2 with Microsoft update KB2919355
- Windows 8.1 with Microsoft update KB2919355
But As we all know VMware tools comes with drivers and some other important metrics which will be helpful in future for troubleshooting and managing and planning the resources accordingly with the behavior of a virtual machine. As this newly migrated VM was running on vSphere 6.7 U1 and after several tries and getting the above mentioned error, I come up with an idea that lets install the Older Version of VMware tools which I downloaded from VMware, but that also resulted in a failure. After reading the release notes of vSphere 6.5 I found out that the VMware Tools Version 10.0.12 and after going through the release notes I found out that this contains a winprevista.iso “Bingo” here you go, I was fortunate enough that in one of my lab environment I was running vSphere 6.5U1 and now I need to extract the Winprevista.iso file from this host to my machine and need to extract using WinZip or 7Zip program. To get this file you can use the any SFTP client which works over port number 22, then you need to login to your host using root credentials and password, navigate to the location /usr/lib/vmware/isoimages/ and look for the desired mentioned image download it and extract it using the tools which you are comfortable with I used the 7zip program for this.

Now you will be thinking why I didn’t copied this iso file directly to the host where my newly migrated VM was residing, So when we install the VMware tools a mount has been initiated and to get the mount we need to have the supportive Windows 2003 CD ROM driver on that machine which we didn’t had, So now I had Copy all the content to a folder in my machine for that first I used the WinSCP client to copy that iso than mount it using the default mount options which we are getting in Windows 2012 Servers. Copy all the content to your local media or other NTFS drive.


As the machine neither had the CD ROM driver nor has the network connectivity, then I utilized the VMware Edit Virtual Machine Feature, for that.
Hope this have been informative for you. See you in the another blog post.
Published by sajag007
Experienced Delivery Lead with a demonstrated history of working in the IT industry. Strong operations professional skilled in IT Infrastructure Specially within Private Cloud Servers & Network Architecture, Engagement Management and Program Management.
View all posts by sajag007
5. Install VMware Tools on Windows XP
Shut down your Windows XP virtual machine.

Once the machine is off, click on : Edit.

Expand the «CD/DVD Drive 1» node, select «Datastore ISO file» and click on : Browse.

Select the «winPreVista.iso» file added previously in your datastore and click on : Select.

Click on : Save.

Start your Windows XP virtual machine.

Open the start menu and click on : My Computer.
Next, double-click on the «VMware Tools» CD drive.

The VMware Tools installation wizard appears.
Click Next and perform a typical installation as usual.

Wait while installing VMware Tools on Windows XP.

Click Finish.

Click Yes.

VMware Tools has been successfully installed (as you can see in the taskbar).

In the general information of your virtual machine, you will see that VMware ESXi tells you that VMware Tools are installed.
In addition, network information about this virtual machine appears (thanks to the installed VMware Tools).

