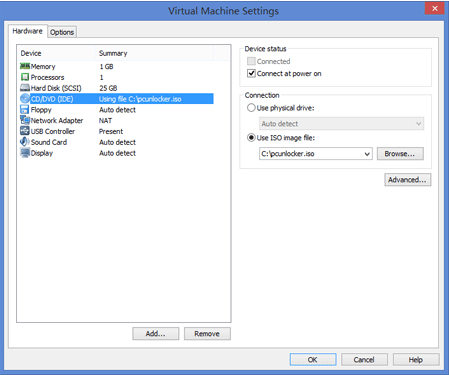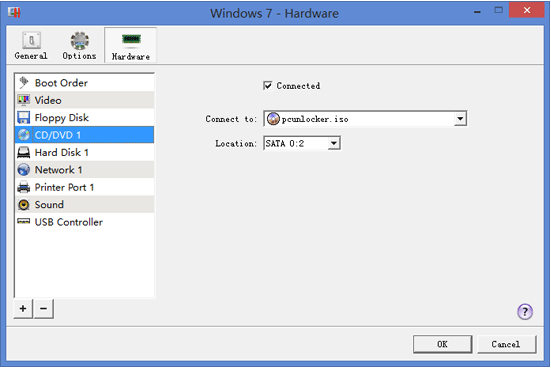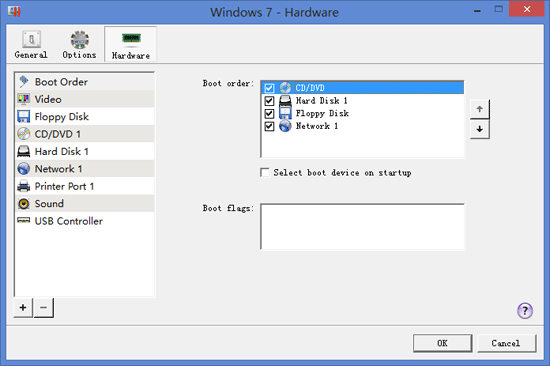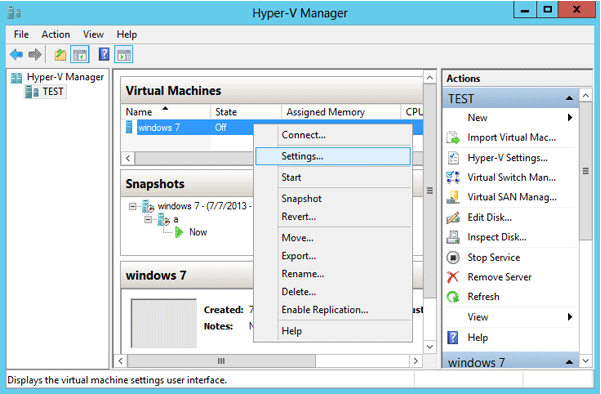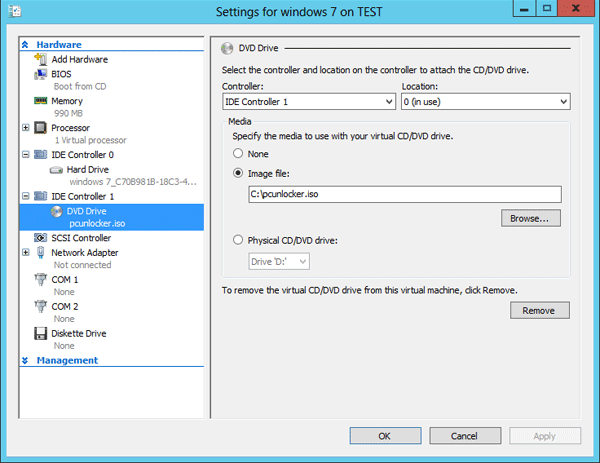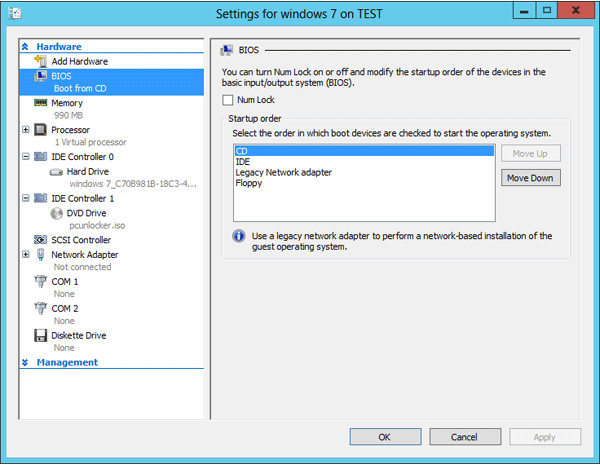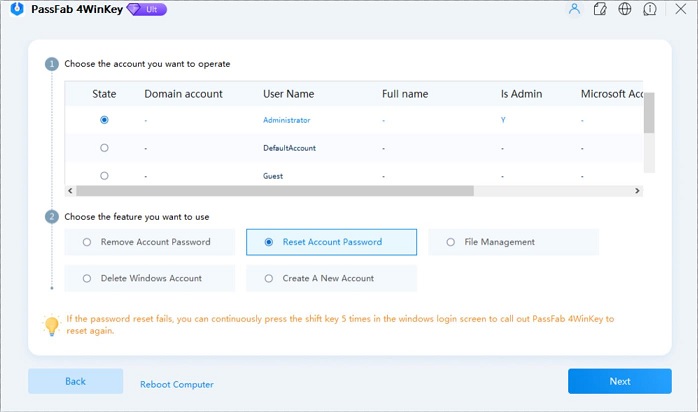Introduction: Why You Need to Reset Password in Vmware Workstation
Vmware Workstation is a popular virtualization software that allows users to run multiple operating systems on a single computer. It offers a range of powerful features and functionalities for professionals and enthusiasts alike. However, there may come a time when you need to reset the password in Vmware Workstation. Whether you’ve forgotten your password or need to regain access to your virtual machine, this guide will walk you through the process step by step.
1. Resetting the Administrator Password in Vmware Workstation
If you are using a Windows virtual machine in Vmware Workstation and have forgotten the password for the administrator account, there are several methods you can use to reset it. Here are four common methods:
- Method 1: Using the Vmware Workstation Console
- Method 2: Using the Vmware Workstation Virtual BIOS
- Method 3: Using the Vmware Tools ISO Image
- Method 4: Using a Third-Party Password Reset Tool
Method 1: Using the Vmware Workstation Console
The first method involves using the Vmware Workstation console to reset the administrator password. Follow these steps:
- Step 1: Open the Vmware Workstation console for the virtual machine.
- Step 2: Power on the virtual machine.
- Step 3: Press Ctrl+Alt to bring up the login prompt and click on the «Options» button.
- Step 4: Select «Enter the BIOS setup» from the drop-down menu.
- Step 5: In the BIOS setup, navigate to the «Security» or «Password» section.
- Step 6: Reset or remove the administrator password.
- Step 7: Save the changes and exit the BIOS setup.
- Step 8: Power off the virtual machine and restart it to log in without a password.
Method 2: Using the Vmware Workstation Virtual BIOS
If you are unable to reset the password using the Vmware Workstation console, you can try accessing the virtual machine’s BIOS directly. Here’s how:
- Step 1: Power on the virtual machine.
- Step 2: Press the specified key (e.g., Esc, Del, F2) to enter the BIOS setup.
- Step 3: Navigate to the «Security» or «Password» section.
- Step 4: Reset or remove the administrator password.
- Step 5: Save the changes and exit the BIOS setup.
- Step 6: Power off the virtual machine and restart it to log in without a password.
Method 3: Using the Vmware Tools ISO Image
If the previous two methods don’t work or if you don’t have access to the BIOS settings, you can use the Vmware Tools ISO image to reset the password. Here are the steps:
- Step 1: Power off the virtual machine.
- Step 2: Mount the Vmware Tools ISO image to the virtual machine.
- Step 3: Start the virtual machine and boot from the ISO image.
- Step 4: Follow the on-screen instructions to reset the password.
- Step 5: Power off the virtual machine and remove the ISO image.
- Step 6: Restart the virtual machine and log in with the new password.
Method 4: Using a Third-Party Password Reset Tool
If none of the above methods work, you can use a third-party password reset tool specifically designed for virtual machine password recovery. These tools can be found online and offer a straightforward and effective solution for resetting the password. However, exercise caution and ensure you download them from reputable sources.
2. Resetting the User Password in Vmware Workstation
If you have forgotten the password for a user account on a virtual machine running in Vmware Workstation, there are a few methods you can try to reset it. Here are three common methods:
- Method 1: Using the Forgotten Password Wizard
- Method 2: Using a Password Recovery Tool
- Method 3: Using a Live CD/DVD
Method 1: Using the Forgotten Password Wizard
Vmware Workstation provides a built-in feature called the Forgotten Password Wizard that can help you reset a user password. Here’s how to use it:
- Step 1: Open Vmware Workstation and select the virtual machine.
- Step 2: Click on the «Player» menu and choose «Manage» -> «Virtual Machine Settings».
- Step 3: In the Virtual Machine Settings window, select «Options» -> «Advanced».
- Step 4: Click on the «Generate» button next to the «Reset User Password» option.
- Step 5: Follow the on-screen instructions to complete the password reset process.
Method 2: Using a Password Recovery Tool
If the Forgotten Password Wizard does not work or is not available, you can use a password recovery tool to reset the user password. These tools are designed to recover or reset passwords for various operating systems and can be found online. Here’s how to use one:
- Step 1: Download and install a reputable password recovery tool for the guest operating system.
- Step 2: Follow the instructions provided by the tool to create a bootable USB or CD/DVD.
- Step 3: Boot the virtual machine from the USB or CD/DVD.
- Step 4: Use the password recovery tool to reset the user password.
- Step 5: Restart the virtual machine and log in with the new password.
Method 3: Using a Live CD/DVD
If you are unable to use the previous methods, you can try using a live CD/DVD with a compatible operating system to reset the user password. Here’s how:
- Step 1: Download a live CD/DVD ISO image of an operating system that supports password reset.
- Step 2: Mount the ISO image to the virtual machine.
- Step 3: Start the virtual machine and boot from the ISO image.
- Step 4: Follow the on-screen instructions to reset the user password.
- Step 5: Restart the virtual machine and log in with the new password.
Conclusion
Resetting the password in Vmware Workstation is essential in case you forget it or need to regain access to your virtual machine. In this guide, we have explored various methods to reset both the administrator password and user password in Vmware Workstation. Whether you use the built-in features, the virtual BIOS, the Vmware Tools ISO image, or third-party password recovery tools, there is a solution available for you. Remember to exercise caution and only download tools from reputable sources to ensure the security of your virtual machines.

Resetting Password in VMware Workstation
Forgetting a password can be frustrating, especially if it means being locked out of your VMware Workstation. Luckily, there are steps you can take to reset the password and regain access to your virtual machines.
The process of resetting the password in VMware Workstation involves a few simple steps:
- Open VMware Workstation and go to the login screen.
- Click on «Forgot password?» to initiate the password reset process.
- Enter your registered email address and click «Send» to receive a password reset email.
- Open the password reset email and follow the instructions to reset your password.
- Once the password is reset, log in to VMware Workstation with your new credentials.
It’s important to note that resetting the password will not affect your virtual machines or any data stored within them. However, it’s a good practice to create regular backups of your virtual machines to prevent any data loss.
### Key Takeaways:
- You can reset your password in VMware Workstation by following a few simple steps.
- Make sure you have administrative access to the VMware Workstation.
- Open the VMware Workstation and go to the «File» menu.
- Select «Preferences» and then click on the «Security» tab.
- Click the «Password» button to open the «Change Password» window.
Frequently Asked Questions
Here are some common questions about resetting passwords in VMware Workstation:
1. Can I reset the password for a virtual machine in VMware Workstation?
Yes, you can reset the password for a virtual machine in VMware Workstation. Follow these steps:
1. Power off the virtual machine.
2. Right-click on the virtual machine in the VMware Workstation library and select «Settings».
3. In the «Virtual Machine Settings» window, go to the «Options» tab and select «Power» from the left-hand menu.
4. Click on the «Force Power Off» button to power off the virtual machine.
5. Start the virtual machine and press the «F2» key to enter the BIOS setup.
6. Navigate to the «Security» tab and select «Change Supervisor Password». Enter a new password and confirm it.
7. Save the changes and exit the BIOS setup. The password for the virtual machine will be reset.
2. What if I forgot the BIOS password for a virtual machine in VMware Workstation?
If you forgot the BIOS password for a virtual machine in VMware Workstation, you can reset it by following these steps:
1. Power off the virtual machine.
2. Right-click on the virtual machine in the VMware Workstation library and select «Settings».
3. In the «Virtual Machine Settings» window, go to the «Options» tab and select «Power» from the left-hand menu.
4. Click on the «Force Power Off» button to power off the virtual machine.
5. Start the virtual machine and press the «F2» key to enter the BIOS setup.
6. On the BIOS setup screen, select the «Resetting BIOS Password» option.
7. Follow the on-screen instructions to reset the BIOS password. This process may vary depending on the virtual machine’s BIOS.
3. Is it possible to reset the root password for a Linux virtual machine in VMware Workstation?
Yes, you can reset the root password for a Linux virtual machine in VMware Workstation by following these steps:
1. Power off the virtual machine.
2. Start the virtual machine and press the «Esc» key to enter the GRUB boot menu.
3. Highlight the entry for the Linux kernel and press the «E» key to edit the boot parameters.
4. Locate the line that starts with «linux» or «linux16» and add «init=/bin/bash» at the end of the line.
5. Press «Ctrl + X» or «F10» to boot into single-user mode.
6. Once you have a command prompt, type «mount -o remount,rw /» to remount the root file system as read/write.
7. Type «passwd» and enter a new password for the root user.
8. Reboot the virtual machine, and the root password will be reset.
4. Can I reset the Windows password for a virtual machine in VMware Workstation?
Yes, you can reset the Windows password for a virtual machine in VMware Workstation by following these steps:
1. Power off the virtual machine.
2. Right-click on the virtual machine in the VMware Work
To reset the password in VMware Workstation, follow these simple steps:
First, open the VMware Workstation software on your computer. Then, navigate to the virtual machine for which you want to reset the password. Right-click on the virtual machine and select «Power» from the dropdown menu, followed by «Power on to BIOS.» This will start the virtual machine in BIOS mode.
Next, within the BIOS menu, navigate to the «Boot» tab and prioritize the boot order to CD-ROM. Save the changes and exit the BIOS. Then, select «VM» from the menu bar and choose «Settings.» In the settings window, select the «CD/DVD» option and choose the ISO image of a password reset tool.
Afterward, start the virtual machine again by right-clicking on it and selecting «Power» followed by «Power on.» The virtual machine will now boot from the ISO image. Follow the instructions provided by the password reset tool to reset the password successfully. Once the password is reset, you can power off the virtual machine, remove the ISO image from the CD/DVD settings, and power it back on to log in with the newly set password.
Remember to keep your password secure and note it down in a safe place to avoid any future password-related issues with your VMware Workstation.
August 8, 2013 updated by
Leave a reply »
Once you’ve installed VMware ESXi Server and vSphere client, you can create many virtual machines for your own purposes. It’s a good habit to use different password for every VM but the downside is that you have to remember many passwords. What to do if you forgot Windows password to one of your virtual machine in VMware ESXi / vSphere?
PCUnlocker is a powerful Windows password recovery tool that can successfully reset lost Windows password in a simple and easy way. It can be used to unlock passwords for both physical machine and virtual machine. Here’s a step-by-step tutorial to reset lost Windows password of virtual machine in VMware ESXi / vSphere.
How to Reset Lost Windows Password of Virtual Machine in VMware ESXi / vSphere?
- Download the zipped ISO image of PCUnlocker and save it on your physical machine. Unzip the download file and you’ll get a bootable ISO image file: pcunlocker.iso.
- Open up your VMWare vSphere Client and log into your ESXi server. Turn off the virtual machine that you want to reset password for if it is running. Right-click the virtual machine and select “Edit Settings”.
- In the Hardware tab, select the “CD/DVD drive 1”. Under Device Type, check the “Client Device” to enable remote CD drive.
- Switch to the Options tab, then select the “Boot Options”. Under the “Power-on Boot Delay” you can specify how long the delay will be when you start / restart a VM. I’ve set 2s delay on booting to give myself time to press the Esc key to access the Boot Menu.
- Power on your virtual machine, it should display a BIOS screen with options at the bottom and a counter. press Esc key to access the Boot Menu.
- In the top menu of vSphere client, click on the CD-ROM icon and select “CD/DVD Drive 1” -> “Connect to ISO image on local disk”. Browse to the pcunlocker.iso file you’ve downloaded and click Open. The image is now mounted.
- Choose the CD-ROM Drive from the Boot Menu and press Enter. It will boot off of the CD image.
- In less than one minute, PCUnlocker program will start and it displays a list of Windows local accounts existing in your virtual machine. Choose a user account and click on “Reset Password” button. It will unlock / reset your forgotten Windows password instantly.
- Restart the virtual machine. you can then log back in to your VMware vSphere virtual machine without a password! It’s that simple!
- Previous Post: Forgot Windows Password of Virtual Machine Running in VMware Player
- Next Post: Reset Forgotten Root Password on VMware ESXi 5 and ESXi 4
In this article, I will show you 2 ways to reset virtual machine password of an encrypted virtual machine. You can easily change VMware VM password and set a new password.
One of the ways to secure a VMware virtual machine is to enable the Trusted Platform Module and encrypt it with a password. Refer to the following article to know how to enable TPM on a virtual machine.
Once you encrypt the virtual machine, you will have to enter the password to power on the VM every time. So, it is important to remember the VM password.

VMware Workstation Pro allows you to change the password for an encrypted virtual machine. However, remember that changing the password does not re-encrypt the virtual machine.
Download: VMware Workstation 16.0 Pro User Guide
To reset virtual machine password in VMware Workstation, you must know the existing password for the VM. If you forget the password, Workstation Pro does not provide a way to retrieve it.
In Workstation Pro, there are two ways to reset VMware VM password:
- Remove TPM, encryption and then encrypt the virtual machine again with a different password
- From the VM settings, use the Change Password option to set a new password for the virtual machine.
Also Read: How to Configure Autologin for VM in VMware Workstation
Method 1 – Reset VM Password using Change Password Option
Using the change password option from VM settings, you can reset the VMware VM password with following steps:
- Power Off the Virtual Machine from VMware Workstation console.
- Right-Click the VM and select Settings.
- On VM Properties window, switch to Options tab.
- Click Access Control and select Change Password.
- Enter the current password for the VM and enter the new password twice and click OK.

The message box with “Password change was successful” confirms the VM password change was successful. Click OK to close the confirmation box.
Note: Changing the VM password does not re-encrypt the virtual machine. If you want to manually re-encrypt the VM, you have to decrypt it and then encrypt it.

Method 2 – Reset Virtual Machine Password
In this method, we will reset the virtual machine password by removing the trusted platform module and removing encryption. Then encrypt the VM and set a new password.
Power off the virtual machine, right-click the VM and select Settings.

On the Virtual Machine settings window, select the Hardware tab > Trusted Platform Module and click Remove.

Once you remove the TPM module, on the VM settings window, click Options tab. Select Access Control and under Encryption, select Remove Encryption.

To decrypt the virtual machine, you will need to enter the password that was used while encryption it. If you don’t remember this password, you cannot proceed further.
Enter the password and select Remove Encryption.

You will now see the dialog box with message “Removing encryption from virtual machine“. Depending upon the size of the virtual machine, this process may take around 2-5 minutes to decrypt the VM.
Also Read: Easy Steps to Install VMware Tools on Windows 11 VM

Now we have removed the TPM module and decrypted the virtual machine. Click Access Control and under Encryption, click the Encrypt button.
To set the password for the virtual machine, enter the password twice in the Encrypt Virtual Machine box and click Encrypt.
This completes the steps to reset virtual machine password. Your VM is encrypted and secure now.

Conclusion
In this article, I have covered two methods to reset the VM password using VMware workstation. You can use any of these methods to reset or change a password that is set for a VM. If you have any questions or suggestions, let me know in the comments section.
Still Need Help?
If you need further assistance on the above article or want to discuss other technical issues, check out some of these options.
Introduction:
One of the most common issues faced by VMware Workstation users is forgetting a virtual machine’s password. It can be frustrating, especially if you have important data stored within the virtual machine. Fortunately, there is a way to recover the password and regain access to your VM.
In this article, we will guide you through the step-by-step process of recovering a password within a VM in VMware Workstation. Whether you are a beginner or an experienced user, these instructions will help you overcome this obstacle and regain control of your virtual machine.
To successfully recover a password, there are a few requirements you need to meet. Firstly, you must have administrative access to the VMware Workstation software on your computer. Additionally, it is essential to have a basic understanding of the BIOS settings and navigation, as we will need to access them during the recovery process.
Before we dive into the steps, it is crucial to mention that password recovery should only be performed on virtual machines you have the legal right to access. This tutorial is intended for educational purposes and should not be used for unauthorized access to virtual machines.
With that said, let’s move on to the step-by-step process of recovering a password in a virtual machine within VMware Workstation.
Requirements:
Before we begin the password recovery process, it’s important to ensure that you have the necessary requirements in place. Here are the key things you’ll need:
- VMware Workstation: Make sure you have VMware Workstation installed on your computer. This software allows you to create and manage virtual machines.
- Virtual Machine: You’ll need a virtual machine within VMware Workstation for which you have administrative access. This means you should have either created the virtual machine yourself or have the necessary permissions to access and modify it.
- VMware Workstation Running: Ensure that VMware Workstation is up and running on your computer, as we’ll be accessing the virtual machine settings through this software.
- Basic BIOS Knowledge: Familiarize yourself with the basic functionalities and navigation of the computer’s BIOS (Basic Input/Output System). This is necessary as we’ll be accessing the BIOS settings to initiate the password recovery process.
- Administrative Access: You’ll need administrative access to the computer on which VMware Workstation is installed. This is crucial for making changes to the virtual machine settings and ensuring a successful password recovery.
Having these requirements in place will ensure a smooth and effective password recovery process. It’s essential to note that attempting password recovery on virtual machines without the necessary permissions is a violation of privacy and may have legal consequences. Only perform these steps on virtual machines for which you have the legal right to access.
Now that you have a clear understanding of the requirements, let’s proceed with the step-by-step process of recovering a password in a virtual machine within VMware Workstation.
Step 1: Power on the VM
The first step in recovering the password of a virtual machine (VM) within VMware Workstation is to power on the VM. Follow these instructions:
- Launch the VMware Workstation software on your computer. Make sure you have administrative access to the software.
- In the VMware Workstation interface, locate and select the virtual machine for which you want to recover the password.
- With the VM selected, click on the “Power On” button or select “Power” > “Power On” from the VMware Workstation menu. This will start the VM.
- Wait for the VM to boot up completely. This may take a few moments depending on the VM’s settings and the resources of your computer.
Once the virtual machine is powered on and fully booted, we can proceed to the next step of the password recovery process.
It’s important to note that you should only attempt password recovery on VMs for which you have the legal right to access. Unauthorized password recovery attempts are a violation of privacy and may lead to legal repercussions. Ensure that you have the necessary permissions before proceeding.
Now that the VM is powered on, let’s move on to the next step and access the VMware BIOS.
Step 2: Access the VMware BIOS
In order to recover the password in a virtual machine (VM) within VMware Workstation, we need to access the VMware BIOS. Follow these steps to access the BIOS:
- Ensure that the VM is powered on and running.
- On the VMware Workstation interface, locate the VM and click on it to select it.
- Press the power button on the VM console window to start the VM’s boot process.
- As the VM is starting up, pay close attention to the screen. Look for the BIOS access key or key combination.
- Common BIOS access keys include F2, F10, Del, or Esc. The specific key or combination may vary depending on your system.
- Once you identify the BIOS access key, quickly press it (or the combination) to access the VMware BIOS.
It’s worth mentioning that accessing the BIOS may require timing and precision. If you miss the window to enter the BIOS, restart the VM and try again by pressing the appropriate key(s) at the designated time.
Once you successfully access the VMware BIOS, you’ll be ready to proceed to the next step and enter the boot options menu.
Remember, only attempt password recovery on VMs for which you have the legal rights. Unauthorized access to virtual machines is a violation of privacy and may have legal consequences. Make sure you have the necessary permissions before proceeding.
Step 3: Enter the boot options menu
Once you have successfully accessed the VMware BIOS, the next step in recovering the password of a virtual machine (VM) within VMware Workstation is to enter the boot options menu. Follow these steps:
- In the VMware BIOS interface, navigate to the “Boot” or “Boot Options” menu. This menu may be located at the top or the side of the BIOS screen, depending on the version of VMware Workstation you are using.
- Using the arrow keys on your keyboard, highlight the “Boot Order” or “Boot Priority” option.
- Press Enter to select the boot order option.
- In the boot order settings, ensure that the CD/DVD-ROM drive or ISO image is set as the first boot device. This will allow us to boot into recovery mode later on.
- If the CD/DVD-ROM or ISO image is not set as the first boot device, use the arrow keys to select the appropriate device and press the “+” or “-” keys to move it up or down in the boot order.
- Once the CD/DVD-ROM or ISO image is set as the first boot device, navigate to the “Exit” or “Save & Exit” menu option.
- Select the “Save Changes and Exit” option to save the changes made to the boot order and exit the BIOS.
Entering the boot options menu and configuring the boot order is crucial for booting into recovery mode later on. It allows us to reset the password of the VM. Make sure to follow these steps carefully.
Now that you have entered the boot options menu and configured the boot order, you are ready to proceed to the next step: booting into recovery mode.
Remember, it is important to only attempt password recovery on VMs for which you have the legal right to access. Unauthorized access to virtual machines is a violation of privacy and may have legal consequences. Ensure that you have the necessary permissions before proceeding.
Step 4: Boot into recovery mode
Now that you have configured the boot order, the next step in recovering the password of a virtual machine (VM) within VMware Workstation is to boot into recovery mode. Follow these steps:
- Ensure that the VM is still powered on and running.
- Insert the password recovery disk or ISO image into the CD/DVD-ROM drive of your computer or mount it within VMware Workstation.
- Restart the VM by selecting “Power” > “Restart” from the VMware Workstation menu, or by using the appropriate keyboard shortcut if available.
- As the VM boots up, it will detect the presence of the password recovery disk in the CD/DVD-ROM drive or the mounted ISO image.
- Pay close attention to the screen for any prompts to boot from the recovery disk or ISO image.
- If prompted, press any key to boot from the recovery disk or ISO image. This will initiate the booting into recovery mode.
- The VM will now boot into the recovery mode environment, which may vary depending on the recovery tool or disk you are using.
Booting into recovery mode is a crucial step as it allows you to access the necessary tools and utilities to reset the password of the VM. Make sure to follow these steps carefully and monitor the boot process for any prompts or instructions.
With the VM successfully booted into recovery mode, we can now proceed to the next step and reset the password of the VM.
Remember, perform password recovery only on VMs for which you have the legal right to access. Unauthorized access to virtual machines is a violation of privacy and may have legal consequences. Ensure you have the necessary permissions before proceeding.
Step 5: Reset the password
With the virtual machine (VM) booted into recovery mode, you are now ready to reset the password and regain access to the VM. Follow these steps:
- In the recovery mode environment, look for a password reset or recovery tool. The specific tool may vary depending on the recovery disk or ISO image you are using.
- Launch the password reset tool and follow the on-screen instructions to reset the password of the VM.
- Depending on the tool, you may be prompted to enter a new password or choose a password recovery option.
- Enter the new password and confirm it when prompted. If you are using a password recovery option, follow the instructions provided by the tool.
- Once the password reset is complete, close the password reset tool and proceed to restart the VM.
It’s important to note that the exact steps for resetting the password may vary depending on the password reset tool you are using. Some tools may have additional options or require specific actions to complete the password reset process.
After resetting the password, restart the VM by selecting “Power” > “Restart” from the VMware Workstation menu, or by using the appropriate keyboard shortcut if available. This will allow the VM to boot up with the newly set password.
Make sure to choose a strong and secure password to enhance the security of your virtual machine and protect your data.
Congratulations! You have successfully reset the password of the virtual machine within VMware Workstation. Now, let’s move on to the final step and log in to the VM with the new password.
Remember, password reset should only be performed on VMs for which you have the legal right to access. Unauthorized password recovery attempts are a violation of privacy and may have legal consequences. Ensure that you have the necessary permissions before proceeding.
Step 6: Restart the VM and login with the new password
After successfully resetting the password of the virtual machine (VM) within VMware Workstation, the final step is to restart the VM and log in using the new password. Follow these steps:
- In the VMware Workstation interface, select the VM for which you have reset the password.
- In the virtual machine console window, click on the “Power” button or select “Power” > “Restart” from the VMware Workstation menu to restart the VM.
- Wait for the VM to restart and the login screen to appear.
- On the login screen, enter the new password that you have set during the password reset process.
- Press Enter or click on the “Login” button to proceed with the login.
- If the new password is correct, you will be logged into the VM with full access to its resources and data.
Once you have successfully logged in with the new password, you can resume using the virtual machine as you normally would. Make sure to remember the new password or store it securely to prevent any future password recovery issues.
If for any reason you are unable to log in with the new password, double-check the entered password to ensure accuracy. If the issue persists, you may need to repeat the password reset process or seek further assistance.
Congratulations! You have successfully recovered the password of the virtual machine and regained access within VMware Workstation.
Remember, password recovery should only be performed on VMs for which you have the legal right to access. Unauthorized password recovery attempts are a violation of privacy and may have legal consequences. Ensure that you have the necessary permissions before proceeding.
Conclusion
Recovering a forgotten password in a virtual machine (VM) within VMware Workstation can be a daunting task, but it is achievable with the right approach. In this article, we have provided you with a step-by-step guide to help you regain access to your VM.
We began by highlighting the requirements necessary for a successful password recovery, including administrative access to VMware Workstation, a virtual machine with administrative privileges, and a basic understanding of the BIOS settings. It is vital to ensure that you have the legal right to access the VM before proceeding with any password recovery attempts.
Next, we walked you through each step, starting with powering on the VM and accessing the VMware BIOS. We then guided you on how to enter the boot options menu and boot into recovery mode using a password recovery disk or ISO image. In the recovery mode environment, we explained how to use password reset tools to reset the password and discussed the importance of choosing a strong and secure password.
Lastly, we covered the final step of restarting the VM and logging in with the new password, ensuring that you regain full access to the virtual machine and its resources.
Remember, the security and privacy of virtual machines are of utmost importance. Only perform password recovery on virtual machines for which you have the legal right to access. Unauthorized attempts can lead to legal consequences.
We hope that this guide has helped you in recovering the password of your virtual machine within VMware Workstation. By following these steps, you can overcome the hurdle of a forgotten password and regain control of your VM.
The Easiest Way to Reset Windows Password on a Virtual Machine
Hello. I purchased Parallels for my Windows 7 computer so I could run Windows 8.1 on it. I forgot my Windows 8.1 password and I am now locked out. I’ve searched the web for how to reset the password, but they don’t seem to work because I’m running Windows7 via Parallels and not as a standalone machine. So how do I reset in Parallels?
— Stanley from Yahoo answer
Virtual machines allow you to run one operating system emulated within another operating system. Your primary OS can be Windows 7 64-bit, for example, but with enough memory and processing power, you can run Windows 7 and Windows 8.1 side-by-side within it. If you’re the unlucky guy like Stanley, you need to find a way to recover the forgotten Windows password.
This tutorial will take you step by step through resetting a Windows login password inside a virtual machine. Here we take VMWare, Parallels and Hyper-V which are the most popular virtual machine applications for example.
Step 1. Change Virtual Machine Settings to Boot from ISO
The steps of settings for different virtual machine vary. For any one, firstly you should download Windows Password Key firstly. The ISO file is saved in the following folder by default:
C:\Program Files\Windows Password Key Enterprise\Windows_Password_Key_ Enterprise _Demo.iso
For WMWare:
- Launch VMWare Workstation, Click on the «File» menu, select Open to «open» your existing virtual machine.
- Double-click on the CD/DVD device, and you will see the «Connection» properties for this device. Click on «Use ISO Image», then browse to the ISO image file on your computer.
For Parallels:
- Open the configuration of your Parallels virtual machine.
- Under «Hardware» section, click the «CD/DVD» to open its settings. Make sure that «Connected» option is checked and click the «Connect to» drop-down list to choose the ISO image that you’ve just downloaded.
- Click the «Boot Order» under «Hardware» section, move the «CD/DVD» to the top of the boot device list.
For Hyper-V:
- Launch Hyper-V Manager. Right-click on the existing virtual machine that you want to reset lost admin password for, then select «Settings…» from the drop-down menu.
- When the Settings dialog box appears, click on the «DVD Drive» from the «Hardware» tab. Specify the DVD drive to use the ISO image file you’ve downloaded.
- Switch to the «BIOS» option under the «Hardware» tab. Move CD to the top of startup boot devices.
- Click on «Apply» to save your changes.
Step 2. Recover Lost, Forgotten Windows Password on VMWare, Parallels and Hyper-V
- Start the virtual machine. It will load to WinPE system from the bootable ISO image. After a while, you’ll see the Windows Password Recovery Software.
- Follow the wizard to reset Windows password in Virtual machine. It can recover password for any types of local account: administrator and standard user. It works well with Windows 8.1, 8, 7, XP, Vista and Windows Server 2012 (R2), 2008 (R2) and 2003 (R2).
Like this article? Just share it to your friends. Or you have any comment on this topic? just let us know.
- Related Articles
- how to crack laptop password on windows 8
- how to reset asus laptop password
- how to reset password on toshiba laptop windows 7
comments powered by