Начало работы с XPrinter XP-365B
Установка / Настройка / Калибровка
Драйверы для XP-365
Выберите подходящую операционную систему и скачайте необходимый драйвер.
Для владельцев Mac OS —при установке выбрать модель XP-420

Настройка драйвера на Windows
Во втором видео мы расскажем вам, как установить драйвер принтера этикеток XPrinter XP-365B на компьютер с Windows 10. Также из видео вы узнаете, как правильно выполнить настройку параметров принтера под свой размер этикетки.
Настройка драйвера на MacOS
Третье видео от магазин Denysoft о том, как установить драйвер принтера этикеток XPrinter XP-365B на компьютер с Mac OS. Скачайте драйвер по ссылке(ВАЖНО! При установке выбрать модель XP-420)
Рекомендуем
ПРОГРАММЫ ДЛЯ СОЗДАНИЯ
И ПЕЧАТИ ШТРИХ-КОДА
WBarcode
Онлайн генератор штрихкодов, создан, чтобы упростить генерацию и печать наклеек со штрихкодами (баркодами) продавцам маркетплейсов WildBerries и Ozon.
На сайт
BarTender
Программа для создания и печати этикеток, штрих кода, бирок. Выполняет задачи проектирования, даже для сложных этикеток, быстро и легко.
Скачать
Лучший принтер для быстрой печати этикеток для Озон, Яндекс.Маркет, Wildberries.
Не совершай ошибку.
Не откладывай покупку на потом.
Закажи прямо сейчас по самой низкой цене на рынке!

Полное руководство
Скачайте PDF файл с основными правилами использования принтера.
Техника безопасности / Общая информация
Скачать
Поддержка
Популярные вопросы
1 Драйвер не скачивается
2 Во время установки драйвера принтер не отображается
3 Принтер пищит и мигает красная лампочка ERROR
4 Принтер печатает иероглифы
5 Принтер заминает этикетку при включении
Скорее всего, вы используете большой рулон этикеток размером 75х120. Рекомендуем отмотать от рулона примерно 40-50 этикеток. Когда закончится основной рулон, вы сможете допечатать на них.
6 Принтер печатает пустые этикетки
7 Криво печатает TEST
Это нормальная работа принтера. Принтер печатает пробную страницу и слово TEST смещает по одному краю этикетки, а не по центру.
8 Рабочая этикетка печатается криво
9 Как печатать этикетки?
Этикетки Яндекс. Маркет и Озон генерируются на сайте в личном кабинете. Иногда бывает, что при печати (например, штрихкода товара у Озон) этикетка не помещается и обрезается. В таком случае рекомендуем использовать Adobe Acrobat Professional DC 15.010.20056 Portable.
10 Нужно скачать BarTender
Мы не предоставляем файл для установки. Вы можете перейти на сайт производителя ПО в начале страницы. Для корректной работы с XPrinter используйте BarTender UltraLite 10
Виртуализация – это технология для создания виртуальных версий физических ресурсов, на которых работают разнообразные изолированные виртуальные машины.
Источник изображения: habr.com
На картинке выше изображена архитектура гипервизоров второго типа (hosted). Гипервизор – это программное обеспечение или аппаратное устройство, которое является ключевой составляющей виртуализации и позволяет создавать и управлять виртуальными машинами на физическом компьютере или сервере. Второй тип гипервизора работает поверх уже установленной операционной системы, которая в данном случае называется хостовой. К нему относятся такие инструменты, как:
- Oracle VirtualBox;
- Parallels Desktop;
- VMware Workstation.
В настоящей статье мы опишем пошаговую инструкцию по установке операционной системы Windows 11 на VMware. Прочитав ее, вы узнаете:
- как установить VMware Workstation на свой компьютер;
- как правильно настроить установленный гипервизор;
- как создать виртуальную машину с операционной системой Windows 11 и многое другое.
cloud
Системные требования для VMware Workstation
Системные требования для VMware Workstation могут изменяться в зависимости от версии программы и операционной системы.
Минимальные системные требования выглядят следующим образом:
- Процессор: 64-битный процессор с тактовой частотой выше 1.3 Ghz и поддержкой виртуализации (Intel VT-x или AMD-V);
- Оперативная память: Минимум 2 ГБ RAM, но рекомендуется 4 ГБ или больше;
- Свободное дисковое пространство: Минимум 2,5 ГБ свободного места на жестком диске для установки программы;
- ОС: VMware Workstation поддерживает различные версии Windows и Linux.
Чтобы узнать актуальные системные требования для конкретной версии VMware Workstation, рекомендуем обратиться к официальным ресурсам VMware или к программной документации.
Установка VMware Workstation
На данном этапе будет производиться установка VMware Workstation. Ниже мы опишем ее пошагово.
- Для начала зайдем на официальный сайт компании VMware и перейдем на вкладку «Products» в верхнем меню.
- Воткрывшемся списке продуктов ищем вкладку «Desktop Hypervisor» и выбираем «Workstation Pro».
- Далее, в открывшемся окне скроллим вниз и ищем пункт «Download Trial».
- Последнее, что осталось сделать для начала скачивания файла установщика, — это выбрать необходимую ОС в качестве хостовой. В этой инструкции мы будем выполнять установку VMware Workstation на Windows. Нажимаем кнопку «DOWNLOAD NOW» и ожидаем окончания загрузки файла.
- По окончании загрузки запускаем скачанный файл. Перед нами должно открыться окно установки VMware Workstation Pro, как показано на картинке ниже.
Нажимаем кнопку «Next».
- В следующем окне устанавливаем галочку рядом с пунктом «I accept the terms in the License Agreement» и нажимаем кнопку «Next». Эти действия подразумевают, что вы принимаете условия лицензионного соглашения.
- Далее установщик предлагает указать путь, куда будет установлена VMware Workstation, а также предоставляет на выбор две опции:
-
- Улучшенный драйвер клавиатуры. Эта опция предоставляет дополнительную функциональность для работы с клавиатурой в виртуальных машинах. Когда она включена, VMware Workstation устанавливает драйвер, который улучшает обработку дополнительных клавиш, повышает безопасность и позволяет передавать дополнительные клавишные комбинации между хостовой и гостевой ОС.
- Добавить инструменты консоли VMware Workstation в системный путь. Данная опция предназначена для автоматизации некоторых аспектов работы гипервизора.
Вы можете выбрать их в зависимости от ваших потребностей и предпочтений при установке программы. Мы включим в установку обе предложенные опции.
- В следующем окне мастер установки предложит включить 2 опции:
-
- Проверять наличие обновлений продукта при запуске.
- Присоединиться к программе улучшения опыта клиентов VMware.
Данный шаг мы пропускаем, оставляя поля для галочек пустыми, и нажимаем кнопку «Next».
- На заключительном этапе нам будет предложено создать ярлыки на рабочем столе и в меню «Пуск». Выбор данных опций зависит от ваших предпочтений.
- И наконец, после указания всех параметров и опций установки, нажимаем кнопку «Install».
На этом этап установки VMware Workstation окончен. Теперь мы переходим к его запуску и созданию своей первой виртуальной машины.
Запуск VMware Workstation и создание первой виртуальной машины
На данном этапе мы перейдем к работе в среде VMware Workstation, где выполним его базовую настройку и подготовим виртуальную машину, на которую в дальнейшем будет выполняться установка Windows 11. По ходу инструкции, вам понадобиться оригинальный iso-образ ОС Windows 11. Скачать его вы можете с официального сайта Microsoft (недоступно для пользователей из России), либо других проверенных источников.
- По окончании установки VMware Workstation запустим его. При первом запуске перед нами появится следующее диалоговое окно:
Здесь необходимо указать лицензионный ключ ПО либо запустить пробный период на 30 дней.
- Далее откроется рабочее окно установленного гипервизора. Оно продемонстрировано на картинке ниже.
В первую очередь произведем настройку директории, куда в будущем будут устанавливаться все виртуальные машины. Для этого откроем вкладку «Edit», а затем выберем пункт «Preferences…».
В открывшемся окне на вкладке «Workspace» вы можете изменить путь к директории хранения виртуальных машин.
- Теперь мы можем создать свою первую виртуальную машину. Для этого переходим на вкладку «File» и выбираем пункт «New Virtual Machine…».
- На следующем шаге перед нами должен открыться мастер создания новой виртуальной машины.
Здесь мы выбираем первый пункт — «Обычная установка». Его отличие от второго («Выборочная установка») заключается в уровне автоматизации процесса установки. «Выборочная установка» включает в себя самостоятельную настройку разного вида оборудований. Однако это можно сделать и после создания виртуальной машины.
- На следующем этапе мы указываем тип установки гостевой ОС. Система предлагает на выбор 3 варианта:
-
- Установка с физического диска.
- Установка из образа ISO.
- Установка операционной системы позже.
Мы воспользуемся вторым вариантом из предложенных и добавим ISO-образ ОС, скачанный ранее, используя кнопку «Browse…».
- Далее система предложит нам указать имя виртуальной машины и путь к ее хранению.
Оставляем предложенные настройки и нажимаем кнопку «Next».
- В следующем окне мастер установки предложит настроить шифрование виртуальной машины.
Для корректной работы гостевой ОС требуется модуль TPM (Trusted Platform Module). Все ваши файлы будут зашифрованы с использованием пароля, который необходимо указать в соответствующих строках. На выбор система предлагает 2 типа шифрования:
- Шифрование всех файлов виртуальной машины.
- Шифрование только тех файлов, которые необходимы для поддержки модуля TPM.
Мы выбрали второй тип шифрования. Также мы установили галочку в поле, отвечающем за сохранение пароля в диспетчере учетных данных.
- Далее мастер установки попросит указать требуемое для ОС место на диске и метод хранения файлов.
Оставляем предложенные системой данные и переходим к следующему этапу.
- На данной этапе пользователю будут продемонстрированы предварительные параметры виртуальной машины. Их можно изменить, нажав кнопку «Customize Hardware…», либо оставить без изменений.
Виртуальная машина создана и готова к запуску. В следующем этапе будет описан процесс установки и настройки Windows 11 в VMware.
Установка и настройка Windows 11 в VMware Workstation
Если на этапе создания виртуальной машины все было сделано верно, то вы можете приступать к установке Windows 11.
- Чтобы установить Windows 11 в VMware Workstation, достаточно выбрать ранее созданную виртуальную машину из списка доступных и нажать кнопку запуска, как это показано на картинке ниже.
При запуске виртуальной машины, вы можете столкнуться с ошибкой, изображенной на картинке ниже.
Данная ошибка означает, что у вас не выполнено первое требование из главы «Системные требования для VMware Workstation», а именно отсутствует поддержка виртуализации. Чтобы это исправить, необходимо зайти в настройки BIOS и включить параметр SVM Mode.
- После запуска виртуальной машины перед вами появится следующее окно.
Для загрузки с установочного образа, необходимо переключиться в рабочую область окна и быстро нажать любую клавишу на клавиатуре, например «Enter».
- Далее начнется стандартный процесс установки Windows 11, который ничем не отличается от процесса установки на физический компьютер.
В первую очередь, мы выбираем язык установки, время и валюту, а также язык клавиатуры.
- На следующем этапе необходимо выбрать требуемый тип операционной системы и принять лицензионной соглашение.
- Далее система предложит выбрать тип установки.
Так как мы устанавливаем систему впервые, а не обновляем ее, нам нужно выбрать второй вариант.
- Предпоследним шагом установки является выбор дискового пространства. Мы выбираем созданный диск на 64 ГБ. На нем впоследствии будут созданы необходимые разделы для системы. Нажав кнопку «Далее», запустим процесс установки Windows 11.
- Заключительным шагом является первоначальная настройка установленной ОС. Она включает в себя:
-
- Выбор региона и языка;
- Настройка раскладки клавиатуры и метода ввода;
- Настройка учетной записи Microsoft;
- Выбор параметров конфиденциальности устройства и другие настройки.
По завершении данного этапа перед вами откроется рабочий стол Windows 11. Это означает, что установка Windows 11 на виртуальную машину закончена.
- Помимо выполненной установки ОС, опишем дополнительный шаг для установки VMware Tools. VMware Tools — это пакет программного обеспечения, предоставляемый VMware, который устанавливается внутри виртуальных машин для обеспечения более эффективной работы и интеграции между хостовой системой и виртуальной машиной.
Чтобы установить VMware Tools, кликаем в меню по вкладке «VM» и выбираем пункт «Install VMware Tools…». После этого в гостевой ОС должен появиться DVD-дисковод с установочными файлами, как показано на картинке ниже.
Среди всех файлов выбираем «setup64» и начинаем установку. После ее окончания перезагружаем систему.
Заключение
В настоящей статье мы подробно описали установку Windows 11 на VMware Workstation. Она включает в себя все этапы, от загрузки самого VMware Workstation на хостовую систему до установки Windows 11 на созданную виртуальную машину.
Виртуализация через VMware позволяет максимально гибко использовать ресурсы вашего компьютера, обеспечивая изоляцию и эффективное управление виртуальными машинами.
В МойБизнес2 можно подключить и настроить принтер для печати этикеток. В данной статье рассмотрим, как это сделать.
Оглавление
1. Подключение принтера
2. Настройка системы для работы с принтером
3. Настройка языка принтера
1. Подключение принтера
Для того, чтобы подключить принтер:
- Скачиваем драйвер Label Printer и устанавливаем его согласно инструкции;
- Устанавливаем бумагу в принтер и фиксируем её;

Скрин — фиксация бумаги в принтере
- Переводим принтер в режим печати этикеток. Если сзади на принтере есть два переключателя, то опускаем их вниз.
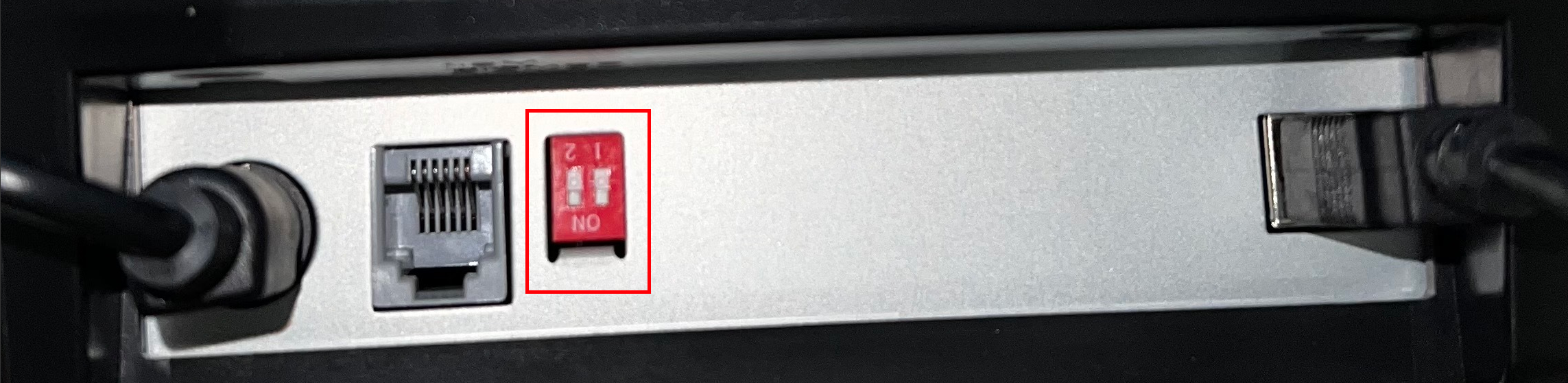
Скрин — переключатели на задней панели принтера
В случае, если указанных выше переключателей нет, то:
— выключаем принтер;
— зажимаем кнопку «Pause»;
— включаем принтер;
— когда замигает красная лампочка и произойдет два коротких сигнала, отпускаем кнопку «Pause»;
— после того, как принтер распечатает текст с сервисной информацией и если будет указан текущий режим «Current mode: LABLE», то выключаем и включаем принтер; если будет указан другой режим, то нажимаем на кнопку Feed, чтобы переключить режим на LABEL.
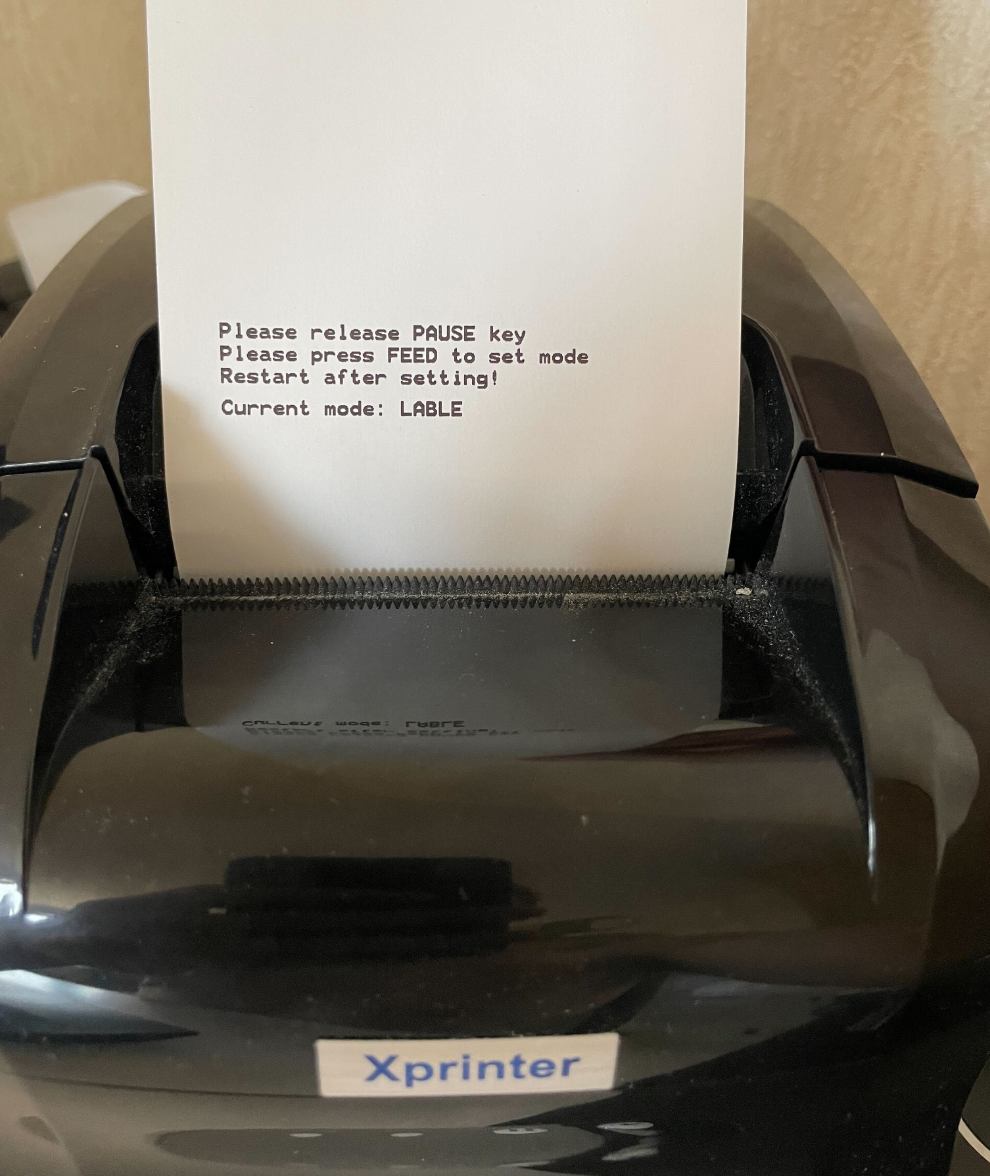
Скрин — сервисная информация после настройки принтера
2. Настройка системы (Windows) для работы с принтером
Чтобы настроить операционную систему Windows к работе с принтером:
- Переходим в настройки принтера, для этого нажимаем «Пуск», затем «Настройки», после этого переходим в «Устройства» и выбираем «Принтеры и сканеры»;
- Выбираем принтер XPrinter;
- Переходим в «Настройки печати», а затем нажимаем на вкладку «Параметры страницы»;
- В блоке «Материал для печати» нажимаем на кнопку «Новая…», возникает окно настроек;
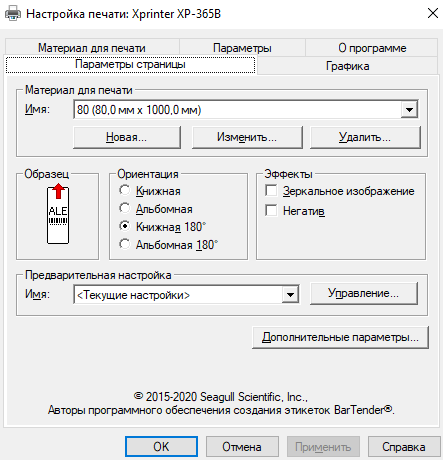
Скрин — настройка печати принтера
- Вводим параметры нового формата бумаги, в соответствии с размером чековой ленты: Имя — вводим название; Тип — выбираем «Сплошные (переменной длины)»; Максимальный размер — указываем ширину и длинну 1000.0 mm; Поля — задаем верхние и нижние поля;
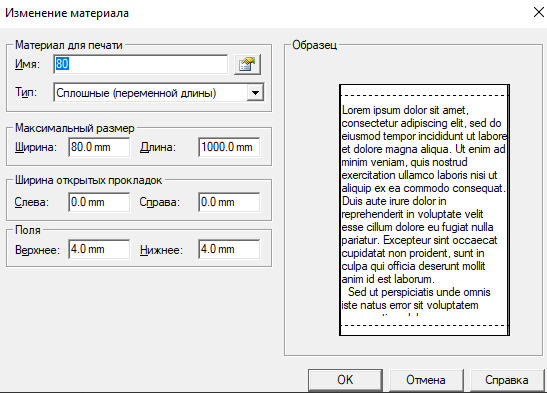
Скрин — создание нового формата для печати
- После данных манипуляций нажимаем «ОК»;
- В разделе «Ориентация» указываем «Книжная 180»;
- В конце нажимаем кнопку «Применить».
3. Настройка языка принтера
Может возникнуть ситуация, когда принтер печатает иероглифы, тогда нужно поменять язык принтера. Для этого делаем следующее:
- Скачиваем программу Windows test tool for printer, которая настраивает принтер;
- Запускаем программу;
- При первом открытии язык интерфейса будет китайским. Нажимаем внизу справа кнопку «English»;
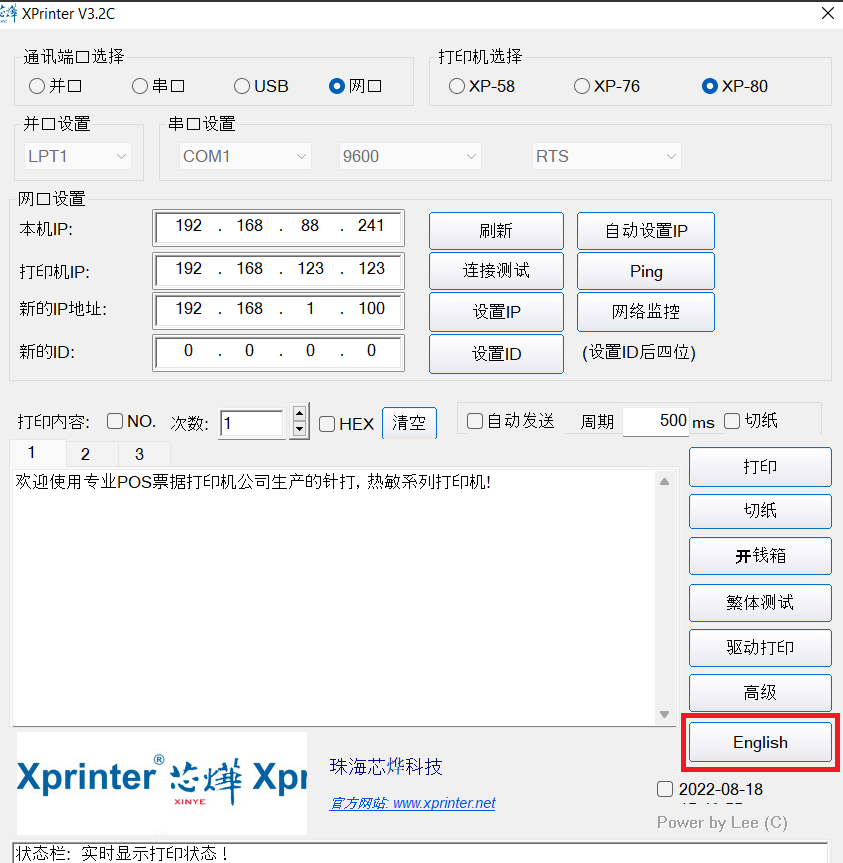
Скрин — изменение языка на английский
- Подключаем принтер к компрьютеру при помощи USB-кабеля. Нажимаем кнопку «Print». Будет распечатан текст из окна слева;
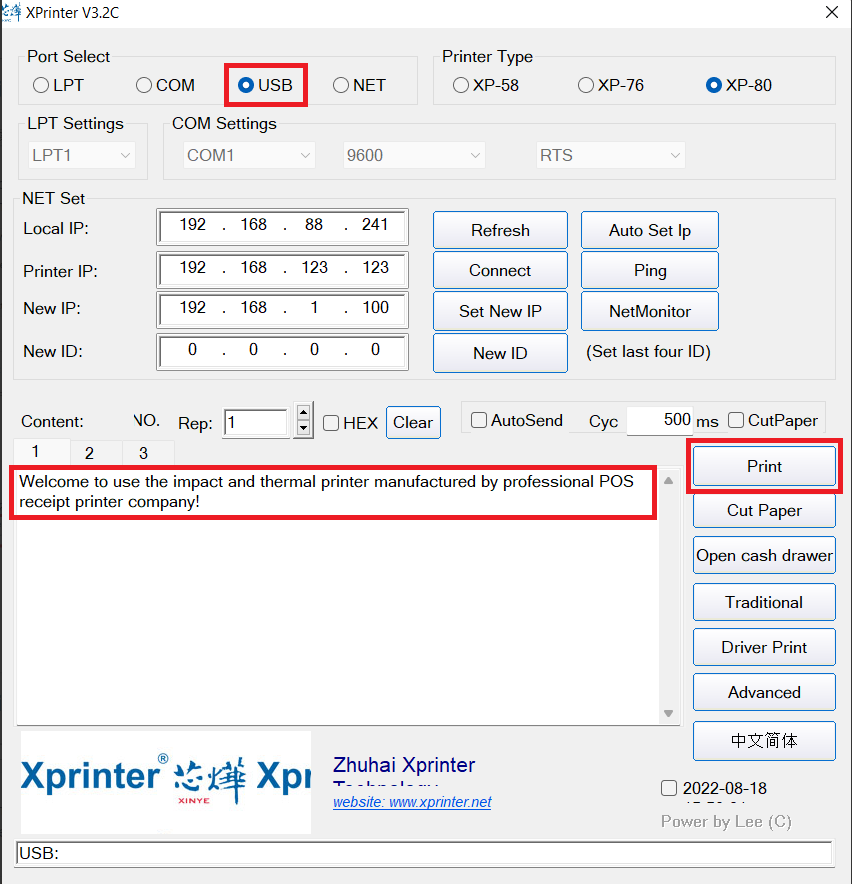
Скрин — подключение USB-кабеля
- Нажимаем кнопку «Clear». Устанавливаем чек-бокс «HEX». В поле ввода текста вносим команду «1F 1B 1F FE 01» и кликаем на кнопку «Print». Принтер не должен ничего печатать;
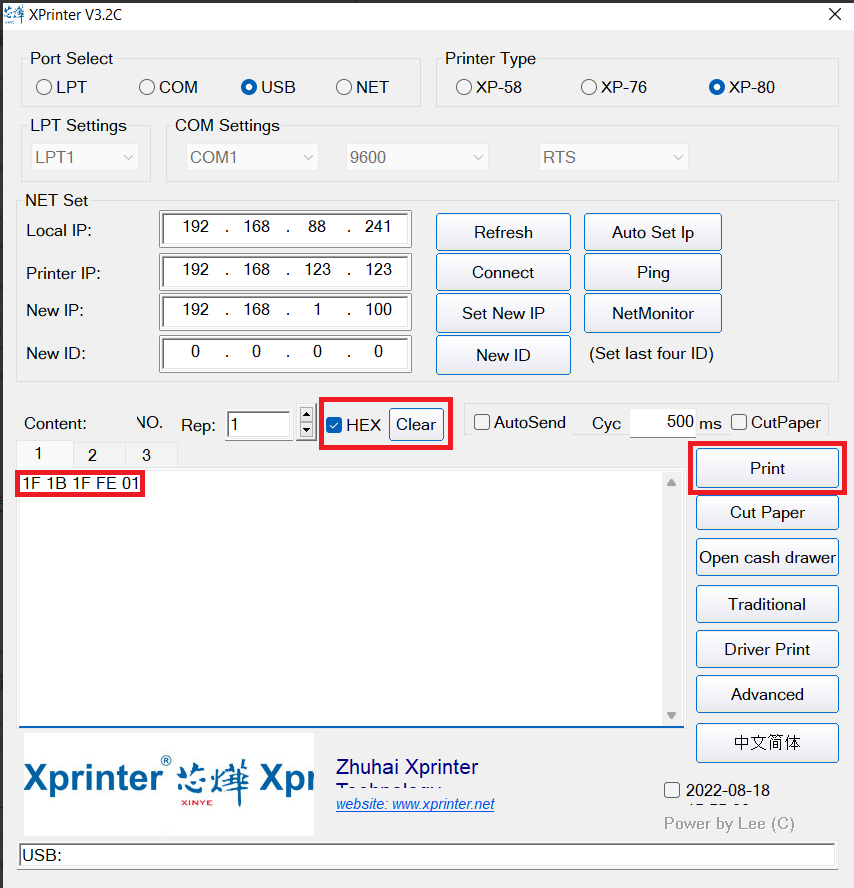
Скрин — введение команды настройки принтера
- В поле ввода текста пишем команду «1F 1B 1F FE 11» и нажимаем «Print»;
- Кликаем кнопку «Advanced» и переходим в расширенные настройки;
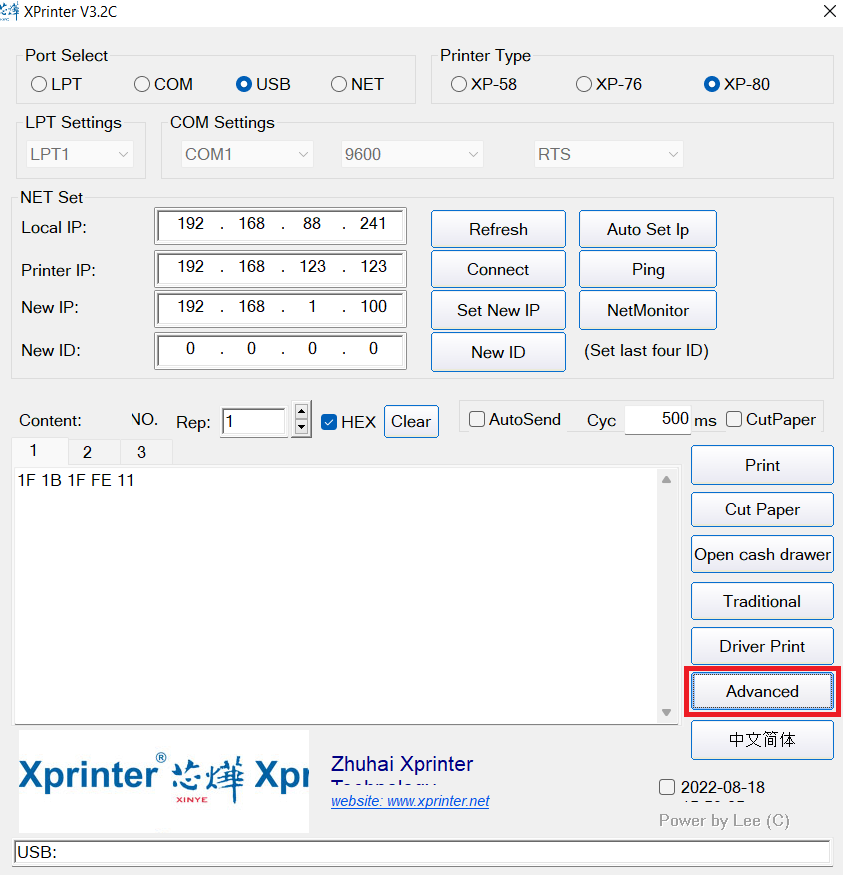
Скрин — переходим в расширенные настройки
- В поле «Code page Settings» вводим «7». Затем нажимаем на кнопку «SetCodePage» и после кликаем «PrintCodePage»;
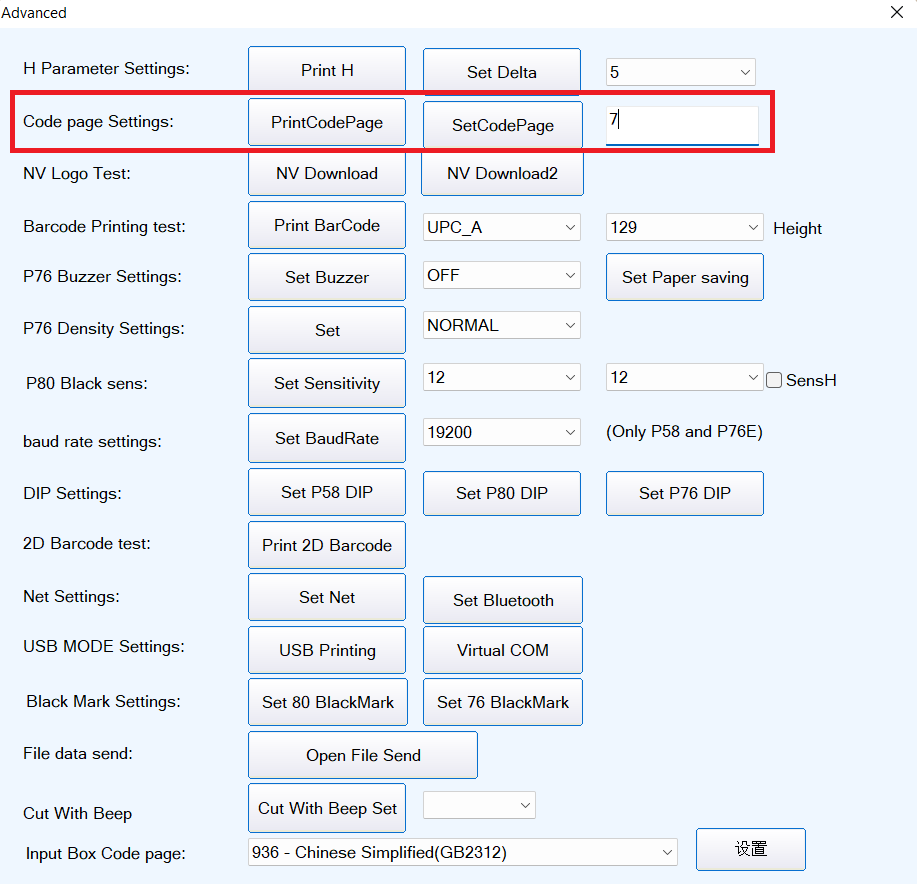
Скрин — настройка страницы кода
- В поле «Input Box Code page» выбираем «866 — Cyrillyc(DOS)»;
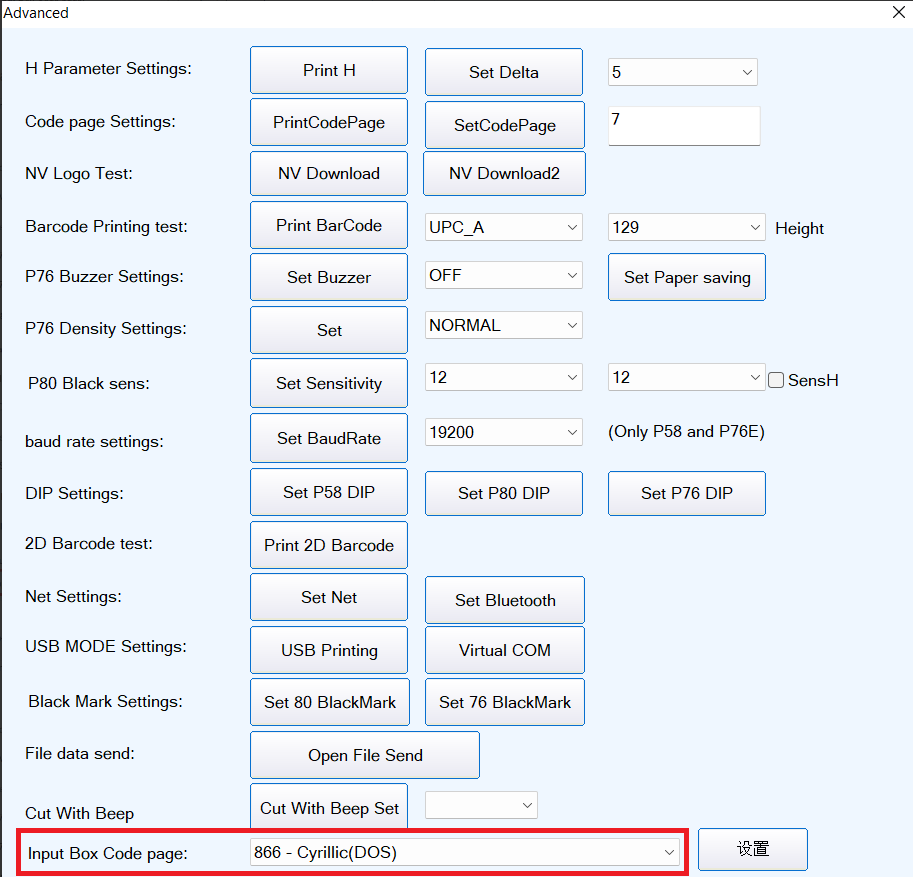
Скрин — устанавливаем кириллицу
- Если описанного выше поля нет в настройках, то нажимаем на кнопку справа внизу и закрываем окно настроек.
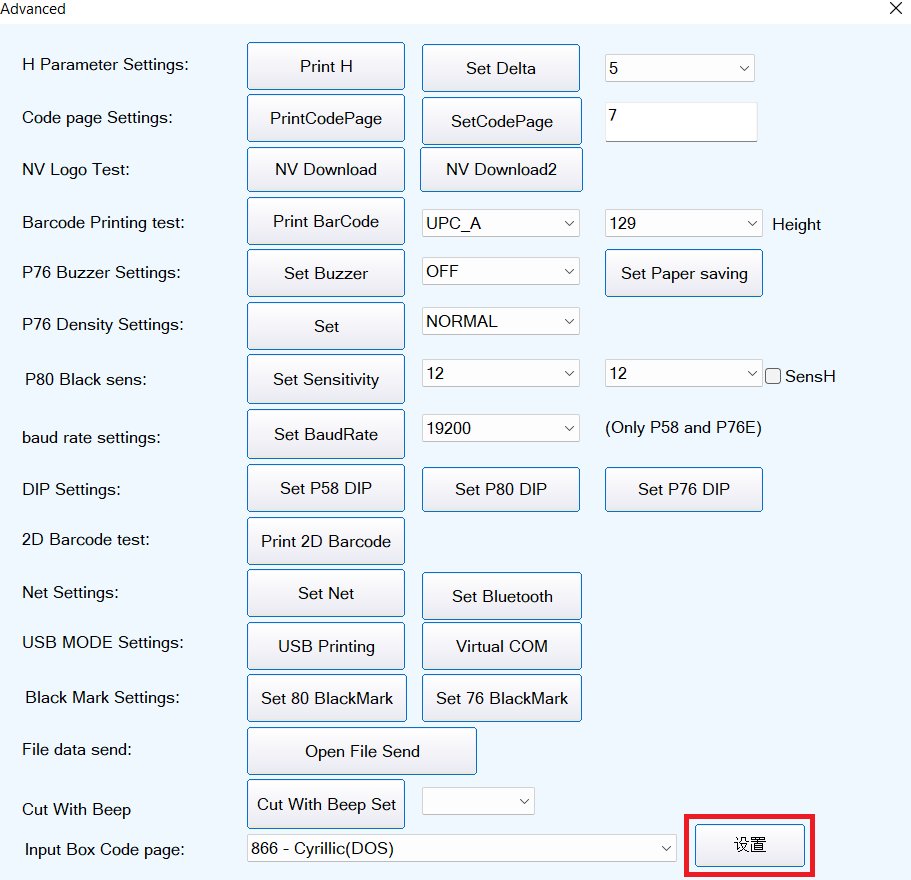
Скрин — заканчиваем настройку языка принтера
Вывод: таким образом можно настроить принтер для печати чеков, а также при необходимости изменить язык на кириллицу.
Драйвер / Документация
Для принтеров чеков торговой марки XPrinter
Наша сервисная служба стремится к тому, чтобы максимально быстро удовлетворить вопрос каждого клиента относительно тонкой настройки принтеров этикеток и чеков XPrinter, и именно для этого нами любезно и доходчиво были составлены ОТВЕТЫ НА ЧАСТО ЗАДАВАЕМЫЕ ВОПРОСЫ:
1. При печати принтер Xprinter печатает иероглифы. Как настроить печать на украинском или русском языке? Настройка печати на украинском или русском языке принтеров Xprinter с шириной печати 80 мм (если печать происходит из программ MS-Dos).
2. Как установить драйвер принтера XPrinter на компьютер?? Пошаговое руководство для установки драйвера Driver V7.77, на русском языке
3. Как установить и подключить USB принтер Xprinter на компьютер или ноутбук по USB? Пошаговое руководство для добавления нового устройства на компьютер
| Наименование | Описание | Тип | Размер | Скачать |
| Xprinter POS Printer Driver (самая последняя версия) | Driver V7.77 (для всех операционных систем, включая Win7 , Win8 , Win 10) | Драйвер | 3.57M | |
| POS Printer Drivers | POS Printer Driver Setup V7.01 | Драйвер | 2440K | |
| OPOS Drivers | OPOS80E 2.0F English version | Драйвер | 948K | |
| Linux Driver | Xprinter Linux Driver | Драйвер | 279K | |
| Xprinter TEST (меняет кодовую страницу, изменяет IP адрес, включение\выключение обрезчика) | V2.31 (более ранняя версия для старых моделей принтеров) | Утилита | 3020К | |
| Xprinter barcode driver (для принтеров этикеток) | Xprinter barcode driver | Драйвер | 1280K | |
|
TSC Windows Driver V7.0.6 M-2 (для XP-350B, XP-360В выбрать модель TTP-244) |
For Win 98, 2000 Pro, 2000 Server, XP Home, XP Pro | Драйвер | 4920К | |
|
TSC Windows Driver V7.2 M1 (для XP-350B, XP-360В выбрать модель TTP-244) |
For 2000 Pro, 2000 Server, XP Home, 32/64-bit XP Pro, 32/64-bit Server 2003, 32/64-bit Win Vista, 32/64-bit Win 2008 Server and Windows 7 |
Драйвер | 7390К | |
| Xprinter Printer driver | V7.11 driver | Драйвер | 3410K | |
| Xprinter TEST (меняет кодовую страницу, изменяет IP адрес, включение обрезчика) | V3.0C | Утилита | 920К | |
| Xprinter Android Driver | Андроид драйвер для XPrinter | Драйвер | 1700К | |
| Thermal bar code Programming | Thermal bar code Programming | Инструкция | 732K | |
| 80XX Programmer Manual (latest version) | Xprinter 80XX Programmer Manual (latest version) | Инструкция | 1020 KB | |
| 76XX Program Manual | Xprinter 76XX Program Manual | Инструкция | 337 KB | |
| XP-80mm Thermal Receipt Printer User | XP-80mm Thermal Receipt Printer User Manual | Инструкция | 2990K | |
| XP-80mm Thermal Receipt Printer Manual(como interfaces) | XP-80mm Thermal Receipt Printer | Инструкция | 4400K | |
| XP-76mm Impact dot matrix Printer Manual | XP-76mm Impact dot matrix Printer | Инструкция | 3230K | |
| XP-58mm Thermal Receipt Printer Manual | XP-58mm Thermal Receipt Printer | Инструкция | 2520K | |
| Online detection of network printer | Xprinter Online detection of network printer | Инструкция | 112K |

-
Версия: 2023.2 -
Категория:
Принтеры
-
Теги:
Xprinter, драйвер, Принтер чеков, Принтер этикеток
-
Размер: 55.24 MB , Скачано 77217 раз(а)
На этой странице доступен для загрузки файл Драйвер для термопринтеров XPrinter. Нажмите «Скачать файл», чтобы загрузить его на ваше устройство
Кассовая программа за 399 рублей в месяц
-
Рабочее место кассира и официанта -
Контроль продаж и заказов -
Складской учет, управление остатками -
Маркировка, 54-ФЗ и ФФД 1.2 -
Кассы, весы, сканер ШК, эквайринг -
Печать ценников и этикеток
Размер: 120.84 MB , Скачано 63615 раз(а)
