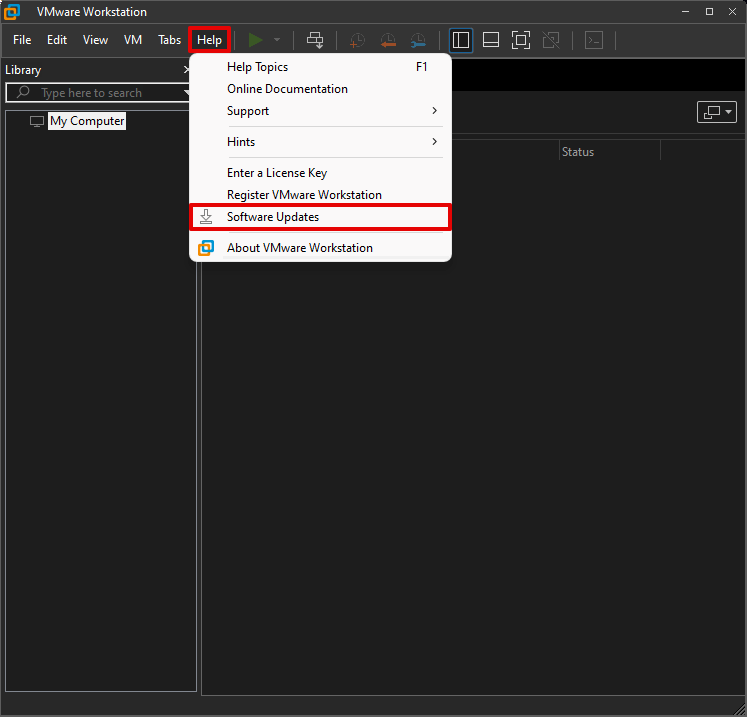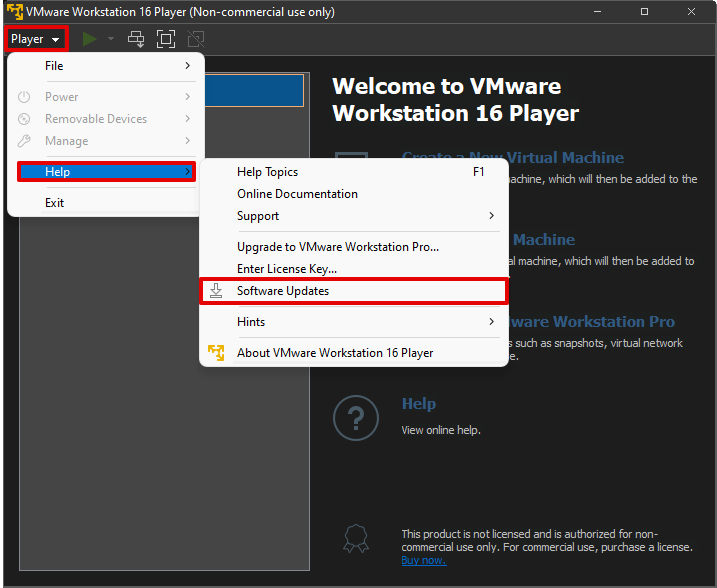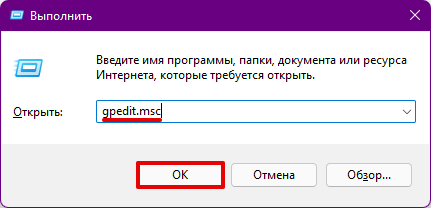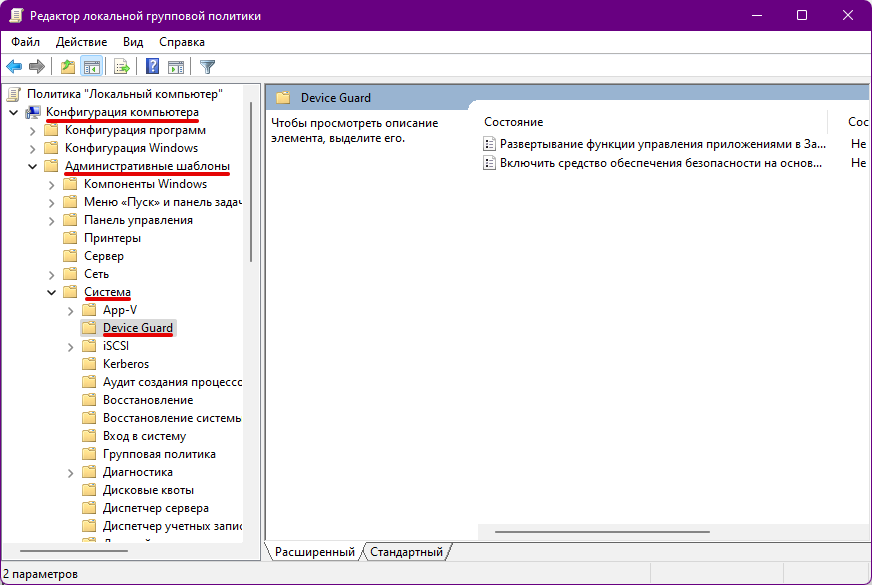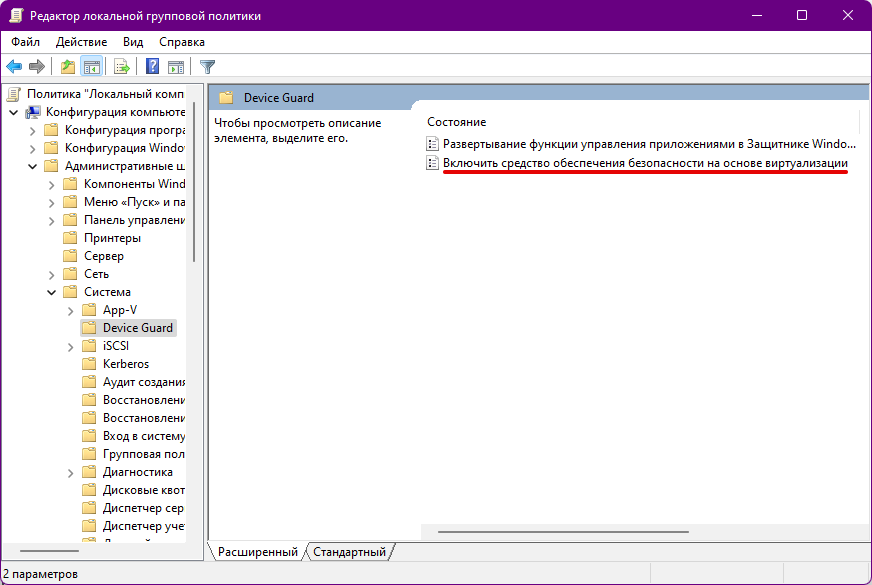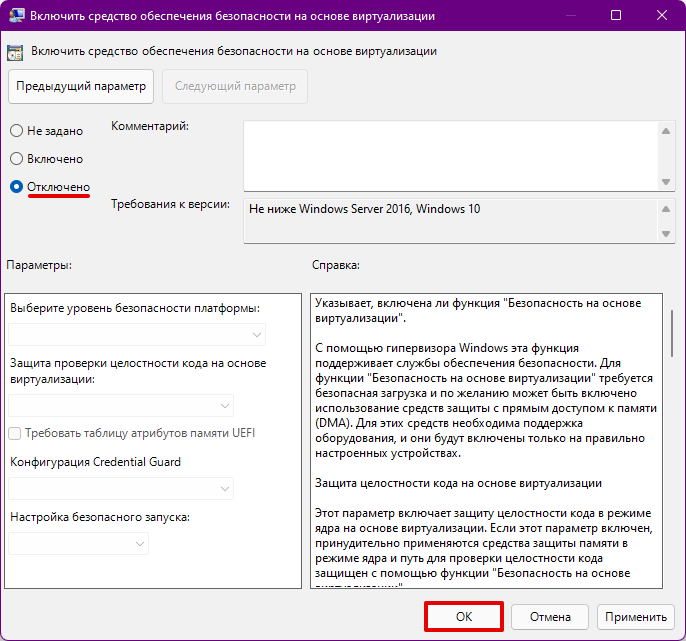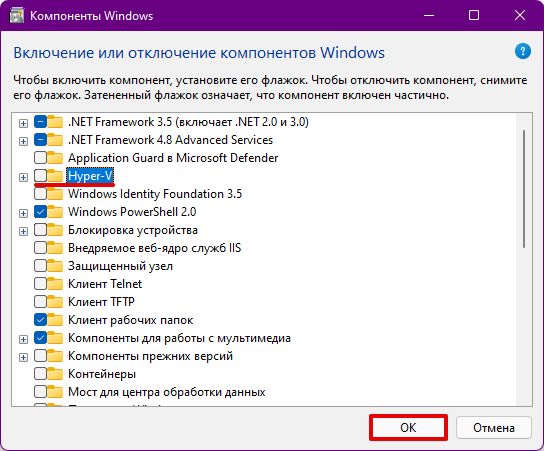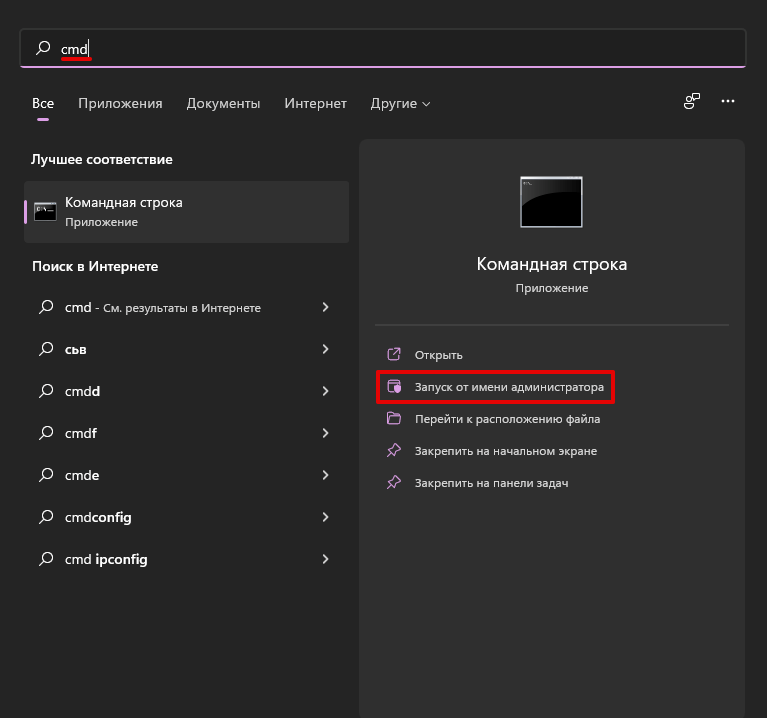- VMware Workstation and Device/Credential Guard are not compatible
В статье мы расскажем, почему не запускается виртуальная машина VMware WorkStation после обновления Windows, и дадим инструкцию по исправлению этой проблемы.
VMware Workstation and Device/Credential Guard are not compatible
Эта ошибка может возникнуть при запуске виртуальной машины VMware Workstation версии 12.5 и выше в Windows 10 версии 1909 и ниже. Причина ошибки в том, что Hyper-V несовместим с Workstation Pro и Workstation Player. Есть 2 способа решения этой проблемы:
- обновление Workstation до версии 15.5.6 или выше,
- отключение Hyper-V в Windows.
Мы советуем обновить Workstation, так как этот способ проще.
Как обновить Workstation Player и Workstation Pro
- Запустите VMware Workstation.
- Интерфейс версий Player и Pro отличается, поэтому:
— для обновления Pro-версии откройте меню Help и нажмите Software Updates:— для обновления версии Player нажмите Player. Затем в выпадающем меню наведите курсор мыши на Help и нажмите Software Updates:
- Обновите программу.
Готово, вы обновили Workstation. Чтобы проверить, возникает ли в VMware workstation ошибка, запустите виртуальную машину.
Как отключить Hyper-V в Windows
- Нажмите Win + R, введите gpedit.msc и нажмите OK:
- В левом меню перейдите в Административные шаблоны ― Система ― Device Guard:
- Дважды кликните на «Включить средство обеспечения безопасности на основе виртуализации»:
- Выберите «Отключено» и нажмите OK:
- При помощи встроенного в операционную систему поиска найдите и запустите утилиту «Включение или отключение компонентов Windows».
- В списке уберите галочку напротив компонента Hyper-V и нажмите OK:
- При помощи встроенного в операционную систему поиска найдите командную строку и запустите её от имени администратора:
- Выполните следующие команды по очереди:
bcdedit /create {0cb3b571-2f2e-4343-a879-d86a476d7215} /d "DebugTool" /application osloaderbcdedit /set {0cb3b571-2f2e-4343-a879-d86a476d7215} path "\EFI\Microsoft\Boot\SecConfig.efi"bcdedit /set {bootmgr} bootsequence {0cb3b571-2f2e-4343-a879-d86a476d7215}bcdedit /set {0cb3b571-2f2e-4343-a879-d86a476d7215} loadoptions DISABLE-LSA-ISO,DISABLE-VBSbcdedit /set hypervisorlaunchtype off -
Перезагрузите компьютер и проверьте, возникает ли в VMware ошибка при запуске виртуальной машины.
Готово, вы решили проблему “VMware Workstation and Device”.
Vmware Workstation 17 Player Version 17.0.1 build-21139696
Host PC: Dell Precision Workstation/Windows 10 Pro(64bit)
Guest OS:Windows 10 Pro(64bit). This bootable Image(iso) verified by installing Windows on VirtualBox successfully(through virtual SATA CDROM device pointed to iso file).
Issue:
After creating the VM, trying to boot shows a «No media» from any boot targets(EFI Vmware Virtual NVMe, EFI Vmware Virtual SATA CDRom Drive,EFI Network) and goes to the Boot Manager.
Pls see the attached screenshot on Boot Manager and CD/DVD Settings.Have tried the CD/DVD Advanced Settings->Troubleshooting->Legacy emulation also, but still doesnt boot. As you see the CD/DVD Sata drive is set to Power ON..as well shows Connected when Boot failure happens.
Tried searching on the forum, some had success changing the firmware seting to BIOS from EFI , but no such option available in the Vmware Workstation 17 player VM creation.
Also attached Virtual Machine settings. Options do not have Firmware/BIOS settings as indicated in other older threads.
Edit: Have restarted the Host and verified BIOS configuration, Support for Intel Virtualization and Direct IO is enabled.
Pls help, Thanks
VMware в настоящее время является очень популярной платформой виртуализации, широко используемой в корпоративных средах для помощи компаниям в эффективном запуске нескольких операционных систем. Однако могут возникнуть ситуации, когда виртуальная машина не может быть запущена. Это особенно распространено после обновлений операционной системы, миграции ВМ или изменений оборудования. Распространенные сообщения об ошибках включают «Операция невозможна в текущем состоянии», «Невозможно открыть виртуальную машину» и «Устройство не найдено» и т. д.
В этой статье рассмотрены распространенные причины, по которым виртуальные машины VMware не запускаются, а также предоставлены подробные методы устранения неполадок для решения проблемы.
Почему виртуальные машины не запускаются в VMware?
Согласно обсуждениям в технических сообществах, существует несколько причин для этого. Наиболее распространённые причины:
1. Отсутствие или некорректный путь к виртуальному диску
Если путь к виртуальному диску, обычно файл .vmdk, утрачен, изменен или неверен, виртуальная машина не сможет найти соответствующий диск и, соответственно, не сможет запуститься.
2. Несовместимая конфигурация виртуального оборудования
Конфигурация оборудования виртуальной машины, например, адаптеры хранения, типы контроллеров SCSI и т. д., может быть несовместима с текущей средой. Это особенно актуально после обновления или миграции среды, где конфигурация оборудования может больше не распознаваться, что препятствует идентификации виртуальной машиной устройств дисков.
3. Повреждение файла конфигурации виртуальной машины
Если файл конфигурации .vmx для виртуальной машины поврежден, виртуальная машина может не смогла прочитать связанные конфигурации, что приведет к неудачному запуску.
4. Неправильное монтирование виртуального диска
Если файл диска виртуальной машины не примонтирован правильно или место монтирования указано неверно, это также может привести к тому, что виртуальная машина не сможет запуститься.
5. Сбой сервисов VMware
Если службы VMware не запущены или были прерваны, виртуальная машина может не запуститься. Это особенно проблематично после перезапуска хоста или прерывания службы, поскольку ВМ может не распознавать устройства хранения или некорректно загружать виртуальное оборудование.
6. Недостаточно ресурсов хоста
Если на хост-машине недостаточно ресурсов, таких как CPU, память или место для хранения, виртуальная машина может не запуститься, так как не сможет получить достаточное количество ресурсов.
Как исправить проблему, когда виртуальная машина не запускается в VMware?
После понимания потенциальных причин проблемы, вы можете следовать этим шагам для устранения неполадок и решения проблемы:
1. Используйте журналы виртуальных машин для устранения неполадок
Просмотрев файлы журнала виртуальной машины, вы можете найти подробные сообщения об ошибках, связанных с неудачным запуском ВМ. Эти журналы часто помогают быстро определить первопричину проблемы и позволят вам принять соответствующие корректирующие меры.
2. Проверьте использование ресурсов хоста
Если ресурсы хоста, такие как память, CPU или место для хранения, недостаточны, виртуальная машина может не запуститься. Проверьте использование ресурсов на хосте и освободите ненужные ресурсы, чтобы убедиться, что ВМ может получить достаточные ресурсы для запуска.
3. Проверьте и перезапустите службы VMware
Если службы VMware работают неправильно, это может повлиять на запуск виртуальной машины. Вы можете проверить состояние службы с помощью командной строки и перезапустить необходимые службы.
4. Проверьте путь виртуального диска и устройства хранения
Сначала проверьте, правильный ли путь к файлу диска виртуальной машины. Если путь к диску отсутствует или изменился, попробуйте восстановить или отремонтировать путь, чтобы убедиться, что виртуальная машина может получить доступ к соответствующему файлу диска.
5. Проверьте конфигурацию виртуального оборудования
Проверьте параметры аппаратного обеспечения виртуальной машины, особенно совместимость типа хранилищного адаптера и контроллера SCSI с текущей средой VMware. Если конфигурация оборудования несовместима, вы можете попробовать изменить параметры оборудования или вернуть их к совместимой версии.
6. Восстановите или перемонтируйте виртуальные диски
Если файл виртуального диска не примонтирован правильно, виртуальная машина не сможет найти диск при запуске. Вы можете попробовать примонтировать файл диска снова через vCenter.
7. Исправьте файл конфигурации виртуальной машины
Если файл конфигурации .vmx поврежден из-за отсутствующих или испорченных файлов, виртуальная машина не сможет запуститься. В этом случае вы можете попробовать восстановить файл конфигурации или заново создать файл .vmx и подключить виртуальный диск.
Как эффективно защищать данные в ВМ VMware с помощью Vinchin?
Когда виртуальная машина становится непригодной для использования по неизвестным причинам, наилучшим решением является восстановление всей системы из резервной копии.
Vinchin — популярное профессиональное программное обеспечение для резервного копирования данных виртуальных машин, поддерживающее различные ведущие платформы виртуализации, включая VMware, Hyper-V, Proxmox, oVirt, OLVM, RHV, XenServer, HOSTVM, zVirt, РЕД, РОСА и другие. Благодаря технологии безагентного резервного копирования вы можете легко добавить любое количество виртуальных машин в систему защиты.
Vinchin обеспечивает комплексную защиту данных и бизнеса, включая быстрое резервное копирование данных на целевое хранилище, автоматическую проверку целостности резервных данных и защиту от шифровальщиков при использовании локального хранилища. В случае необходимости восстановления данных доступны стандартное восстановление, мгновенное восстановление, а также восстановление на сервер Vinchin или другую виртуализационную платформу (V2V).
Программное обеспечение очень простое в использовании. Например, чтобы создать резервную копию виртуальной машины VMware, достаточно выполнить всего четыре шага:
1. Выберите виртуальные машины VMware

2. Выберите хранилище резервных копий

3. Выберите стратегии резервного копирования

4. Отправьте работу

Vinchin стремится стать лидером в области защиты данных. Компания уже вышла на мировой рынок и получила высокую положительную оценку. Вы также можете испытать это мощное решение для резервного копирования данных, нажав на кнопку ниже, чтобы начать 60-дневную полнофункциональную бесплатную пробную версию.
FAQs о проблеме запуска ВМ VMware
1. Как восстановить повреждённый файл конфигурации виртуальной машины VMware?
Если файл конфигурации .vmx поврежден, вы можете попробовать восстановить файл из резервной копии или создать новую виртуальную машину и подключить оригинальный виртуальный диск.
2. Как проверить, работают ли сервисы VMware корректно?
В среде ESXi вы можете использовать команду esxcli для проверки состояния службы VMware. Если службы не запущены, вы можете попробовать перезапустить их через командную строку, чтобы убедиться в их корректной работе.
3. Где найти журнал для виртуальной машины VMware?
По умолчанию хосты ESXi хранят журналы, связанные с виртуальной машиной, в том же каталоге, что и файл конфигурации виртуальной машины. Файл журнала по умолчанию называется vmware.log.
Заключение
Проблема с нестартующими виртуальными машинами VMware может возникать по различным причинам, обычно связанным с путями виртуальных дисков, конфигурацией оборудования, повреждением файлов конфигурации или состоянием служб. Методически устраняя эти распространенные проблемы и применяя соответствующие решения, можно исправить большинство сбоев при запуске виртуальных машин. Если проблема сохраняется, рекомендуется обратиться в официальную техническую поддержку VMware для быстрого устранения проблемы и предотвращения воздействия на производственную среду.
Для эффективной защиты данных виртуальных машин и обеспечения непрерывности бизнеса выберите решение для резервного копирования, такое как Vinchin, чтобы быстро восстановить проблемную ВМ. Не упустите бесплатную пробную версию.
Содержание
- VMware Workstation and Device/Credential Guard are not compatible.
- 🔥 Не запускается виртуальные машины VMware что делать?
- Способ 1 — Отключаем Hyper-V
- Способ 2 — Отключаем ядро
- Способ 3 — Отключаем Credential Guard
- Исправляем ошибку запуска VMware в Windows 10: VMware Player and Device/Credential Guard are not compatible
- Как исправить ошибку VMware Player and Device/Credential Guard are not compatible
- Windows VM не может загрузиться из-за Windows Boot Manager
- Симптом
- Причина
- Решение
- Настройка более быстрого времени загрузки с помощью серийной консоли
- Создание и доступ к VM для ремонта
- Настройка для более быстрого времени загрузки на VM-восстановлении
- Рекомендуется: Перед восстановлением VM встройте серийную консоль и коллекцию свалок памяти
- Предложенная конфигурация, чтобы включить сброс ОС
- Восстановление исходного VM
- VMWare Workstation Pro не может работать в ОС Windows: почему и что можно сделать
VMware Workstation and Device/Credential Guard are not compatible.
🔥 На прошлой неделе после того как решил потестить windows sandbox у меня перестал загружаться виндоус (если у вас такая же проблема читайте мою статью как я это победил) так вот в выходные переставил свой Windows 10 PRO (скачать оригинальный образ Windows 10PRO можно по этой статье) и при установке WMware версия 15.5.1 и запуску одной из моей виртуалок выдала такую ошибку:

✅ VMware Workstation and Device/Credential Guard are not compatible. VMware Workstation can be run after disabling Device/Credential Guard.
🔥 Не запускается виртуальные машины VMware что делать?
Наша же задача решить данную проблему для того что бы запустить нашу виртуальную машину.
✅ VMware Workstation и Hyper-V несовместимы — Данная проблема возникает по большей части из-за конфликта виртуализации Hyper-V которая уже при загрузки ОС резервирует на себя все аппаратные возможности виртуализации процессора, а остальным ничего не остается поэтому нам это надо отключить!
🔥 В статье приведу несколько способов которые можно использовать!
Способ 1 — Отключаем Hyper-V
- Запускаем командную строку WIN + R
- Вводим команду cmd которая нам откроет терминал в котором мы вводим следующую команду
Этой командой мы отключаем службу Hyper-V на нашем компьютеере
Если его нужно вернуть все обратно, тогда нужно будет выполнить команду bcdedit /set hypervisorlaunchtype auto
PS Если после перезагрузки у Вас не заработала VMware тогда переходите ко второму способу.
Способ 2 — Отключаем ядро
В данном способе мы не просто отключим изоляцию ядра в настройках.
- Заходим в настройки и в меню выбираем Обновление и Безопасность
- Переходим в меню Безопасность Windows и выбираем Безопасность Устройства
- Далее переходим в Безопасность устройства и в пункте Изоляция ядра нажимаем на ссылку
- переводим ползунок в режим Откл закрываем и перезагружаем компьютер
- Если этот способ не помог, переходим ко второй инструкции
Способ 3 — Отключаем Credential Guard
- Запускаем командную строку WIN + R
- Вводим команду gpedit.msc которая нам откроет — Редактор локальной и групповой политики
- Длаее идем в ветку: Конфигурация компьютера => Административные шаблоны => Система => Device Guard
- Открываем службу Включить средство обеспечения безопасности на основе виртуализации и нам надо ее отключить
- на этом закрываем Редактор локальной и групповой политики
- Запускаем командную строку WIN + R
- Вводим команду appwiz.cpl которая нам откроет Программы и компоненты и тут выбираем меню Включение или отключение компонентов Windows
- В открывшемся окне снимаем галку с пункта Hyper-V
- Перезагружаем компьютер
Вот наверно и все! Таким образом мы решили проблему конфликта виртуализации между приложениями VMware Workstation и Hyper-V! Если у вас есть какие то замечания или дополнения пишите в комментариях.
Исправляем ошибку запуска VMware в Windows 10: VMware Player and Device/Credential Guard are not compatible
Если вы столкнулись с проблемой, когда виртуальная машина VMware выдаёт ошибку вида: «VMware Player and Device/Credential Guard are not compatible…» при попытке запуска любой гостевой системы, то есть способ решения, позволяющий вернуть всё в работоспособное состояние.
Не будем здесь останавливаться на причинах, которые могли привести к возникновению данной проблемы (например, такая ошибка может возникнуть, если вы пытались запустить встроенную в Windows 10 песочницу, которая пока не работает с русской локализацией Windows 10), а перейдём непосредственно к решению, позволяющему устранить данную ошибку в VMware Player.
Как исправить ошибку VMware Player and Device/Credential Guard are not compatible
На этом всё. Перезагружаем компьютер. После этого VMware должен работать без ошибки.
Если это не помогло, то дополнительно выполняем следующее:
Примечание: отключение компонента Hyper-V также может помочь исправить ошибку, приводящую к невозможности запуска виртуальной машины VirtualBox: «Raw-mode is unavailable courtesy of Hyper-V (VERR_SUPDRV_NO_RAW_MODE_HYPER_V_ROOT)» Если после проделанных манипуляций появится «The VM session was aborted», то просто попробуйте перезапустить виртуальную машину.
Windows VM не может загрузиться из-за Windows Boot Manager
В этой статье данная статья содержит меры по устранению проблем, в которых диспетчер загрузки Windows предотвращает загрузку виртуальной машины Azure (VM).
Симптом
VM застрял в ожидании запроса пользователя и не загружается, если вручную не проинструктировали.
Когда вы используете диагностику загрузки для просмотра экрана VM, вы увидите, что на снимке экрана отображается диспетчер загрузки Windows с сообщением Выберите операционную систему для запуска или нажмите TAB, чтобы выбрать средство:.

Причина
Ошибка вызвана отображением флага BCD в диспетчере загрузки Windows. Когда флаг включен, Диспетчер загрузки Windows подсказывит пользователю во время процесса загрузки выбрать погрузчик, который он хочет запустить, что приводит к задержке загрузки. В Azure эта функция может добавить время, необходимое для загрузки VM.
Решение
Если у вас есть последнее резервное копирование VM, вы можете попытаться восстановить VM из резервного копирования, чтобы устранить проблему загрузки.
- Настройка на более быстрое время загрузки с помощью серийной консоли.
- Создание и доступ к VM-восстановления.
- Настройка для более быстрого времени загрузки на VM-восстановлении.
- Рекомендуется: Перед восстановлением VM встройте серийную консоль и коллекцию свалок памяти.
- Восстановление VM.
Настройка более быстрого времени загрузки с помощью серийной консоли
Если у вас есть доступ к последовательной консоли, существует два способа добиться более быстрого времени загрузки. Либо уменьшите время ожидания displaybootmenu, либо снимите флаг вообще.
Следуйте указаниям для доступа к Azure Serial Console для Windows, чтобы получить доступ к консоли на основе текста.
Если вы не можете получить доступ к серийной консоли, перешагнуть вперед, чтобы создать и получить доступ к VM ремонта.
Вариант A: сокращение времени ожидания
а. По умолчанию время ожидания устанавливается в 30 секунд, но может быть изменено на более быстрое время (например, 5 секунд).
б. Используйте следующую команду в последовательной консоли, чтобы изменить значение времени.
bcdedit /set timeout 5
Вариант B. Удаление флага BCD
а. Чтобы полностью предотвратить запрос меню загрузки display, введите следующую команду:
bcdedit /deletevalue displaybootmenu
Если вы не смогли использовать серийную консоль для настройки более быстрого времени загрузки на вышеуказанных действиях, вы можете продолжить следующие действия. Теперь для решения этой проблемы в автономном режиме будут устраняться неполадки.
Создание и доступ к VM для ремонта
- Используйте шаги 1-3 команд по ремонту VM для подготовки VM- ремонта.
- Используйте подключение удаленного рабочего стола к VM Repair.
Настройка для более быстрого времени загрузки на VM-восстановлении
Откройте окно командной строки с повышенными полномочиями.
Введите следующее, чтобы включить DisplayBootMenu:
Используйте эту команду для VMs поколения 1:
bcdedit /store :\boot\bcd /set displaybootmenu yes
Используйте эту команду для VMs поколения 2:
bcdedit /store :EFI\Microsoft\boot\bcd /set displaybootmenu yes
Замените больше или меньше символов, а также текст внутри них, например » «.
Измените значение времени на 5 секунд:
Используйте эту команду для VMs поколения 1:
bcdedit /store :\boot\bcd /set timeout 5
Используйте эту команду для VMs поколения 2:
bcdedit /store :EFI\Microsoft\boot\bcd /set timeout 5
Замените больше или меньше символов, а также текст внутри них, например » «.
Рекомендуется: Перед восстановлением VM встройте серийную консоль и коллекцию свалок памяти
Чтобы включить коллекцию сброса памяти и серийную консоль, запустите следующий сценарий:
Откройте сеанс командной команды с повышенными уровнями (запустите в качестве администратора).
Выполните следующие команды:
Включить серийную консоль
bcdedit /store :\boot\bcd /ems < >ON
bcdedit /store :\boot\bcd /emssettings EMSPORT:1 EMSBAUDRATE:115200
Замените больше или меньше символов, а также текст внутри них, например » «.
Убедитесь, что свободное пространство на диске ОС не меньше размера памяти (ram) в VM.
Если на диске ОС недостаточно места, необходимо изменить расположение, в котором будет создан файл сброса памяти, и передать его на любой диск данных, присоединенный к VM, который имеет достаточно свободного пространства. Чтобы изменить расположение, замените «%SystemRoot%» буквой диска (например, «F:») диска данных в нижеприводных командах.
Предложенная конфигурация, чтобы включить сброс ОС
Загрузка сломанного диска ОС:
REG LOAD HKLM\BROKENSYSTEM :\windows\system32\config\SYSTEM
Включить в ControlSet001:
REG ADD «HKLM\BROKENSYSTEM\ControlSet001\Control\CrashControl» /v CrashDumpEnabled /t REG_DWORD /d 1 /f
REG ADD «HKLM\BROKENSYSTEM\ControlSet001\Control\CrashControl» /v DumpFile /t REG_EXPAND_SZ /d «%SystemRoot%\MEMORY.DMP» /f
REG ADD «HKLM\BROKENSYSTEM\ControlSet001\Control\CrashControl» /v NMICrashDump /t REG_DWORD /d 1 /f
Включить в ControlSet002:
REG ADD «HKLM\BROKENSYSTEM\ControlSet002\Control\CrashControl» /v CrashDumpEnabled /t REG_DWORD /d 1 /f
REG ADD «HKLM\BROKENSYSTEM\ControlSet002\Control\CrashControl» /v DumpFile /t REG_EXPAND_SZ /d «%SystemRoot%\MEMORY.DMP» /f
REG ADD «HKLM\BROKENSYSTEM\ControlSet002\Control\CrashControl» /v NMICrashDump /t REG_DWORD /d 1 /f
Разгрузить диск с разбитой ОС:
REG UNLOAD HKLM\BROKENSYSTEM
Восстановление исходного VM
Используйте шаг 5 команд ремонта VM для повторного сбора VM.
VMWare Workstation Pro не может работать в ОС Windows: почему и что можно сделать
Проблема тянется еще с сентября, регулярно и успешно обновляясь с каждым новым апдейтом Windows, точнее Windows 10 v.1903. Речь о «VMWare Workstation Pro не может работать в ОС Windows».
Разумеется, это несколько озадачивает, в особенности, когда такое выдает рабочий комп, на котором установлена лицензионная версия VMWare, которая, в свою очередь, используется регулярно и для дела.
Тем не менее, похоже, это именно VMWare Workstation Pro в этот раз «сама виноватая», и тому есть свои причины.
Но прежде чем с проблемой разбираться для начала еще уточним, что, судя по отзывам пользователей, возникает она после установки любого из следующих четырех накопительных обновлений Windows 10 1903:
KB4522355 (OS Build 18362.449) от 24 октября 2019;
KB4517389 (OS Build 18362.418) от 8 октября 2019;
KB4524147 (OS Build 18362.388) от 3 октября 2019;
KB4517211 (OS Build 18362.387) от 26 сентября 2019.
То бишь, после установки любого из перечисленных обновлений VMWare Workstation Pro перестает запускаться, а встроенный Помощник по совместимости программ (Compatibility Assistant) пишет то самое:
VMWare Workstation Pro не может работать в ОС Windows
Проверьте, появилась ли обновленная версия этого приложения, работающая в Windows.
Почему так? По предварительной информации, данная проблема затрагивает в настоящее время все версии VMWare Workstation Pro до v.15.1. Последняя, как известно, изначально вышла с поддержкой Windows 10 19H1 (v.1903), а вот все предыдущие версии VMWare Microsoft давеча без объяснения причин убрала из перечня Application Compatibility. Следовательно, с Windows 10 работать они теперь и не должны, поскольку система больше не считает их совместимыми.
Что делать, когда «VMWare Workstation Pro не может работать в ОС Windows»
Разумеется, решается проблема путем покупки новой версии VMWare. И разумеется, не всем это нравится, с учетом того, почем её нынче продают. Общественность, конечно же, принялась искать пути обхода блокировки, и вроде как, нашла. По крайней мере, один простой маневр позволяет пока нормально запускать старые версии VMWare Workstation Pro. Как долго фокус будет работать, не понятно, но еще работает. Поэтому:
- открываем папку VMware Workstation (адрес по умолчанию C:\Program Files (x86)\VMware\VMware Workstation\);
- в ней находим файл vmware.exe
- вручную переименовываем его в vmwarea.exe
- и перезапускаем компьютер.
Что же относительно того, зачем вся эта канитель с версиями, то есть мнение, что ограничить использование старых версий VMWare Microsoft «пришлось» во избежания риска конфликтов с ними обновленной Hyper-V. Но, повторимся, компания пока это никак не комментировала.