VMware Horizon Client
The VMware Horizon Client for Windows is a tool that facilitates secure connections to remote desktops and applications hosted on VMware Horizon servers. It allows both enterprises and individual users to access their digital workspaces from virtually any location, all while maintaining robust security standards and smooth compatibility with peripheral devices and network configurations.
- Installation
- System Requirements and Setup
- Installing and Updating Horizon Client
- Configuring Horizon Client
- Connecting to Remote Desktops and Applications
Installation
Download VMware Horizon Client
Click the download link to begin setting up the VMware Horizon Client. This utility provides a secure bridge to access virtual desktops and applications on your organization’s infrastructure from any Windows system.
After downloading, double-click the installer to launch the setup process. Follow the on-screen instructions to configure preferences—such as enabling smart card support, choosing display settings, or optimizing performance. Once installed, open the client and log in using your credentials. If you encounter issues connecting, check your network configuration or contact your IT support team.
System Requirements and Setup
Hardware and Software Prerequisites
Before installation, ensure your device meets at least the following specifications:
- Processor: x86-64 with SSE2 support (800 MHz or faster)
- Memory: Minimum of 1 GB RAM
- Supported Operating Systems:
- Windows 11 (64-bit: Versions 22H2, 21H2)
- Windows 10 (64-bit: Versions 22H2, 21H2, 20H2, LTSC 2021/2019)
- Windows Server 2012 R2, 2016, 2019
Authentication and Security Capabilities
Horizon Client accommodates various authentication options, including:
- Smart Card Authentication
- Client Certificate-Based Login
- Two-Factor Verification (RSA, RADIUS)
- Integration with Windows Hello for Business
Note
Certain authentication methods may require prior setup on the Horizon Server.
Supported Windows Versions
Horizon Client is compatible with a wide array of Windows desktop and server editions. For full compatibility information, refer to VMware’s official resources.
Installing and Updating Horizon Client
Installation Process
- Download the installation package from VMware’s official page.
- Launch the
.exefile and proceed through the guided setup. - Choose between Standard (Typical) or Advanced (Custom) installation modes.
- Accept the license agreement and continue with Agree & Install. A reboot may be necessary.
Silent Installation via Command Line
For automated or silent installation scenarios, use:
VMware-Horizon-Client.exe /silent /install
To enable FIPS-compliant encryption:
VMware-Horizon-Client.exe VDM_FIPS_ENABLED=1
Updating or Removing the Client
- To update the client, go to Options > Software Updates from within the application.
- To uninstall, run:
VMware-Horizon-Client.exe /uninstall
Configuring Horizon Client
Server Connection Settings
Ensure the following server configurations are in place:
- Correct IP Address or DNS Name
- Secure Tunneling Enabled, if required
- Multi-Factor Authentication setup, if applicable
Configuration Tools and Options
Horizon Client settings can be adjusted using:
- Group Policy Objects (GPOs)
- Registry Edits via Windows Registry
- Command-Line Parameters
[!info]
Advanced users can fine-tune settings in the registry path:HKLM\Software\VMware, Inc.\Horizon Client.
Connecting to Remote Desktops and Applications
Authentication and Login
- Open the Horizon Client application.
- Enter the Connection Server address.
- Input your Username and Password.
- Select the Remote Desktop or Application you want to access.
Session Controls and Reconnection Features
- Enable Auto-Reconnect for quicker access to previous sessions.
- Turn on Session Persistence to maintain unsaved work between connections.
Shortcuts and Auto-Connect Options
- Create Desktop Shortcuts for rapid session access.
- Activate Auto-Connect to Last Session in settings for added convenience.
Using Remote Desktops and Applications
Clipboard and File Transfer Support
Enable Clipboard Redirection to move content between your local and remote environments. For file sharing, simply drag and drop files across windows.
Adjusting Display and Input Settings
Modify session display and input preferences using:
vmware-view://desktopName?desktopLayout=fullscreen
Tips for Better Performance
- Use VMware Blast for enhanced graphics and responsiveness.
- Close non-essential applications to free up system memory and resources.
Using External Devices
Multi-Screen Display Configuration
- Extend Display across multiple monitors.
- Choose Specific Displays for targeted session output.
USB and Printer Access
To enable USB device redirection at startup, use:
vmware-view://server?connectUSBOnStartup=true
Webcam and Audio Device Support
- Improve video call quality with Real-Time Audio-Video (RTAV) integration.
- Select your preferred Microphone and Speaker Devices from within the client.
Security and Authentication Features
Smart Card and Certificate Use
- Confirm that Smart Card Drivers are properly installed and updated.
- Leverage Client Certificates for enhanced authentication.
Multi-Factor Authentication Setup
Enable MFA via the Horizon Console > Security Settings panel.
Troubleshooting and Logs
Common Issues and Solutions
- Black Screen Display? Check the display protocol configuration.
- Connection Problems? Verify firewall and proxy settings.
Accessing Log Files
Locate log files in the following directory:
C:\Users\<Username>\AppData\Local\VMware\VDM\Logs
Прежде чем погрузиться в решение от VMware, разберемся, что такое виртуальные рабочие столы, или Virtual Desktop Infrastructure (VDI).
Что такое VDI, или инфраструктура виртуальных рабочих столов
Раньше для подключения к информационным системам компании сотруднику приходилось физически находиться в офисе или использовать удаленное подключение посредством VPN. VDI же подразумевает то, что каждый пользователь получает доступ к виртуальному рабочему столу, который находится на удаленном сервере, а не на локальном компьютере.
Технология VDI (Virtual Desktop Infrastructure) появилась по нескольким причинам:
- Росли требования к обеспечению безопасности данных в компаниях. Пользователь больше не хранит данные на локальном компьютере, а значит, злоумышленник не сможет их выкрасть вместе с физическим носителем. Также виртуализация позволяет разграничивать доступ сотрудников к данным разной степени секретности.
- В крупных организациях появлялись трудности при администрировании большого количества ПК. Дизайн VDI позволяет централизованно проводить обновление и установку программного обеспечения, а также экономит время системному администратору.
- Не хватало удобства в доступе к рабочим станциям, если, например, часть сотрудников работают из дома. Не всегда мощностей локального компьютера хватало для работы с необходимым программным обеспечением.
- Закупать мощное оборудование дорого, а технология VDI позволяла здесь экономить. Виртуализация позволяла выделять необходимые мощности на тонкие клиенты, которыми могли быть совершенно базовые лэптопы.
История VDI начинается с появления концепции, которую предложили IBM и Microsoft в 90-е годы прошлого века. Они разрабатывали систему, в которой пользователи могли работать с любых устройств, с помощью клиентских приложений, а данные и приложения хранились на центральном сервере. Но к началу 2000-х годов технология еще не была готова для широкого применения.
В 2006 году VMware представила свою первую VDI-платформу под названием VMware VDI. В 2009 году Citrix вышел на рынок со своей VDI-платформой Citrix XenDesktop, которая стала основным конкурентом VMware. Microsoft тоже начал работу в этой области и выпустил свою VDI-платформу Remote Desktop Services (RDS).
С 2010 года технология VDI стала набирать популярность. Сейчас она применяется как средство для повышения производительности, безопасности, снижения затрат на обновление и поддержку IT-инфраструктуры по всему миру.
Что такое VMware Horizon (ex VMware Horizon View)?
VMware Horizon (ранее VMware View) — это система виртуализации рабочих столов. Она дает возможность предоставлять виртуальные рабочие места с доступом пользователей как из интернета, так и из корпоративных сетей компании.
Решение является частью VMware Workspace ONE — ПО для управления мобильными устройствами и рабочими местами, которое объединяет в себе технологии управления мобильными устройствами (MDM), управления идентификацией и доступом (IAM), виртуализацией рабочих столов и приложений. VMware Workspace ONE дает возможность компаниям упростить и автоматизировать сборку, доставку и управление приложениями, устройствами и рабочими местами, повышая безопасность, удобство использования и производительность.
C помощью VMware Horizon пользователи могут:
- получить доступ к своим персональным рабочим столам через интернет или из корпоративной сети с помощью любого устройства,
- работать в персональной среде рабочего стола, настроенного под их потребности, — например, с определенным набором программ,
- работать с приложениями, файлами и данными так, как будто они работают на локальном компьютере.
VMware Horizon VDI дает сотрудникам IT-отделов возможность управлять всеми виртуальными рабочими станциями с централизованной консоли. Это упрощает обслуживание, повышает безопасность и гибкость рабочих процессов. Легче добавлять новых сотрудников и готовить для них рабочее окружение, быстрее обновлять версии программ, в том числе антивирусы. VMware Horizon VDI — удобное решение для компаний разных размеров.
Основные возможности продукта для создания виртуальных рабочих мест
VMware Horizon VDI (Virtual Desktop Infrastructure) используется во многих сценариях и рабочих задачах. Перечислим некоторые из них.
Организация удаленной работы. С помощью VMware Horizon VDI сотрудники могут работать из любой точки мира при наличии стабильного интернет-соединения. Также решение позволяет работать на виртуальных десктопах, без привязки пользователей к конкретному устройству — это может быть смартфон, планшет, ноутбук.
Администрирование парка оборудования с разными программными средами. VMware Horizon VDI обеспечивает универсальный доступ к различным операционным системам и приложениям. Это дает возможность эффективно управлять инфраструктурой, в которой используются различные программные и аппаратные средства в рамках одной сети или системы. Например, компьютеры с разными операционными системами (Windows, macOS, Linux) или разные версии программ, которые могут работать вместе.
Тестирование приложений в разных средах. VMware Horizon VDI позволяет тестировать приложения на рабочих столах с разной операционной системой и разными настройками. Это помогает обеспечить оптимальную производительность и стабильность приложений.
Использование высоконагруженных приложений в работе — например, систем проектирования, ПО для 3D-моделирования или рендеринга. Этот сценарий можно реализовать, используя графические процессоры (GPU). Так, в VDI-решениях Selectel используется ускорители NVIDIA A16 и А40, которые работают на базе архитектуры NVIDIA Ampere. Эти GPU заточены под использование именно в кейсах с VDI.
Оптимизация затрат на IT-оборудование. Благодаря VMware Horizon VDI можно отказаться от покупки дорогостоящих персональных компьютеров, при этом не снизить качество работы сотрудников — наоборот, у них всегда будет достаточно ресурсов для поддержки требовательного ПО.
Администрирование образов ВМ. Из консоли VMware Horizon VDI можно эффективно управлять образами виртуальных машин — осуществлять быструю замену, добавляя новые приложения или убирая лишние. Добавление новых рабочих мест также занимает считаные минуты.
Пример. Одним из типовых примеров использования VMware Horizon VDI можно считать колл-центр. Для сотрудников требуются однотипные рабочие столы с одинаковым набором программ. Вместо того, чтобы на каждое рабочее место ставить производительный физический компьютер, можно поставить компьютеры минимальной конфигурации, а рабочие столы развернуть в облаке. Это позволит упростить администрирование, сэкономит ресурсы сисадминов и бюджет компании, ускорит подключение новых сотрудников.
Архитектура VMware Horizon: пользователи, десктопы, серверы
Общая архитектура VMware Horizon обеспечивает высокий уровень безопасности, совместимости и скорости взаимодействия виртуальных машин в рамках одной среды.
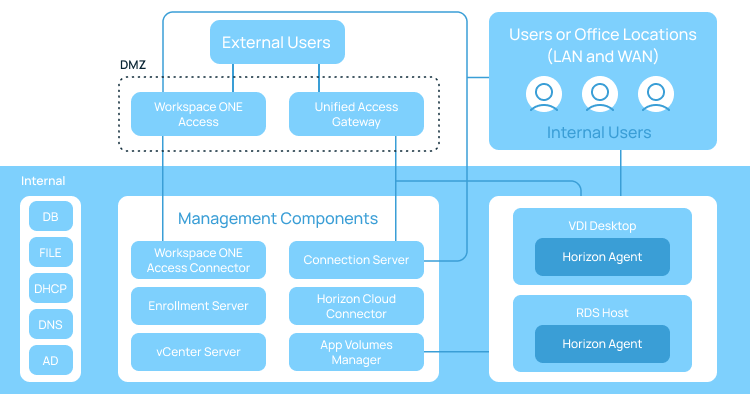
Компоненты VMware Horizon: Connection Server, Horizon Agent, Horizon Client и другие
VMware Horizon — это комплексное решение, которое включает в себя множество компонентов, помогающих виртуализировать среду рабочих столов и приложений. Перечислим некоторые из них.
Connection Server. Это центральный сервер, отвечающий за управление и контроль доступа к виртуальным рабочим столам. Он является связующим звеном между VMware Horizon и VMware vSphere. Одним из основных его компонентов является Horizon Console — веб-приложение, являющееся частью Connection Server. Оно позволяет администраторам настраивать сервер, развертывать рабочие столы и управлять ими, контролировать аутентификацию пользователей, инициировать и проверять системные и пользовательские события, осуществлять поддержку конечных пользователей и выполнять аналитические действия.
Horizon Agent. Устанавливается в гостевую ОС виртуальной машины, с которой будет работать пользователь. Он позволяет Connection Server управлять машиной, а Horizon Client — создавать соединение с машиной посредством протоколов (доступны RDP, Blast, PCoIP). В качестве машин могут быть использованы виртуальные рабочие столы, RDS-хосты или физические ПК.
Horizon Client. Клиент для подключения к виртуальным рабочим столам под управлением Horizon. Устанавливается на устройство конечного пользователя.
Unified Access Gateway. Обеспечивает безопасный удаленный доступ к корпоративным приложениям и данным через интернет. UAG работает как прокси-сервер, который обслуживает площадки виртуальных рабочих столов, веб-приложения и сервисы. Он предоставляет безопасный доступ к порталам, веб-приложениям, виртуальным рабочим столам, общим ресурсам и другим приложениям через единый интерфейс, и обеспечивает контроль доступа, аутентификацию и защиту данных.
VMware Instant Clone Technology. Технология виртуализации, которая позволяет создавать мгновенные копии виртуальных машин за счет клонирования виртуальных машин из образа, который уже запущен в памяти. На ее основе в Horizon реализована три вида клонов ВМ:
- Full Clone (полная копия) — точная копия исходной виртуальной машины, которая полностью независима от нее. При этом используется столько ресурсов, сколько указано при создании клона.
- Linked Clone (связанный клон) — этот тип клона виртуальной машины использует общие ресурсы с исходной виртуалкой (такие как дисковое пространство и образы виртуальных дисков). Это позволяет экономить ресурсы, но для работы такой виртуальной машины требуется исходная ВМ.
- Instant Clone (мгновенный клон) — это копирование виртуальной машины в режиме реального времени, создающее ВМ, которую нельзя изменять. Этот процесс обеспечивает высокую скорость развертывания новых виртуалок, но возможности для изменения их настроек ограничены.
RDSH-серверы. Серверы Microsoft Windows, предоставляющие конечным пользователям опубликованные приложения.
Enrollment Server. Сервер, который обеспечивает функциональность True SSO, гарантируя, что пользователь может выполнить единый вход в ресурс Horizon при запуске из Workspace ONE Access™ или через Unified Access Gateway, независимо от метода аутентификации.
Horizon Cloud Connector. Обеспечивает управление лицензиями Horizon. Этот виртуальный сервис соединяет Connection Server с Horizon Cloud Service.
vSphere. Семейство продуктов vSphere включает в себя VMware ESXi и VMware vCenter Server™. Предназначено для создания виртуальных инфраструктур и управления ими. Подсистема VMware vCenter Server™ предоставляет ключевые административные и операционные функции, такие как выделение ресурсов, клонирование и управление виртуальными машинами, которые необходимы для VDI. VMware ESXi — гипервизор, обеспечивающий маскирование физической вычислительной мощности в логическую, то есть позволяет создавать виртуальные машины на физических серверах.
Помимо основных компонентов и функций в развертывании Horizon, для улучшения и оптимизации решения можно использовать дополнительные возможности:
- Workspace ONE Access (ранее известный как VMware Identity Manager). Обеспечивает корпоративный single sign-on (SSO), защищая и упрощая доступ к приложениям с помощью включенного identity provider или путем интеграции с существующими identity provider.
- App Volumes Manager. Оркестратор приложений. С помощью App Volumes Manager можно создавать, управлять и обслуживать виртуальные диски для приложений, которые автоматически предоставляются конечным пользователям в зависимости от их профиля и/или роли в организации. Это сокращает время развертывания и обновления приложений в организациях и упрощает управление уровнем доступа пользователей к приложениям и данным.
- Dynamic Environment Manager. Обеспечивает управление пользовательским окружением, фиксируя настройки пользователей в операционной системе и приложениях.
- VMware vSAN storage — для хранения данных. Обеспечивает высокопроизводительное, оптимизированное, гиперконвергентное хранилище с использованием подключенных к серверу флэш-устройств или жестких дисков.
- VMware NSX-T Data Center. Платформа для виртуализации сети, которая позволяет создавать виртуальные сетевые инфраструктуры в облачных и физических средах.
Понятия Pod и Block в Horizon
Для упрощения масштабируемости архитектура VMware Horizon строится на двух основных понятиях — Pod и Block.
В контексте VMware Horizon Pod и Block имеют следующую архитектуру:
→ Pod представляет собой группу виртуальных машин, которые работают вместе для обслуживания пользователей. Каждый Pod может иметь свою конфигурацию, включая компоненты инфраструктуры, такие как серверы баз данных, балансировщики нагрузки и т.д.
→ Block представляет собой компонент пользовательского интерфейса, который отображает информацию в VMware Horizon. Блоки обычно содержат визуальные элементы, такие как таблицы, графики, формы и т.д. Могут использоваться для представления информации о виртуальных машинах, доступных приложениях. Блоки могут быть настроены и сконфигурированы для отображения информации в соответствии с требованиями пользователя.
Поды и блоки в VMware Horizon взаимодействуют друг с другом для предоставления пользователям доступа к виртуальным рабочим столам и приложениям. Pod обслуживает виртуальные машины, в то время как Block отображает информацию о доступных виртуальных машинах и приложениях. Эта архитектура позволяет пользователям легко управлять своими виртуальными рабочими столами и приложениями через веб-интерфейс VMware Horizon.
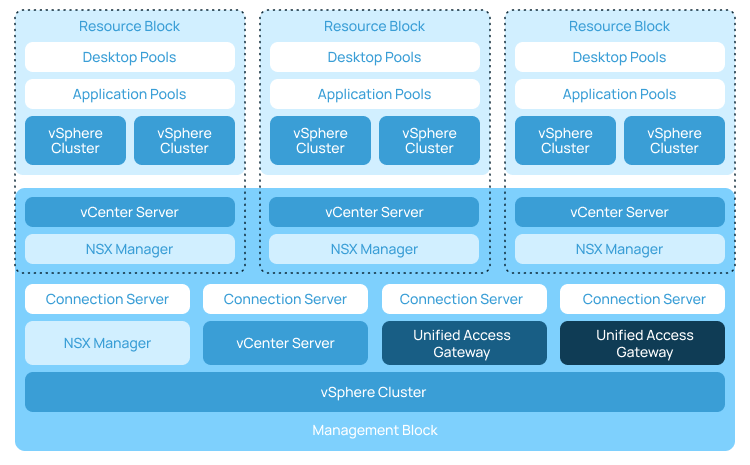
Типы пулов в VMware Horizon
Пулы в VMware Horizon — это группы виртуальных машин, доступных для использования конечным пользователям. Вместо того чтобы назначать каждому пользователю отдельную виртуальную машину, все пользователи могут использовать общую группу виртуальных машин в пуле. Когда пользователь запускает сеанс, система выбирает доступную виртуальную машину из пула. Данные пользовательские настройки сохраняются в профиле пользователя, который связывается с выбранной виртуальной машиной.
В VMware Horizon существует несколько типов пулов рабочих столов:
Автоматический пул (Automated Desktop Pool). Это пул, в котором рабочие столы создаются автоматически и могут быть временными или постоянными. Автоматический пул может использовать один или несколько образов виртуальных машин для создания нескольких виртуальных рабочих столов.
Ручной пул (Manual Desktop Pool). В этом типе рабочие столы создаются вручную администратором или пользователем. Обычно используется для создания постоянных рабочих столов, которые требуют индивидуальной настройки.
Плавающий пул (Floating Desktop Pool). В нем каждому пользователю назначается случайный свободный рабочий стол. Рабочий стол в этом типе пула не постоянный, и после выхода пользователя система возвращается в первоначальное состояние без сохранения внесенных пользователем изменений.
Выделенный пул (Dedicated Desktop Pool). Каждому пользователю в этом типе пула назначается постоянный рабочий стол. Этот тип пула используется для выделения конкретного ресурса пользователям.
Пул мгновенного клонирования (Instant Clone pool). Тип пула, в котором машины создаются из «золотого образа». Они используют технологию Instant Clone, которая позволяет создавать копии ВМ в течение нескольких секунд. Каждая машина в пуле имеет собственный IP-адрес, что облегчает их управление и подключение для конечных пользователей.
О преимуществах платформы для организации работы удаленных сотрудников
В качестве заключения обобщим преимущества VMware Horizon — решения для виртуализации рабочих столов:
1. Удобство и доступность. Решение предоставляет универсальный доступ к рабочему столу из любого устройства и любого места. Вам не нужно находиться в офисе, чтобы работать.
2. Безопасность данных. VMware Horizon предотвращает несанкционированный доступ к данным. Также в решение обеспечивается безопасность за счет шифрования данных, механизмов контроля уровня доступа к рабочим столам и приложениям, мониторинга инфраструктуры и центрального управления ей.
3. Экономичность. Решение помогает снизить затраты на IT-инфраструктуру и экономит время специалистов компании за счет упрощенного управления средой рабочих столов.
4. Масштабируемость. VMware Horizon предоставляет необходимые вычислительные ресурсы и возможности автомасштабирования при нехватке ресурсов.
5. Управление циклом жизни отдельных компонентов инфраструктуры. В решении можно обновлять всю инфраструктуру VDI через единый центр управления. Это позволяет защищать компанию от уязвимостей через обновления и патчи.
6. Высокая производительность. VMware Horizon обеспечивает высокую производительность при работе в виртуальной среде на любом устройстве. Поскольку использует следующие технологии:
- виртуализация на уровне ОС и управление ресурсами,
- сжатие и оптимизация данных на входе/выходе,
- балансировка нагрузки,
- адаптивное кодирование видео,
- поддержка работы на различных устройствах и платформах.
Также, в VMware Horizon используются механизмы кэширования и оптимизации сетевого трафика. Они позволяют сократить задержки при передаче данных по сети.
Все эти технологии работают совместно для обеспечения высокой производительности и эффективности работы виртуальных рабочих столов и приложений.
Для Windows
Характеристики
Описание
Версии
Обновлено
Совместимость
Windows 7, Windows 8, Windows 10
Описание
VMware Horizon Clients это клиентская часть программного комплекса VMware Horizon. Данный комплекс позволяет развернуть виртуальную полноценную рабочую станцию. Клиентская часть, в свою очередь, позволяет подключаться к этой станции с любого компьютера или места, и использовать все ресурсы станции.
Версии
Нет официального представителя разработчика на сайте
Нажмите, для быстрой оценки
Оставить отзыв
Похожие приложения
Актуальные статьи
Are you tired of being tied to your desk all day? With Vmware Horizon Client, you can break free and access your desktop and applications from anywhere, on any device. Say goodbye to the days of being limited by your physical location and hello to a more flexible and productive work experience.
Vmware Horizon Client has revolutionized the way we work. With its seamless virtual desktop infrastructure, employees can access their workspaces remotely, securely, and with high performance. This innovative solution not only enhances productivity but also reduces IT costs and simplifies management. It’s no wonder that millions of users across the globe rely on Vmware Horizon Client as their go-to virtual desktop platform.
Learn the essentials of using the VMware Horizon Client with this step-by-step guide.
- Start by installing the VMware Horizon Client on your device.
- Launch the Horizon Client and enter the server URL.
- Enter your credentials to log in.
- Select the virtual desktop or application you want to access.
- Click «Connect» to establish the connection.

Introduction to VMware Horizon Client
VMware Horizon Client is a virtual desktop infrastructure (VDI) software that allows users to remotely access their virtual desktops and applications through a secure connection. It provides a seamless and consistent user experience across a wide range of devices, including desktop computers, laptops, tablets, and smartphones.
In this article, we will explore the key features of VMware Horizon Client and learn how to use it effectively. Whether you are a system administrator managing virtual desktops or an end-user accessing your virtual workspace, understanding the functionalities and best practices of VMware Horizon Client will enhance your productivity and workflow.
Installing VMware Horizon Client
Before you can start using VMware Horizon Client, you need to install it on your device. The installation process may vary slightly depending on the operating system you are using. Here are the general steps to install VMware Horizon Client:
- Visit the VMware website and navigate to the Horizon Client download page.
- Choose the appropriate version of Horizon Client for your operating system.
- Click on the download link and save the installer file to your computer.
- Once the download is complete, double-click on the installer file to start the installation process.
- Follow the on-screen instructions to complete the installation. You may be prompted to accept the license agreement and choose the installation location.
- Once the installation is complete, launch VMware Horizon Client.
After successfully installing VMware Horizon Client, you can proceed to configure the client to connect to your virtual desktop or workspace.
Configuring VMware Horizon Client
Once VMware Horizon Client is installed on your device, you need to configure it to connect to your virtual desktop or workspace. Here are the steps to configure VMware Horizon Client:
- Launch VMware Horizon Client from your device.
- Click on «Add Server» or «New Server» to initiate the configuration process.
- Enter the connection server address provided by your system administrator.
- Choose the appropriate authentication method (such as username and password) and provide the required credentials.
- Click «Connect» to establish a connection to your virtual desktop or workspace.
Once the connection is established, VMware Horizon Client will display your virtual desktop or workspace on your device, allowing you to access your applications and files.
Navigating VMware Horizon Client Interface
After successfully configuring and connecting to your virtual desktop or workspace using VMware Horizon Client, you will be presented with the user interface. The interface may vary slightly depending on the version of VMware Horizon Client and the environment you are accessing. Here are some common elements of the VMware Horizon Client interface:
- Menu Bar: Located at the top of the VMware Horizon Client window, the menu bar provides access to various settings and options.
- Toolbar: The toolbar typically contains buttons for common tasks such as disconnecting from the virtual desktop, adjusting display settings, and accessing file transfer.
- Desktop and Application Icons: These icons represent the available virtual desktops and applications that you can access.
- Side Bar: The side bar displays additional options and controls, such as favorites, folders, and system shortcuts.
- Context Menu: Right-clicking on a desktop or application icon will bring up a context menu with additional options for that particular item.
Familiarizing yourself with the VMware Horizon Client interface will help you navigate and utilize its functionalities more efficiently.
Using Virtual Desktops and Applications
One of the primary purposes of VMware Horizon Client is to provide access to virtual desktops and applications. Here are some tips for using virtual desktops and applications through VMware Horizon Client:
- To launch a virtual desktop or application, simply click on its respective icon in the VMware Horizon Client interface.
- Once connected to a virtual desktop, you can interact with it just like you would with a physical desktop. Use the mouse and keyboard to navigate, open applications, and perform tasks.
- To switch between multiple virtual desktops or applications, use the relevant options in the menu bar or side panel.
- By default, VMware Horizon Client dynamically adjusts the display resolution to match your device’s screen. However, you can manually adjust the display settings from the toolbar if needed.
- When working with virtual applications, they may appear as if they are running locally on your device, even though they are hosted on a remote server.
- File transfer functionality is available in VMware Horizon Client, allowing you to transfer files between your device and the virtual desktop or application.
Mastering the use of virtual desktops and applications through VMware Horizon Client will enable you to work efficiently and seamlessly in a virtual environment.
Advanced Features of VMware Horizon Client
Beyond the basic usage, VMware Horizon Client offers advanced features that enhance the user experience and provide additional functionality. Here are some notable advanced features of VMware Horizon Client:
- Multi-Monitor Support: VMware Horizon Client allows you to utilize multiple monitors connected to your device, extending your virtual desktop across them for enhanced productivity.
- USB Device Redirection: You can redirect USB devices connected to your device to the remote virtual desktop or application, enabling seamless access to peripherals such as printers, scanners, and storage devices.
- Clipboard Redirection: Copying text or files on your local device will automatically synchronize with the virtual desktop or application, allowing seamless transfer of information.
- Smart Card Authentication: VMware Horizon Client supports smart card authentication, enabling secure access to virtual desktops and applications using smart cards.
- Biometric Authentication: Depending on your device’s capabilities, VMware Horizon Client can leverage biometric authentication methods such as fingerprint or facial recognition for secure and convenient login.
These advanced features enhance the versatility and usability of VMware Horizon Client, catering to diverse user requirements and enabling a more seamless virtual desktop experience.
Conclusion
VMware Horizon Client is a powerful tool for accessing virtual desktops and applications remotely. By installing and configuring VMware Horizon Client correctly, you can enjoy a seamless and productive experience. Navigating the user interface, using virtual desktops and applications efficiently, and exploring advanced features will further enhance your productivity and workflow. Whether you are an IT professional managing virtual desktops or an end-user accessing your virtual workspace, VMware Horizon Client provides a comprehensive solution for remote access and collaboration.
Using the Vmware Horizon Client
The Vmware Horizon Client is a powerful tool that allows users to access virtual desktops, applications, and online services from any device. Here are some steps to help you get started with using the Vmware Horizon Client:
- Install the Vmware Horizon Client on your device. The client is available for Windows, Mac, iOS, and Android.
- Launch the Horizon Client and enter the server address provided by your IT department.
- Enter your login credentials to authenticate with the server.
- Once logged in, you will see a list of available desktops and applications. Select the one you want to access.
- If prompted, follow any additional instructions such as accepting security certificates.
Once connected, you can use the Vmware Horizon Client to work in a virtual environment just as you would with a physical desktop. You can open and run applications, access files, and perform other tasks as needed.
### Key Takeaways: Vmware Horizon Client How to Use
- The Vmware Horizon Client is a software application that enables users to connect to virtual desktops and applications.
- To use the Vmware Horizon Client, you need to download and install it on your device.
- Once installed, open the Vmware Horizon Client and enter the server URL to connect.
- You can use your username and password to log in to your virtual desktop or application.
- After logging in, you can access your desktop or application and use it as if you were on a physical machine.
Frequently Asked Questions
Below are some common questions and answers on how to use the VMware Horizon Client.
1. How do I install the VMware Horizon Client?
To install the VMware Horizon Client, follow these steps:
1. Go to the VMware website and navigate to the Downloads section.
2. Select the appropriate version of the Horizon Client for your operating system.
3. Download the installer file and run it on your computer.
4. Follow the on-screen instructions to complete the installation process.
2. How do I connect to a virtual desktop using the VMware Horizon Client?
To connect to a virtual desktop, follow these steps:
1. Launch the VMware Horizon Client on your computer.
2. Enter the address or URL of the virtual desktop you want to connect to.
3. Enter your username and password when prompted.
4. Click on the «Connect» button to establish the connection.
3. How do I access remote applications using the VMware Horizon Client?
To access remote applications, follow these steps:
1. Open the VMware Horizon Client on your computer.
2. Enter the address or URL where the remote applications are hosted.
3. Enter your login credentials.
4. You will see a list of available remote applications. Double-click on the application you want to access.
4. How do I customize the VMware Horizon Client settings?
To customize the VMware Horizon Client settings, follow these steps:
1. Open the VMware Horizon Client on your computer.
2. Click on the «Settings» button in the top-right corner.
3. Navigate through the different tabs to customize various settings such as display resolution, audio settings, and connection preferences.
4. Make the desired changes and click on the «Apply» or «OK» button to save the settings.
5. How do I disconnect from a virtual desktop or remote application?
To disconnect from a virtual desktop or remote application, follow these steps:
1. In the VMware Horizon Client, click on the «X» button on the top-right corner of the window.
2. Alternatively, you can right-click on the desktop or application icon in the client interface and select «Disconnect» or «Log Off.»
Using the Vmware Horizon Client is a convenient and efficient way to access virtual desktops and applications. With its user-friendly interface and accessible features, it allows users to seamlessly connect to their virtual workspace from anywhere at any time. By following the simple steps outlined in the previous sections, users can easily navigate through the client and take advantage of its various functionalities.
Whether you need to access your work applications remotely or collaborate with colleagues on a virtual desktop, the Vmware Horizon Client provides a reliable and secure solution. By familiarizing yourself with its features and utilizing the tips and tricks discussed in this guide, you can enhance your productivity and make the most out of your virtual workspace. So, go ahead and give it a try!
VMware Horizon Client is software that establishes a connection between endpoint devices and Horizon View virtual desktops and applications. VMware offers versions of Horizon Client for Windows and Linux, Apple iOS, macOS, Google Android and Chrome OS. IT administrators can also install Horizon Client for Windows on the Windows Server operating system to deliver Horizon View desktops remotely to thin client and zero client deployments.
The Horizon Client app communicates with the View Connection Server, which acts as a broker between the client device and View desktops. Users enter credentials into Horizon Client and the View Connection Server authenticates them and then finds their virtual desktops. IT administrators can also use Horizon Client and the View Connection Server to deliver Microsoft Remote Desktop Session Host (RDSH) desktops and applications from an RDSH farm or to deliver VMware ThinApp applications within Horizon View.
Horizon Client can use the PCoIP, Microsoft RDP and VMware Blast Remote display protocols to establish a network connection between client devices and Horizon View desktops running on a server in the data center. VMware only supports Blast — which it released in Horizon 7 — on Horizon Client 4.0 or later.
VMware Horizon Client supports USB peripheral devices, real-time audio and video and security features such as single sign-on (SSO) and biometric, smart card and two-factor authentication. Horizon Client also integrates with the VMware AirWatch enterprise mobility management platform, allowing administrators to apply mobile device management (MDM) policies to users’ virtual desktop instances.
VMware Horizon Client was previously named the Horizon View Client until Horizon 6.
This was last updated in October 2021
Continue Reading About VMware Horizon Client
- VMware Horizon Client 4 boasts enticing new features
- VMware’s documentation for Horizon Client
- Requirements, features and more for VMware Horizon 7
- Sizing VMware Horizon for a Windows environment
Dig Deeper on Virtual desktop delivery tools
-
PCoIP (PC over IP)
By: Alyssa Provazza
-
Remote Desktop Session Host (RDSH)
By: Margaret Jones
-
Remote Desktop Services (RDS)
By: Jack Madden
-
Comparing the features of Citrix and VMware’s VDI software
By: Chris Twiest




