Содержание
- ИТ База знаний
- Полезно
- Навигация
- Серверные решения
- Телефония
- Корпоративные сети
- Курс по сетям
- Как установить Android в VirtualBox
- Как преобразовать физический сервер Linux в виртуальную машину VMware
- Гайд по продуктам VMware
- Топ 10 инструментов для управления и мониторинга виртуальных машин
- 5 лайфхаков для пользователя VMWare Workstation
- Советы и хитрости VMware DRS
- Ошибка запуска виртуальной машины VMware: «Cannot open the disk»
- Установка VMware vSphere ESXi 6.7
- Установка VMware vSphere ESXi 6.7
- Установка VMWare ESXi в виртуальную машину Windows Hyper-V
- Мануал для установки ESXi и vCenter (novice mode enabled)
- PowerCLI: Управление VMware ESXi и vSphere с помощью PowerShell
- Установка и базовая настройка бесплатного VMware vSphere Hypervisor
- Free vSphere Hypervisor: Технические требования, ограничения и совместимость
- Как скачать и установить бесплатный VMware vSphere Hypervisor?
- Настройка VMware ESXi в консоли
- Веб-интерфейс управления VMware ESXi, установка бесплатной лицензии
- Виртуальный коммутатор VMWare ESXi
- Создание виртуальной машины в VMWare Hypervisor
- Установка гостевой ОС на виртуальную машину
ИТ База знаний
Полезно
— Онлайн генератор устойчивых паролей
— Онлайн калькулятор подсетей
— Руководство администратора FreePBX на русском языке
— Руководство администратора Cisco UCM/CME на русском языке
— Руководство администратора по Linux/Unix
Навигация
Серверные решения
Телефония
FreePBX и Asterisk
Настройка программных телефонов
Корпоративные сети
Протоколы и стандарты
Популярное и похожее
Курс по сетям
Как установить Android в VirtualBox
Как преобразовать физический сервер Linux в виртуальную машину VMware
Гайд по продуктам VMware
Топ 10 инструментов для управления и мониторинга виртуальных машин
5 лайфхаков для пользователя VMWare Workstation
Советы и хитрости VMware DRS
Ошибка запуска виртуальной машины VMware: «Cannot open the disk»
Еженедельный дайджест
Установка VMware vSphere ESXi 6.7
VMware vSphere ESXi является одним из самых популярных гипервизоров на рынке. Большое количество компаний использует его для управления своими инфраструктурами виртуализации. Для лучшей работы и стабильности гипервизора ESXi новая версия VMware vSphere 6.7, недавно выпущенная компанией VMware, содержит такие улучшения как Configuration Maximus, Bug Fixes, ESXi Quick Boot, Persistent Memory (PMem).
Обучайся в Merion Academy
Пройди курс по сетевым технологиям
В этой статье описывается установка VMware vSphere ESXi 6.7. Прежде чем приступить к установке, убедитесь, что физический сервер обладает минимальными системными требованиями, поддерживающими ESXi 6.7 Update 2. Затем скачайте ESXi ISO образ с официального сайта VMware.
Установка VMware vSphere ESXi 6.7
Установка VMware vSphere ESXi 6.7 ничем не отличается от установки предыдущей версии ESXi. Если Вы используете серверы HP, DELL или Cisco UCS Blade, смонтируйте ISO образ в виртуальный носитель с подключением к ILO, iDRAC или UCSM KVM Console. Также запишите ISO образ на CD или DVD и убедитесь, что вы настроили сервер запускаться с диска при его помещении в дисковод.
Подождите, пока installer извлечет установочные файлы. Это может занять несколько минут.
Еще пару минут займет скачивание этих файлов.
Когда ESXi installer будет загружен, Вы получите сообщение с приветствием. Нажмите Enter, чтобы продолжить установку.
Программа проверит серверное оборудование на наличие доступных устройств. Это займет несколько минут. Если Вы столкнулись с какими-либо проблемами, проверьте матрицу совместимости оборудования VMware или обратитесь в службу поддержки.
На экране появятся доступные локальные и удаленные запоминающие устройства. Из них надо выбрать подходящее. Если у Вас есть настроенные и подключенные устройства SAN, то они будут указаны как удаленные устройства. Я установлю гипервизор ESXi на локальный диск. Чтобы продолжить, нажмите Enter.
Выберите желаемую раскладку клавиатуры и нажмите Enter, чтобы продолжить установку.
Введите пароль для ESXi root-пользователя. Заметьте, что пароль должен содержать не менее 7 символов и не должен содержать повторяющиеся символы подряд. Нажмите Enter, чтобы продолжить.
Нажмите F11, чтобы подтвердить установку гипервизора ESXi 6.7 Update 2.
Установка продолжится через пару минут.
Когда установка завершена, нажмите Enter, чтобы перезагрузить сервер.
Сервер инициализирует и загрузит гипервизор VMware ESXi 6.7 Update 2 на Direct Console User Interface (DCUI). Если у Вас есть настроенный протокол DHCP, гипервизор получит IP с сервера DHCP. В противном случае, нажмите F2 на клавиатуре, чтобы настроить IP address, Hostname, DNS и другие настройки. В примере ESXi-хост получил IP 192.168.1.22 от сервера DHCP.
Чтобы получить доступ к консоли гипервизора, откройте браузер интернета и введите URL-адрес http://IP_Adress_of_the_ESXi и нажмите Enter. Примите предупреждение SSL-сертификата. Откроется vSphere Host Client. В имя пользователя впишите root, введите пароль и нажмите на кнопку Login.
Обратите внимание, что vSphere Client для Windows (C# client) не доступен с версии ESXi 6.5. Единственным способом будет принять ESXi Server через веб браузер с помощью vSphere Host Client. vSphere Host Client – это портал на базе HTML5, и доступен в ESXi 6.7. Когда вы устанавливаете сервер ESXi 6.7, в него уже встроен vSphere Host Client, и Вам не придется устанавливать какие бы то ни было приложения, чтобы получить доступ к порталу управления сервером ESXi.
После успешного входа в систему откроется пользовательский интерфейс vSphere Host Client. Теперь Вы можете создавать виртуальные машины и виртуальные сети на своем хосте.
Источник
Установка VMWare ESXi в виртуальную машину Windows Hyper-V
В установочном образе ESXi отсутствуют драйвера для виртуальных адаптеров Hyper-V и этот адаптер не поддерживается VMWare (не входит в VMware Hardware Compatibility List — HCL). Поэтому перед тем как устанавливать образ VMWare ESXi на виртуальную машину Hyper-V, нужно интегрировать драйвер для сетевого адаптера Hyper-V (net-tulip) в установочный образ ESXi.

Чтобы добавить драйвер net-tulip в образ ESXi, вам понадобится установить на ваш компьютер модуль VMWare PowerCLI.
Вы можете добавить драйвер net-tulip в образ с помощью PowerShell командлетов из модуля VMware.ImageBuilder (Add-EsxSoftwareDepot, Add-EsxSoftwarePackage, Export-EsxImageProfile). В этом случае вам придется вручную скачать образ ESXi и драйвер net-tulip (http://vibsdepot.v-front.de/depot/bundles/net-tulip-1.1.15-1-offline_bundle.zip).
Или намного проще воспользоваться готовым модулем ESXi-Customizer-PS (мы рассматривали его раньше в статье про интеграцию драйверов в образ ESXi).
Последнюю версию модуля ESXi-Customizer-PS 2.8.1 можно скачать с GitHub https://github.com/VFrontDe/ESXi-Customizer-PS/blob/master/ESXi-Customizer-PS.ps1 (в этой версии скрипта поддерживаются современные версии VMWare ESXi 7.0 и 6.7).
Выведите список доступных для загрузки версий ESXi:
В нашем случае нужно скачать образ с номером 203 (ESXi-6.0.0-20170604001-standard). Укажите 203 и нажмите Enter.
Дождитесь, пока скрипт загрузит zip архив с образом в текущий каталог.
Чтобы интегрировать в данный zip образ драйвер net-tulip и получить ISO образ, выполните команду:

Итак, вы у вас есть установочный ISO образ ESXi. Теперь нужно создать виртуальную машину на сервере Hyper-V. При создании ВМ используйте следующие настройки:
Если попробовать загрузить виртуальную машину с вашего образа, появится ошибка, вызванная отсутствием совместимого с VMkernel видеоадаптера:
Чтобы игнорировать эту проблему и продолжить установку ESXi, нужно при загрузке ВМ нажать TAB и добавить следующий параметр:

Установщик ESXi проверит конфигурацию оборудования, обнаружит сетевую карту и предложит продолжить установку образа ESXi на виртуальный диск.

Затем следуйте мастеру установки VMWare ESXi (шаги подробно описаны в статье Установка и первоначальная настройки Free VMWare Hypervisor).
После окончания установки вам нужно перезагрузить ВМ и на этапе выбора параметров загрузки ESXi нажать Shift+O. Здесь нужно также указать, что ESXi должен запускаться без проверки видеокарты. Для этого в конце строки допишите ignoreHeadless=TRUE и нажмите Enter.

shift+o» srcset=»https://winitpro.ru/wp-content/uploads/2021/04/parametry-zagruzki-esxi-greater-shifto.png 1017w, https://winitpro.ru/wp-content/uploads/2021/04/parametry-zagruzki-esxi-greater-shifto-300×25.png 300w, https://winitpro.ru/wp-content/uploads/2021/04/parametry-zagruzki-esxi-greater-shifto-768×64.png 768w» sizes=»(max-width: 1017px) 100vw, 1017px»/>
Чтобы каждый раз при загрузке не указывать эту опцию, нужно изменить конфигурацию ESXi:
Закройте консоль, нажав ALT+F2. Осталось в DCUI настроить параметры сети для ESXi и перезагрузить ВМ. Проверьте, что ESXi теперь загружается нормально и вы можете подключиться к ней с помощью vSphere Web Client.

Итак, мы рассмотрели, как запустить ESXi в виртуальной машине на Hyper-V. Хоть это и официально не поддерживаемая конфигурация, но она позволит вам попробовать поработать со старыми версиями VMWare ESXi в песочнице на своем домашнем компьютере с Windows 10.
Источник
Мануал для установки ESXi и vCenter (novice mode enabled)
На руках появился лишний сервер и вдруг почему-то очень захотелось создать виртуальную среду=) Большого опыта с виртуализацией у меня нет. С чего начать? Регимся на vmware и скачиваем образ продукта под названием Esxi (vSphere). Download completed! Теперь нужно бы сделать загрузочное устройство. Можно нарезать диск или использовать съемное устройство.
Возьмем USB накопитель. Для того чтобы все нормально грузилось необходимо использовать утилиту unetbootin.
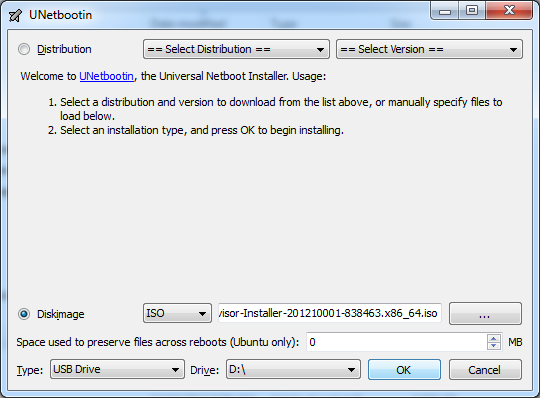
Интерфейс достаточно простой, главное не забыть выбрать USB Drive. Полминуты и все готово. Берем флэшку и в сервер ее. В BIOS не забываем выставить загрузку с USB – должно быть имя производителя флэшки (иногда оно начинает видится только после перезагрузки).
Если все правильно, то начнёт грузиться Installer – покомпонентно. После предложит нажать Enter и согласиться с EULA. Теперь нужно выбрать место установки, вот тут «финт ушами» и выбираем наш же USB носитель. Т.к. файлы установки уже в ОЗУ ничего страшного не произойдет. Нюанс такой, носитель берите объемом побольше, чтобы было место куда ESXi будет логи писать. Дальше по плану и НЕ забываем пароль от root. После установки ESXi попросит перезагрузиться.
Дальше надо не забыть настроить сетевой интерфейс для удаленного доступа через vsphere client или web и подключить шнур. Проверили доступность сети и идем обратно к рабочему месту. Запускаем клиента, видим хост и немного настраиваем (data stores, network) и разворачиваем win server 2012 с IP из диапазона сети управления.
Для централизованного управления VM есть такой продукт – vCenter. Попробуем установить его на виртуальный win server 2012, который уже успели развернуть на ESXi хосте. Он у нас не в домене и имеет реальный! сетевой адрес.
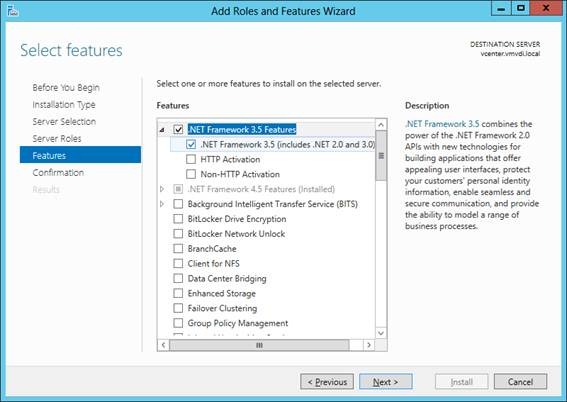
Что касается БД – то в инсталляторе центра есть SQL Express, однако лучше использовать полную версию. Устанавливаем SQL Server, создаем БД для vCenter, раздаем права пользователям БД. Далее запускаем вручную SQL Agent! и публикуем коннектор! к БД через эту оснастку в System DSN.
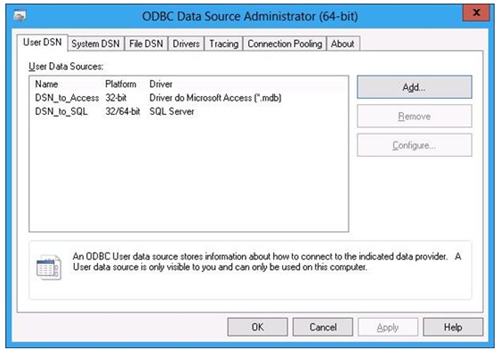
Если коннект к БД есть, то в итоге будет «TESTS COMPLETED SUCCESSFULLY».
Можно перегрузиться и начинать установку vCenter – 4 компонента, simple install:
1. Не забываем пароль админа vsphere.local.
2. Выбираем созданный выше DSN.
3. Опять запоминаем пароль админа и далее.
4. И, если у вас нет DNS, то везде пишем реальный IP, вместо имени, иначе работать ничего не будет, даже при редактировании \etc\hosts.
После установки vCenter доступен через web клиент. При соединении может поругаться на сертификат, игнорим и акксептим. Готово! Теперь с помощью vCenter можно управлять ESXi хостами, создав DataCenter, объединять их в кластер, использовать vDS для коммутации, Vlan и PVlan и т.п.
Опытным путем определено, что любая другая последовательность приводит к неработоспособности vCenter. Удачных экспериментов.
Источник
PowerCLI: Управление VMware ESXi и vSphere с помощью PowerShell
В данной статье мы расскажем о возможностях управления хостами VMware ESXi или сервером vSphere при помощи консоли PowerShell и VMware PowerCLI.
Несколько лет назад VMware выпустила свой модуль для PowerShell под названием PowerCLI. Этот модуль позволяет развертывать, управлять, администрировать и контролировать среды VMWare vSphere используя командлеты PowerShell.
При помощи утилиты PowerCLI возможно создавать сценарии, контролировать состояние виртуальных машин, хранилищ, сетей, пользователей и автоматизировать ряд процессов.
В PowerCLI насчитывается порядка 350 команд, в более чем 6 модулях.
Существует возможность установки утилиты на рабочую станцию под управлением операционной системы Microsoft Windows 7 и выше, а также на серверную операционную систему Windows Server 2008 R2 и выше.
Чтобы начать работу необходимо загрузить последнюю версию PowerCLI. Скачать PowerCLI можно по ссылке:
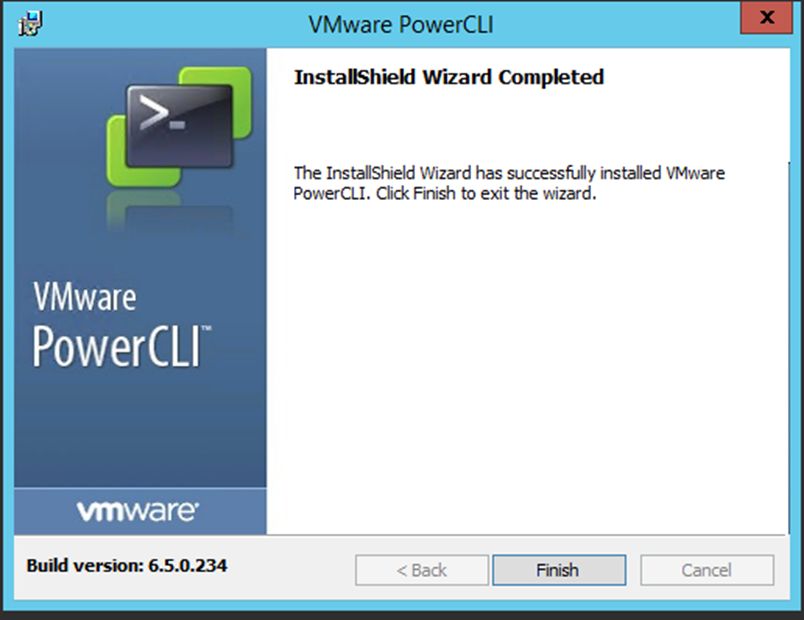
После установки запустите PowerCLI из стартового меню.
Для подключения к северу vSphere vCenter воспользуйтесь следующей командой:
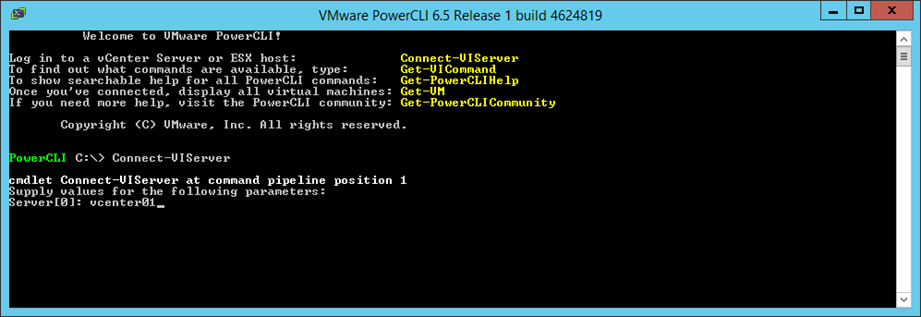
Далее Вам будет предложено авторизоваться на vSphere.
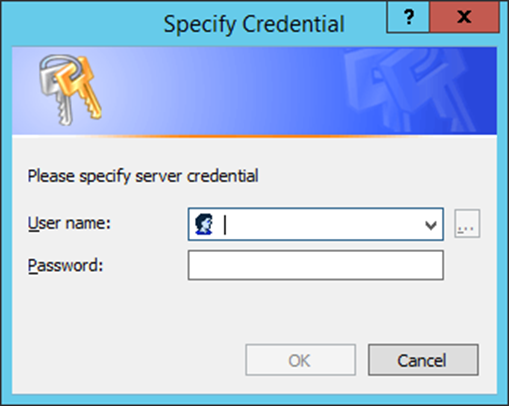
В качестве примера рассмотрим следующую ситуацию: допустим, нам необходимо узнать какое количество виртуальных машин зарегистрировано на текущем сервере vCenter. Чтобы это сделать воспользуемся следующей командой:
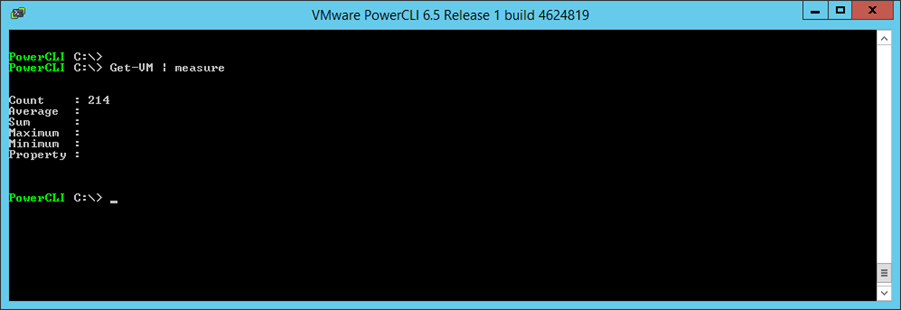
В нашем примере мы видим, что имеется 214 виртуальных машин. На скриншоте ниже представлен список всех модулей, которые доступны в PowerCLI.
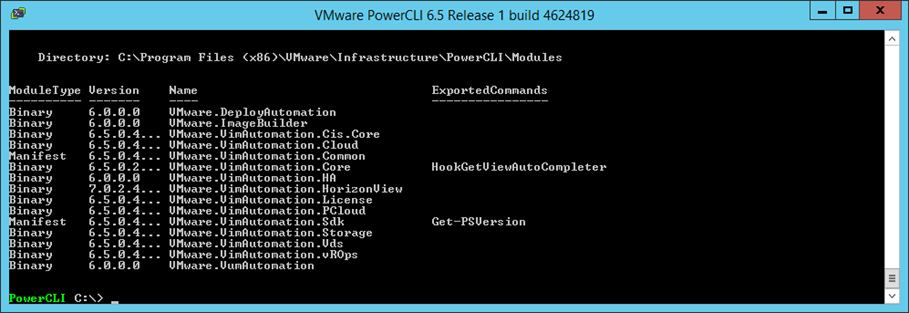
Для того, чтобы создать новую виртуальную машину путем клонирования другой виртуальной машины, воспользуемся следующей командой:
Если вы хотите переместить виртуальную машину на другой хост, выполните следующую команду:
Полный список доступных команд PowerCLI и их синтаксис доступен в документации на сайте VMWare по ссылке ниже:
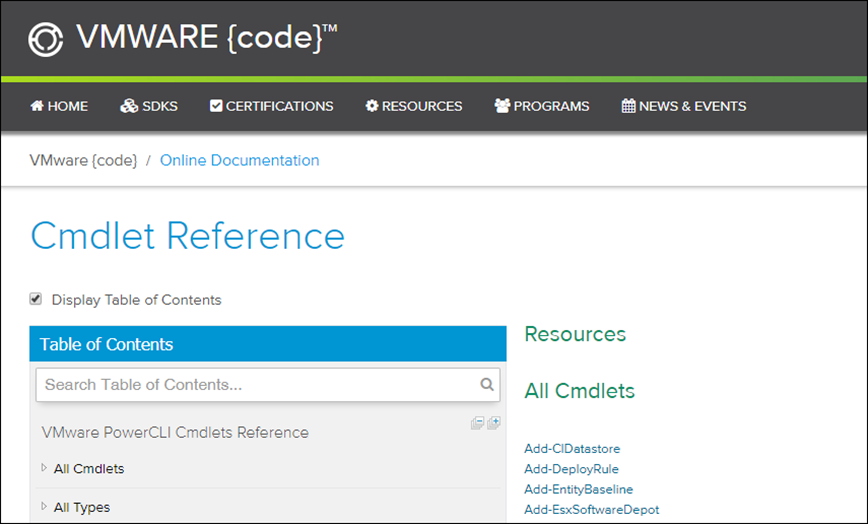
VMware также предлагает ещё один продукт под названием «VMware vRealize Automation», который позволяет автоматизировать всю инфраструктуру, приложения и службы в Software-Defined Data center.
Данный программный продукт также предлагает межплатформенное развертывание между общедоступными, частными и управляемыми облаками (Azure, AWS, VMware и т. д.), управление контейнерами и различными сервисами.
Есть ограничения по использованию PowerCLI в бесплатном VMWare vSphere Hypervizor — он доступен только в режиме на чтение. Это значит, из PowerShell вы можете только просматривать его настройки, состояние и статусы ВМ, но изменить их нельзя. Напомню, что на полноценный ESXi можно сбрасывать лицензию каждые 60 дней, если это вас не пугает, особого смысла в vSphere Hypervizor нет.
Источник
Установка и базовая настройка бесплатного VMware vSphere Hypervisor
VMware vSphere Hypervisor — это бесплатный, мощный и надежный аппаратный гипервизор для использования в задачах виртуализации серверов и рабочих станций. В статье рассматривается установка и настройка гипервизора VMware Hypervisor, создание виртуальной машины, установка гостевой операционной системы.
Free vSphere Hypervisor: Технические требования, ограничения и совместимость
VMware vSphere Hypervisor можно установить на сервер, соответствующий следующим техническим требованиям:
| Технический минимум | Рекомендуемый минимум | |
| CPU | 1 процессор, 2 ядра | два процессора, четыре и более ядер на ЦП |
| Память | 4 ГБ | 8 Гбайт или более |
| Сеть | один сетевой адаптер 1 Гбит/с | два сетевых адаптера 1 Гбит/с |
| Локальное хранилище данных (SATA/SAS) | один диск емкостью 4 Гбайт | RAID 1 из 2=х дисков по 4 Гб. |
Файл дистрибутива VMware vSphere Hypervisor имеет небольшой размер (311 МБ) и содержит только самые необходимые драйверы, в основном для серверов брендовых производителей. Но иногда и на серверы известных брендов не получается установить гипервизор. Часто производители серверов выпускают собственные дистрибутивы гипервизора со своими драйверами.
Проверить совместимость VMware vSphere Hypervisor с вашим сервером можно на странице: https://www.vmware.com/resources/compatibility/search.php
Список оборудования, которое не поддерживается в ESXi 6.7: https://kb.vmware.com/s/article/52583
Рассмотрим основные ограничения бесплатного гипервизора vSphere Hypervisor в сравнении с полноценным VMWare ESXi:
Однако бесплатная реакция Sphere Hypervisor позволяет без ограничений использовать все ядра и оперативную память физического сервера. Нет ограничений на общее количество RAM, процессоров, ядер или время работы хоста или ВМ. Работает PCI VMDirectPath/ USB redirection.
Как скачать и установить бесплатный VMware vSphere Hypervisor?
Актуальную версию гипервизора VMware Hypervisor vSphere 6.7 загружаем здесь. Для этого нужно войти в ваш аккаунт VMWare или создать новый.
Если создаете новый аккаунт VMWare, то после заполнения формы регистрации, нужно подождать письмо для подтверждения аккаунта. Переходите по ссылке в письме, вводите свой пароль.
На следующем этапе вы получаете лицензионный ключ для бесплатной версии гипервизора и ссылку на скачивание VMware vSphere Hypervisor. Ключ обязательно сохраните.
Скачивается iso образ, который можно записать на флешку, CD/DVD диск. Теперь можете установить гипервизор на сервер (рабочую станцию или виртуальную машину).
Установка очень простая. Выберите “ESXi-6.7.0-2019xxx-standard installer”.
Укажите диск, на который будет установлена система. В данном примере доступен один диск размером 40 ГБ.
Выберите раскладку клавиатуры.
Введите и подтвердите пароль root (не менее 7 символов).

После установки появляется предупреждение, что гипервизор без лицензионного ключа будет работать 60 дней.
Гипервизор VMware vSphere установлен. Если ваш сервер хотя бы одним сетевым интерфейсом подключен к сети с DHCP сервером, он автоматически получит IP адрес, который вы увидите в консоли гипервизора (называется она DCUI). Этот IP адрес используется для управления гипервизором из web- интерфейса.
Настройка VMware ESXi в консоли
Для управления настройками Hypervisor на экране DCUI нажмите F2, введите логин (по умолчанию root) и пароль, заданный в процессе установки.
Откроется графическая консоль для первоначальной настройки гипервизора.

Здесь можно настроить следующие опции:
Первоначальная настройка VMware vSphere Hypervisor закончена. Можно подключаться через Web- интерфейс.
Веб-интерфейс управления VMware ESXi, установка бесплатной лицензии
Для того чтобы подключиться к гипервизору vSphere Hypervisor через Web – интерфейс, введите в адресную строку браузера IP-адрес сервера, назначенный при первоначальной настройке гипервизора. Затем логин (root) и пароль.
Обратите внимание, что сервер без лицензии будет работать 60 дней.
Для гипервизора активирована неограниченная по времени (Expires: Never) лицензия с неограниченным объемом оперативной памяти для виртуальных машин. Каждой виртуальной машине вы сможете выделить до 8 виртуальных vCPU (Up to 8-way virtual SMP).
Виртуальный коммутатор VMWare ESXi
Виртуальный коммутатор (vSphere Switch или vSwitch) – это виртуальное устройство, которое передает данные между виртуальными машинами внутри сервера и передает данные наружу через физический NIC. Есть два вида виртуальных коммутаторов:
После установки и запуска гипервизора уже имеется один виртуальный коммутатор vSwitch0, который включает в себя один физический адаптер vmnic0 и две группу портов – служебная (Management Network) для управления гипервизором и сеть для передачи данных (VM Network). Интерфейс управления гипервизором vmk0 (vmkernel port) включен в группу Management Network.
В большинстве случаев на отдельно стоящем гипервизоре вам будет достаточно одного виртуального коммутатора. Групп портов нужно создавать, если вы хотите изолировать виртуальные машины друг от друга, использовать различные настройки VLAN для группы портов.
Без особой необходимости не нужно вносить изменения в Management Network или vmkernel port, иначе вы можете потерять доступ к вашему интерфейсу управления гипервизором. Если вы потеряли доступ к гипервизору, вы можете сбросить сетевые настройки с помощью меню Network Restore Options в консоли DCUI.
Создание виртуальной машины в VMWare Hypervisor
Назначьте имя виртуальной машины. Выберите тип и версию гостевой операционной системы. Включите чек-бокс “Windows Virtualization Based Security”, если хотите сделать виртуализацию оборудования, IOMMU, EFI и Secure Boot доступными для гостевой ОС.
Выберите хранилище данных (datastore) для файлов конфигурации виртуальной машины и всех ее виртуальных дисков.
Если свободное место на выбранном диске меньше, чем его объем, то вы получите сообщение, что необходимо увеличить объем datastore.
На этом шаге настраиваются все параметры виртуальной машины: количество CPU, объем оперативной памяти, размер и размещение жесткого диска, сетевые адаптеры, CD/DVD приводы и т.д. Чтобы получить доступ к сети в ВМ, достаточно поместить ее адаптер в группу портов VM Network на коммутаторе vSwitch0 (если вы ничего не перенастроили).
Все эти параметры, при необходимости, потом можно будет изменить при выключенной виртуальной машине.
На следующем экране будет предложено проверить все настройки виртуальной машины и подтвердить их.
Установка гостевой ОС на виртуальную машину
Для установки гостевой ОС на виртуальную машину необходимо загрузить дистрибутив iso образ с дистрибутивом нужной ОС на локальное хранилище. В меню Navigation выберите Storage и нажмите Datastore Browser.

Создайте каталог для загрузки дистрибутивов.
Выберите созданный каталог, нажмите в верхнем левом углу Upload, выберите iso – образ загружаемой ОС и дождитесь окончания загрузки.
Меняете настройки CD-DVD привода, как на скриншоте внизу. В CD/DVD Media выбираете закачанный iso-образ операционной системы.
Затем просто включаете виртуальную машину, ВМ пытается загрузиться с ISO образа и начинается установка гостевой ОС с виртуального CD/DVD, к которому привязан iso- образ.
После завершения установки гостевой ОС можете использовать ее, как обычно.
Надеюсь, эта небольшая обзорная статья по особенностям использования бесплатного гипервизора VMWare vSphere Hypervisor будет вам полезна.
Источник

VMware Workstation 14 allows you to manage multiple ESXi hosts and the virtual machine running on the ESXi hosts. This article will explain you the procedure to manage VMWare ESXi hosts and Virtual Machines using VMware Workstation.
VMware is continuously developing VMware Workstation with a lot of new features. As similar to the previous version, a new version of VMware Workstation called VMware Workstation pro 14 released with a lot of cool new features such as Native OVF support, Windows 10 creators update support, Secure boot, advanced networking and advance ESXi host control. Take a look at my article to understand What’s new with VMware Workstation 14.
One of the coolest features which I personally like is Manage VMWare ESXi hosts and virtual machines using VMware Workstation. This is not the new feature of VMware Workstation. This feature is released with a couple of few releases prior to VMware Workstation14. It also allows you to manage the remote VMware Workstation, ESXi hosts and also virtual machines in ESXi host. VMware Workstation also allows you to add vCenter Server into Workstation inventory to manage the virtual machines running the vCenter inventory.
Open the VMware Workstation and Click on Connect to Server under the file menu.
Specify the remote server that you want to connect to. The remote server can be VMware ESXi, VMware vCenter Server or remote server running VMware Workstation. I am going to add VMware ESXi host into VMware Workstation. Specify the IP address or hostname and provide the root credentials. Click on Connect.

Accept the remote server Certificate. You can notice the remote ESXi host is added to the VMware Workstation inventory. All virtual machines running under the ESXi hosts also visible under the VMware workstation inventory. You can even create a new virtual machine on the ESXi host. To create new virtual machine on ESXi host, Click Create a new virtual machine option.

Create virtual machine option allows you to select the virtual machine hardware compatibility as per the ESXi version. Since my remote ESXi host is ESXi 6.5, default virtual machine compatibility is “ESXi 6.5”.

One of the cool new features of VMware Workstation 14 is ESXi power management from VMware Workstation. You will be able to restart, shutdown and even place the ESXi host into maintenance mode. Click on Enter Maintenence Mode to place ESXi host into maintenance mode.

When the ESXi host in maintenance mode, You will not be able to create, power on or configure the virtual machine. Click on Continue to place the ESXi host into maintenance mode.

Once ESXi host is placed in maintenance mode, Create a new virtual machine option is greyed out.

You can even add vCenter Servers into VMware Workstation inventory and manage the virtual machines remotely from VMware Workstation. You can perform almost 75% to 80% of tasks on virtual machines as similar to performing in vCenter server expect important tasks like vMotion, Storage vMotion, and Clone. You are allowed to perform power operations on a virtual machine, edit the virtual machine configuration, increase or decrease memory and CPU. Even you can create and manage the snapshots of the virtual machine and access the virtual machine console and log in to Guest operating system.

Right-click the virtual machine and perform the available allowed operations on the virtual machine.

Isn’t it cool that you can manage VMWare ESXi hosts and Virtual Machines using VMware Workstation?. I hope you are excited about the features of VMware Workstation 14 Pro. Start download and evaluate the VMware Workstation for free for 30 days. Thanks for Reading!!!. Be social and share it with social media, if you feel worth sharing it.
vSphere Hypervisor — это бесплатный, мощный и надежный гипервизор от лидера рынка VMware. В этой статье, мы покажем, как скачать, установить, настроить VMware vSphere Hypervisor, создать виртуальную машину и установить гостевую операционную систему.
Содержание:
- Особенности vSphere Hypervisor
- Как скачать бесплатный VMware vSphere Hypervisor?
- Установка VMware vSphere Hypervisor
- Настройка VMware ESXi через Web-интерфейс Host Client
- Создать виртуальную машину в VMWare Hypervisor
Особенности vSphere Hypervisor
Требования к серверу для установки VMware vSphere Hypervisor:
| Минимальные требования | Рекомендуемый минимум | |
| CPU | 1 процессор, 2 ядра | два процессора, четыре и более ядер на ЦП |
| Память | 4 ГБ | 8 Гбайт или более |
| Сеть | один сетевой адаптер 1 Гбит/с | два сетевых адаптера 1 Гбит/с |
| Локальное хранилище данных (SATA/SAS) | один диск емкостью 10 Гбайт | RAID 1 из 2=х дисков по 10 Гб. |
ISO файл дистрибутива VMware vSphere Hypervisor имеет небольшой размер (630 МБ) и содержит только самые необходимые драйверы, в основном для серверов брендовых производителей. Часто производители серверов выпускают собственные дистрибутивы гипервизора со своими драйверами. На сайте VMware доступны отдельные ISO с образами ESXi от HPE, Dell, IBM, Cisco.
Перед загрузкой образа ESXi проверьте, что оборудования вашего серверов поддерживается в VMware Hardware Compatibility Guide https://www.vmware.com/resources/compatibility/search.php. Обязательно проверьте CPU (должен поддерживать Intel VT-x или AMD RVI), сетевую карту и дисковый контроллер.
Список оборудования, которое не поддерживается в ESXi 8.0 описан в статье Devices deprecated and unsupported in ESXi 8.0 (88172) https://kb.vmware.com/s/article/88172.
Рассмотрим основные ограничения бесплатного гипервизора vSphere Hypervisor в сравнении с полноценным VMWare ESXi:
Отличия между vSphere Hypervisor и VMWare ESXi только в примененной лицензии. Установочный ISO образ один и тот же.
- Не оказывается официальная техподдержка VMWare;
- Одной ВМ можно выделить не более 8 виртуальных процессоров/ядер (vCPU) (в бесплатном Hyper-V 2019 кстати тоже есть ограничения по vCPU для gen1 поколения ВМ, но там это 64);
- Хост нельзя подключать к vCenter;
- Не доступна vStorage API (не получится настроить нормальное резервное копирование, тот же Veeam не сможет забрать ВМ с хоста);
- Максимум 2 физических процессора (сокета) в сервере (ограничений по кол-ву ядер нет);
- Все APi доступны в режиме только чтения (т.е. вы не сможете изменить ни один из параметров сервера или ВМ через тот же PowerCLI);
- Бесплатный ключ можно использовать для активации лицензии на 100 физических хостах.
Однако бесплатная реакция vSphere Hypervisor позволяет без ограничений использовать все ядра и оперативную память физического сервера. Нет ограничений на общее количество RAM, процессоров, ядер или время работы хоста или ВМ. Работает PCI VMDirectPath/ USB pass-through (проброс USB устройства в виртуальную машину VMware).
Существует также ознакомительная лицензия VMware ESXi evaluation, которая позволяет пользоваться всему возможностями редакции Enterprise Plus в течении 60 дней.
Как скачать бесплатный VMware vSphere Hypervisor?
Актуальную версию гипервизора VMware Hypervisor vSphere 8 можно скачать по ссылке https://customerconnect.vmware.com/evalcenter?p=free-esxi8. Для этого нужно войти в ваш аккаунт VMWare или создать новый.
VMware vSphere 8.0 (ESXi 8.0) это последняя версия гипервизора, которая была выпущена 11 октября 2022.
Отправьте запрос на получение образа и дождитесь появления лицензионного ключа для бесплатной версии гипервизора и ссылку на скачивание VMware vSphere Hypervisor. Ключ обязательно сохраните.

Установка VMware vSphere Hypervisor
После того, как вы скачали ISO образ гипервизора ESXi, его нужно записать на флешку с помощью утилиты Rufus.
Подключите установочную флешку с ESXi к хосту и загрузитесь с носителя).
Установка ESXi очень простая.
- Подтвердите начало установки VMware ESXi 8.0.0;
- Выберите локальный диск или SD карту, на который нужно установить операционную систему. Рекомендуется диск размером не менее 10 Гб;
- Выберите раскладку клавиатуры;
- Введите и подтвердите пароль root (не менее 7 символов);
- После завершения установки извлечите установочную флешку и перезагрузите хост.
Если ваш CPU не поддерживается ESXi, то при установке появится ошибка:
Unsupported CPU: CPU_SUPPORT_ERROR: The CPU in this host is not supported by ESXI 8.0.0
В тестовой среде вы можете игнорировать совместимость CPU с помощью параметра
allowLegacyCPU=tru
e. Для этого нажмите при загрузке
Shift+O
и выполните команду:
<ENTER: Apply options and boot>
> cdromBoot runweasel allowLegacyCPU=true
Гипервизор VMware vSphere установлен. Если ваш сервер подключен к сети с DHCP сервером он автоматически получит IP адрес, который вы увидите в консоли гипервизора (называется она Direct Console User Interface, DCUI). Этот IP адрес используется для управления гипервизором из web- интерфейса.

Для управления настройками VMware Hypervisor на экране DCUI нажмите F2, введите логин (по умолчанию root) и пароль, заданный в процессе установки.
Откроется DCUI графическая консоль для первоначальной настройки гипервизора.

Здесь можно настроить следующие опции:
- Configure Password — изменить пароль:
- В секции Configure Management Network можно настроить параметры сетевых адаптеры для управления хостом (в нашем примере на сервере всего один сетевой адаптер);
- Можно задать номер VLAN, в котором находится интерфейс управления сервером;
- Настройте параметры IPv4 и/или IPv6 сетевого интерфейса. Можно их отключать, назначать динамические или статические IP. В большинсвтах случаях адрес, подсеть и адрес шлюза на сервере задаются вручную;
- DNS Configuration – здесь можно указать primary и secondary DNS сервера и задать имя хоста.
- В меню Test Management Network можно проверить работу сети (командой ping) и разрешение имен через DNS. Проверьте что с хоста доступны IP адреса шлюза, и сервера в другом сегменте (можно указать адрес DNS сервера).
- В разделе Troubleshooting Mode можно: включить SSH доступ к хосту VMware, настроить таймауты, перезапустить агенты управления ESXi.
Первоначальная настройка VMware vSphere Hypervisor закончена. Можно подключаться через Web- интерфейс.
Настройка VMware ESXi через Web-интерфейс Host Client
Веб-интерфейс Host Client – основной интерфейс управления VMware Hypervisor. Чтобы подключиться к веб интерфейсу, откройте браузер на своем компьютере и введите в адресную строку IP адрес вашего хоста ESXi (который отображается в консоли DCUI). Введите логин (root) и пароль.
Обратите внимание, что в консоли Host Client отображается надпись:
You are currently using ESXi in evaluation mode. The license will expire in 60 days.

Установим бесплатный ключ vSphere Hypervisor, который вы получили ранее.
Перейдите в раздел “Manage” -> “Licensing” -> “Assign License” и активируйте лицензию.

Если не активировать лицензию, через 60 дней все запущенные ВМ продолжат работу, но вы не сможете включить новые ВМ или перезагрузить имеющиеся ВМ.
Для гипервизора активирована неограниченная по времени (Expires: Never) лицензия с неограниченным объемом оперативной памяти для виртуальных машин. Каждой виртуальной машине вы сможете выделить до 8 виртуальных vCPU (Up to 8-way virtual SMP).
Базовые настройки ESXi находятся в разделе Manage.
В первую очередь рекомендуется настроить правильное время. Вы можете задать параметры подключения к NTP-серверу в разделе “Manage” -> “System” -> “Time&date” -> “Edit settings”. Или задать тут точное время вручную.

В разделе Networking вы можете управлять виртуальными сетями. Одно из базовых понятий в Hypervisor – виртуальный коммутатор.
Виртуальный коммутатор (vSphere Switch или vSwitch) – это виртуальное устройство, которое передает данные между виртуальными машинами внутри сервера и передает данные наружу через физический NIC. Есть два вида виртуальных коммутаторов:
- Standard Switches — простой виртуальный коммутатор, логически находится внутри физического сервера.
- Distributed Switches — распределенный виртуальный коммутатор, может быть распространен на несколько физических серверов (не доступен в бесплатной версии VMWare Hypervisor, да и в платной редакции VMWare vSphere доступен только в Enterprise Plus редакции).
В ESXi по умолчанию уже создан один виртуальный коммутатор vSwitch0, который включает в себя один физический адаптер vmnic0 и две группу портов – служебная (Management Network) для управления гипервизором и сеть для передачи данных (VM Network). Интерфейс управления гипервизором vmk0 (vmkernel port) включен в группу Management Network.

В большинстве случаев на отдельно стоящем гипервизоре вам будет достаточно одного виртуального коммутатора. Дополнительные портов нужно создавать, если вы хотите изолировать виртуальные машины друг от друга, использовать различные настройки VLAN для группы портов.
Не нужно вносить изменения в Management Network или vmkernel port без особой необходимости, иначе вы можете потерять доступ к вашему интерфейсу управления гипервизором. Если вы потеряли доступ к гипервизору, вы можете сбросить сетевые настройки с помощью меню Restore Network Settings в консоли DCUI.
Следующий этап – создать хранилище, в котором будет находится файлы виртуальных машин. ESXi позволяет использовать для хранения ВМ как локальные диски или USB флешки (официально не рекомендуется использовать флешки под VMFS), так и внешние хранилища, подключенные к хосту VMWare по iSCSI, NFS или Fibre Channel.
В этом примере мы будем использовать локальный диск в качестве хранилища. Перейдите в раздел Storage -> Devices и проверьте какие диски доступны (в некоторых случая нужно нажать Rescan для обнаружения).

Затем перейдите на вкладку Datastore и выберите New Datastore.
Укажите имя хранилища и выберите диск, где его создать. VMFS –файловая система VMware, которая используется для хранения (вы можете получить доступ к данным на VMFS в том числе из Windows и Linux).

Выберите, что будете использовать под VMFS датостору весь диск.
Создать виртуальную машину в VMWare Hypervisor
Теперь можно создать виртуальные машины в VMware Hypervisor.
В Web-интерфейсе выберите “Virtual Machines” -> “Create / Register VM” -> “Create a new virtual machine”.

Задайте имя виртуальной машины. Выберите тип и версию гостевой операционной системы. В нашем примере это:
- Guest OS Family: Windows
- Guest OS Version: Microsoft Windows Server 2022 (64 bit)
Включите чек-бокс “Windows Virtualization Based Security”, если хотите сделать IOMMU, EFI и Secure Boot доступными для гостевой ОС.

Установка Windows 11 в гостевой ОС на ESXi описана в этой статье.
Выберите хранилище данных (datastore, который вы создали ранее), где будут хранится файлы конфигурации виртуальной машины и ее виртуальные диски.
В дальнейшем вы сможете изменить эти параметры ВМ.

Если на датасторе недостаточно место, появится сообщение о том, что вам нужно увеличить размер VMFS хранилища.
На следующем шаге настраиваются базовые параметры виртуальной машины: количество CPU, объем оперативной памяти, размер жесткого диска, сетевые адаптеры, CD/DVD приводы и т.д.
Чтобы подключить ВМ к сети нужно поместить ее виртуальный сетевой адаптер в группу портов VM Network на коммутаторе vSwitch0 (если вы ничего не перенастроили).
Если вы назначите для ВМ более 8 vCPU, то при ее включении появится ошибка: “
Failed to power on virtual machine. There are insufficient licenses to complete this operation
”. Это ограничение лицензии Free vSphere Hypervisor.
На следующем экране будет предложено проверить все настройки виртуальной машины и подтвердить их.
Теперь нужно установить операционную систему (она называется гостевой ОС) в виртуальную машину VMware.
Загрузите установочный образ (ISO файл) с дистрибутивом нужной ОС в локальное хранилище VMware. В левом меню выберите ваше VMFS хранилище в разделе Storage и нажмите Datastore Browser.

Создайте каталог для загрузки дистрибутивов.

Выберите созданный каталог, нажмите в верхнем левом углу Upload, выберите ISO файл, которые нужно загрузить, и дождитесь окончания загрузки.

Теперь откройте настройки вашей виртуальной машины (“Edit Settings”).
В секции CD/DVD Drive укажите что вы хотите подключить образ из Datastore ISO file. Нажмите кнопку Browse и выберите ваш ISO файл. Включите опции Connect и Connet at power on.

Затем просто включаете виртуальную машину (кнопка Power On).

Чтобы открыть экран (консоль) виртуальной машины, нажмите на вкладку Console. ВМ попытается загрузиться с ISO образа и запустит установку гостевой ОС.

Продолжите и завершите установку Windows в ВМ.

После окончания установки обязательно установите пакет VMTools (это набор драйверов и служб для виртуальной машины). Выберите в меню ВМ Guest OS -> Install VMware Tools.
В гостевой ОС откройте виртуальный CD привод и запустите файл setup.exe.
Для миграции ВМ с других гипервизоров, или конвертации физическим хостов в ВМ можно использовать бесплатную утилиту VMware vSphere Converter.
Надеюсь, эта небольшая обзорная статья будет для вас хорошим стартом для начала использования бесплатного гипервизора VMWare vSphere Hypervisor.
Время на прочтение3 мин
Количество просмотров15K
Не так давно VMware анонсировали выход VMware Host Client 1.0 одновременно с релизом vSphere 6.0 Update 2. VMware Host Client 1.0 позволяет использовать браузер на HTML 5 для управления индивидуальным хостом ESXi. Использоваться он может на любой ОС — Windows, OS X, Android или других ОС, поддерживающих браузер на HTML 5. До этого релиза для доступа к ESXi хосту требовался запуск на Windows «родного» клиента vSphere. Предлагаем краткий обзор процесса установки и основные фишки клиента.
Для начала мы ввели IP-адрес ESXi хоста в браузер, запущенный на Windows, и кликнули «Открыть VMware Host Client». Появляется стандартный экран авторизации:
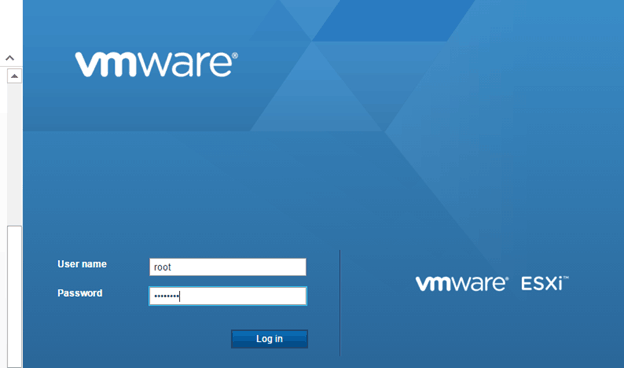
Не требуется ничего устанавливать на хост ESXi, ни на сам компьютер. После авторизации появляется предупреждение о том, что хост управляется сервером vCenter, затем мы видим панель хоста ESXi:

На рабочем столе присутствуют все ожидаемые возможности, включая возможность управлять сервером, мониторить производительность сервера, отключать или перезагружать его.
Используя иконки на левой стороне экрана, можно пройти дальше и увидеть свои виртуальные машины, хранилище и сети на хосте ESXi:

Рассмотрим кратко каждую из этих возможностей. Выбрав иконку «Виртуальные машины», можно выполнять стандартные функции управления:
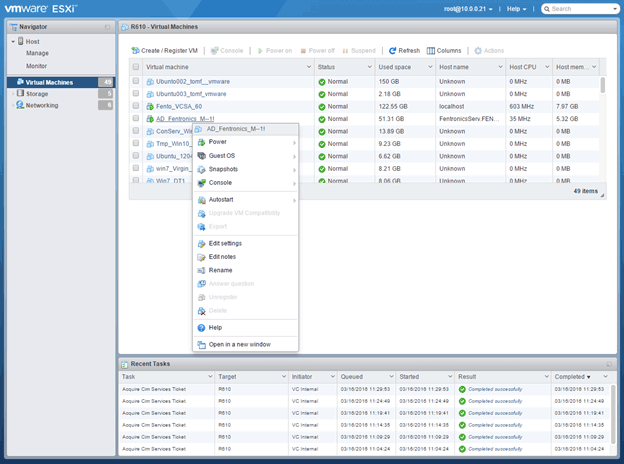
Однако отсутствует возможность клонирования виртуальной машины, использовать vMotion, а также невозможны другие операции, требующие сервера vCenter. Можно даже открыть консоль виртуальных машин, и они будут доступны через веб-браузер.
Одна из наиболее распространенных задач для сервера ESXi — создание и импорт виртуальных машин. VMware Host Client 1.0 позволяет создавать виртуальные машины с нуля, развертывать их из файлов OVF или OVA и регистрировать существующие виртуальные машины.
Мы решили протестировать этот функционал, развернув новый экземпляр «чертовски маленького Linux» (Damn Small Linux — DSL) на нашем хосте с помощью OVA файла на компьютере. С помощью мастера установки процесс был простым и понятным:
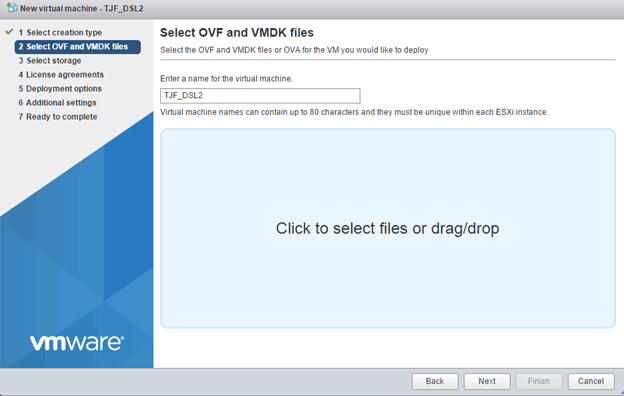
Мы закинули файл DSL OVA в установщик, внесли детали относительно хранилища и сети и нажали «Завершить». Менее чем через одну минута у нас был готов запущенный экземпляр DSL. Проще не придумаешь.
Функция хранения поддерживает большую часть стандартных функций, относящихся к хранилищу, включая просмотр хранилищ и изучения файлов в них:
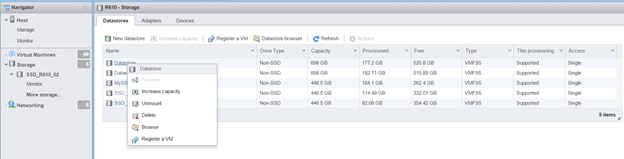
Host Client предлагает функцию мониторинга производительности, также можно просмотреть графики по CPU, памяти и сетевой активности на хосте.
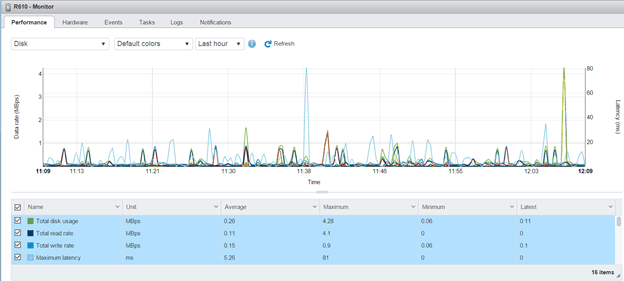
Функция мониторинга дает возможность просматривать панели для отслеживания и анализа событий, задач, журналов и уведомлений, относящихся к хосту.
Есть возможность подключиться к своему серверу ESXi с использованием Host Client с различных девайсов (мы пробовали со смартфона Samsung Galaxy S5, MacBook и планшета Samsung. Конечно, размер экрана для смартфона и планшета маловат, но в целом на функциональность это не влияет: прокрутить экран для просмотра необходимой информации не так сложно.

Каждый раз компания VMware выпускает продукт, который делает жизнь немного проще, и Host Client определенно относится к списку таких продуктов. -это определенно один из тех продуктов. До релиза VMware Host Client 1.0 для быстрого доступа к хосту требовался Windows с предварительной установкой собственного клиента; это не совсем удобно. Наличие VMware Host Client позволяет иметь доступ, мониторить и управлять хостом с любого девайса. Его функции управления дают возможность управлять сетью, хранилищем и жизненным циклом виртуальных машин, осуществлять мониторинг производительности хоста ESXi, отображать события и задачи. Для этого не требуется устанавливать что-то дополнительно на ESXi хост. Это неплохой полезный инструмент, который добавляет еще немного удобства в области виртуализации.
1. Подключение к VM через WEBUI
Пожалуйста, убедитесь перед началом работы, что ваш браузер позволяет запустить веб-клиент WEBUI и входит в список поддерживаемых:
- Mozilla Firefox v. 39 или новее (для ОС Windows, Mac OS, Linux);
- Google Chrome v. 34 или новее (для ОС Windows, Mac OS, Linux);
- Microsoft Internet Explorer v. 10.0.19 или новее (только для ОС Windows).
Для доступа к виртуальным машинам через WEB-интерфейс (на серверах под управлением гипервизора ESXi v. 6.5.0 — 6.7.0) вам необходимо набрать в адресной строке браузера значение «https://host_or_server_name/ui» из письма об активации услуги.
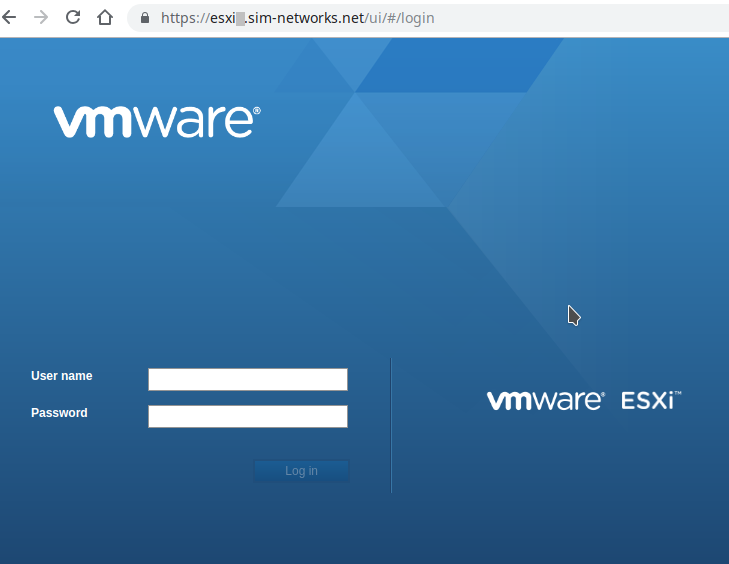
Login WEB-интерфейс
При необходимости, переключите язык ввода с вашей клавиатуры.
Введите значения логин (в поле «User name») и пароль (в поле «Password»), выданные вам при активации услуги.
После входа в панель управления, в открывшемся окне слева доступен список виртуальных машин (справа находятся вкладки для управления и мониторинга).
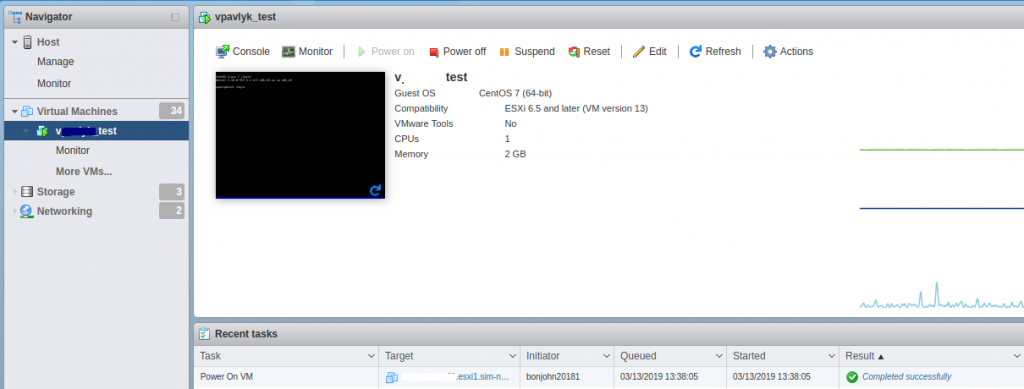
Control panel WEB-интерфейс
Выберите виртуальную машину в панели слева, отметив строку с названием VM одним нажатием кнопки манипулятора («мышь»/«тачпад»/«трекболл» и т.д.). Далее, вы сможете использовать вкладки на правой стороне панели, для управления VM:
- Console – выбор типа консоли для работы с VDS;
- Monitor – использование панели мониторинга ресурсов сервера;
- Power On/Off, Suspend, Reset – управление включением/выключением, приостановкой и перезагрузкой работы сервера;
- Action – открытие консоли сервера, настройка параметров доступа, выполнение «снимка состояния» (Snapshot) сервера.
Открыв консоль управления сервером, вы сможете:
- управлять его электропитанием;
- отправить в ОС управляющее сочетание клавиш (например, Ctrl-Alt-Del), используя раздел меню «Guest OS» и функцию «Send Keys»;
- изменить имя сервера;
- выбрать требуемое разрешение экрана консоли и т.д.
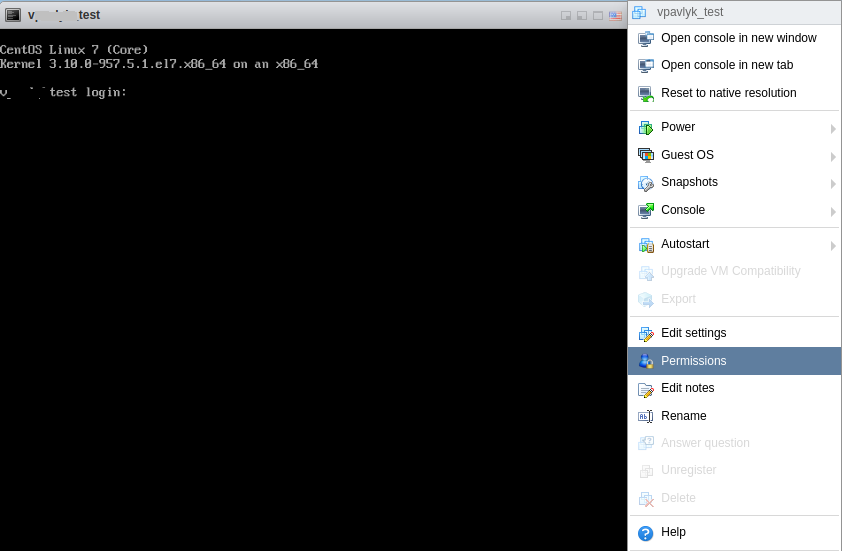
Console WEB-интерфейс
Для продолжения работы, вам необходимо подключить загрузочный ISO-образ диска к виртуальному приводу DVD вашей VM, одним из двух способов:
- с использованием стандартной web-панели пользователя (WEBUI);
- с использованием утилиты (приложения) VMware Remote Console.
2. Монтирование ISO-образа с использованием WEBUI, изменение порядка устройств при начальной загрузке VM
Чтобы подключить загрузочный образ диска к виртуальному приводу DVD, в контекстном меню вашего сервера выберите раздел «Edit setting», затем «CD/DVD Drive» и нажмите экранную кнопку «Browse» для выбора необходимого образа диска.
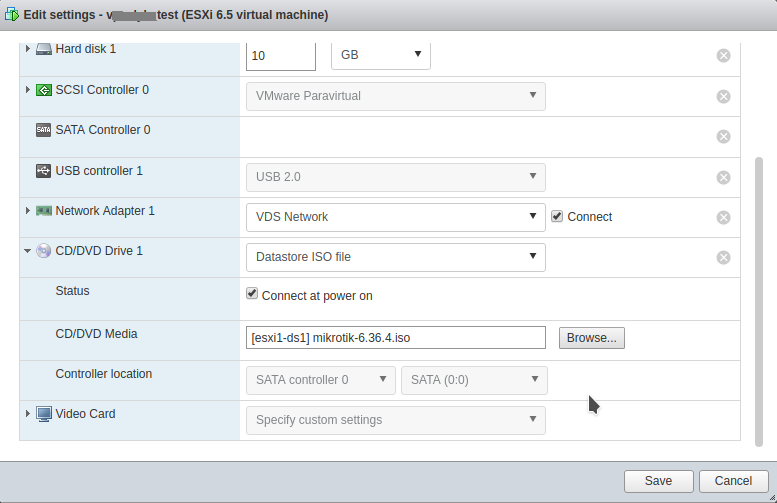
Монтирование ISO-образа WEB-интерфейс
Далее, в разделе настроек виртуальной машины «Edit setting» выберите вкладку «VM Options», затем меню «Boot Options».
В пункте «Firmware» установите тип BIOS и в пункте «Force BIOS setup» активируйте (отметьте «галочкой») режим «The next time the virtual machine boots, force entry into the BIOS setup screen». Выполните перезагрузку VM.
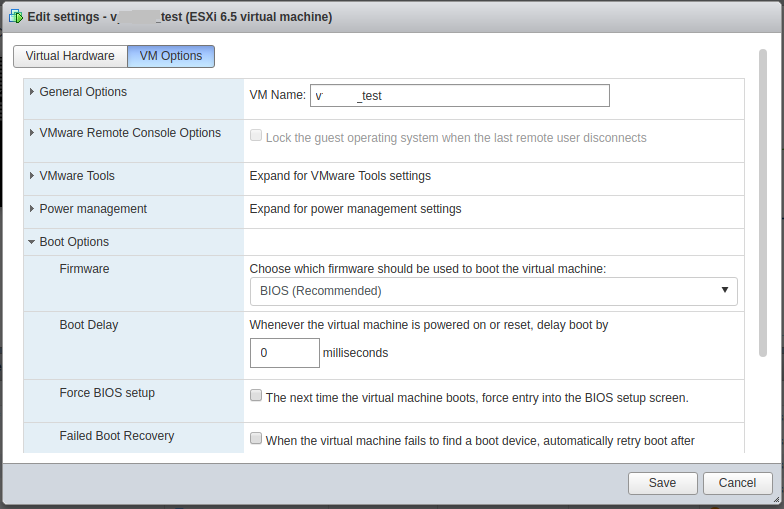
BIOS Settings WEB-интерфейс
После входа в меню системы BIOS установите требуемый вам порядок загрузки VM с виртуальных устройств (CD/DVD –Hard Disk – Network и т.д.).
3. Монтирование ISO-образа в VM с использованием «VMware Remote Console»
Для загрузки плагина «VMware Remote Console», откройте контекстное меню виртуальной машины, выберите раздел «Console», затем пункт «Download VMRC». После перенаправления на страницу загрузки, вы сможете загрузить плагин (соответственно операционной системе вашего компьютера).
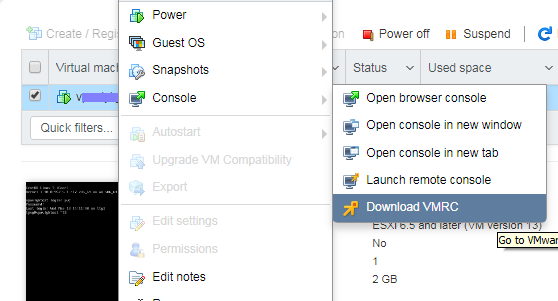
VMRC download
После загрузки и установки данного пакета вы сможете запустить VMware Remote Console через раздел контекстного меню виртуальной машины «Console», пункт «Launch remote console».
Чтобы подключить ISO-образ диска в данной консоли, вызовите основное меню и перейдите в раздел «Съемные устройства». Выберите пункт «CD/DVD drive» и далее – «Настройки».
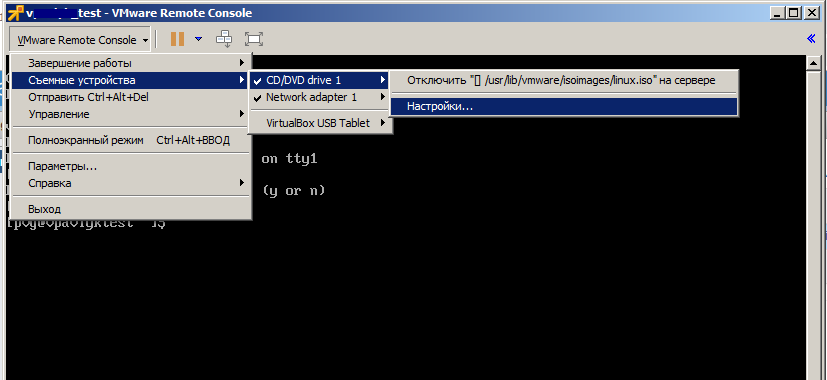
Монтирование ISO-образа VMware Remote Console
В открывшемся окне в пункте «Расположение» выберите значение «Локальный клиент», затем тип источника – режим «Использовать файл образа ISO».
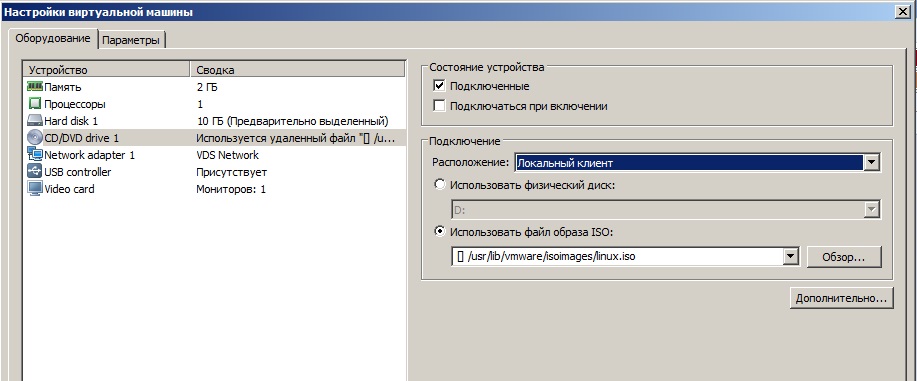
Монтирование своего ISO-образа VMware Remote Consol
Укажите путь к расположению выбранного файла-образа, используя экранную кнопку «Обзор».
Эта статья была полезной?
Также читайте
Previous
Next







