As of 12/11/2020, VMware no longer signs Tools for Windows Vista with SHA-1, so you need Windows 7 SP1 or later to use the latest version.
However, you can use an older version of VMware Tools, which is here: https://media.githubusercontent.com/media/thepwrtank18/thepwrtank18/master/VMware%20Tools%20for%20Windows%207%20RTM%20and%20Vista.iso
Link is dead. Instead, here’s a full on guide.
Step 0: Foreword
This is an unsupported operating system, with unsupported drivers. Use this at your own risk.
Step 1: Preparation
You will need:
- Either a:
- x64 Windows Vista ISO
- x64 Windows Vista Disc + Reader
- VMware Workstation (Pro or Player) 15.x, or Pro 16.x and higher.
- An old version of the VMware Tools ISO (10.3.5 to be precise), from here
Step 2: Creation
Note: Do not let VMware scan your ISO or disc, Easy Install may use the wrong version of Windows, whether a wrong edition or architecture.
Make a VM. If you have Pro or Player 15.x, do what you normally do. If you have Pro 16.x, make sure compatibility is set to Workstation 15.x (in Custom settings). After that, customize the settings you want. (Player does not support custom settings, so you either need to get 15.x, which is what you need anyway, or Pro 16.x and higher.)
Step 3: Modification
Make sure you have your ISO or disc selected in the VM options. If there’s a floppy disc or extra DVD drive with «autoinst» or the like on it, remove that drive.
Step 4: Installation
Install as usual. When it tells you to create a user profile, don’t do that for now. Go to the VM settings, then put in the VMware Tools ISO you got earlier. Don’t install VMware Tools via VM>Install VMware Tools. After that, press Shift+F10 in the VM. Put in D:\setup64.exe.
Step 5: Initialization
Do the VMware Tools installation as usual. When it says if it wants to restart the machine, say «Yes», then go to VM>Power>Reset. When it reboots, do the setup as normal. Let it monitor your computer’s performance, as drivers are installed.
In this article, we will examine how to set up Windows Vista on a new virtual machine using VMware Workstation 17 Pro virtualization software on a Windows 10 PC.
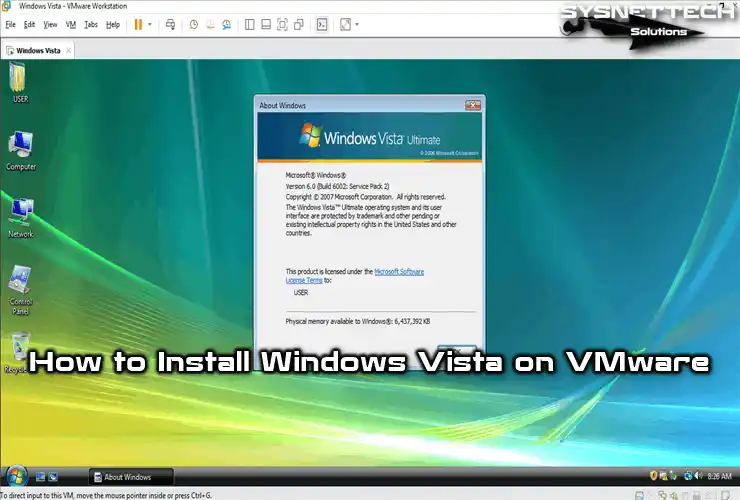
How to Set Up Windows Vista on Windows 10 using VMware Workstation 17 Pro
Officially released by Microsoft on January 30, 2007, Windows Vista is a member of the Microsoft operating system. However, this popular OS version was retired entirely on April 11, 2017.
The primary purpose of developing the Microsoft Vista operating system was to fix some security issues in Windows XP. The Aero feature was designed for the first time with this operating system. The most prominent feature of Vista was the Sidebar feature.
Since Windows Vista Ultimate 64 Bit is an old operating system, you can install and run it on the virtual machine by using the Workstation program without having to install this system on your physical computer.
If you have not installed the VMware software program on your Windows computer before, you can browse our related article by clicking here. If you are using a Linux distribution such as Ubuntu, you can refer to our article here.
How to Create a New Virtual Machine for Windows Vista
After installing VMware Pro on your computer, open the program and follow the steps below to create a new virtual computer for the Vista virtual system. After creating and preparing the VM, all you need is an ISO image file.
Download the ISO file of the Windows Vista Ultimate x64 SP2 operating system for VM Workstation by clicking, and then follow the steps below.
Step 1
When you run VMware Workstation 17 Pro, click on the Create a New Virtual Machine option from the options you see on the homepage, select Custom (Advanced) in the wizard window that opens, and click the Next button.
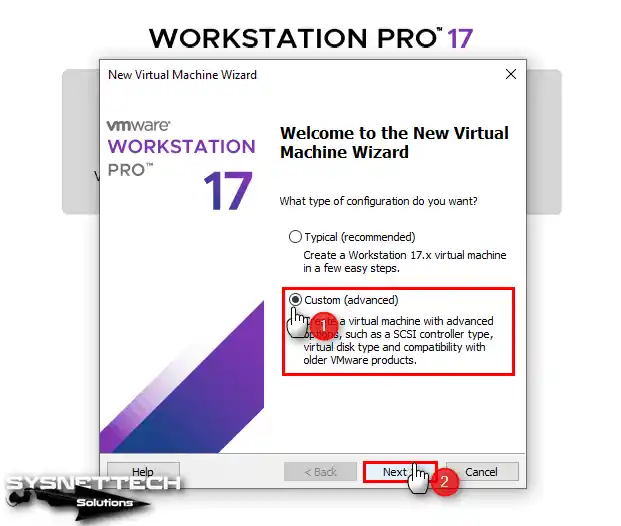
Step 2
Configure the hardware compatibility of the virtual machine as Workstation 17.x. If an older version of the VMware program is installed on your host, you will see the corresponding version in Hardware Compatibility.
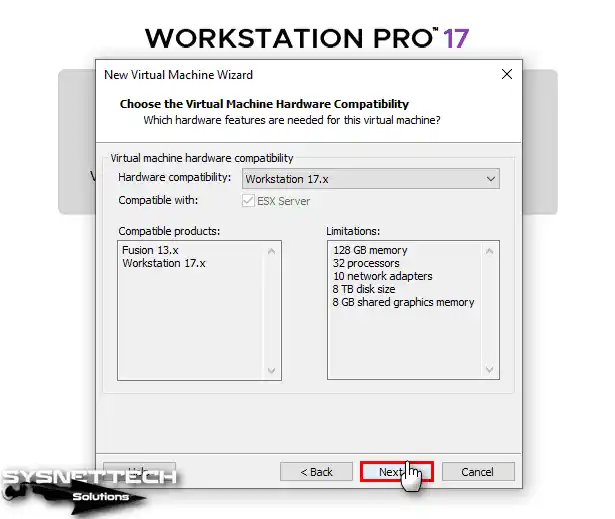
Step 3
In this window, you need to choose how you want to install the Guest operating system. For more detailed configuration, check I will install the operating system later option and click Next.
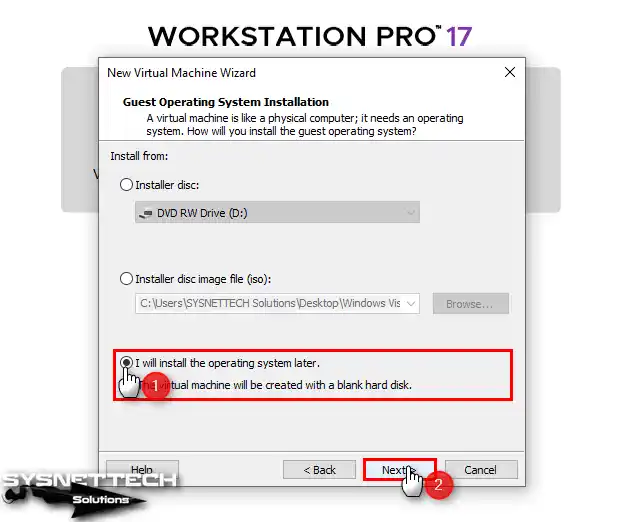
Step 4
In the Guest operating system type selection window, first, select the Microsoft Windows platform you will install, then Windows Vista x64 Edition from the Version section and click Next.
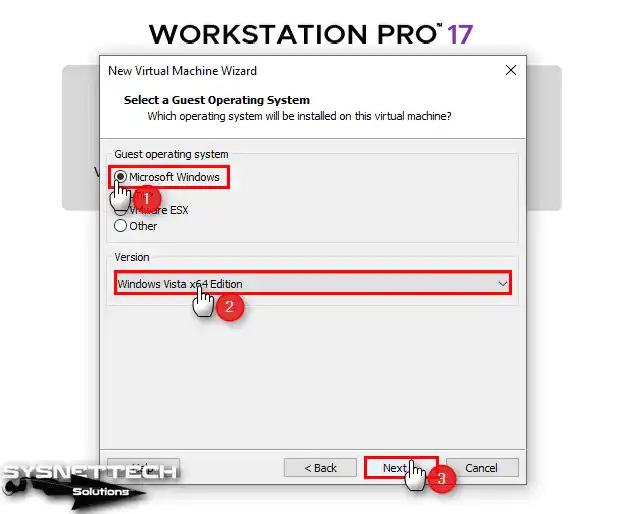
Step 5
In the naming and positioning of the virtual machine window, type a name to be displayed in the VM library and select the location where you will install it. Here, we recommend installing the VM on an external hard drive for performance reasons.
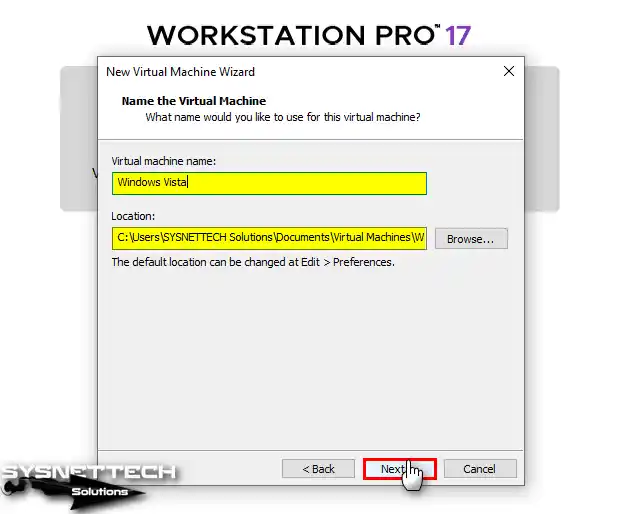
Step 6
Since Vista is an old system as the firmware type, mark the BIOS and click Next.
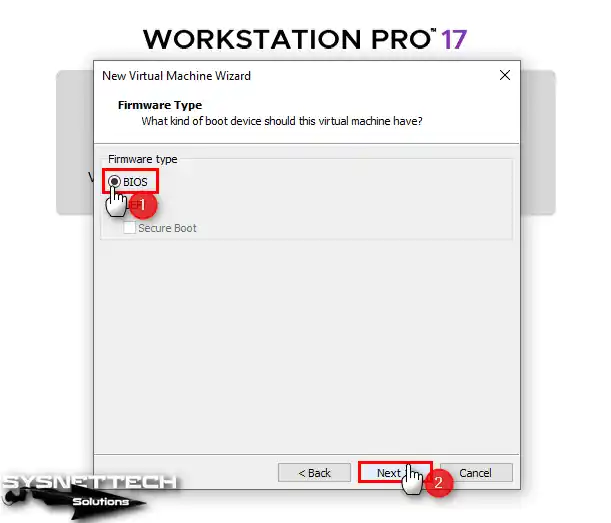
Step 7
Configure as many processors and cores as your host will support on your guest’s virtual computer. The point you should pay attention to here is whether old operating system versions support more than one processor number. Therefore, in old systems, we usually set the number of processors to 1 and the number of cores in the same way to determine a value suitable for your host’s processor hardware.
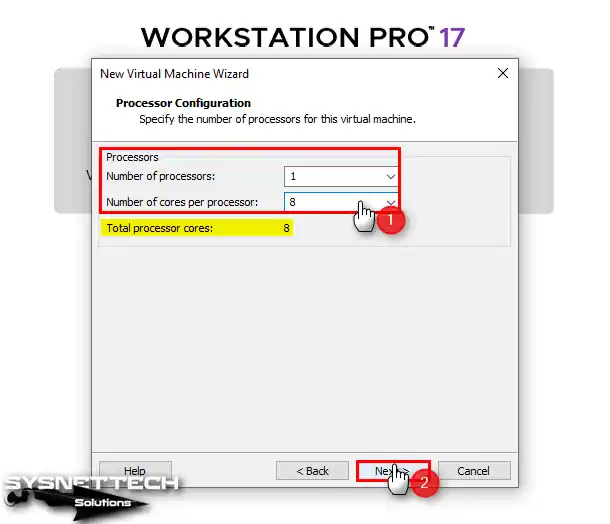
Step 8
Likewise, set a RAM value for the VM according to the RAM capacity available on your host and click Next to continue.
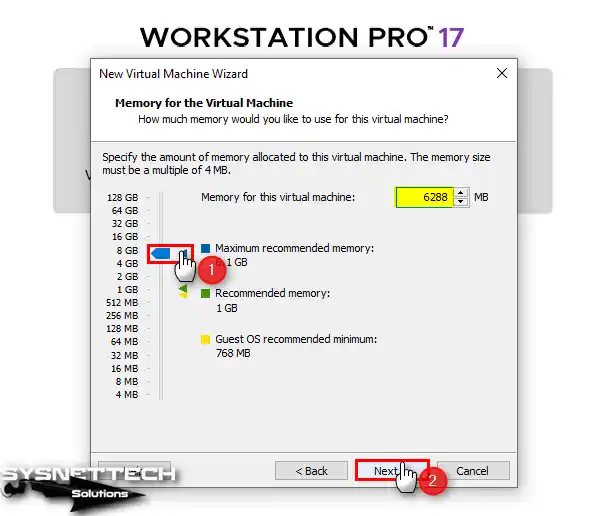
Step 9
As the network type, continue with NAT selected by default. You can use the Bridged network type to get an IP address from the IP block your host is using.
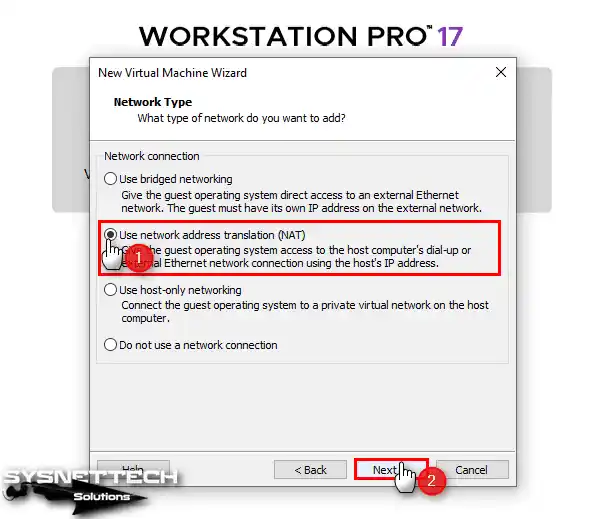
Step 10
In the I/O Controller window, you need to select the type of controller you will use for SCSI virtual disks. Here, proceed with the LSI Logic option selected by default.
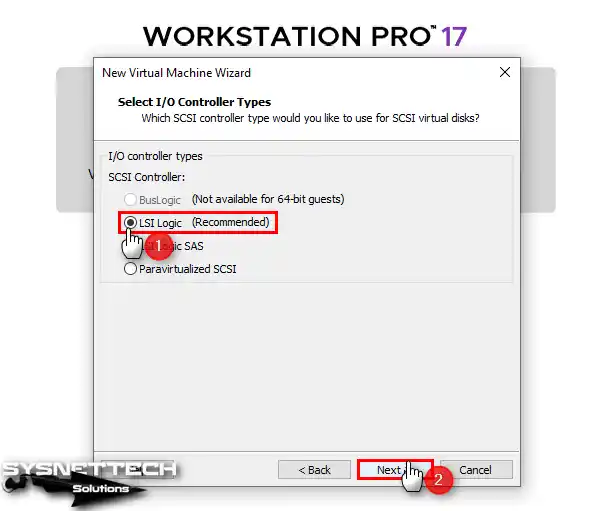
Step 11
In the disk type selection window, you can select IDE, SCSI, and SATA, but the NVMe disk type is inactive because it is a new technology and is not supported by older operating systems. Select SATA as the most suitable disk type and click Next.
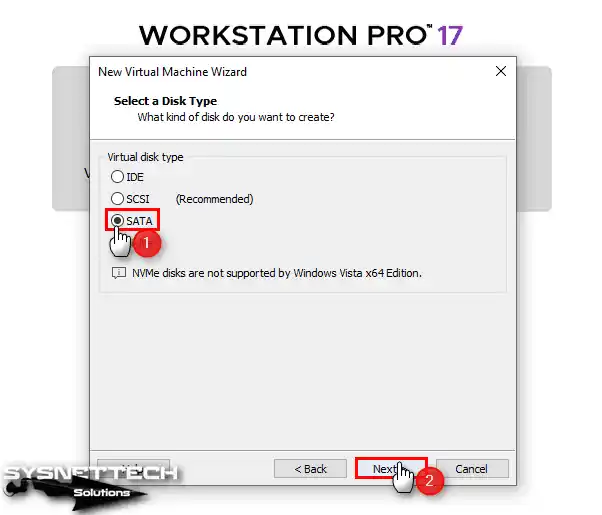
Step 12
Since you will be doing a system installation on the virtual machine from scratch, you need to create a new disk for the VM. So, in the Select a Disk window, check the Create a New Virtual Disk option and click Next.
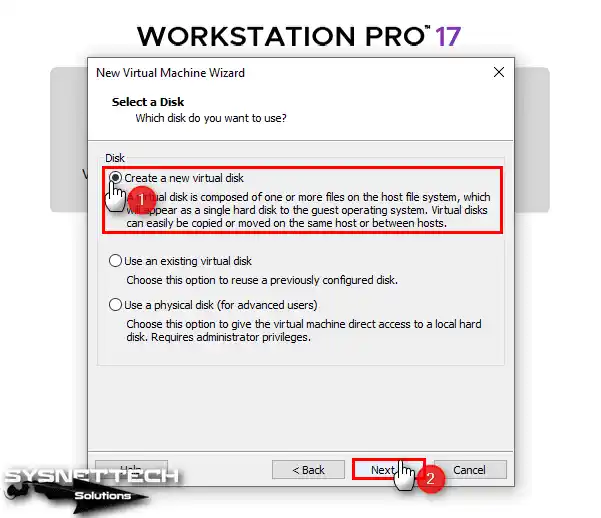
Step 13
In the disk capacity determination window, use the recommended 50 GB size for Windows Vista. When you specify a lower capacity, you will see a warning in the disk configuration of the operating system installation phase.
Also, check the Store virtual disk as a single file option and click Next to back up the virtual disk file of the VM as a single file type on your host.
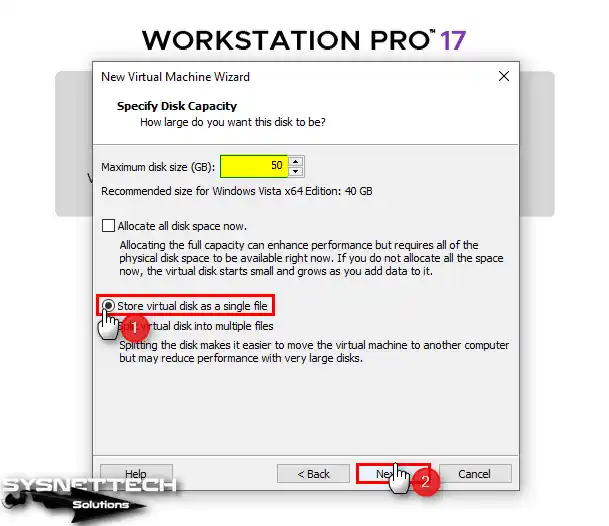
Step 14
You can configure the location where you want to back up the virtual disk file from this window. If you make the installation location of the VM on an external HDD, the virtual disk file will also be backed up to that location. Additionally, you can change the name of the virtual disk to be stored.
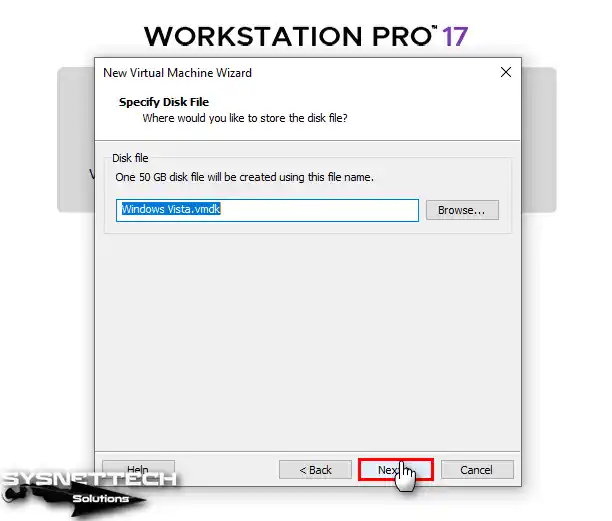
Step 15
Click the Customize Hardware button to make any changes in the summary window of your virtual computer.
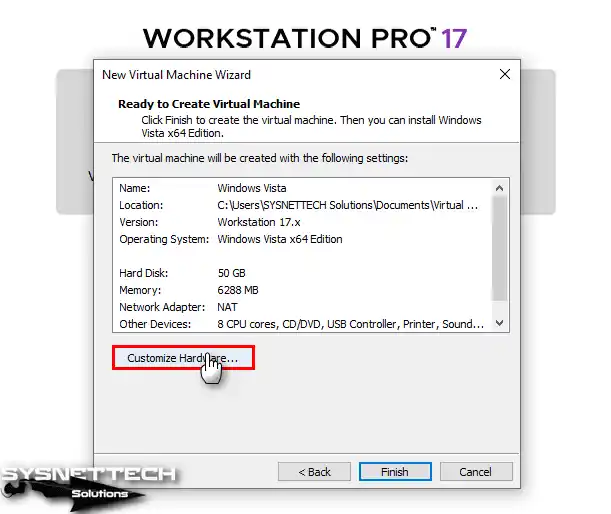
Step 16
To enable the virtualization feature so that the Vista VM can work more efficiently, select Processors from the Device section and tick all the options in the Virtualization Engine tab on the right.
- Virtualize Intel VT-x/EPT or AMD-V/RVI
- Virtualize CPU Performance Counters
- Virtualize IOMMU (IO Memory Management Unit)
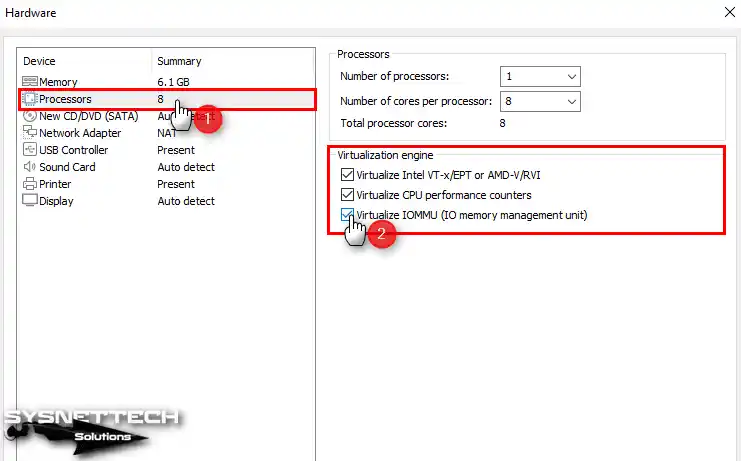
Step 17
Now, click on the CD/DVD device to add the ISO file to the VM, enable the Use ISO Image File option in the Connection section, and click the Browse button.
Select the Windows Vista Ultimate 32/64 Bit SP2 ISO file that you downloaded to your computer, add it to the VMware program by clicking the Open button, and close the hardware window of the VM.
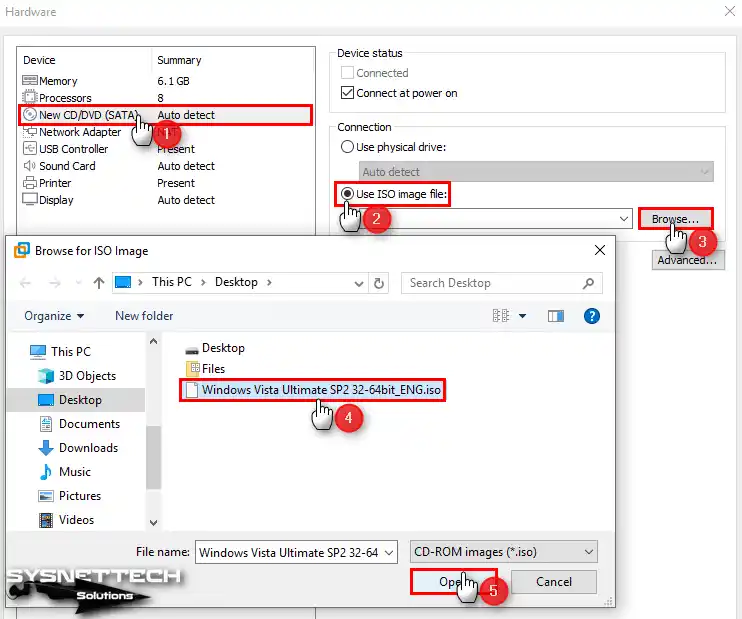
Step 18
Check that the compatibility mode is USB 2.0 in the settings of the USB Controller device.
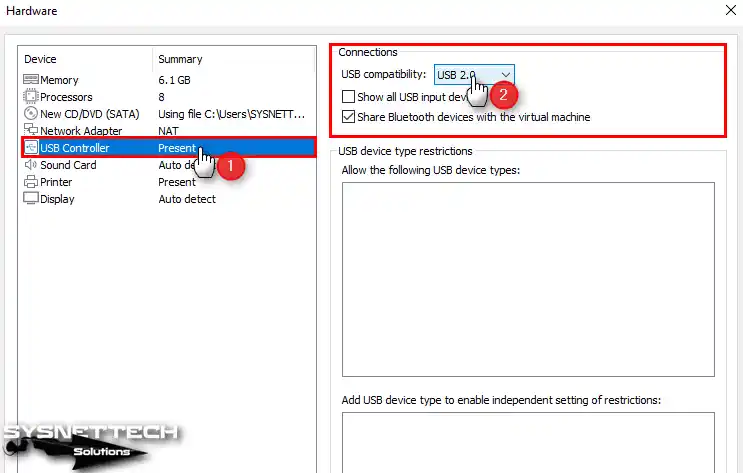
Step 19
By increasing the graphics memory of the virtual computer, you can get more efficiency from the programs you will use on the VM. Select the display device and set a value equal to half the amount of RAM you have assigned to the VM from the Graphics Memory section.
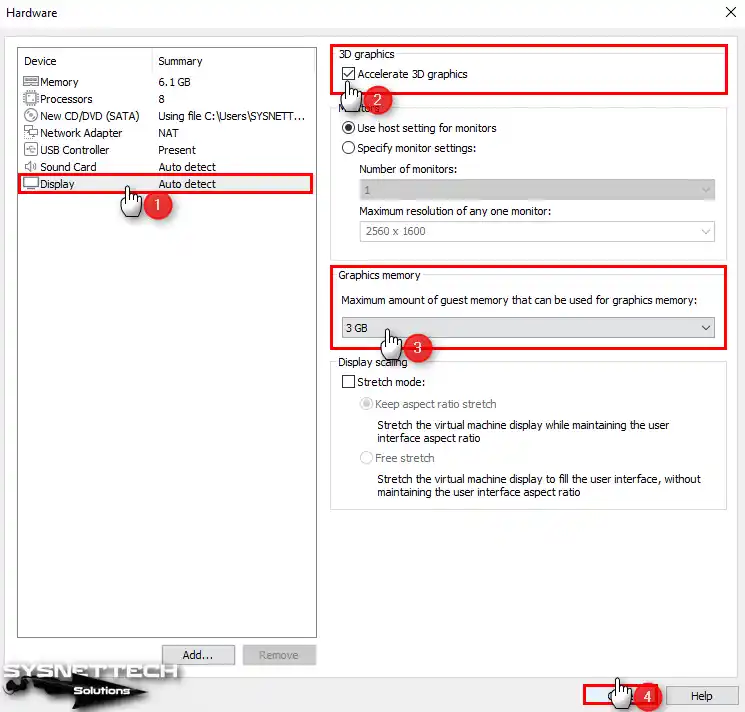
Step 20
After making all the necessary preparations to install Windows Vista with VMware, click the Finish button.
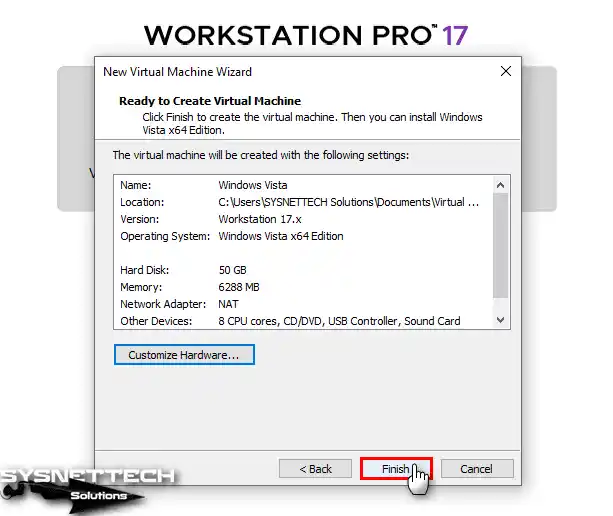
Step 21
When the virtual PC you created on Workstation Pro is listed automatically, click the Power on this virtual machine button to run it.
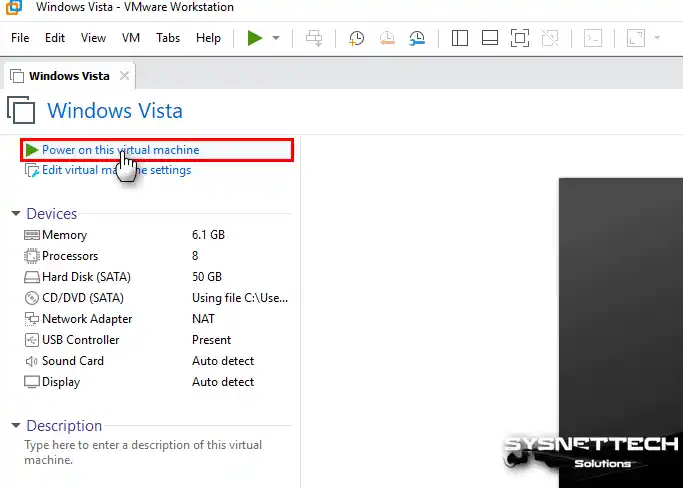
How to Install Windows Vista
After completing the virtual machine creation processes, you can start the installation by running the VM. From this step, you need to proceed as if you are installing it on a physical computer. So, the Windows installation here will be done with the ISO image file.
Step 1
Press the Enter key on the Windows Vista x64 Setup [EMS Enabled] option on the Windows Boot Manager screen.
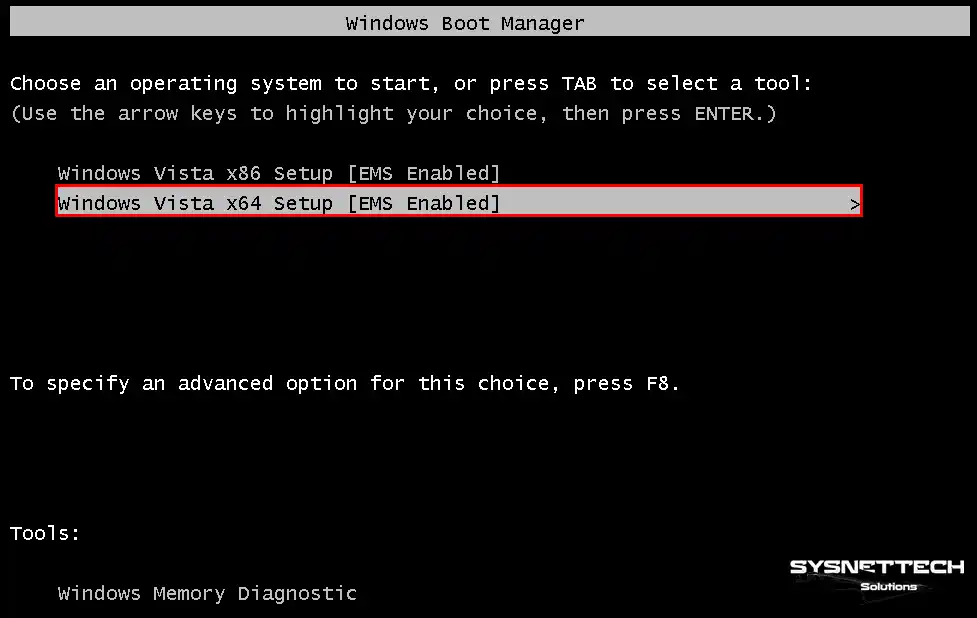
Step 2
For Windows Vista, select the system language, time, and currency, as well as the keyboard layout, and click Next.
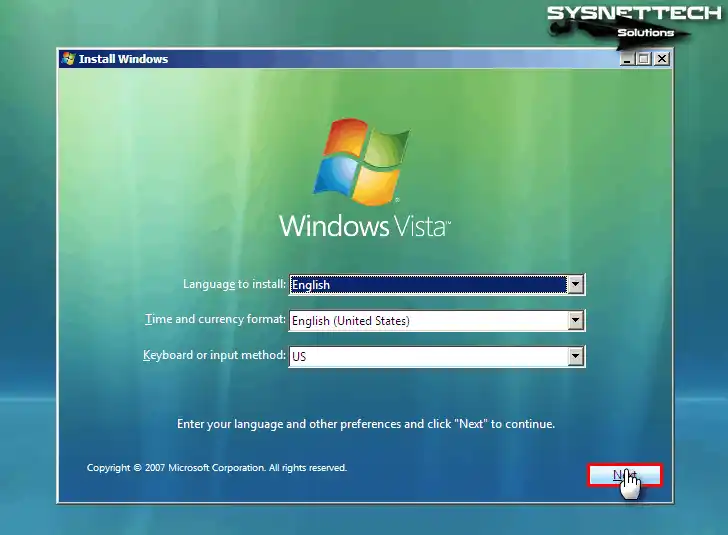
Step 3
Click the Install Now button to start the installation of the operating system.
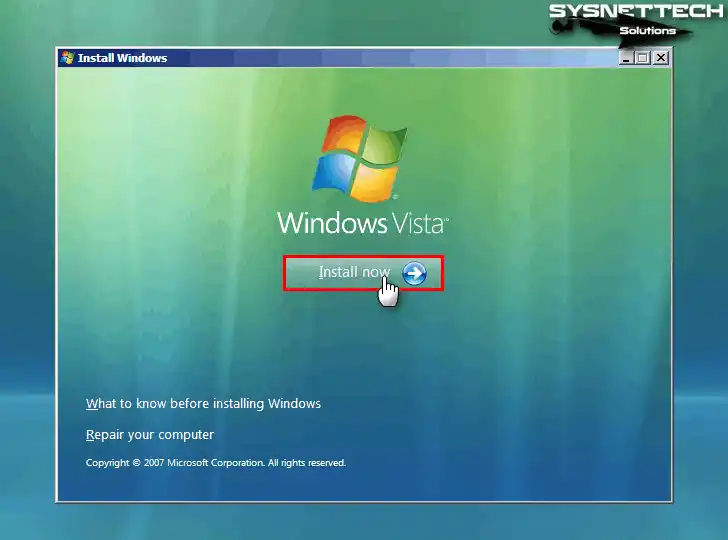
Step 4
You need to select the architectural type of the operating system you want to install. If you are using other ISO files, you may not see the x86 or x64 architecture types here. Since you configured the Guest operating system version as x64 when creating the virtual computer, select the x64 architecture type here and click Next.
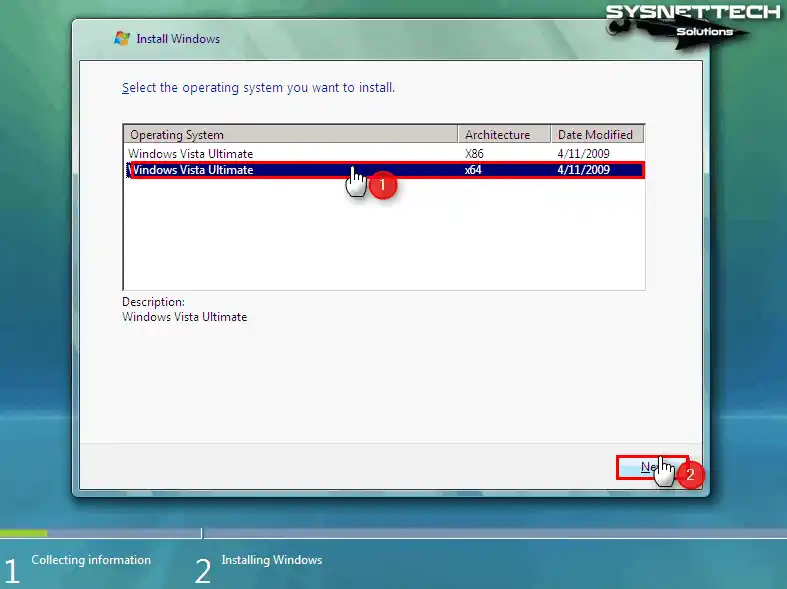
Step 5
Check I accept the license terms to accept the license agreement of the Windows Vista Service Pack 2 system and click Next.
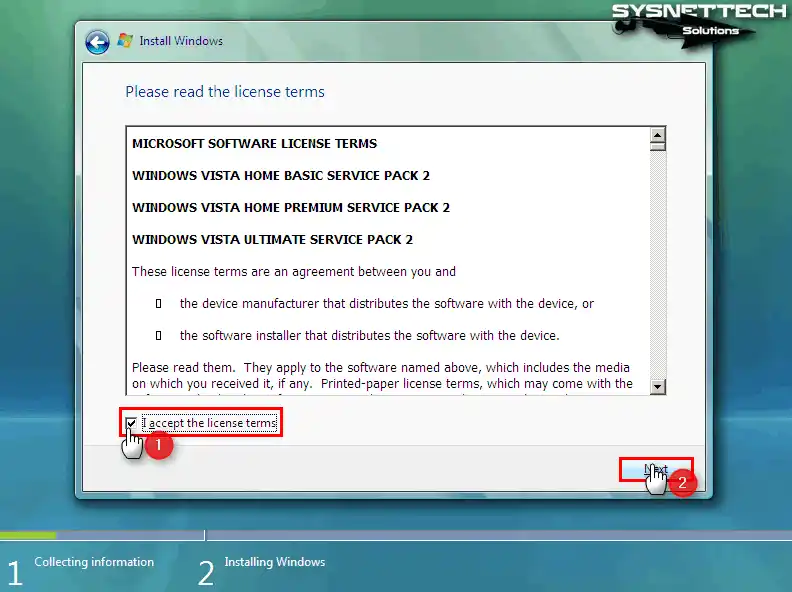
Step 6
As an installation type, if there was another system installed on your system before, you could upgrade your system with the Upgrade option in this window. However, since you will be installing from scratch on the VM, click Custom (Advanced).
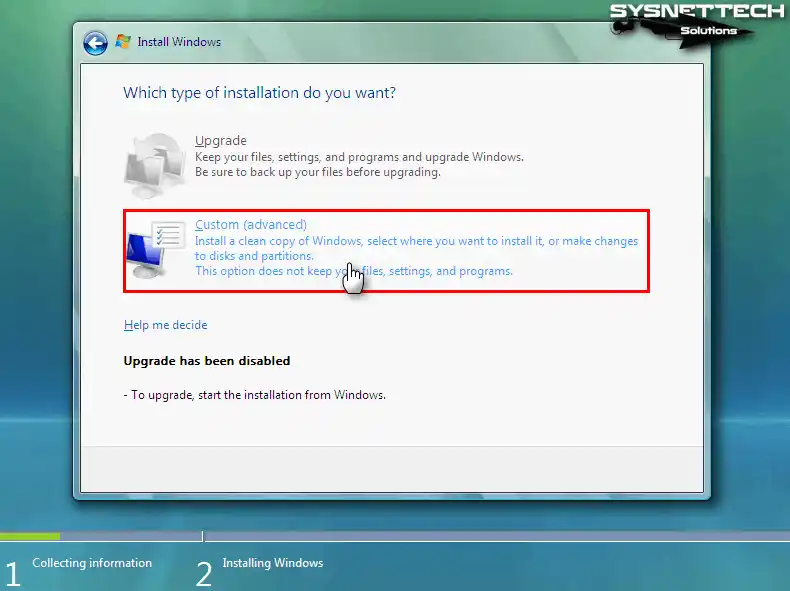
Step 7
Click Drive Options to configure the virtual disk you added to the VM. Click New and then Apply to edit the unallocated space on the disk.
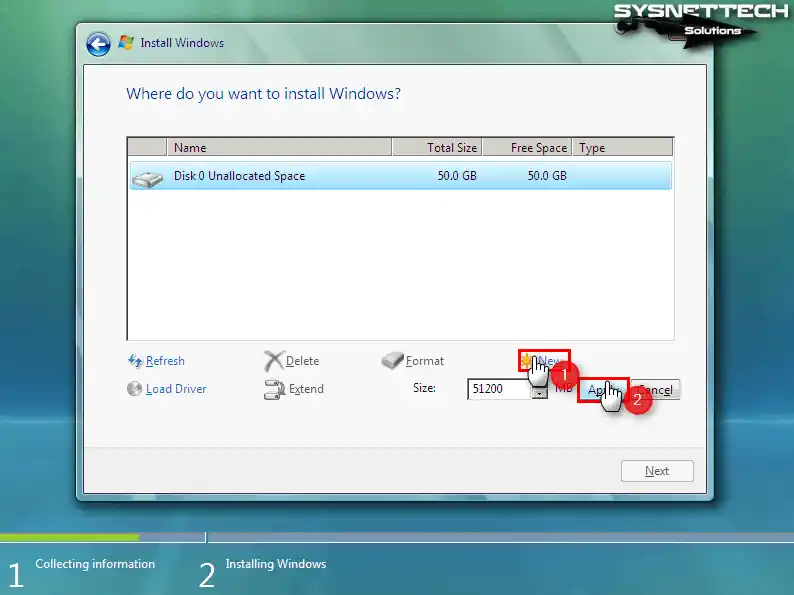
Step 8
After editing the virtual disk, select Disk 0 Partition 1 and click Next.
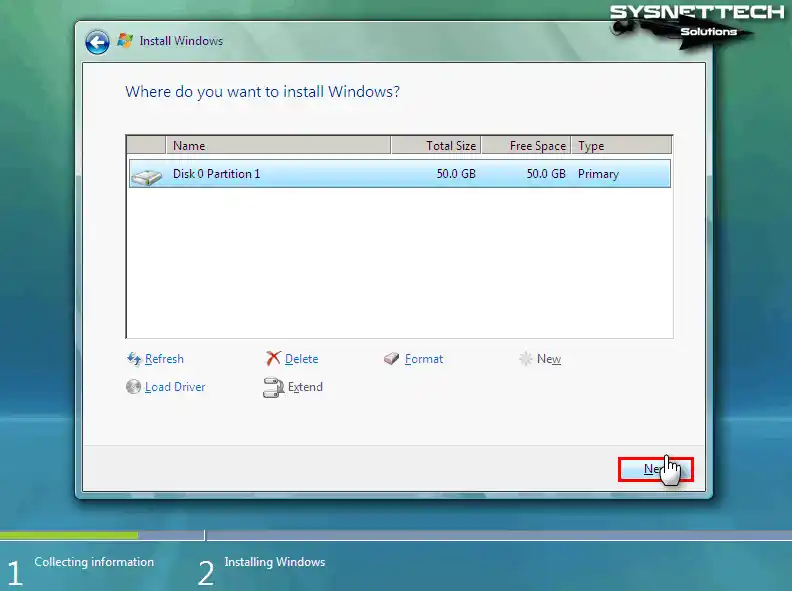
Step 9
Wait while the setup wizard expands the Windows files.
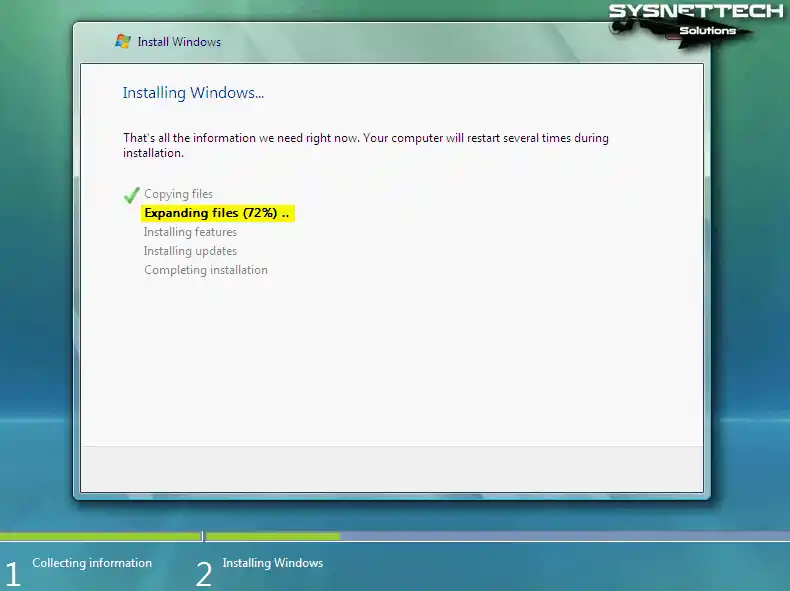
Step 10
Your system will reboot according to the set automatic time for installation, but click the Restart Now button to reboot directly.
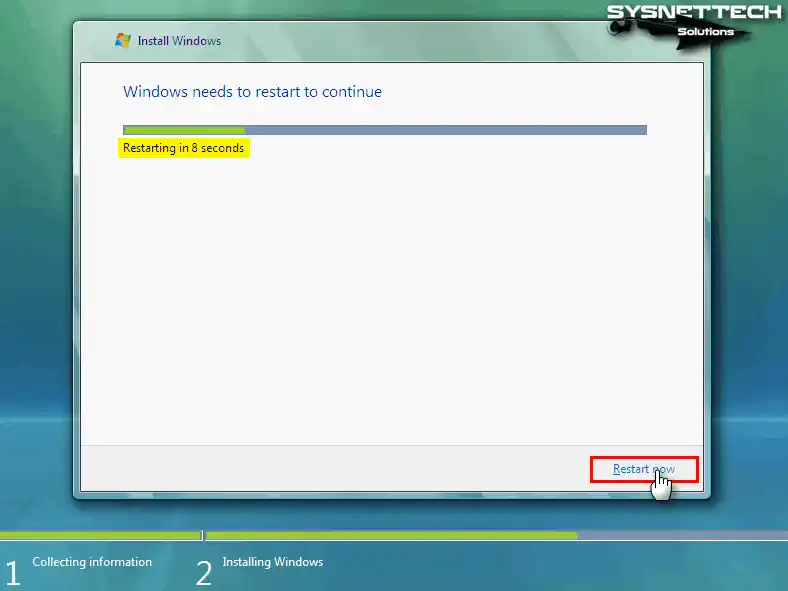
Step 11
Configure a new username and password in the window that opens when your system restarts. You can also change the user image you want to use in your user account.
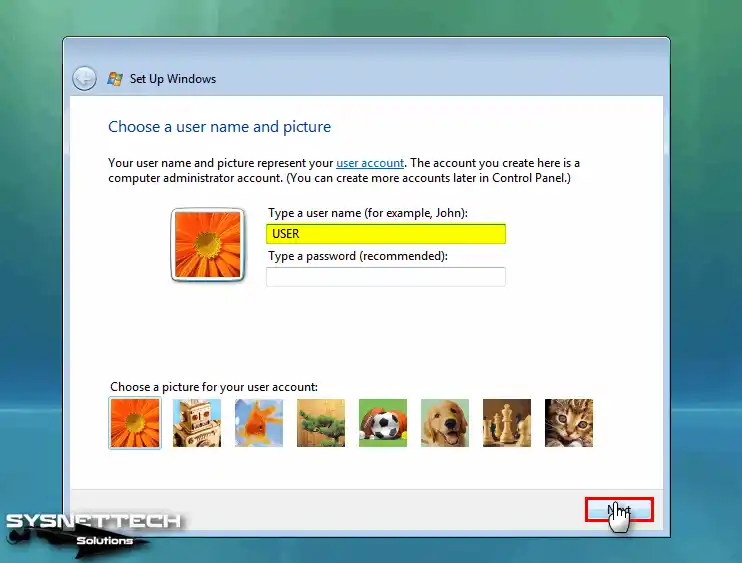
Step 12
Specify and type the name of the computer for the virtual PC. You can also change the desktop background in this window. In addition, you can configure the desktop background you changed later via the Control Panel.
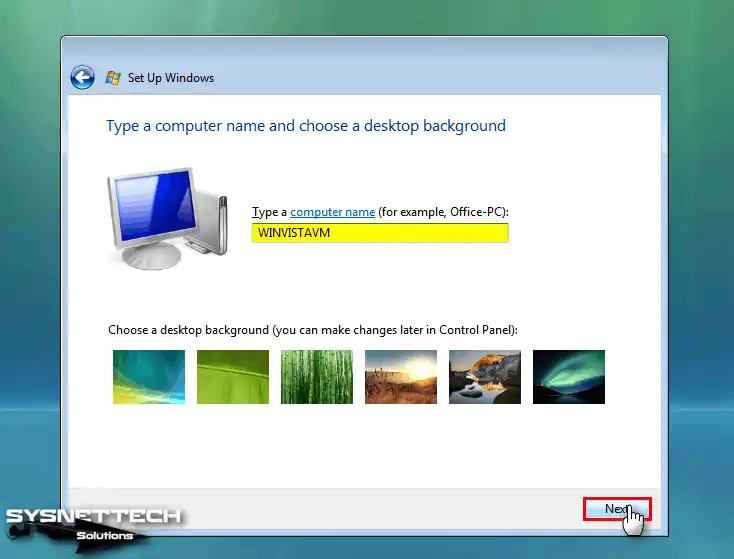
Step 13
Select Use Recommended Settings to protect your Windows system from external threats and continue.
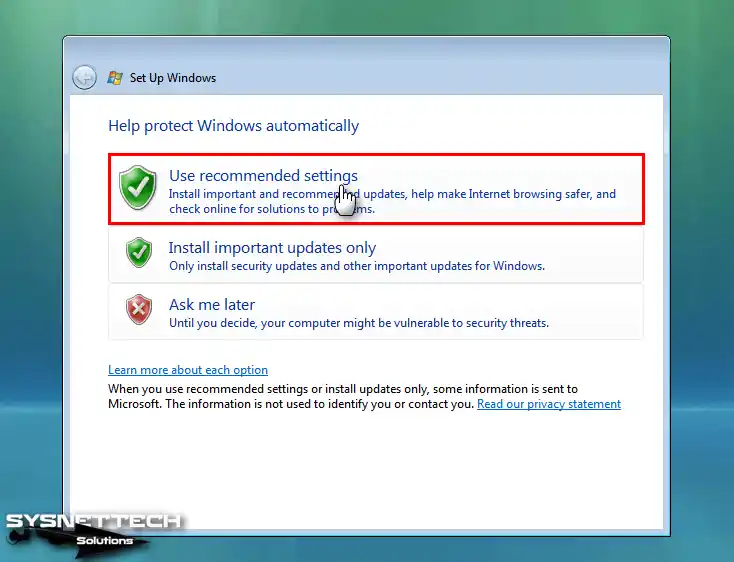
Step 14
Select the region setting for the clock settings of your Vista system according to where you live, and make sure that the system time is correct.
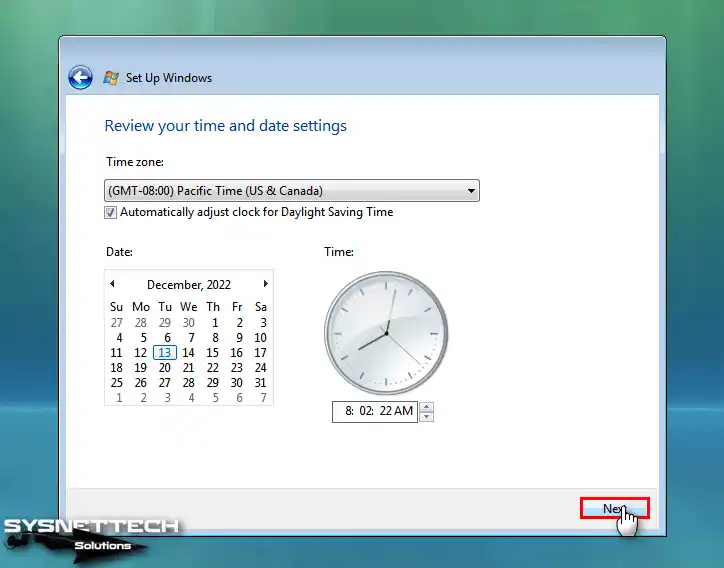
Step 15
You can configure the physical location of your computer as Home, Work, or Public Location.
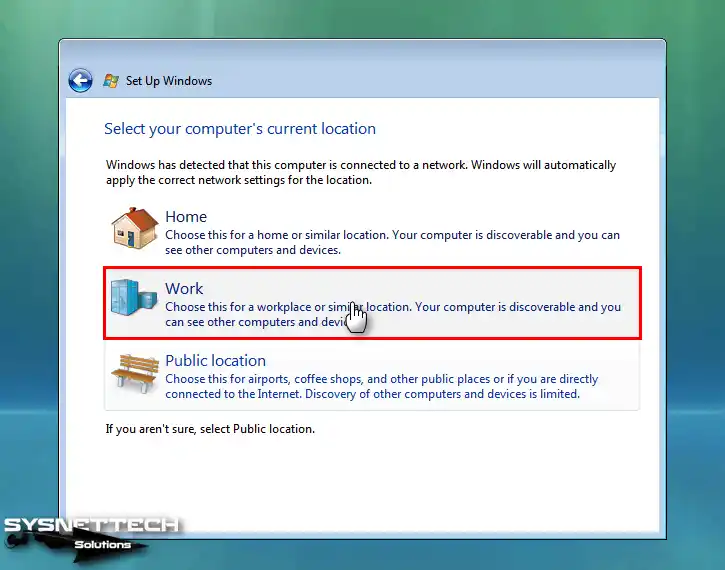
Step 16
After making the necessary system settings, click the Start button and wait for your system to boot.
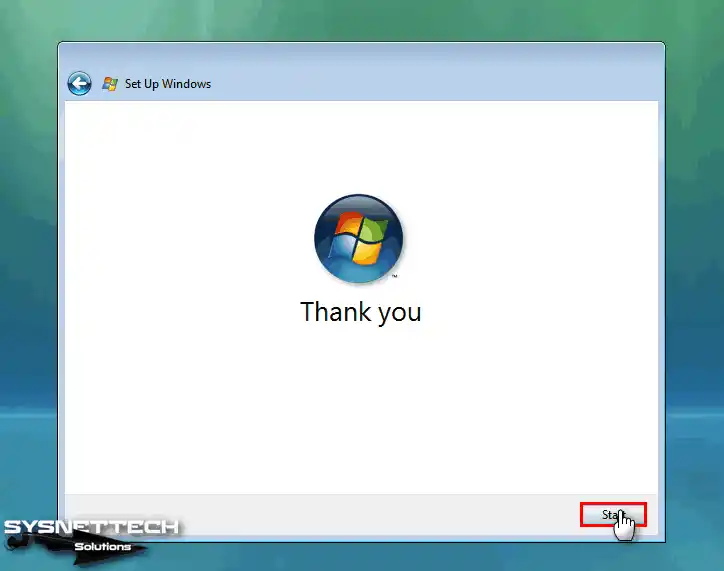
Step 17
Wait while Windows checks your computer’s performance.
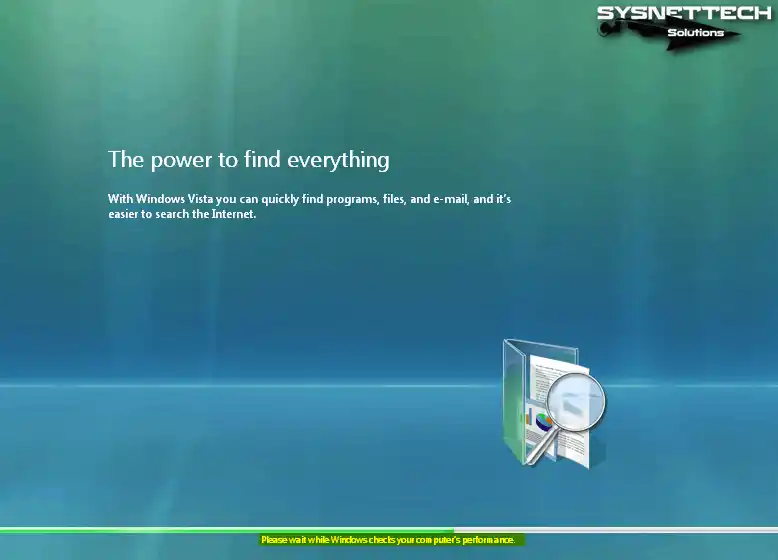
Step 18
After installation, the Windows Vista desktop screen will look like the image below!
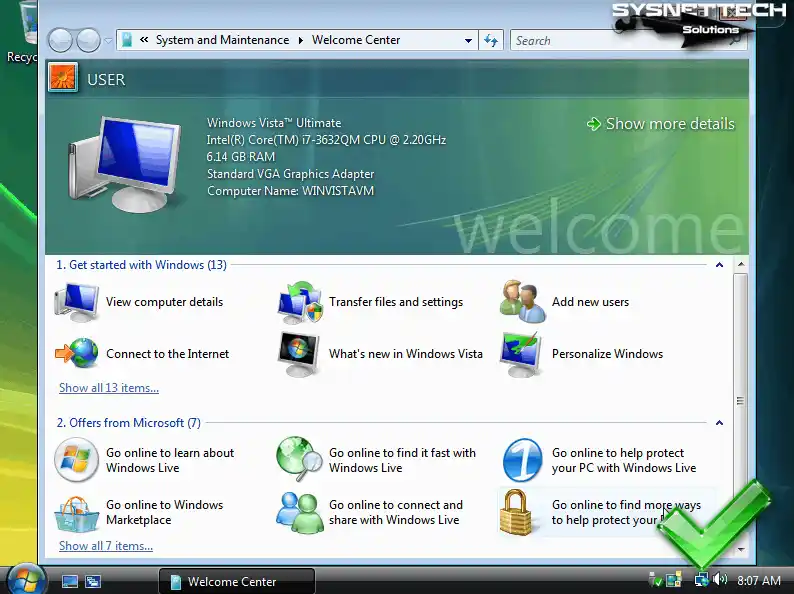
How to Install VMware Tools
After installing Windows or other platform operating systems with VMware, VMware Tools must be installed in order to use the screen resolution, file sharing, and host devices.
Before installing VMware Tools, open Device Manager on your virtual system and check if the drivers for both the video card and other devices are installed.
Step 1
Click VM / Install VMware Tools from the tool menu to install the drivers for your Vista virtual system. You may get the error in the image below because the VM Tools version supported by the virtualization program no longer supports this system. To fix this issue, you need to download version 11.0.6 of VM Tools.
If the VM Tools setup wizard does not open automatically on the system or opens too late, open My Computer and double-click on the CD/DVD icon.
Setup cannot contine. This program requires that you have Windows 7 Service Pack 1 (SP1) or greater installed in this virtual machine.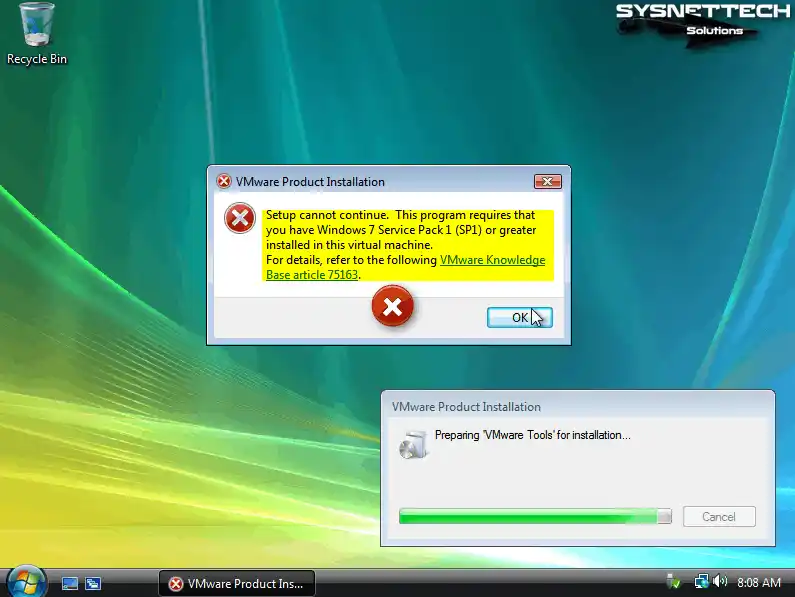
Step 2
To manually download an old version of VMware Tools (11.0.6), visit the address below and download the ISO image file to your computer.
VMware Tools 11.0.6: https://packages.vmware.com/tools/releases/11.0.6/windows/
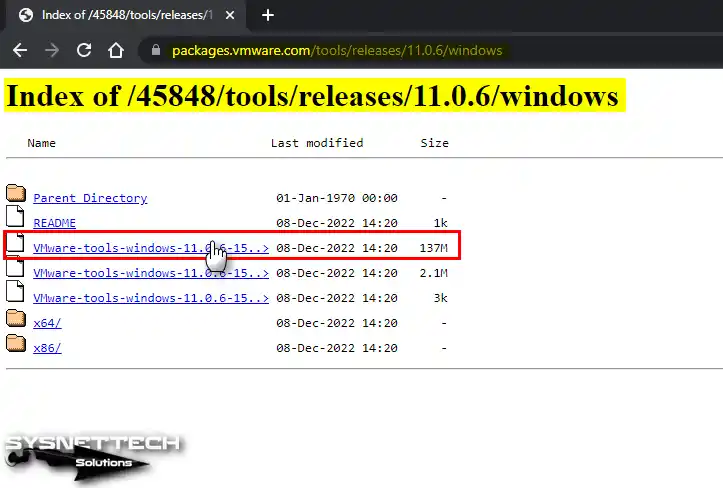
Step 3
Click VM / Removable Devices / CD/DVD (SATA) / Settings from the menu to add the VMware Tools 11.0.6 ISO file to the virtual machine. Click the Browse button to add the ISO file in the Virtual Machine Settings window.
Select the VMware-Tools-Windows-11.0.6-15940789.iso image file and click the Open button.
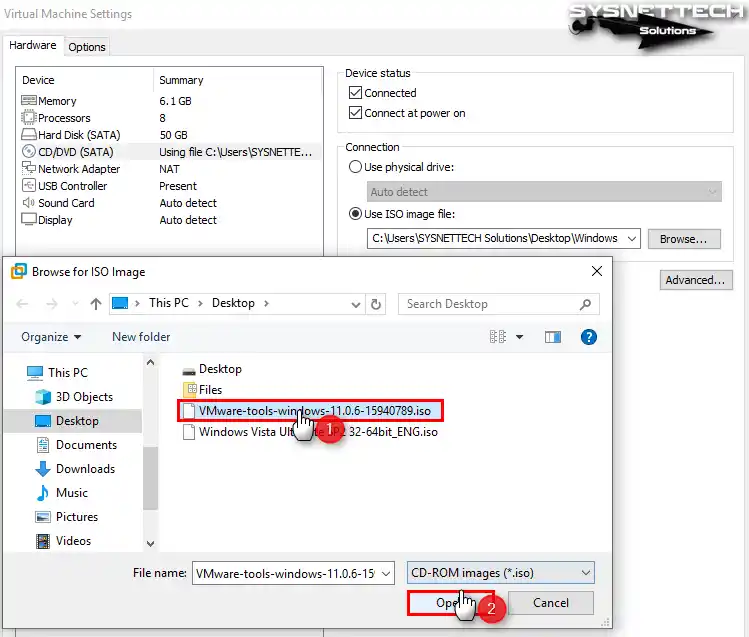
Step 4
Double-click the DVD icon on My Computer again and start the installation wizard. Click Next when the virtual machine tools setup wizard opens.
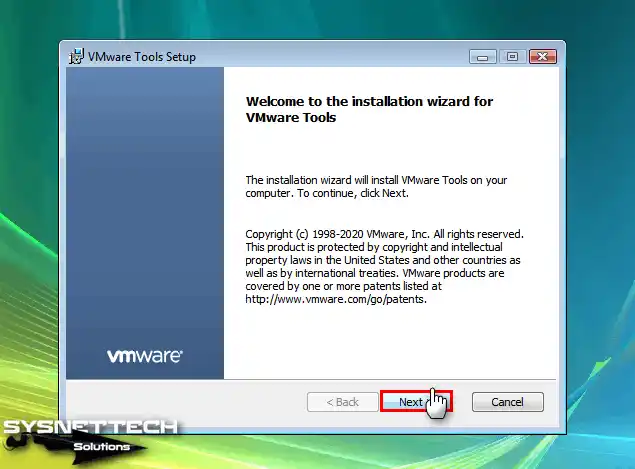
Step 5
Select Complete as the installation type and click Next.
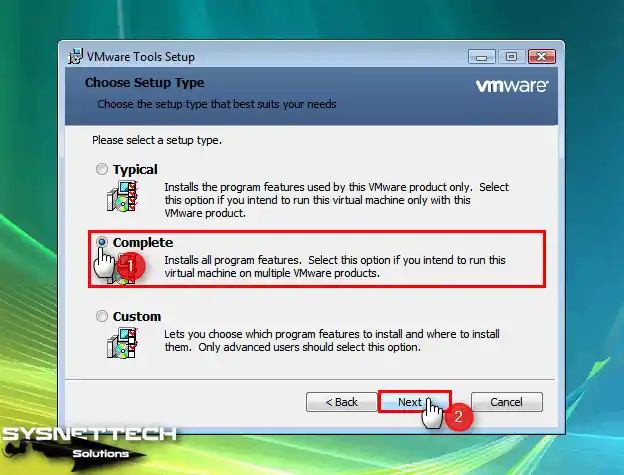
Step 6
Click the Install button to start installing VM Tools for the Vista virtual machine.
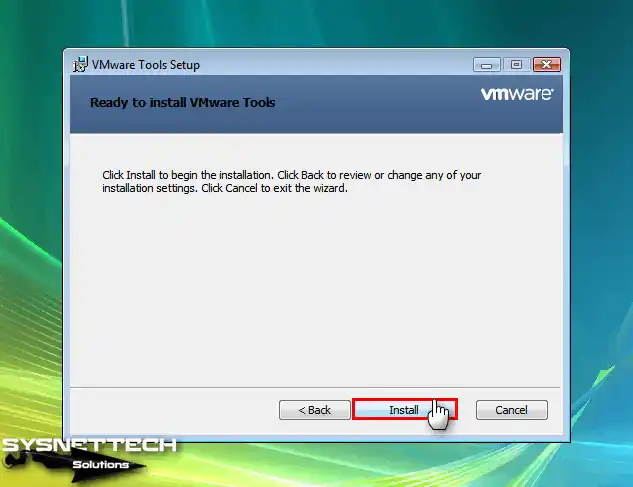
Step 7
Wait while the necessary drivers for the virtual PC are installed.
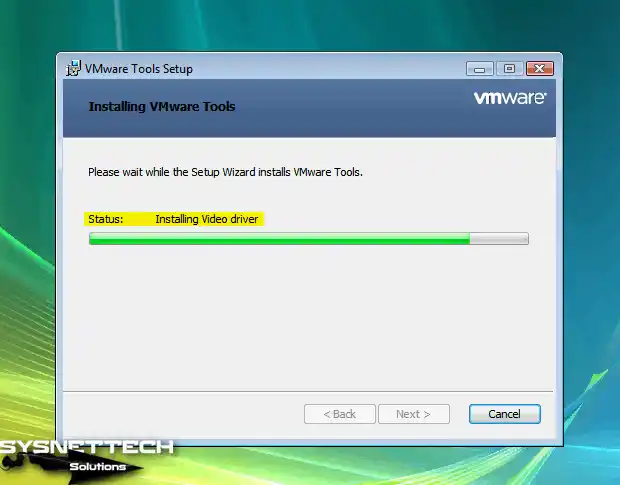
Step 8
After completing the VM Tools installation, restart your virtual system by clicking the Yes button for the changes to take effect and the drivers to be configured.
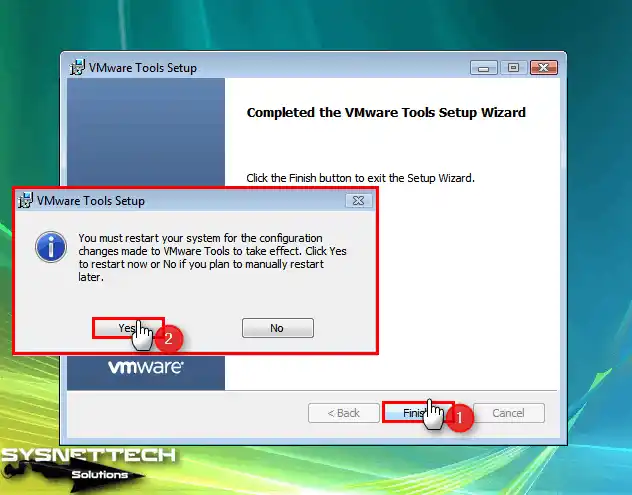
Step 9
After your guest machine is turned on, click View / Full Screen to use the screen resolution in full-screen mode or View / Fit Guest Now to fit full screen.
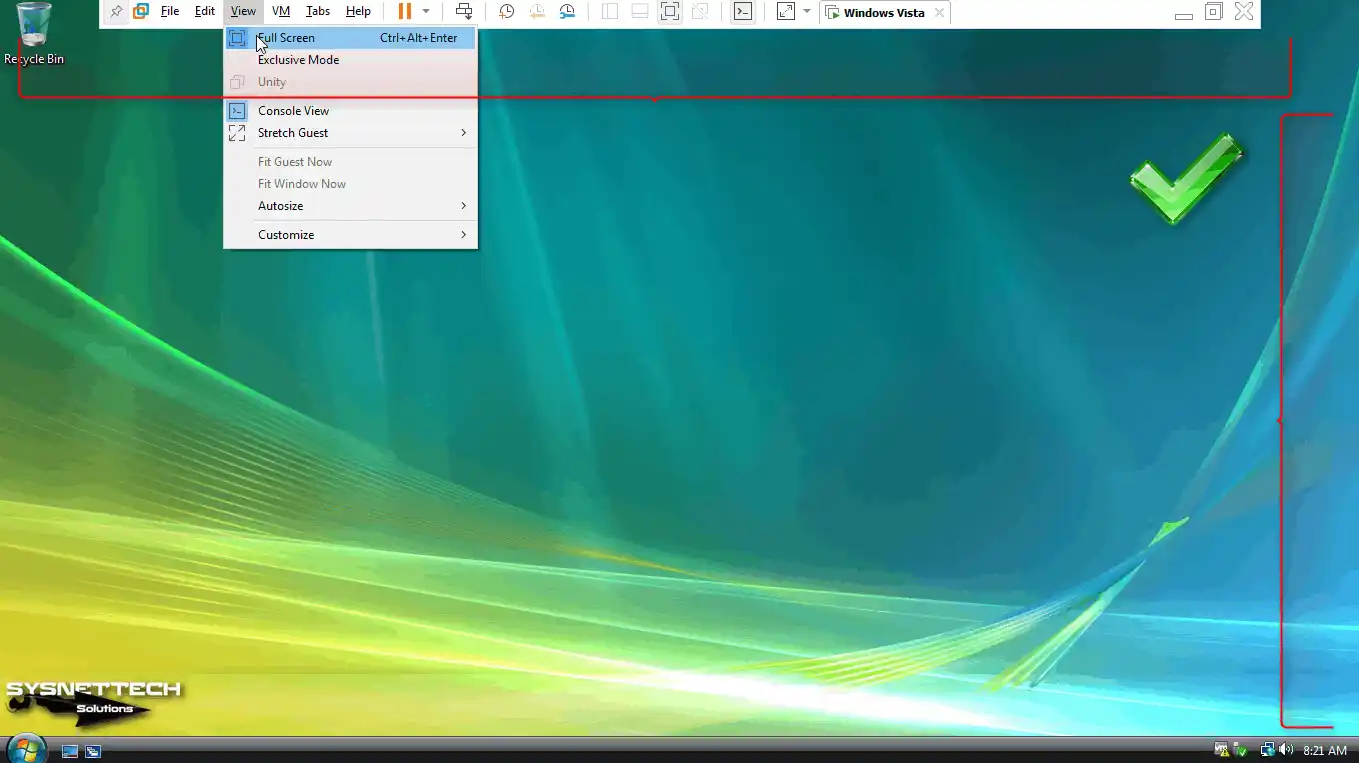
Step 10
At the same time, you will be able to see that the process is successful when you transfer files between the virtual machine and the host using the drag-and-drop method.
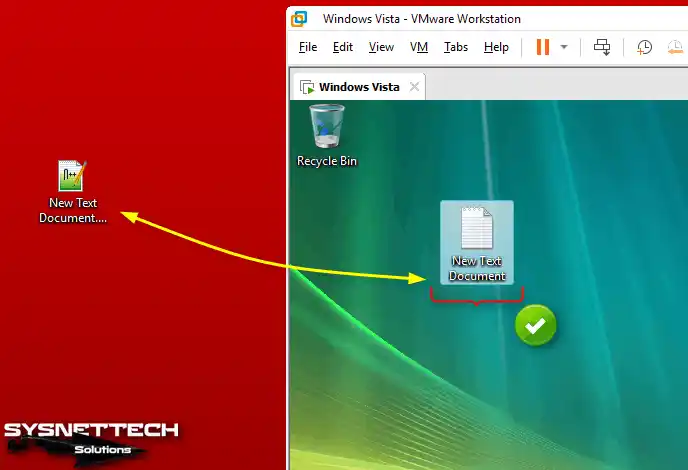
How to Configure Shared Folder
Creating a Shared Folder for the Windows Vista machine is simple and easy, but you need to do this after installing VM Tools. Then, you can make a shared folder share between your host and your VM using the Shared Folder structure of the VMware program.
Step 1
Click VM / Settings from the menu to enable the Shared Folders feature on your virtual PC.
Click Shared Folders in the virtual machine settings window, and then check the Always Enabled option under Folder Sharing.
Then, check the Map as a network drive in the Windows guests option to use the folder you will share as a network drive, and then click Add and click Next in the wizard.
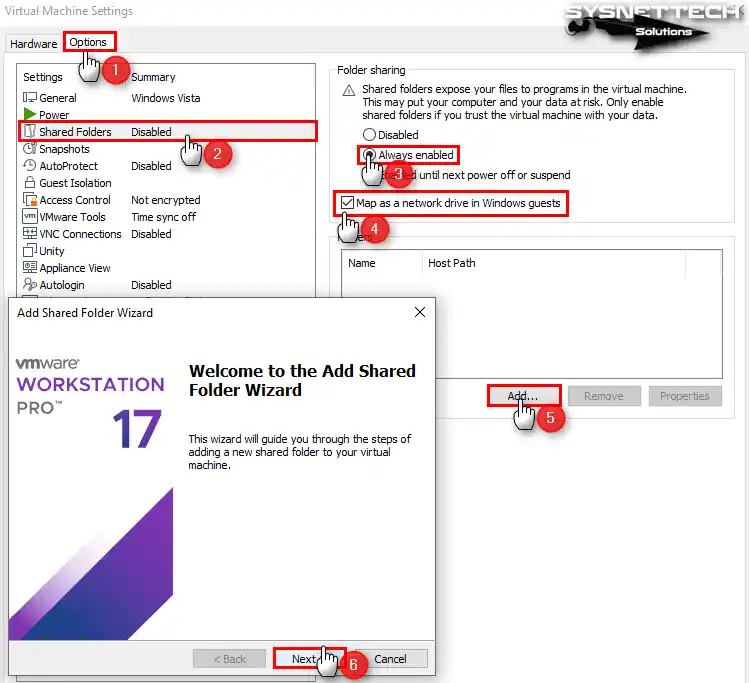
Step 2
Click the Browse button to select the folder you have specified on your host and select the location.
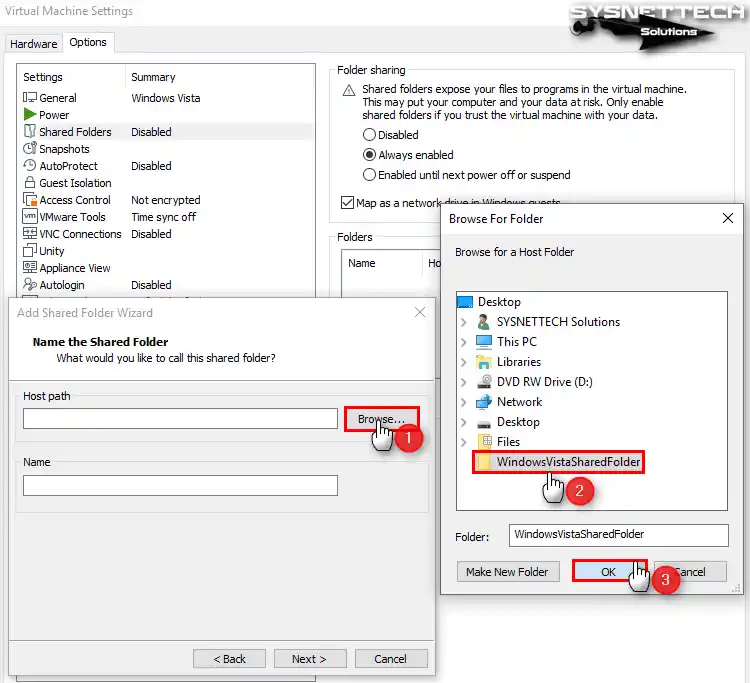
Step 3
To enable sharing, check the Enable this share option and click Next. After checking the location of the folder on the host, click the OK button to close the VM settings window.
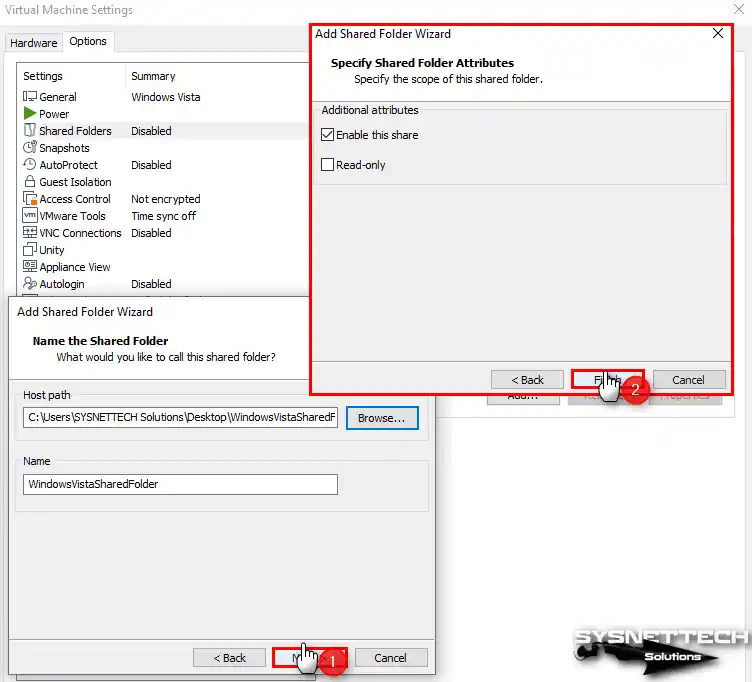
Step 4
Check that Shared Folder is added as a network drive on my computer.
Make sure vmware-host is visible when you check Shared Folder over Network/Network location. If vmware-host appears on the network, it means that Shared Folder is working fine.
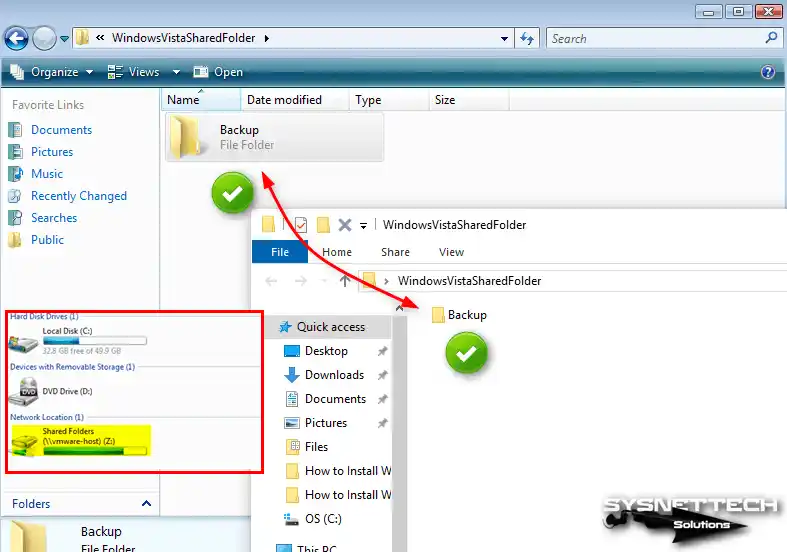
How to Use USB Flash Memory
You can use your USB 2.0 flash drives or storage devices to make larger file transfers in your Windows Vista virtual system.
Step 1
First, insert your flash memory into one of the USB ports of your host PC and create a folder in it as an example.
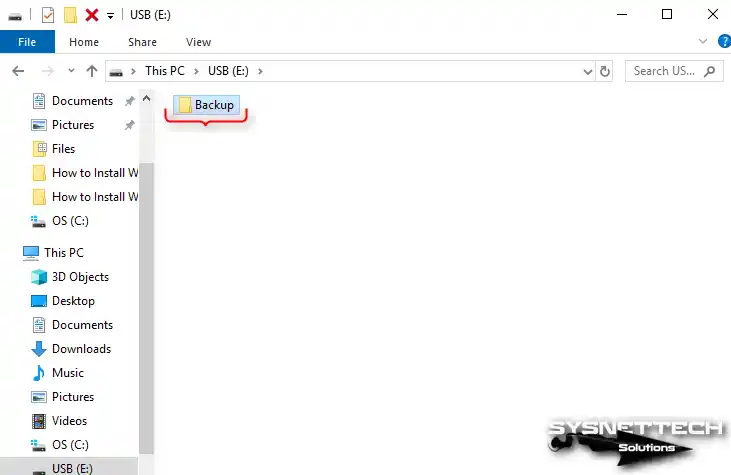
Step 2
To connect your USB disk to your virtual operating system, click VM / Removable Devices / Name of your USB / Connect from the Workstation Pro tool menu.
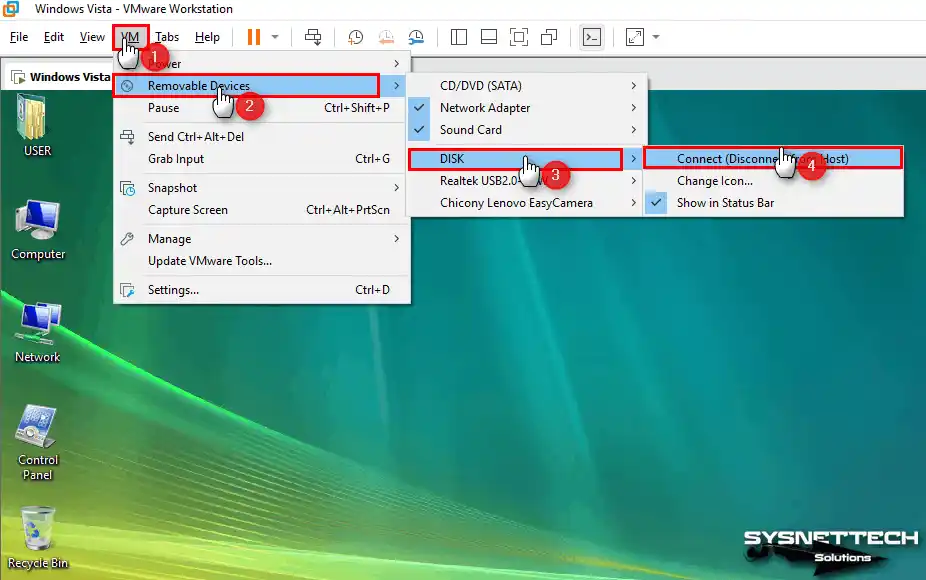
Step 3
After you insert your USB stick into the virtual machine, its drivers will be installed automatically, and you will be able to access your disk shortly after.
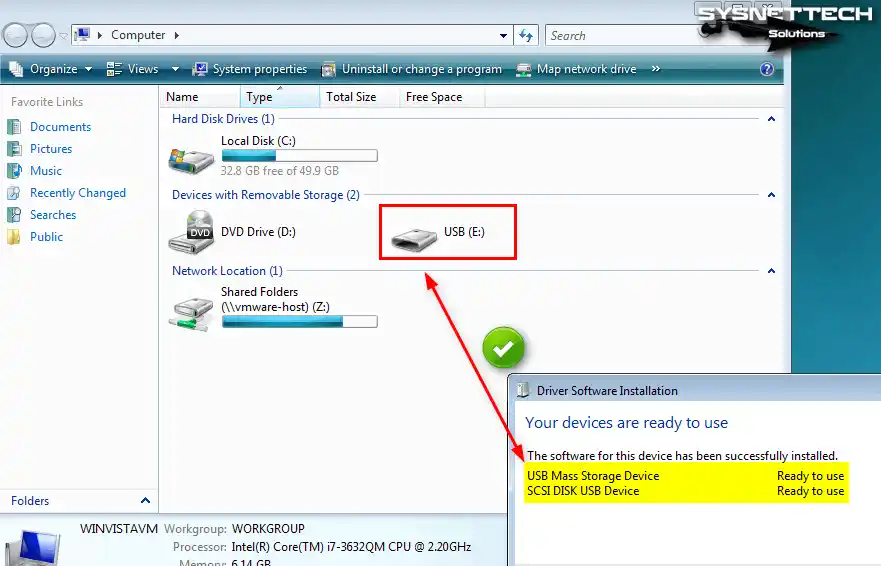
How to Delete the Virtual Machine
If you want to delete your Vista VM from your host system, open Workstation Pro and right-click on it in the left panel.
Click on the Manage / Delete From Disk option from the drop-down options, and then click Yes to confirm the complete deletion from the disk in the “This action is irreversible” warning window.
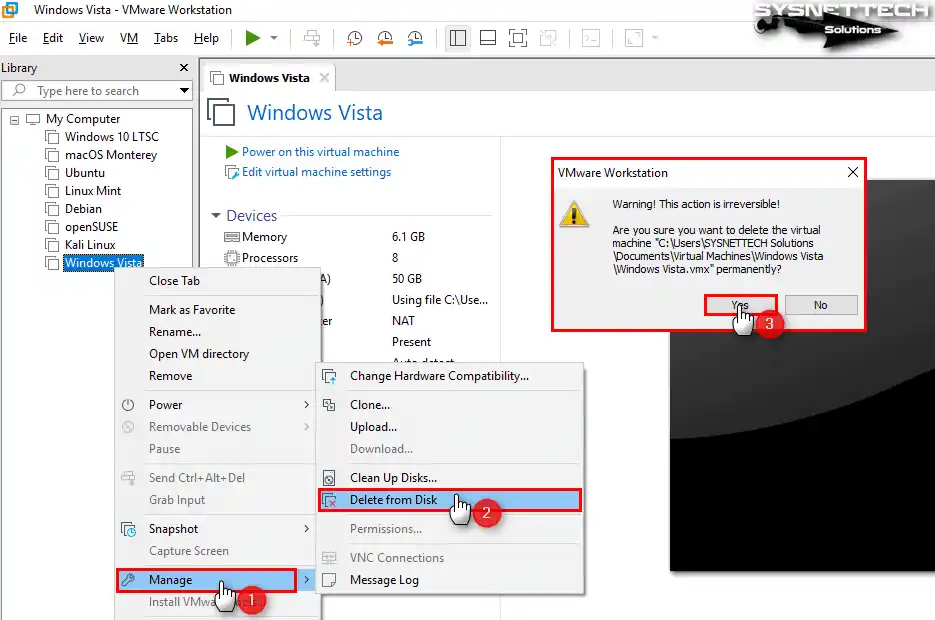
Video
Installing Old Versions
Workstation Version
YouTube Video
Slide
Conclusion
In conclusion, it is an excellent opportunity to install Windows Vista on a virtual machine with VMware Workstation 17 Pro. Additionally, this method allows you to use an old operating system without having to install it on the physical computer.
However, you can create a seamless virtual environment on your Windows 10 PC by following the steps I have explained. All in all, for nostalgia, software testing, or special application requirements, this method is effective. It provides a convenient way to experience Windows Vista in today’s computing environment.
Info:
Model: VMware VMCI Bus Device Drivers
Vendor: VMware
Version: 9.5.10.0
Operating system: Windows XP, Windows Vista, Windows 7, Windows 8
Bits: 32-bit (x86), 64-bit (x64)
Driver Date: 2013-02-13
Size: 0.17 mb
Driver description
Download driver VMware VMCI Bus Device Drivers version 9.5.10.0 for Windows XP, Windows Vista, Windows 7, Windows 8 32-bit (x86), 64-bit (x64).
File Name
VMware_Inc.-9.5.10.0.zip — manual install (0.17 mb) v.9.5.10.0
VMware_Inc-7.2.30.0.zip — Auto install (2.7 mb) v.7.2.30.0
Link to file:
Please, enter the answer to the following question
VMware Tools is a crucial component for ensuring seamless integration and optimal performance of virtual machines (VMs) running on VMware platforms. As a popular operating system of its time, Windows Vista has been widely used on physical and virtual machines. However, with the evolution of technology and the introduction of newer operating systems, the question arises: Does VMware Tools support Windows Vista?
Understanding VMware Tools
VMware Tools is a suite of utilities and drivers that enhance the performance and functionality of VMs running on VMware platforms. It provides a range of features, including improved graphics and mouse performance, enhanced networking capabilities, and efficient memory management. VMware Tools also enables the use of advanced VMware features, such as VMotion and High Availability.
Key Components Of VMware Tools
VMware Tools consists of several key components, including:
- VMware Tools Service: This service runs on the guest operating system and provides a communication channel between the VM and the VMware platform.
- VMware Device Drivers: These drivers provide optimized performance for various hardware components, such as graphics, networking, and storage.
- VMware User Process: This process provides a user interface for managing VMware Tools and accessing its features.
Windows Vista, released in 2007, was a widely used operating system in its time. Although it is no longer a supported operating system by Microsoft, many organizations and individuals still use it on their VMs. VMware has provided support for Windows Vista on various VMware platforms, including VMware Workstation, VMware Fusion, and VMware vSphere.
VMware Tools Version Compatibility
VMware Tools version compatibility is crucial for ensuring support for Windows Vista. The following table lists the VMware Tools versions that support Windows Vista:
| VMware Tools Version | Supported Operating Systems |
|---|---|
| VMware Tools 10.0.12 | Windows Vista (32-bit and 64-bit) |
| VMware Tools 10.1.0 | Windows Vista (32-bit and 64-bit) |
| VMware Tools 10.1.5 | Windows Vista (32-bit and 64-bit) |
Installing VMware Tools On Windows Vista
Installing VMware Tools on Windows Vista is a straightforward process. Here’s a step-by-step guide:
Prerequisites
- Ensure that your Windows Vista VM is running on a supported VMware platform.
- Verify that you have the necessary administrative privileges to install software on the VM.
Installation Steps
- Power on the Windows Vista VM and log in with administrative privileges.
- Click on the “VM” menu in the VMware Workstation or Fusion toolbar and select “Install VMware Tools.”
- The VMware Tools installation wizard will launch. Follow the prompts to complete the installation.
- Restart the VM to ensure that the VMware Tools drivers are loaded correctly.
Benefits Of Using VMware Tools On Windows Vista
Using VMware Tools on Windows Vista provides several benefits, including:
- Improved Performance: VMware Tools optimizes the performance of the VM, ensuring faster and more efficient operation.
- Enhanced Graphics and Mouse Performance: VMware Tools provides improved graphics and mouse performance, making it ideal for graphics-intensive applications.
- Efficient Memory Management: VMware Tools enables efficient memory management, reducing the risk of memory-related issues.
Conclusion
In conclusion, VMware Tools does support Windows Vista, although the level of support may vary depending on the VMware Tools version and the VMware platform used. By installing VMware Tools on Windows Vista, users can enjoy improved performance, enhanced graphics and mouse performance, and efficient memory management. As technology continues to evolve, it is essential to stay up-to-date with the latest VMware Tools versions and VMware platform releases to ensure optimal performance and support for your VMs.
Additional Considerations
When using VMware Tools on Windows Vista, consider the following:
- Compatibility Issues: Although VMware Tools supports Windows Vista, you may encounter compatibility issues with certain applications or hardware components.
- Security Risks: As Windows Vista is no longer a supported operating system by Microsoft, it may pose security risks if not properly patched and updated.
- Upgrade Options: Consider upgrading to a newer operating system, such as Windows 10 or Windows Server 2019, to take advantage of the latest features and security updates.
By understanding the capabilities and limitations of VMware Tools on Windows Vista, you can make informed decisions about your virtualization infrastructure and ensure optimal performance and support for your VMs.
What Are VMware Tools And Why Are They Important For Windows Vista?
VMware Tools is a set of utilities and drivers that enhance the performance and functionality of virtual machines running on VMware platforms. For Windows Vista, VMware Tools provides optimized drivers for better graphics, networking, and storage performance. It also enables features like time synchronization, clipboard sharing, and drag-and-drop functionality between the guest and host operating systems.
By installing VMware Tools, users can improve the overall experience of running Windows Vista in a virtual environment. It helps to resolve issues related to display resolution, network connectivity, and file sharing, making it an essential component for anyone running Windows Vista on a VMware platform.
What Are The System Requirements For Installing VMware Tools On Windows Vista?
To install VMware Tools on Windows Vista, the virtual machine must meet certain system requirements. The guest operating system should be Windows Vista (32-bit or 64-bit), and the host machine should be running a compatible version of VMware software, such as VMware Workstation, VMware Player, or VMware ESXi. Additionally, the virtual machine should have at least 1 GB of RAM and 1 GB of free disk space.
It is also recommended to ensure that the virtual machine is running the latest version of the VMware software and that the guest operating system is updated with the latest patches and service packs. This will help to ensure a smooth installation process and optimal performance of VMware Tools.
How Do I Install VMware Tools On Windows Vista?
To install VMware Tools on Windows Vista, users can follow a simple process. First, power on the virtual machine and log in to the Windows Vista guest operating system. Then, click on the “VM” menu in the VMware software and select “Install VMware Tools.” This will mount the VMware Tools installation media to the virtual machine.
Once the installation media is mounted, the user can run the setup program to begin the installation process. The setup program will guide the user through the installation process, which typically takes a few minutes to complete. After the installation is complete, the user will need to restart the virtual machine to apply the changes.
What Are The Benefits Of Using VMware Tools With Windows Vista?
Using VMware Tools with Windows Vista provides several benefits, including improved graphics performance, enhanced networking capabilities, and better storage performance. VMware Tools also enables features like time synchronization, clipboard sharing, and drag-and-drop functionality between the guest and host operating systems.
Additionally, VMware Tools helps to resolve issues related to display resolution, network connectivity, and file sharing, making it an essential component for anyone running Windows Vista on a VMware platform. By installing VMware Tools, users can improve the overall experience of running Windows Vista in a virtual environment.
Can I Uninstall VMware Tools From Windows Vista?
Yes, users can uninstall VMware Tools from Windows Vista if needed. To uninstall VMware Tools, users can go to the “Control Panel” in the Windows Vista guest operating system and select “Programs and Features.” Then, they can select “VMware Tools” from the list of installed programs and click “Uninstall” to begin the uninstallation process.
After the uninstallation process is complete, the user will need to restart the virtual machine to apply the changes. It is recommended to uninstall VMware Tools only if it is no longer needed or if the user is experiencing issues with the software.
Are There Any Known Issues With Using VMware Tools On Windows Vista?
There are some known issues with using VMware Tools on Windows Vista, including compatibility issues with certain hardware devices and software applications. Additionally, some users have reported issues with the installation process, including errors and freezes.
To resolve these issues, users can try updating the VMware software to the latest version, reinstalling VMware Tools, or seeking support from VMware technical support. It is also recommended to check the VMware knowledge base for any known issues and workarounds.
Is VMware Tools Compatible With 64-bit Versions Of Windows Vista?
Yes, VMware Tools is compatible with 64-bit versions of Windows Vista. VMware Tools provides optimized drivers for 64-bit versions of Windows Vista, including support for 64-bit hardware devices and software applications.
However, it is recommended to ensure that the host machine is running a compatible version of VMware software that supports 64-bit guest operating systems. Additionally, users should ensure that the virtual machine is configured to use a 64-bit processor and that the guest operating system is updated with the latest patches and service packs.
The version of VMware Tools that ships with Workstation Pro no longer supports Windows XP and Windows Vista virtual machines. They’re now legacy operating systems.
The good news is that you can still download and install a legacy version of VMware Tools and it’s easy to do.
So if you’re trying to setup an XP or Vista VM, then read on and I’ll show you how to do it.
- VMware Tools For Legacy Operating Systems.
- Mount The ISO File.
When trying to install VMware Tools on to a Windows XP or Windows Vista virtual machine, you’ll see this message popup.
“VMware Tools is no longer shipped with VMware Workstation for legacy guest operating systems”.
What you need to do is to click the link in the message popup to download the “Pre Vista” legacy Tools.
Download the VMware Tools ISO to your computer.
There Are Two Links In The Popup.
There are two links present in the popup. They’re very close together, so be careful to click the top link to start the download.
Mount The ISO File.
Once the legacy Tools has finished downloading, you’ll find that it’s in the ISO format. That makes it easy to simply mount the file in a virtual CD/DVD drive.
To install the Tools, boot up the virtual machine (XP or Vista). When it’s ready, click the VM button on the Workstation Pro toolbar. On the menu, click Settings.
On the Settings page, select CD/DVD (IDE) in the left hand pane. Then on the right hand pane, use the browse button to navigate to and select the legacy VMware Tools that you just downloaded.
When that’s done, click the OK button at the bottom of the page.
After a slight pause, you should see the Windows Installer start up, followed by the VMware Tools welcome screen.
Click the Next button to continue. Select Typical and click Next. Finally click the Install button.
When the Tools have finished installing, you’ll probably be required to reboot your virtual machine.
Summary.
It’s understandable that Broadcom has removed the legacy Tools from the standard Workstation Pro setup. It adds extra weight to the download and not that many people still use XP or Vista even as virtual machines.
But if you’re one of those people, then it’s still available for download. And installing it is much easier than perhaps you thought it would be.
Related Posts.
Stay Informed. Stay In Touch.
Now that you’ve found me, keep in touch. I publish new articles and update older ones constantly.
Let me send you a monthly email with all the latest guides for you to see if there’s anything you’re interested in.
At Home Computer
Signup for the At Home Computer Newsletter.
Support this website and keep up to date with all the new articles.
