Зависимость фпс от винды
oleg.ti619
Пользователь
Регистрация:
07.08.2014
Сообщения: 1785
Рейтинг: 1318
Регистрация:
07.08.2014
Сообщения: 1785
Рейтинг: 1318
Может ли фпс зависить от винды? например у меня дешёвый ноут за 13к с восьмёркой, если я поставлю xp\vista\7 фпс возрастёт? если да, то от какой больше всего будет прирост фпс?
jonTEL
Пользователь
Регистрация:
08.02.2015
Сообщения: 383
Рейтинг: 267
Регистрация:
08.02.2015
Сообщения: 383
Рейтинг: 267
Ну если быть точнее, FPS зависит от DirectX, к примеру на DirectX 11.2(Win 8.1) на пару кадров будет больше чем на 11 или 11.1, ну а с DirectX 12(Win 10) будет значительный прирост FPS, по сравнению с прошлыми версиями.
CkayT
Пользователь
Регистрация:
26.12.2013
Сообщения: 871
Рейтинг: 233
Регистрация:
26.12.2013
Сообщения: 871
Рейтинг: 233
ничего не изменится. хп и висту ставить на него — издевательство. будут проблемы с дровами.
SleeperInWeb
Пользователь
Регистрация:
21.04.2014
Сообщения: 2437
Рейтинг: 1236
Регистрация:
21.04.2014
Сообщения: 2437
Рейтинг: 1236
oleg.ti619 сказал(а):↑
Может ли фпс зависить от винды? например у меня дешёвый ноут за 13к с восьмёркой, если я поставлю xp\vista\7 фпс возрастёт? если да, то от какой больше всего будет прирост фпс?
Нажмите, чтобы раскрыть…
Прирост будет незначительный, если вообще будет — не заморачивайся этим.
OFNAA
Пользователь
Регистрация:
26.06.2013
Сообщения: 6845
Рейтинг: 2864
Регистрация:
26.06.2013
Сообщения: 6845
Рейтинг: 2864
Ставь 10, самый высокий ФПС у меня на ней на слабеньком ноуте.
oleg.ti619
Пользователь
Регистрация:
07.08.2014
Сообщения: 1785
Рейтинг: 1318
Регистрация:
07.08.2014
Сообщения: 1785
Рейтинг: 1318
OFNAA сказал(а):↑
Ставь 10, самый высокий ФПС у меня на ней на слабеньком ноуте.
Нажмите, чтобы раскрыть…
а до десятки какие были?
OFNAA
Пользователь
Регистрация:
26.06.2013
Сообщения: 6845
Рейтинг: 2864
Регистрация:
26.06.2013
Сообщения: 6845
Рейтинг: 2864
oleg.ti619 сказал(а):↑
а до десятки какие были?
Нажмите, чтобы раскрыть…
7, 8, 8.1
Для кукаретиков: Все ставились начисто, оригинальные образы, никаких сборок.
oleg.ti619
Пользователь
Регистрация:
07.08.2014
Сообщения: 1785
Рейтинг: 1318
Регистрация:
07.08.2014
Сообщения: 1785
Рейтинг: 1318
OFNAA сказал(а):↑
7, 8, 8.1
Для кукаретиков: Все ставились начисто, оригинальные образы, никаких сборок.Нажмите, чтобы раскрыть…
А не помнишь примерное фпс на каждой из винд, интересно просто на сколько разница между ними ощутима
ΩΜΈḠΆ
Пользователь
Регистрация:
10.11.2014
Сообщения: 664
Рейтинг: 192
Нарушения: 1000
Регистрация:
10.11.2014
Сообщения: 664
Рейтинг: 192
Нарушения: 1000
jonTEL сказал(а):↑
Ну если быть точнее, FPS зависит от DirectX, к примеру на DirectX 11.2(Win 8.1) на пару кадров будет больше чем на 11 или 11.1, ну а с DirectX 12(Win 10) будет значительный прирост FPS, по сравнению с прошлыми версиями.
Нажмите, чтобы раскрыть…
Вот это теория, я прямо в шоке. Особенно про DX 12.
ΩΜΈḠΆ
Пользователь
Регистрация:
10.11.2014
Сообщения: 664
Рейтинг: 192
Нарушения: 1000
Регистрация:
10.11.2014
Сообщения: 664
Рейтинг: 192
Нарушения: 1000
oleg.ti619 сказал(а):↑
А не помнишь примерное фпс на каждой из винд, интересно просто на сколько разница между ними ощутима
Нажмите, чтобы раскрыть…
Нет разницы, проводилось уже куча тестов. Неужели ты до того как создать тему здесь. Не заходил в гугл?
OFNAA
Пользователь
Регистрация:
26.06.2013
Сообщения: 6845
Рейтинг: 2864
Регистрация:
26.06.2013
Сообщения: 6845
Рейтинг: 2864
oleg.ti619 сказал(а):↑
А не помнишь примерное фпс на каждой из винд, интересно просто на сколько разница между ними ощутима
Нажмите, чтобы раскрыть…
На 7 самый низкий (30-40), 8-8.1 около 50-60, на 10 ниже 80 не опускается, а главное не только ФПС, но и плавность чтоли, отсутствие лагов, в общем ставь 10 не пожалеешь.
heizenberg
Пользователь
Регистрация:
27.01.2014
Сообщения: 233
Рейтинг: 115
Регистрация:
27.01.2014
Сообщения: 233
Рейтинг: 115
ну ходит слухи что 8 жрет озу меньше чем 7 :1 гиг вместо 2 , а 1 гиг оперативы это нормально между прочим , на производительность вообще шикарно влияет )
Speedblade
Пользователь
Регистрация:
15.11.2014
Сообщения: 651
Рейтинг: 310
Регистрация:
15.11.2014
Сообщения: 651
Рейтинг: 310
DirectX11 , DirectX12, виндовс, фпс…вы бы хотя бы характеристики писали.У кого идет 11, у того уже проблемы не в винде…сравнивать надо на слабых машинах.
lBolik
Пользователь
Регистрация:
06.12.2012
Сообщения: 140
Рейтинг: 29
Регистрация:
06.12.2012
Сообщения: 140
Рейтинг: 29
OFNAA сказал(а):↑
На 7 самый низкий (30-40), 8-8.1 около 50-60, на 10 ниже 80 не опускается, а главное не только ФПС, но и плавность чтоли, отсутствие лагов, в общем ставь 10 не пожалеешь.
Нажмите, чтобы раскрыть…
Это серьезно? Просто 7-ка реально сильно все жрет. По 70 процессов висит, и в основном это дрова разные плюс хром.
scmajestic
Пользователь
Регистрация:
06.03.2013
Сообщения: 1105
Рейтинг: 156
Регистрация:
06.03.2013
Сообщения: 1105
Рейтинг: 156
jonTEL сказал(а):↑
Ну если быть точнее, FPS зависит от DirectX, к примеру на DirectX 11.2(Win 8.1) на пару кадров будет больше чем на 11 или 11.1, ну а с DirectX 12(Win 10) будет значительный прирост FPS, по сравнению с прошлыми версиями.
Нажмите, чтобы раскрыть…
да возрастет даю слово, проверял сам, был сатрый комп кор 2 дуо по 2 ггц, видюха стояла 7600. Короче смысл такой так как мне лом писать, тебе будет самое оптимальное решение поставить WINDOWS XP можешь поставить даже второй веник, бушные они стоят рублей по 500, покупаешь ставишь туда xp ирдауешь, при условии конечно что тык 7 рке привык или 8ке там
OFNAA
Пользователь
Регистрация:
26.06.2013
Сообщения: 6845
Рейтинг: 2864
Регистрация:
26.06.2013
Сообщения: 6845
Рейтинг: 2864
lBolik сказал(а):↑
Это серьезно? Просто 7-ка реально сильно все жрет. По 70 процессов висит, и в основном это дрова разные плюс хром.
Нажмите, чтобы раскрыть…
Да.
Даже в ХС, на 7 начальная заставка как слайдшоу шла, а на 10-ке без единого лага.
Я хз мб на супермощном компе и не будет разницы, но на моем ноуте проверено лично.
И кстати, я хз че вы 10-ку не ставите, все кто кукарекает что она сырая и т.д. это руки у вас сырые, начиная с билда 10049 она уже работает как часы, а сейчас стоит 10122 так вообще летает просто, 7-ка даже рядом не стояла.
Установил, подключил инет, 10 минут и все дрова сама скачала, все обновы, перезагрузился и все, радуйся жизни.
lBolik
Пользователь
Регистрация:
06.12.2012
Сообщения: 140
Рейтинг: 29
Регистрация:
06.12.2012
Сообщения: 140
Рейтинг: 29
Ты и обзор на ютубе меня убедил, завтра буду ставить 10-ку

Тема закрыта
-
Заголовок
Раздел
Ответов Просмотров
Последнее сообщение
-
Сообщений: 19
14 May 2025 в 12:04Сообщений:19
Просмотров:22
-
bigup
14 May 2025 в 11:43Сообщений: 1
14 May 2025 в 11:43 -
Сообщений: 6
14 May 2025 в 11:11Сообщений:6
Просмотров:24
-
Juda
14 May 2025 в 10:44Сообщений: 19
14 May 2025 в 10:44Сообщений:19
Просмотров:48
-
Сообщений: 4
14 May 2025 в 10:40Сообщений:4
Просмотров:16

Операционная система Windows – это не только геймерская, но и профессиональная платформа. В ней очень много функций и инструментов, которые дополнительно нагружают центральный процессор с оперативной памятью, снижая мощность ПК в играх. Далее мы расскажем, как оптимизировать операционную систему Windows, чтобы повысить быстродействие и производительность персонального компьютера.
Кому помогут советы по оптимизации
Дальнейшие советы по оптимизации виндовс 10 предназначены для владельцев слабых компьютеров и ноутбуков, где производительность в играх упирается не видеокарту, а в процессор или в оперативную память. Если вы сталкиваетесь с зависаниями, фризами и вылетами на рабочий стол во время геймплея, советы по оптимизации вам помогут.
Чтобы точно узнать, какой элемент компьютера выступает бутылочным горлышком, воспользуйтесь любой мониторинговой программой, например, MSI Afterburner. Установите приложение на свой ПК, настройте его, зайдите в игру, где система показывает низкую производительность и внимательно посмотрите на результаты.
- если ГПУ загружен на 97-100%, дальнейшие советы вам не помогут;
- если процессор загружен на 100%, значит проблема в нем и советы могут помочь;
- если весь объем оперативной памяти занят, а игра фризит, зависает или сама закрывается, значит, проблема в нехватке ОЗУ и советы также могут помочь.
Когда вы точно узнаете, что бутылочным горлышком в системы выступает не видеокарта, а процессор или ОЗУ, приступайте к оптимизации Windows 10 / 11.
Игровой режим
Эта функция оптимизирует систему для максимальной производительности в играх. Она останавливает некоторые службы, освобождает дополнительное место в оперативной памяти и разгружает центральный процессор от сторонних задач.
Чтобы включить игровой режим, нажмите «Пуск» и перейдите в «Параметры». Далее зайдите в меню «Игры» и выберите «Игровой режим». Передвиньте ползунок в положение «Вкл» и закройте меню, чтобы сохранить настройки.
Электропитание
Настройка электропитания важна для ноутбуков, но и пользователям стационарных персональных компьютеров нужно обязательно ее проверить.
Откройте «Панель управления» и нажмите «Система и безопасность». Зайдите в «Электропитание» и выберите пункт «Высокая производительность».
Гибернация
Это особый энергосберегающий режим, при котором Windows задействует небольшое количество энергии для поддержания работы. Его можно сравнить с режимом сна, когда система выключается не полностью.
Гибернация полезна для владельцев ноутбуков, когда нужно экономить каждый процент заряда батареи. Если ваш лэптоп всегда работает от сети, смело отключайте эту функцию. Она не только занимает место в ОЗУ, но и резервирует часть накопителя, что ухудшает быстродействие системы.
Для отключения гибернации воспользуйтесь командной строкой. Нажмите клавиши «Win» и «R», после чего введите команду powercfg -h odd и нажмите «ОК».
Индексация дисков
Индексация дисков – это служба ускорения поиска файлов. Например, когда нужно отыскать нужный документ на компьютере, вы вводите его название в окне поиска и система показывает обнаруженные файлы.
Индексация дисков – очень полезная служба, но она работает постоянно и дополнительно нагружает процессор, накопитель и оперативную память. Учитывая, что мы не часто используем поиск, эту функцию можно отключить. Да, обнаружение файлов займет чуть больше времени, но лучше немного подождать, чем терять производительность в играх.
К тому же отключение индексации продлевает срок службы накопителей. Операционная система будут реже обращаться к дискам, что сделает их долговечнее.
- Чтобы отключить индексацию, перейдите в «Этот компьютер» и правой кнопкой мыши щелкните по диску, на котором установлена винда. Выберите «Свойства» и перед вами откроется маленькое окно. В нем нужно снять галочку с пункта «Разрешить индексирование…». Далее нажмите «Применить» и «ОК».
- После этого система начнет показывать различные всплывающие окна. Просто соглашайтесь со всеми условиями или выберите «Пропустить все».
- Если на вашем компьютере несколько накопителей, проделайте эту процедуру со всеми дисками.
Контроль учетных записей пользователей
Эта служба компьютера предназначена для повышения безопасности системы. Она предупреждает пользователя о том, что параметры Windows могут измениться, если открыть какой-то файл на ПК. Это своего рода умный ограничитель доступа, который занимает место в оперативной памяти и влияет на производительность Windows.
На деле служба контроля учетных записей выглядит как бесконечный поток уведомлений о том, уверен ли пользователь открыть или запустить какой-то файл. Эта служба так сильно надоедает пользователям, что они просто игнорируют уведомления и автоматически нажимают «Да» или «Разрешить», когда появляется очередное всплывающее окно.
- Чтобы отключить службу контроля учетных записей, перейдите в «Панель управления» и зайдите в пункт «Центр безопасности и обслуживания». Далее перейдите в раздел «Изменение параметров контроля учетных записей». В открывшемся меню опустите ползунок в самое нижнее положение и нажмите «ОК».
- Теперь операционная система не будет уведомлять вас перед открытием файлов на компьютере. Это не только освободит место в оперативной памяти, но и сделает использование ПК комфортнее.
Защита системы
Эта служба создает точку восстановления на случай, если компьютер сломается или в его работе произойдет критический сбой. Вместо переустановки операционной системы Windows вы сможете просто восстановить ее до исходного состояния.
Защита системы может очень помочь в неожиданных случаях. Например, когда дети случайно залезут в файлы ОС и вызовут критический сбой компьютера. Если такие случаи вам не страшны, можете смело отключать эту службу. Так вы не только освободите место в оперативной памяти, но и снимите нагрузку с центрального процесса.
Чтобы отключить службу, перейдите в «Панель управления», выберите пункт «Система и безопасность» и зайдите в меню «Система». Далее нажмите «Защита системы» и в появившемся меню кликните по диску, на котором установлена Windows. Далее нажмите «Настроить» и выберите пункт «Отключить защиту системы». Чтобы сохранить настройки, кликните «Применить» и «ОК».
Удаленный доступ
Функция удаленного доступа позволяет управлять компьютером на расстоянии через интернет или локальную сеть. Учитывая, что почти никто и никогда не пользуется этой службой, ее можно отключать.
Для этого перейдите в раздел «Защита системы», о котором мы говорили в предыдущем разделе, выберите вкладку «Удаленный доступ» и нажмите «Не разрешать…». Чтобы сохранить настройки, кликните «ОК» и закройте окно.
Дефрагментация дисков
Эта очень важная функция, которая позволяет правильно распределять данные на накопителях. С ее помощью компьютеры быстрее считывают и открывают файлы.
Дефрагментация – это очень длительная процедура, которая запускается автоматически. Она нагружает сразу все комплектующие: процессор, накопитель и оперативную память. Для повышения производительности автоматический запуск дефрагментации нужно отключить и проводить эту процедуру самостоятельно, хотя бы один раз в месяц.
Нажмите кнопку «Поиск» слева от меню «Пуск» и введите «Оптимизация дисков». В меню «Оптимизация по расписанию» нажмите «Изменить параметры» и уберите галочку с пункта «Выполнять по расписанию».
Фоновые приложения
Это программы, которые запускаются без команды пользователя. Они работают на фоне других операций и съедают часть производительности компьютера. При этом вы даже не будете знать, что такие программы запущены и ваша система их обрабатывает.
Чтобы отключить фоновые приложения, перейдите в меню «Пуск», далее в «Параметры» и зайдите в меню «Конфиденциальность». Перейдите во вкладку «Фоновые приложения» и перед вами откроется длинный список программ. Отключите все приложения и закройте окно. Имейте в виду, что после каждого обновления Windows эту процедуру придется повторять. Некоторые программы могут автоматически запускаться в фоновом режиме.
Xbox Game Bar
Это утилита для записи видео и создания скриншотов в видеоиграх. Ее также можно использовать для общения с другими пользователи Windows во время игры. Если вы не пользуетесь этими функциями, отключайте утилиту, но имейте в виду, что некоторые игры Microsoft требуют ее запуска.
Для отключения Xbox Game Bar перейдите в «Параметры» и зайдите в меню «Игры». Передвиньте ползунок в положение «Откл» и закройте меню.
Визуальные эффекты
Эта настройка отвечает за плавность анимаций в интерфейсе Windows. При ее отключении на слабых системах может увеличиться производительность в играх.
Перейдите в «Этот компьютер» и кликните правой кнопкой мыши по свободной области. Выберите «Свойства» и нажмите «Изменить параметры» в правой части окна. Перейдите во вкладку «Дополнительно» и откройте «Параметры быстродействия». В этом меню выберите «Обеспечить наилучшее быстродействие». Галочки со всех пунктов удалятся, и теперь вам нужно нажать кнопку «Применить» и «ОК».
Удаление программ из автозагрузки
Некоторые программы открываются при запуске компьютера. Они занимают место в оперативной памяти и нагружают процессор с накопителем.
Чтобы отключить их, перейдите в «Диспетчер задач» и откройте вкладку «Автозагрузка». В появившемся списке отключите программы, которыми вы не пользуетесь при запуске ПК.
Итоги
Для оптимизации Windows и повышения производительности в играх, нужно отключить следующие функции:
- гибернацию;
- Xbox Game Bar;
- защиту системы;
- удаленный доступ;
- индексацию дисков;
- визуальные эффекты;
- дефрагментацию дисков;
- контроль учетных записей.
Также нужно убрать фоновые приложения, настроить электропитание и включить игровой режим в параметрах Windows.
Если перечисленные рекомендации вам не помогли, значит, ваш компьютер очень слабый и его мощность совсем не подходит под системные требования игры. Также проблема может быть в банальной поломке или неправильной работе системного блока. Чтобы разобраться в этом, обратитесь в ремонтную мастерскую HYPERPC.
Оптимизация Windows в компьютерах HYPERPC
Геймерские компьютеры HYPERPC разрабатываются с учетом самых требовательных видеоигр, поэтому оптимизация операционной системы не требуется. Вам не придется вручную настраивать Windows, чтобы получить прибавку частоты кадров, потому что она максимальная прямо из коробки.
-
Черный
-
Белый
Высокий FPS для старта: этот игровой компьютер — ваш шаг в мир соревновательных игр.
от 95 500 ₽
или от 3 550 ₽ в месяц
-
Черный
-
Черно-Белый
-
Белый
Оптимальный игровой компьютер для FullHD. Мощность и строгий дизайн без лишних деталей.
от 113 600 ₽
или от 4 222 ₽ в месяц
-
Черный
-
Белый
Мощный игровой компьютер с оптимальной конфигурацией для FullHD и 2K.
от 146 100 ₽
или от 5 430 ₽ в месяц
Нужно что-то особенное? Конфигурируйте свой ПК или выберите из наличия.
Чего ждут обычные пользователи, когда им предлагают перейти на новую операционную систему? Скорее всего, многие полагают, что там будут новые полезные функции. Кроме того, некоторые заботятся о своей безопасности, справедливо полагая, что ОС нового поколения в этом преуспеет лучше, чем предыдущая операционка. Кому-то просто нравится обновлять программное обеспечение по любому случаю, но для геймеров важна стабильность и улучшенная производительность. Тысячи раз нам говорили, что Windows 11 принесёт всё вышесказанное и гораздо больше. Увы, но новые функции вызвали больше споров, чем принесли реальной пользы. С безопасностью ещё хуже, ведь Microsoft разделила компьютеры на поддерживаемые и неподдерживаемые. Это значит, что более старое железо окажется в огромной опасности, ведь есть риск полного отказа в выходе регулярных обновлений.

Это значит, что за Windows 11 остаётся только улучшенная производительность в играх. Команда Testing Games решила выяснить, насколько самая последняя версия новой операционной системы справляется с современными играми. Важно учитывать, что ранее на процессорах Ryzen были обнаружены проблемы в играх и рабочих задачах. Количество кадров в секунду падало до 15% в некоторых случаях. Дабы избежать сюрпризов с процессорами красной команды, решено было остановиться на Core i9 11900K. Результаты можно увидеть в таблице ниже.

Как видите, сегодня говорить о каком-либо приросте количества кадров в секунду в новой операционной системе не приходится. Мало того, широко разрекламированный режим Game Mode не даёт ровным счётом ничего. Получается, что от перехода на Windows 11 геймеры вообще ничего не получают. Один или два fps не в счёт. Нужно отметить, что использовалась разрешение 1080р, поэтому ожидать каких-то бонусов в 4К вообще не стоит. Надеемся, что среднее мы подсчитывать не будем, ведь результаты полностью прозрачны.
Что до новой операционной системы, то она имеет ряд нововведений, которые вызвали негодование массовых пользователей. С небольшим списком можно познакомиться в нашем материале. Мы же отметим, что всё это решается при помощи установки дополнительных патчей. Эксперты рекомендуют обращать внимание на источники получения подобного ПО, ведь в некоторых случаях вы получите вместе с патчем вирус, скрытый майнер или зловреда, следящего за вами днём и ночью.
Telegram-канал @overclockers_news — теперь в новом формате. Подписывайся, чтобы быть в курсе всех новостей!
Ранее Microsoft заявила, что Windows 11 идеальна для гейминга, потому что она поддерживает современные игровые технологии — например, Auto HDR, DirectStorage API и другие. Но недавно стало известно, что новая операционная система при определённых настройках будет снижать производительность тайтлов до 25%.
Проблема заключается в активированной по умолчанию функции по обеспечению безопасности под названием Virtualization-Based Security (VBS), которая дебютировала ещё на Windows 10. Эта подсистема создаёт барьер, который предотвращает попадание вредоносных программ на PC.
«VBS использует функции аппаратной виртуализации для создания и изолирования безопасной области памяти. Windows может использовать этот „виртуальный защищённый режим“ для ряда решений безопасности, обеспечивая им более высокую защиту от уязвимостей в ОС и предотвращая использование вредоносных эксплойтов, которые пытаются обойти защиту», — объясняют представители Microsoft.
Они отметили, что VBS предназначена для корпоративных клиентов, и подчеркнули, что при обновлении Windows 10 до Windows 11 большинству пользователей не стоит беспокоиться, что у них снизится производительность игр. Потому что в операционных системах большинства геймеров функция VBS не включена.
Проблема с производительностью может дать о себе знать, если пользователь играет на PC c OEM-сборкой Windows 11.
«В рамках сотрудничества с нашими OEM-партнёрами и производителями полупроводниковой продукции мы планируем активировать VBS на большинстве новых PC в течение следующего года. Мы также продолжим искать возможности со временем расширить присутствие VBS на большем количестве систем», — заявили представители корпорации.
Издание PC Gamer протестировало ряд современных игр на актуальном железе с отключённой и включённой VBS. В результате выяснилось, что подсистема действительно сильно влияет на производительность тайтлов.
Тест проводили на такой сборке:
- процессор — Intel Core i7 10700K;
- материнская плата — MSI MPG Z490 Gaming Carbon WiFi;
- видеокарта — NVIDIA RTX 3060 Ti Founders Edition;
- память — 32 ГБ Corsair Vengeance RGB Pro DDR4-3200;
- кулер — Corsair H100i RGB Pro XT;
- шасси — DimasTech Mini V2;
- ОС — Windows 11 Build 22000.194.
Лучше всего себя показал постапокалиптический боевик Far Cry: New Dawn, который вышел в 2019 году. В шутере частота кадров снизилась всего на 5 %. При этом у PC-версии блокбастера Horizon Zero Dawn FPS просел на 25 %, у Metro Exodus — на 24 %, а у Shadow of the Tomb Raider — на целых 28 %. Важно отметить, что на 3DMark Time Spy показатель снизился только на 10%.
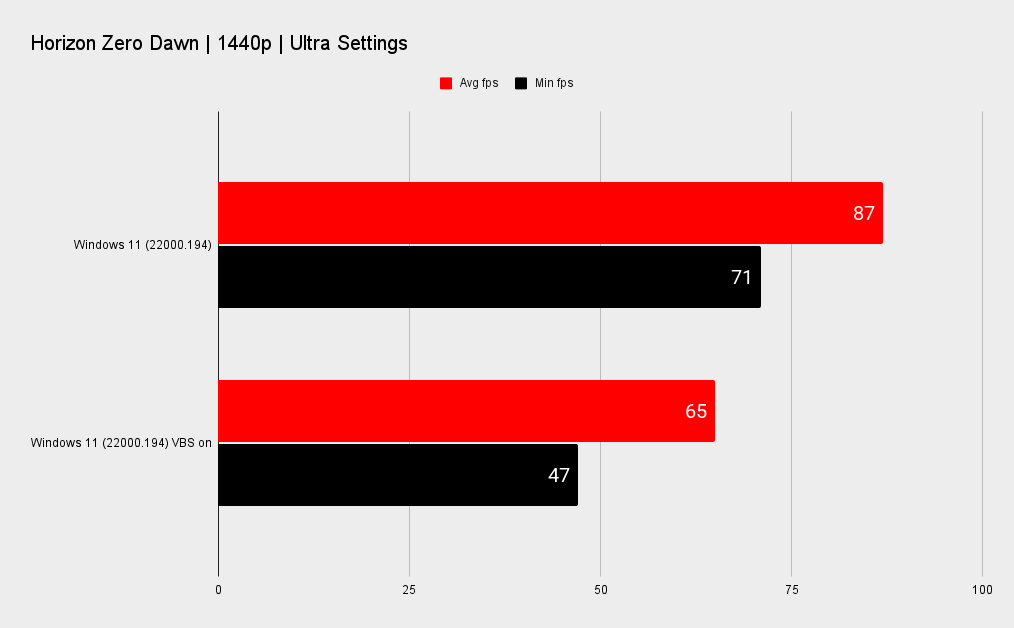
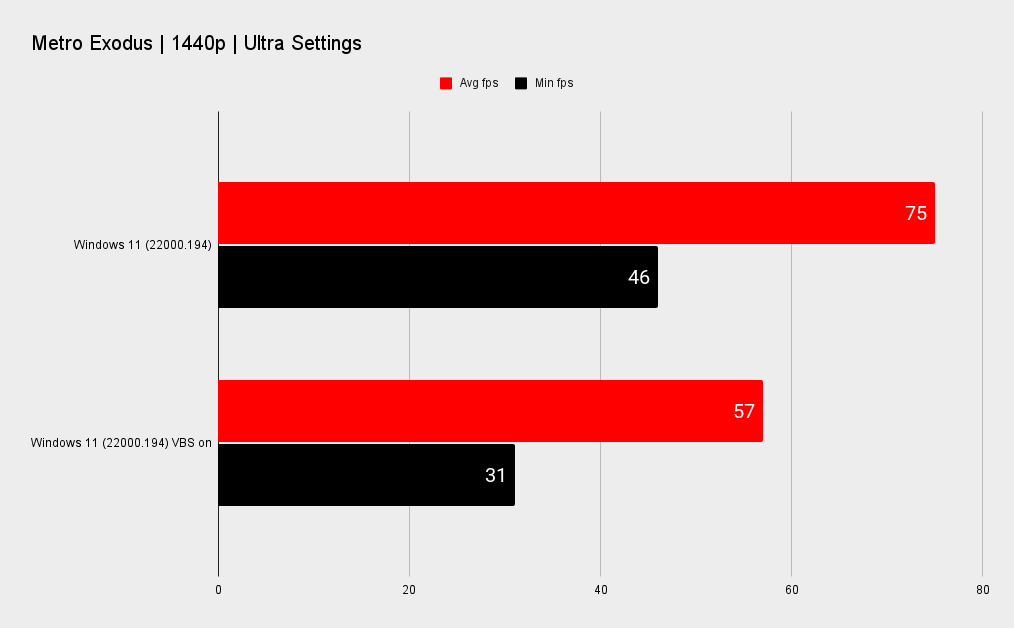
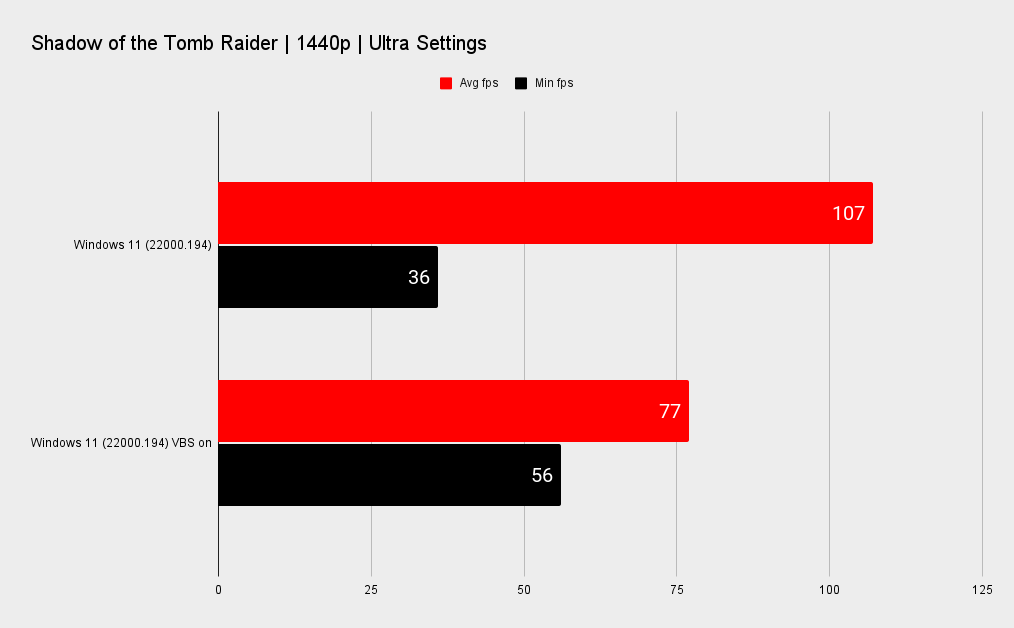
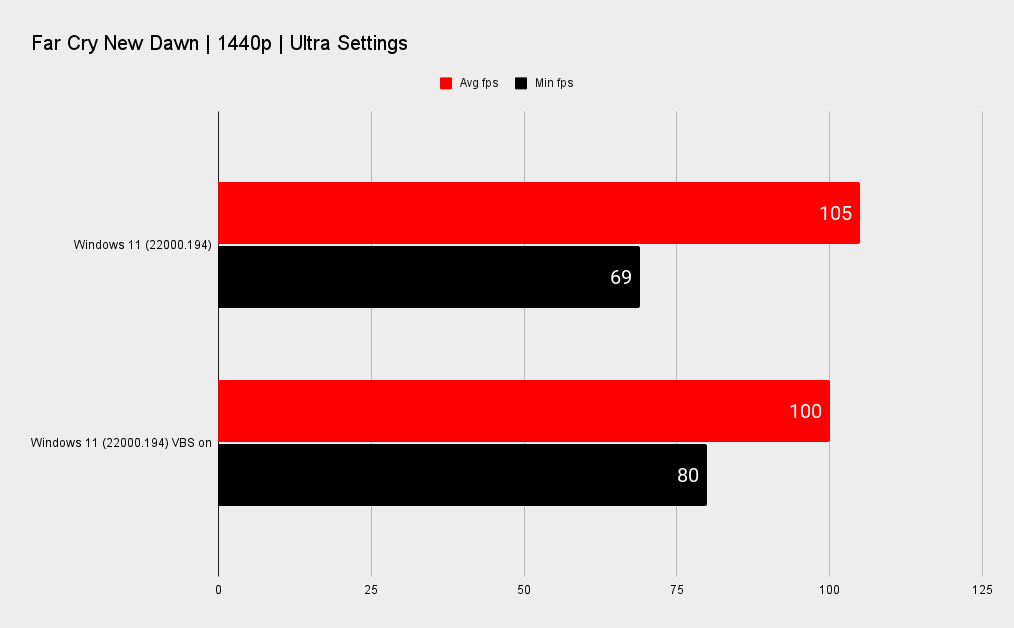
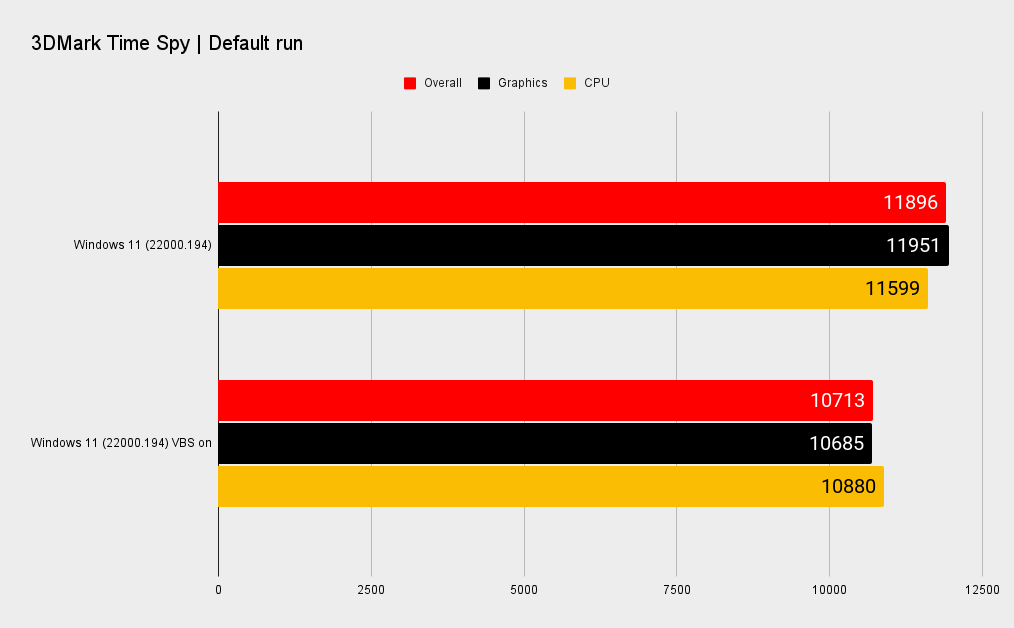
На проблему обратила внимание организация UL. Её эксперты отметили, что после чистой установки Windows 11 функция VBS включается по умолчанию, а вот при обновлении с Windows 10 она не работает. Это значит, что одна и та же система может демонстрировать разные результаты в зависимости не только от активности подсистемы, но и от того, каким образом была активирована ОС. Для более объективного сравнения результатов UL в будущем учтёт данный параметр в последующих тестах.
Эксперты отметили, что на фактическую скорость работы PC включённая функция VBS не влияет — средние частоты GPU и CPU остаются на прежнем уровне. При этом энергопотребление процессора и видеокарты явно падает.
Журналист PC Gamer попробовал самостоятельно установить Windows 11 в формате ISO, и на ней подсистема VBS оказалась отключена. Чтобы её активировать, ему пришлось вносить изменения в реестр и BIOS. PC с Windows 11, которые выпускают и распространяют крупнейшие OEM-производители вроде Dell, HP и Lenovo, вероятно, будут предусматривать активацию VBS по умолчанию.
«Ориентированные на игры компании должны иметь возможность обходить любой запрос Microsoft на включение VBS по умолчанию, но сейчас интересные времена… Вы сами можете быстро проверить, включён он или выключен нажав клавишу „Win“ и набрав MSInfo32:в нижней части системного отчёта будет показано, активирован ли VBS», — советует журналист Дэйв Джеймс.
Windows 11 официально презентовали в июле, релиз системы намечен на 5 октября.
На прошлой неделе Microsoft разрешила сторонним магазинам размещаться на Microsoft Store. Amazon и Epic Games станут первыми конкурентными приложениями, которые станут доступны на витрине IT-гиганта в ближайшие месяцы. Потом их станет ещё больше.
Обновите Windows 11
Если у вас не настроено автоматическое обновление Windows, то поставить апдейт всегда можно сделать вручную. Свежее обновление может не только исправить ошибки системы, которые могли приводить к ухудшению игрового опыта, но и повысить производительность. Поэтому не стоит пренебрегать обновлениями.
Для этого перейдите в «Настройки» — «Центр обновления Windows». Нажмите «Проверить наличие обновлений». Если они имеются, то установите доступные обновления и перезагрузите ПК, чтобы они вступили в силу.
Кажется, пора обновляться
Апдейт займет некоторое время, поэтому учитывайте это, если решили заняться вопросом оптимизации незадолго до матча в CS с друзьями.
Настройте параметры питания
Еще один способ — это оптимизировать питание. Точнее, даже наоборот: из режима оптимального потребления энергии перевести ПК в режим максимальной производительности. Это повысит эффективность работы компьютера за счет повышенного потребления электроэнергии.
Для этого перейдите в «Параметры», затем «Система», затем в «Питание и батарея». Переведите режим питания в «Максимальная производительность».
При питании от батареи лучше перевести обратно
Если набор таких параметров недоступен, нажмите сочетание Win + X и выберите «Терминал (Администратор)».
Затем введите в консоль команду powercfg -duplicatescheme e9a42b02-d5df-448d-aa00-03f14749eb61 и нажмите на Enter.
После чего найдите «Панель управления» через поиск по системе и перейдите по пути: «Оборудование и звук» — «Электропитание». Либо нажмите Win + R, введите команду control powercfg.cpl и нажмите Enter. Откроется тот же самый раздел, просто чуть быстрее.
Параметры электропитания
Переведите ПК в режим высокой производительности и перезагрузите компьютер. Преимущественно настройка питания актуальна для ноутбуков, так как они более чувствительны к энергопотреблению. Прирост производительности будет зависеть от игры и модели видеокарты. Если это высокопроизводительный графический ускоритель, рост мощности может составить 5–10% или больше, — опять же, все индивидуально. Для настольных ПК может быть меньше.
Отключите фоновые приложения
В Windows одновременно с игрой может работать огромное количество фоновых процессов. Какие-то из них необходимы, например системные процессы самой операционной системы или клиент Steam, через который игра была запущена. Другие, напротив, никакой полезной функции в момент игры не несут, но оперативную память занимают и влияют на работу процессора. Вот их и можно отключить на время игры или навсегда.
Нажмите Ctrl + Shift + Esc, чтобы открыть «Диспетчер задач». Далее перейдите на вкладку «Автозагрузка» — там вы увидите все программы, которые работают в фоне. Выключите ненужные приложения правой кнопкой мыши и затем нажмите «Отключить».
Меню автозагрузки в диспетчере задач
Чтобы все изменения вступили в силу, перезагрузите ПК. После этого неважные во время игры программы не будут нагружать систему в фоновом режиме.
Отключите функции безопасности, влияющие на производительность
Функции безопасности, разумеется, важны и необходимы для комфортной работы с ПК. Однако когда на первом месте стоит игровой опыт, некоторые функции, влияющие на производительность, можно отключить. Нас интересуют два параметра: целостность памяти и виртуальная машина.
Чтобы отключить целостность памяти, нужно перейти в «Параметры» — «Обновление и безопасность» — «Безопасность Windows» — «Безопасность устройства». В этом разделе найдите пункт «Изоляция ядра» и нажмите на «Сведения об изоляции ядра».
Здесь нам нужна только «Изоляция»
После чего отключите ее, что даст небольшой прирост FPS в играх.
Отключаем и переходим к следующему этапу
Чтобы отключить виртуализацию, которая также забирает себе часть ресурсов системы, откройте «Пуск», введите «Компоненты Windows» и выберите «Включить или отключить функции Windows» в списке результатов. В открывшемся окне «Компоненты Windows» найдите и снимите флажок «Платформа виртуальной машины».
Снимите галочку и нажмите ОК
Далее перезагрузите ПК, чтобы изменения вступили в силу. Однако учитывайте, что это актуально, только если вы не используете виртуальные машины по типу VirtualBox или VMWare. В противном случае выключать не стоит.

