Сталкивались ли вы когда-нибудь с такой ситуацией: при импорте файлов MP4 в Windows Movie Maker, но вдруг он перестает работать или Windows Movie Maker не может распознать файлы MP4? Ну, причина этой проблемы в том, что Windows Movie Maker не может поддерживать формат MP4, и вам нужно перенести видео из формата MP4 в любые другие форматы, поддерживаемые Windows Movie Maker, включая WM, MPE, MPG, MPEG, ASF. , MP2V, MP2, M1V, AVI и WMV. Процесс конвертации прост и удобен, как будто у вас есть профессиональная программа, чтобы помочь вам. Таким образом, эта статья познакомит вас с приложениями 6 для импорта MP4 в Windows Movie Maker, а ниже приведены пошаговые инструкции.
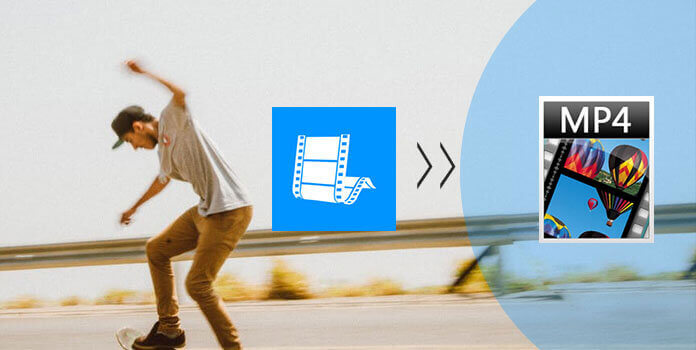
- Часть 1: лучший способ импортировать MP4 в Windows Movie Maker
- Часть 2: бесплатные способы 5 для импорта MP4 в Windows Movie Maker
- Часть 3: Часто задаваемые вопросы об импорте MP4 в Windows Movie Maker
Часть 1: лучший способ импортировать MP4 в Windows Movie Maker
AnyMP4 Video Converter Ultimate является лучшим и наиболее полным программным обеспечением MP4 для Windows Movie Maker. Это может помочь конвертировать ваши видео MP4 в любые другие форматы, совместимые с Windows Movie Maker, без особых усилий. После загрузки и установки этого программного обеспечения следуйте приведенным ниже инструкциям, чтобы импортировать MP4 в Windows Movie Maker.
Шаг 1: импортируйте видео MP4 в программу
Как только откроете AnyMP4 Video Converter Ultimate, нажмите кнопку «Добавить файлы» в верхнем левом углу, чтобы добавить видео, которое вы хотите конвертировать.
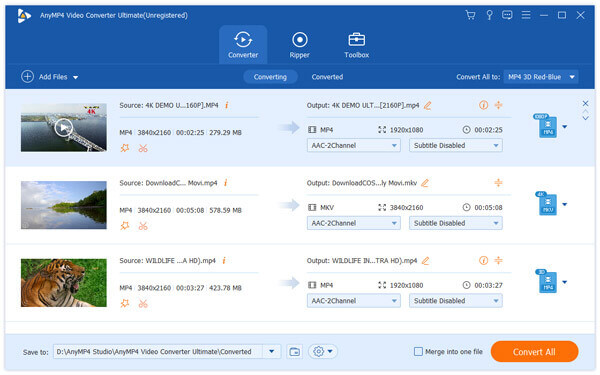
Шаг 2: отредактируйте настройки видео
Нажмите на иконку Edit и перейдите в окно редактирования. Вы можете настроить видео эффект, вращать, обрезать и водяные знаки видео.
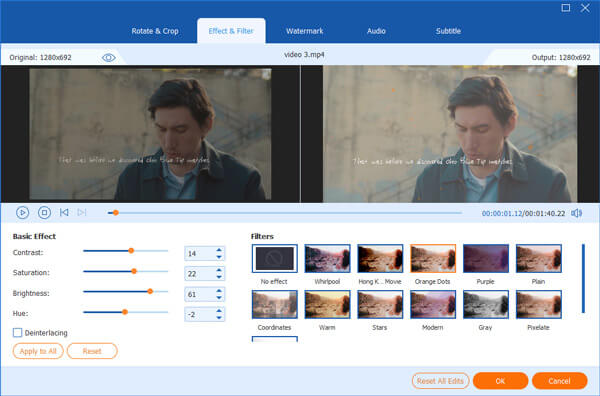
Шаг 3: выберите формат вывода
Выберите формат, который вы хотите конвертировать в нижнем фрейме. Убедитесь, что выбранный формат совместим с Windows Movie Maker.
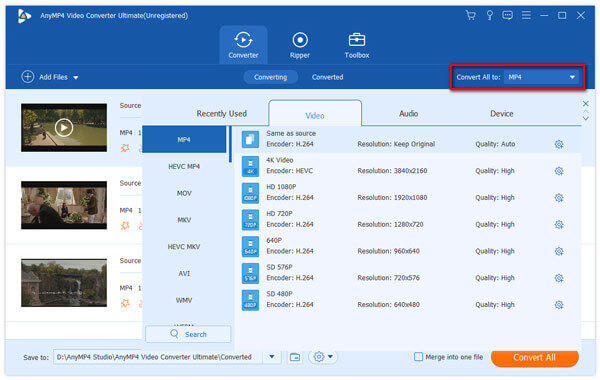
<
Шаг 4: конвертируйте видео MP4
Выберите место для сохранения экспортированного видео и нажмите кнопку «Преобразовать все», чтобы начать процесс преобразования. Затем ваш файл MP4 может быть импортирован в Windows Movie Maker в другом формате.
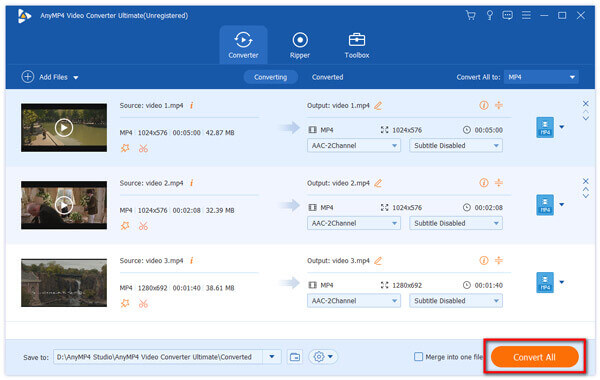
Часть 2: пять бесплатных способов импортировать MP4 в Windows Movie Maker
1. Видео конвертер Freemake
Freemake Video Converter хорошо известен тем, что отлично импортирует файлы MP4 в Windows Movie Maker. Он поддерживает передачу видео между форматами 500 +, включая MP4, MP3, AVI, WMV, MKV и другими. Он может использоваться на многих платформах и зарабатывает хорошую репутацию среди пользователей.
Шаг 1: Скачайте и установите Freemake Video Converter на свой компьютер. Эта программа доступна только для Windows.
Шаг 2: Нажмите кнопку «Добавить» в правом верхнем углу, чтобы открыть выбранное видео MP4 в главном интерфейсе.
Шаг 3: Выберите формат видео, совместимый с Windows Movie Maker, например MPEG. А затем отредактируйте настройки видео в окнах редактирования.
Шаг 4: Затем импортируйте файлы MP4 в Windows Movie Maker, нажав кнопку «Преобразовать».
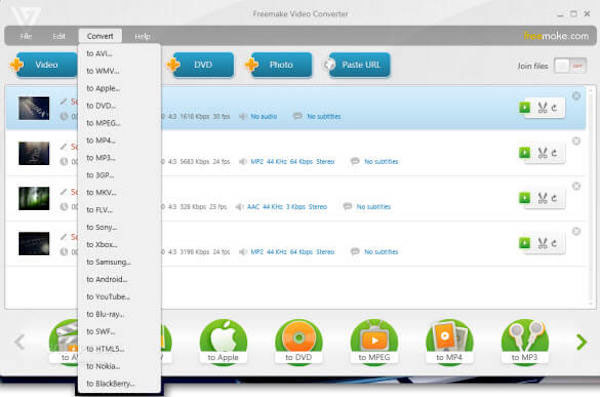
2. Ffmpeg
FFmpeg — это бесплатный программный проект для записи, конвертации и потоковой передачи аудио и видео. Конечно, с помощью этой программы вы можете импортировать видео MP4 в Windows Movie Maker. Простой интерфейс и лаконичный дизайн помогут вам легко работать.
Шаг 1: Загрузите программу FFmpeg на свой компьютер и запустите ее. Единственным недостатком этой программы является то, что она недоступна для Mac OS X / 11/12.
Шаг 2: Скопируйте и вставьте приведенный ниже код в командную строку: ffmpeg -i input -acodeclibfaac -vcodec mpeg4 -b 1200k -mbd 2 -flags + mv4 + aic -trellis 2 -cmp 2 -subcmp 2 -metampata title.
Шаг 3: Введите новое имя для выходного видео в заголовке метадады, где находится X, и нажмите кнопку «Ввод».
Шаг 4: Определите место назначения, в котором сохранено экспортированное видео, и снова нажмите Enter, чтобы запустить процесс преобразования. Теперь вы можете импортировать видео MP4 в Windows Movie Maker.
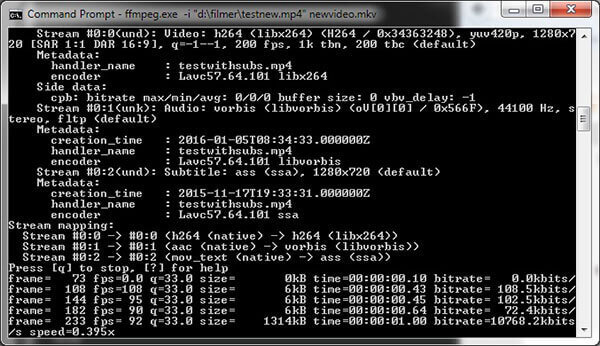
3. Aiseesoft Бесплатный видео конвертер
Aiseesoft Free Video Converter — еще одна программа для конвертации видео, которую вы должны принять во внимание. Благодаря множеству форматов вывода в этом программном обеспечении вы можете легко конвертировать видео MP4 в другие форматы видео, совместимые с Windows Movie Maker.
Шаг 1: После загрузки и установки Aiseesoft Free Video Converter на компьютер нажмите «Добавить файл», чтобы добавить видеофайл, который вы хотите конвертировать.
Шаг 2: Перед преобразованием вы можете отредактировать настройки видео. Нажав кнопку «Изменить», вы можете добавить начальную и конечную тему и слова.
Шаг 3: Затем нажмите кнопку выпадающего меню «Формат вывода», чтобы выбрать целевой формат видео. И нажмите Convert, чтобы экспортировать видео.
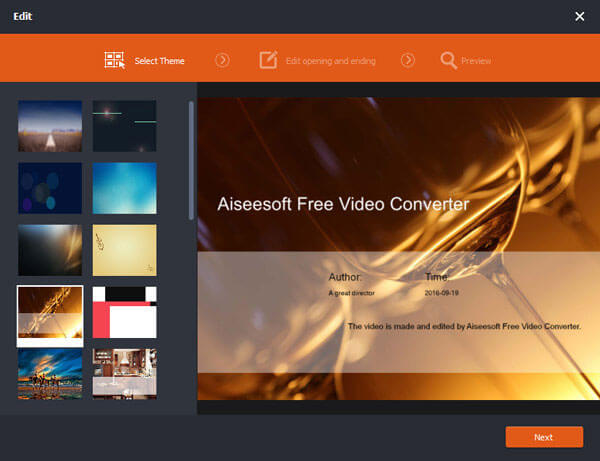
4. VLC
VLC — это простой, но функциональный инструмент для импорта видеофайлов MP4 в Windows Movie Maker. Это облегчает решение вашей проблемы, так как Windows Movie Maker не может распознать файлы MP4. Читайте дальше и учитесь.
Шаг 1: Загрузите и установите VLC, а затем запустите его на своем компьютере. VLC относится как к Windows, так и к Mac.
Шаг 2: Нажмите кнопку Добавить, чтобы добавить свой файл, который вы хотите импортировать видеофайлы MP4 в Windows Movie Maker.
Шаг 3: Нажмите на вкладку видео, выберите подходящий формат, совместимый с Windows Movie Maker.
Шаг 4: Просто нажмите на кнопку Convert в правом нижнем углу, чтобы начать процесс конвертации.
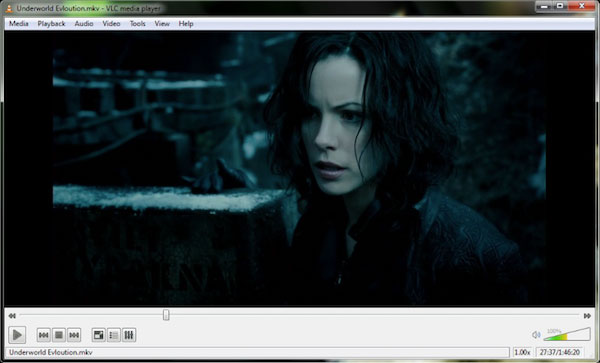
5. Бесплатный конвертер MP4
Бесплатный конвертер MP4 хорошая программа для конвертирования видео Он поддерживает широкий спектр видеоформатов, таких как MP4, AVI, MKV и так далее. Таким образом, вы можете импортировать файлы MP4 в Windows Movie Maker с высоким качеством с помощью бесплатного конвертера MP4.
Шаг 1: Загрузите и запустите бесплатный конвертер MP4 и добавьте видео MP4 в основной интерфейс. Вы также можете добавить несколько видео здесь.
Шаг 2: Выберите формат видео, которое вы хотите экспортировать, в категории формата. И выбранный формат должен поддерживаться Windows Movie Maker.
Шаг 3: Нажмите кнопку «Преобразовать» и подождите несколько минут, чтобы импортировать файл MP4 в Windows Movie Maker.
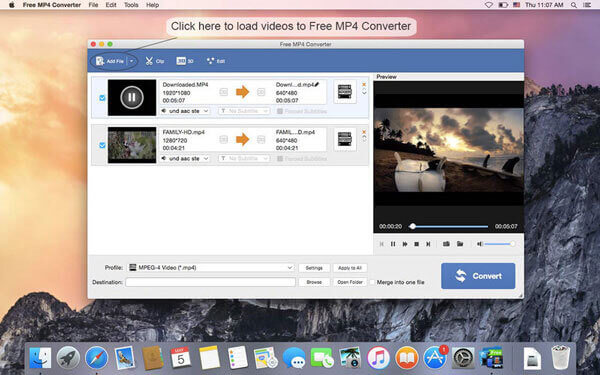
Часть 3: Часто задаваемые вопросы об импорте MP4 в Windows Movie Maker
Какой формат видео работает с Windows Movie Maker?
Windows Movie Maker может импортировать следующие форматы: видеофайлы: .wmv, .asf, .wm, .m2ts, .mts, .m2t, .mov, .qt, .avi, .dvr-ms, .wtv, .mp4, .m4v, .3gp, .3g2, .k2g, .mpeg, .mpg, .mpe, .m1v, .mp2, .mpv2, .mod, .vob, .m2t, .m1v и .mov, .asf, .wm , .wma, .aif, .aiff, .wav, .m4a и .mp3, .jpg, .jpeg, .jfif, .jpe, .tif, .tiff, .gif, .bmp, .dib, .rle,. ico, .icon, .png и .wdp.
Как сохранить видео в формате MP4 в Windows Movie Maker?
Запустите Windows Movie Maker, после редактирования проекта нажмите «Файл», чтобы выбрать «Сохранить фильм», чтобы выбрать MP4. Затем он сохранит видео Windows Movie Maker как MP4, но формат может быть воспроизведен только в Windows Live Movie Maker.
Как опубликовать видео Windows Movie Maker на YouTube?
Шаг 1. Откройте видео в Windows Movie Maker, нажмите «Опубликовать фильм», затем выберите «Сохранить на этом компьютере». Шаг 2. В разделе «Дополнительные параметры» установите параметры для видео и нажмите «Опубликовать», чтобы сохранить видео из Windows Movie Maker локально на вашем компьютере. Шаг 3. Перейдите на YouTube в своем браузере и войдите в аккаунт YouTube. Нажмите «Загрузить», чтобы выбрать опубликованное видео и начать загрузку на YouTube.
While you’d think a camera would be easy enough to point in the right orientation, in the world of smartphones, GoPro’s, and other minute cameras, that’s often not true. Watching it back with your head sideways isn’t ideal, so today we’ll show you how to rotate a video in Windows 10 via several tried and tested methods.
The first section will teach you how to rotate a video in VLC and save it after. VLC Media Player is a popular open-source tool that many already have installed. If that includes you, this will likely be the fastest method.
If you don’t have VLC installed and don’t want to get it, we’ll also be showing how to do so with a video rotate software called “Free video flip and rotate”. Finally, if you like things old school, check out our final section on Windows Movie Maker. It’s probably the easiest of the three, but Microsoft no longer provides an official download, so this section is only for those who have managed to maintain a copy.
How to Rotate or Flip a Video with VLC media player
If you don’t yet have VLC media player, we strongly recommend you install it anyway. It can play basically any video format known to man and is heavily extensible. It also has some nifty built-in functions like the ability to set videos as backgrounds and the nifty VLC rotate video feature we’ll be exploring today.
- Open the ‘Effects and Filters’ menu
Press “Ctrl + E” to open Effects and Filters, or click “Tools” on the top bar and then “Effects and Filters”.
- Open the Geometry tab and rotate your video
Click “Video Effects” in the top row of tabs, then “Geometry” in the row beneath. While there, tick “Transform” in the main pane and select the amount of rotation you’d wish in the drop-down menu beneath. If you want to, you can also flip videos here, horizontally or vertically.
Once you’re done, press “Close“.
- Open VLC preferences
You’ll notice that you rotated your video successfully and can watch it if you want. But now you may be wondering how to rotate and save with VLC. For the second step, we need to open the preferences menu.
Press Ctrl + P on your keyboard, or click “Tools > Preferences” to achieve this.
- Apply the video transformation filter
In your Advances Preferences menu, look in the bottom right corner for the “Show settings” heading. Tick “All“ to see the full range of options available to you.
Then, in the side panel above, click Sout stream > Transcode. Finally, in the main pane, tick “Video transformation filter” and press “Save”.
- Save your rotated VLC video
With that done, you can be certain your changes will apply when you click “Media > Convert/Save…“.
- Add your file
Click the “Add” button in the “Open Media” menu and select the file you just rotated. Then click the dropdown arrow next to “Convert/Save” and click “Convert”.
- Click ‘Browse’
Click the “Browse” button next to the “Destination file:” field to select where you want to save your rotated video.
- Browse and save your rotated VLC video
Open the folder you’d like to save the final file, in our case Videos. Press Save to select the folder.
- Convert and save your video
Now all that’s left is to press “Start” and wait for VLC to convert and save your video. It’s a roundabout way, but by the end, you’ll have a perfectly rotated video without the need for any additional software.
How to Rotate a Video with Free Video Flip and Rotate
As you may have noticed the process to rotate a video with VLC can be quite cumbersome, and we’d only really recommend it if you already have it installed. If you don’t Free Video Flip and Rotate is a simple tool that will get the job done in a minute or two.
You can download it here and start it up when you’re done.
- Drag your video into the ‘Drop files here’ box
- Press the flip, rotate, or resize button
The icons from left to right are:
– rotate left 90°
– rotate left 180°
– rotate right 90°
– flip vertically
– flip horizontally
– flip left to right
– flip right to leftClick the one that’s most suitable for you and check the video preview to ensure it’s correct.
-
Choose your video format and saveIn the bottom-right corner, click the “Convert to AVI” dropdown and select the format you’d like to export the video in. AVI and MP4 are typically the most compatible. Once you’re done, press “Save”. By default, the video will output to your ‘My Videos’ folder.
How to Use Windows Movie Maker to Rotate Video
Heavy users of Windows 7, Vista, or earlier may be more familiar with Windows Movie Maker. While Microsoft no longer offers an official download for this tool, many still have it installed. As a result, we’re going to show you how to use Windows Movie Maker to rotate video anyway. Once you have it open, continue to the first step.
- Click ‘Add videos and photos’
You’ll find the button up top in the “Home” tab.
- Open your video
In the File Explorer menu that pops up, navigate to your video, click it, and select “Open”.
- Press Movie Maker’s rotate video buttons
Still in the “Home” tab, look to the “Editing” panel on the right side. Press one of the buttons with two triangles and an arrow pointing in the relevant rotation direction. The top icon will rotate the video 90 degrees to the left, and the bottom to the right. Adjust until the preview matches your expectations.
- Save your video
Once you’re happy, press “File > Save movie > Recommended for this project”.
- Play your video or open its folder
Press “Play” to view your final video, or the “Open folder” button if you want to open it with a different player. If you aren’t happy with the result, try adjusting the settings in the previous step.
If you found this tutorial useful, you may also enjoy our guide on screen recording. While you’re here, why not learn how to open and convert HEIC files from your iPhone.
It happens to the best of us. When we’re caught up in a moment recording a video on our tablets or smartphones, we don’t realize until afterward that we shot it the wrong way. The video is now sideways or at another rotation and may have diminished the magic of that moment. It can ruin a video in some cases but it doesn’t have to.
Luckily, there are several ways out there to rotate a video, and we’ll show you how to do it just to watch it the right way and how to save it permanently with the help of VLC and Windows Movie Maker. This can be an essential way to share a video with others or just watch it the right way on your PC or mobile device. Let’s get started.
Note about Windows Movie Maker: Unfortunately, Windows Movie Maker that was a part of Windows Essentials 2012, has been discontinued by Microsoft and is no longer available for official download. Microsoft further warns that you may find websites offering free download for the tool but they are not the real thing and contain malware, viruses and other threats or hidden costs.
If you still want to use a Microsoft app for making movies then you can try the Photos app that is a part of Windows 10. With its latest version, you can create and edit videos, add music, texts, motion, filters, 3D effects. You cannot rotate videos using the Photos app.
However, if you already have Windows Essential 2012, you can follow the instructions given in the section of Windows Movie Maker that explains you the process of rotating a video in the app. We also have some good recommendations later in the article for you if you are looking for some good alternatives to Windows Movie Maker.
How To Rotate A Video Temporarily Using VLC
If the rotation of the video doesn’t really bother you and you want to show someone it, you can do so using VLC Media Player. VLC Media Player lets you rotate a video, but it doesn’t let you save it that way. As long as you watch it in VLC, you can see it the way you rotated it but if you open the video elsewhere, it’ll still be the wrong orientation.
We are using VLC Media Player version 3.0.8 for these instructions. They may vary if you are using an older version of VLC. VLC is currently unavailable in a Windows 8 app form, but VideoLAN is trying to change that.
Open your video in VLC Media Player. Once opened, click on Tools.
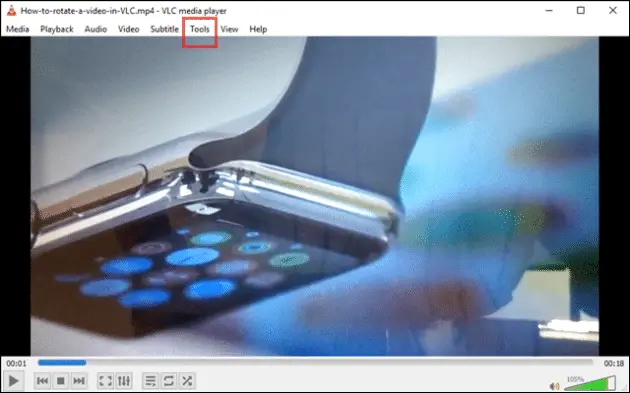
Then, click on Effects and Filters.
Click the Video Effects tab, then click on Geometry.
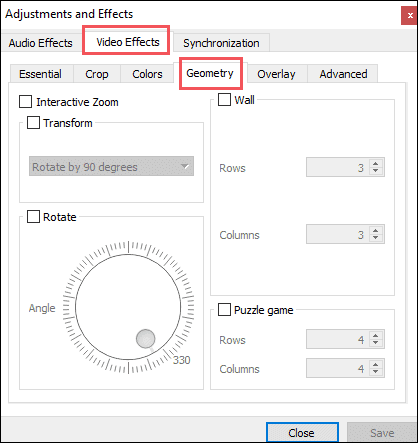
You can rotate your video in two ways: Transform or Rotate.
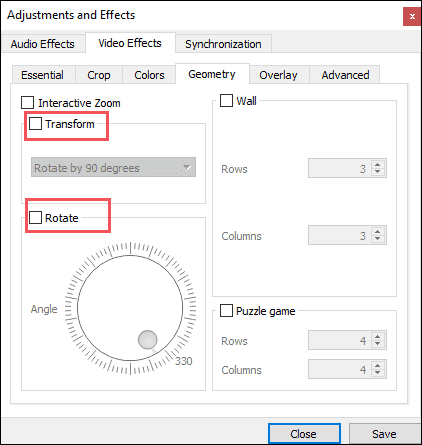
Transform allows you to utilize pre-sets to rotate your video, such as rotating it 90, 180 or 270 degrees or even to flip it horizontally or vertically.
Click Transform, then click the desired effect.
Your video will automatically adjust which you’ll see in the background.
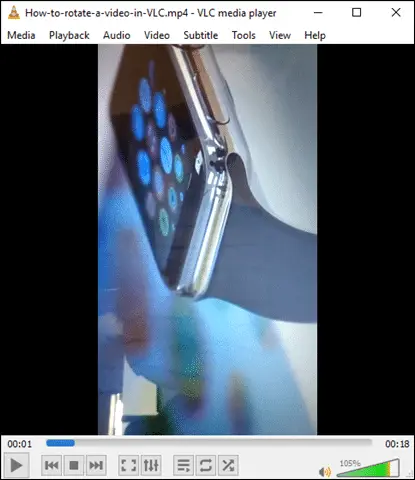
If you want more control over rotating your video in VLC Media Player, click Rotate instead.
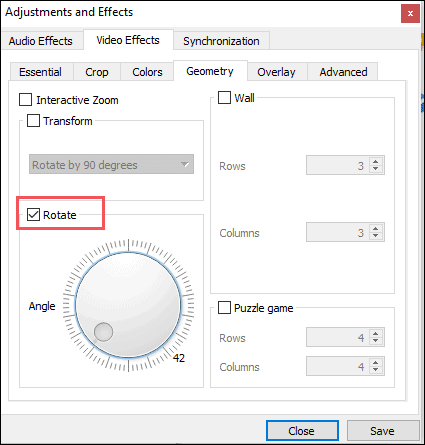
This will allow you to choose the exact angle you want to rotate the video to for optimal effect.
Again, as you make the rotation, the video will change to match up.
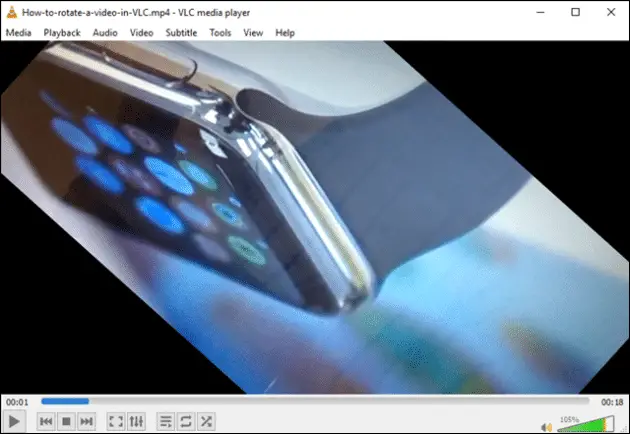
When you’ve rotated your video in VLC Media Player and found the right rotation, click Close and you’ll be able to watch the video as you set it.
If you close VLC, you’ll need to reset the rotation to where you had it if you want to watch the video again.
That’s where using Windows Movie Maker comes in handy. With Windows Movie Maker, you can save the video to your desired rotation.
Permanently rotate a video with Windows Movie Maker
If you want to share the video or are just obsessive compulsive and need the video to be upright, you can use Windows Movie Maker to rotate it to the right direction and save it that way. This is the best way to permanently rotate the video for sharing it with others, saving it for yourself or just to have the proper orientation for your video.
If you don’t have Windows Movie Maker on your PC, you’ll want to install Windows Live Essentials to have access to it. You can learn more about Windows Live Essentials with our guide.
Open Windows Movie Maker. Drag and drop your video into the program or use the “Add videos and photos” option in the Home toolbar.
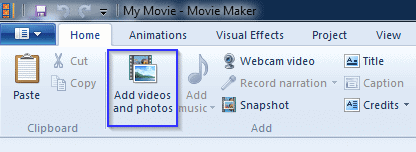
Once added, scroll to the right to the Editing options within the Home tab.

Click on “Rotate left” or “Rotate right” depending on the original orientation of your video.
These changes will take effect immediately.
You can continue rotating until you find the right orientation for your video.
When you’ve rotated your video properly, click on the “File Icon” in the top right-hand corner of Windows Movie Maker.
Now, click “Save movie.”
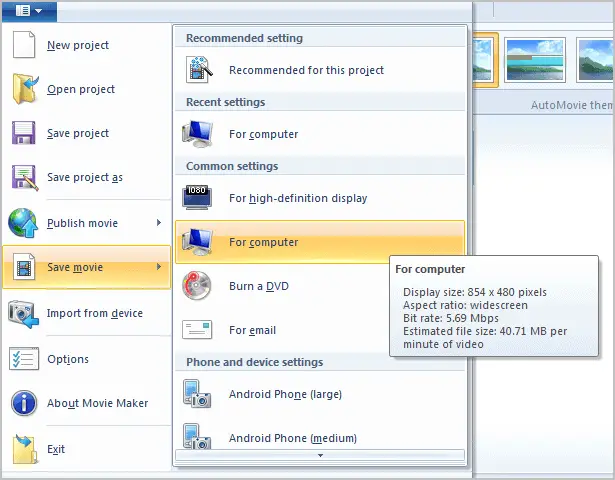
Windows Movie Maker gives you a variety of ways to save your video. The easiest way to do so is to save it “For computer.”
However, if you’d like to save it in another format for sharing, you can hover over each option to see what type of settings it’ll have once saved.
Once you’ve chosen your format, you’ll be prompted to save your video somewhere on your PC.
Depending on the size of the video, it may take a few seconds to minutes to save it.
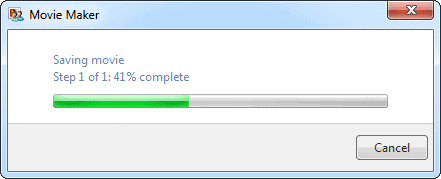
When finished, Windows Movie Maker will give you the option of viewing the video immediately, opening the folder where you saved it or closing the save options.
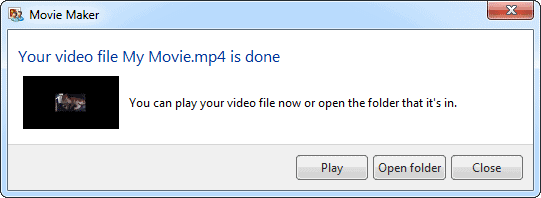
You now have a permanently rotated video to watch, share or further edit as you see fit.
Alternatives to Windows Movie Maker
What if you don’t have Windows Movie Maker when you want to rotate a video? There are some excellent online and free options that make rotating a video a breeze. These tools are not as great as Windows Movie Maker since they come with limited options, you can still consider them if you specifically want to rotate a video and nothing more than that.
Ezgif
One of the good options to rotate videos on Windows 10 or even other operating systems is this online video editor Ezgif. Whether you want to flip videos horizontally or vertically, rotate them 90, 180, or 270 degrees, Ezgif is a master tool that supports popular video formats including MP4, WebM, MOV. Make sure when you rotate videos on Ezgif, the file size is not more than 100MB.
How to rotate a video using Ezgif
Go to Ezgif video rotator. Under Rotate video, you can either select a video file from your PC with Choose File button or paste a video URL that you want to rotate. Once you have selected the video, click on Upload video! that will load your video to the site.
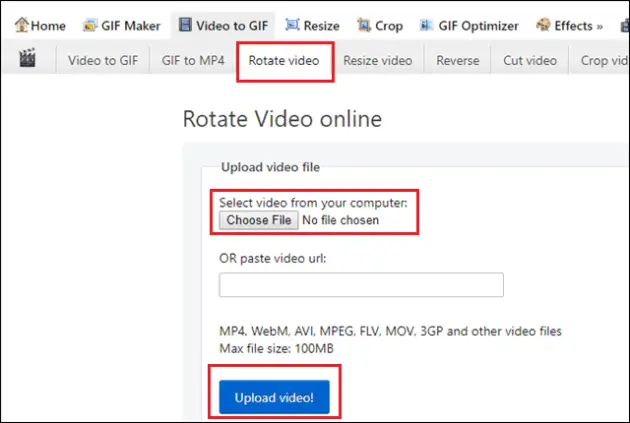
Next, select your rotation preference Flip (vertical), flip (horizontal), rotate 90 degrees, rotate 180 degrees, rotate 270 degrees.
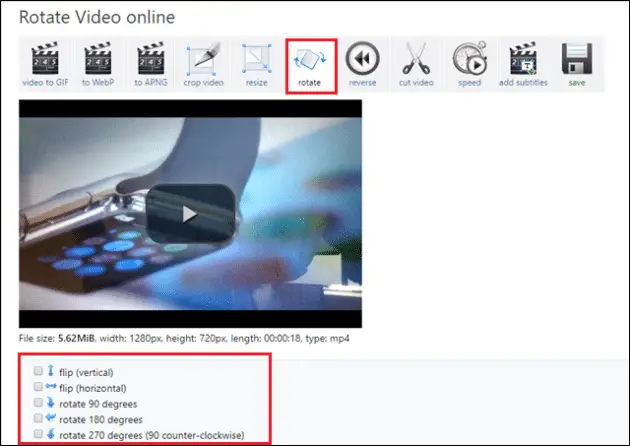
Once you have decided your rotation or flip angle, click on Rotate video. This will show you how your video looks after rotation.
Finally click on Save to download your rotated video.
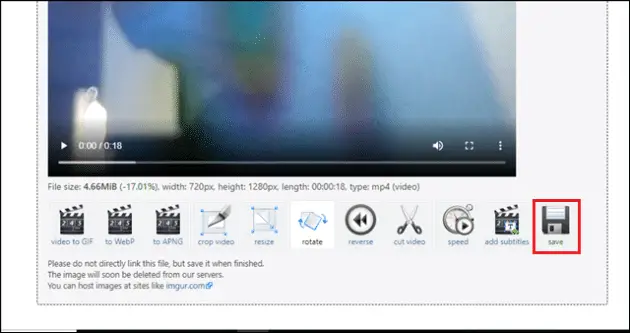
Other Good Online Alternatives to Rotate Videos
Rotate Video.org
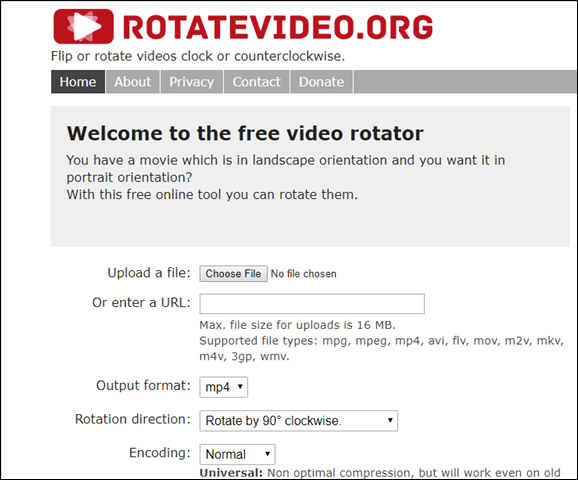
Wondering how to rotate a video? We have got you covered with this amazing alternative to windows movie maker to rotate videos on Windows 10 or any other platform. If you have a movie or a video that is shot with wrong orientation, you can easily rotate it using Rotatevideo.org. The process is simple; you have to select a file from your PC or enter a video URL and select your Rotation direction.
Visit Rotate Video.org here
Video Rotate
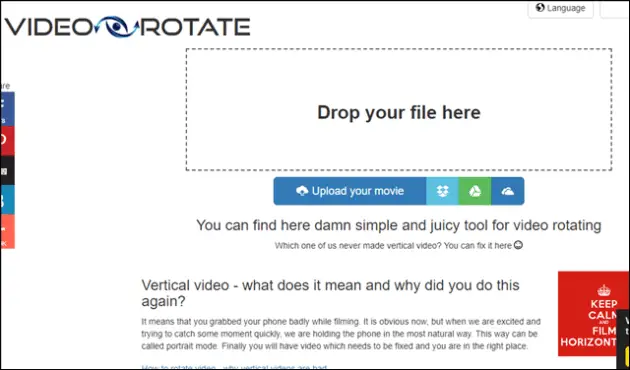
It is so easy to be holding your mobile at a wrong angle while shooting something incredible! That does not mean your awesome video needs to be tilted forever. Video Rotate is a perfect fix for your badly filmed video.
Drop your file directly from your PC or upload it from the Cloud services like Dropbox, Google Drive or OneDRive. No matter where your video is stored, upload it to Video Rotate site and get it perfectly oriented to watch it with a suitable angle.
Visit Video Rotate here
Rotate my Video
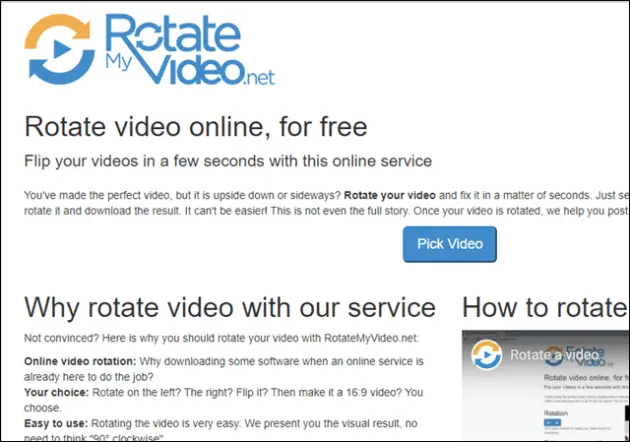
Another great Windows Movie Maker alternative to rotate videos on Windows 10 is Rotate my Video. Rotate my Videos gives you many reasons to go for it like its easy to use interface, options for sharing the video on Facebook and YouTube, and security.
Your videos are private with Rotate my Video as they get automatically deleted from the servers of this online tool.
Visit Rotate my Video here
What’s The Purpose of Rotating A Video?
Rotating a video can come in handy if you shot it wrong to begin with and want to watch it comfortably. If you were going for an artistic effect, you may want to leave it the way it is but if you want to change it permanently, using Windows Movie Maker on your PC, if available, is the quickest way to do so.
If you don’t have Windows Movie Maker, one of the online services mentioned here ought to do the job for you. If you just want to watch the video, go with VLC and save yourself the hassle of having to edit the video. Either way, you can quickly rotate a video to your liking using any of the options above.
Updated on 8 November 2019
SEE ALSO: Plex Media Center Is An Awesome Alternative to Windows Media Player
How to convert MSWMM files to work in VLC Media Player? It doesn’t have an option for me to go to FILE. How best to get this done and what is the possible solution.
How to convert MSWMM to work in VLC?
MSWMM (Windows Movie Maker) files are not a recognized file format by VLC Media Player, so you will need to convert the MSWMM file to a format that VLC player does support, such as .mp4 or .avi.
Here are the steps to convert MSWMM to a format that works in VLC:
- Open Windows Movie Maker and open the MSWMM file you wish to convert.
- Click on the “Home” tab, then click on “Save Movie” option.
- Select the “For high-definition display” option, this will convert the file to a high-definition format that will work in VLC.
- Name the file and select a location to save the file.
- Click on “Save” button.
Alternatively, you can use a video conversion software, such as Handbrake or Any Video Converter, to convert the MSWMM file to a format that is compatible with VLC. The steps will vary depending on the software you are using, but generally, you need to load the MSWMM file, select the output format (e.g. MP4, AVI) and then start the conversion process.
Once the file is saved in a format that VLC supports, you should be able to open it and play it with VLC Media Player. You can also see the Sony plug-in or codec for .mkv files as well as the How to convert itunes video to play in vlc media player on this website.
Incoming search terms:
- mswmm codec
- mswmm to windows media player
- play mswmm file windows 10
- vlc play mswmm
- codec mswmm
- codec para mswmm
- codex mswmm vlc
- does video editor support mswmm files
By Helen | Follow |
Last Updated
This essay stated by MiniTool Software mainly introduces the VLC Media Player for the new Windows 11. It elaborates on how to download the media player and how to handle its common errors.
VLC is an open-source and free cross-platform multimedia player and framework that plays most multimedia files and Audio CDs/DVDs/VCDs, and all kinds of streaming protocols.
VLC Media Player Windows 11 refers to the well-known VLC Media Player version that can be installed and run on the latest Windows 11 operating system (OS). It is almost the same as the older versions in former Windows systems like Windows 10, 8.1, 8, and 7.
- Play files, discs, webcams, devices, and streams.
- Play most codecs with no codec packs needed including MPEG-2, MPEG-4, H.264, MKV, WebM, WMV, MP3, etc.
- Supports all platforms like Windows, Mac OS X, Linux, Unix, Android, iOS…
- Support complete free use without spyware, ads, and tracking.
- Support customization by adding skins, creating skins with its skin editor, and installing extensions.
Now, let’s see where to get Windows 11 VLC Media Player and how to download VLC Media Player for windows 11.
You are able to carry out VLC Media Player download Windows 11 on the official website of VLC. The following are the official URL link addresses for different needs.
Download VLC Media Player for Windows 11 64-bit exe file >>
Download VLC Media Player MSI package for 64-bit version >>
Download VLC Media Player ARM 64 version >>
Download VLC Media Player source code >>
If your VLC Media Player for PC Windows 11 not playing videos, you can try to solve the problem with one of the following solutions.
- Check the target media file format to see whether it is supported by VLC Media Player.
- Increase the file cache and network cache for VLC Media Player.
- Change video output mode to DirectX (DirectDraw) Video Output.
- Disable hardware decoding or hardware-accelerated decoding.
- Reset VLC Media Player’s Preferences.
- Update VLC Media Player to the newest version.
- Reinstall VLC Media Player.
YOU may also like:
- Video Editor Reviews Windows 7 – Edit Videos Without Watermark
- [13+ Ways] Fix Amazon Prime Video Something Went Wrong Error
- Does PS5 support 8K and What’s the First 8K PS5 Game?
- 11+ Ways: Fix Instagram Something Went Wrong Creating Account
- [9 Ways] Fix Google Play Store “Something Went Wrong Try Again”
About The Author
Position: Columnist
Helen enjoys the process of turning video clips and photos about herself into beautiful videos. Then, she will share the videos on Instagram, YouTube, Facebook, Twitter, etc. The most exciting thing is to see the increasing number of views of her videos. Helen is willing to share her ideas about making wonderful videos from scratch. Thus, she writes articles for MiniTool Technology.

















