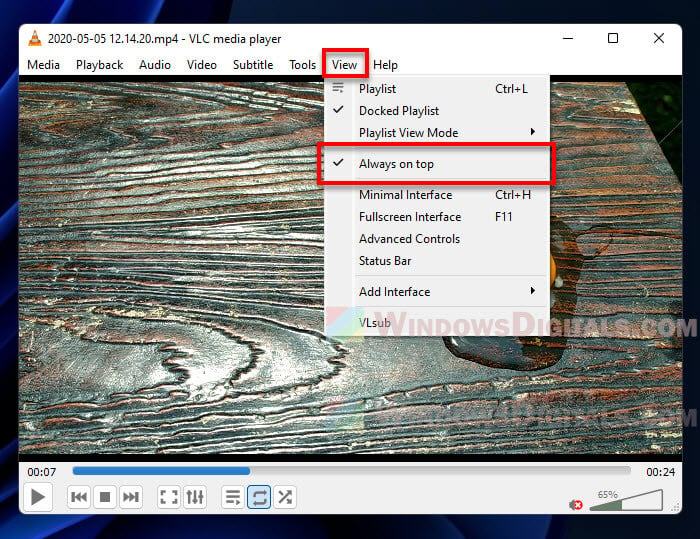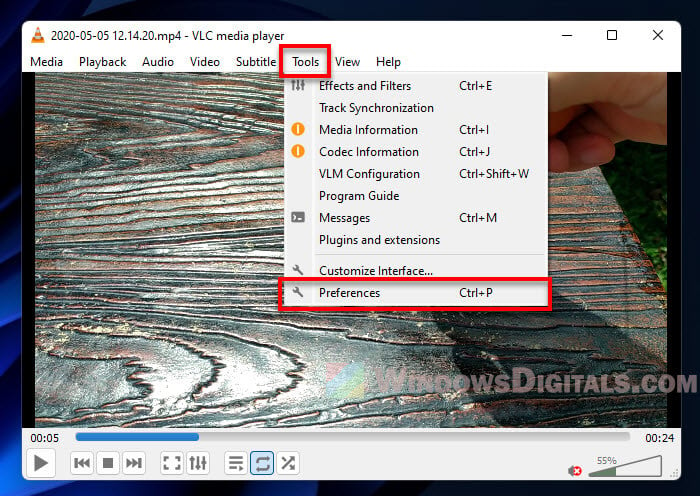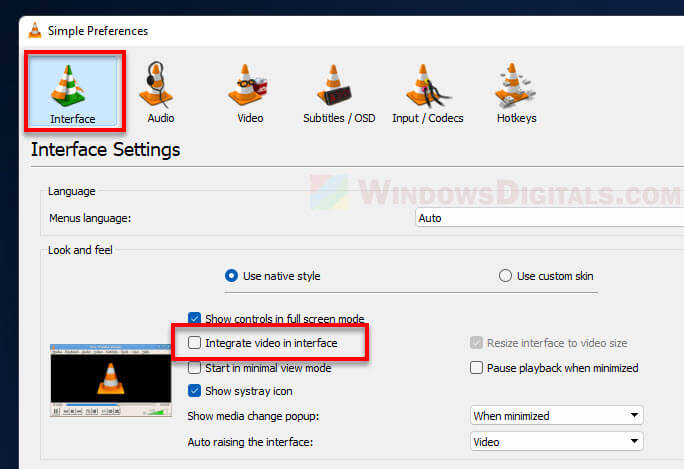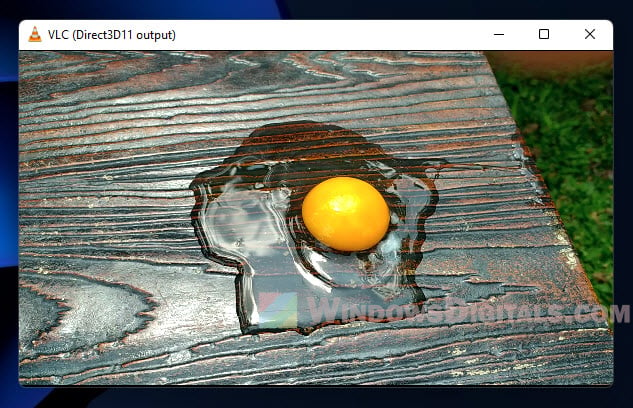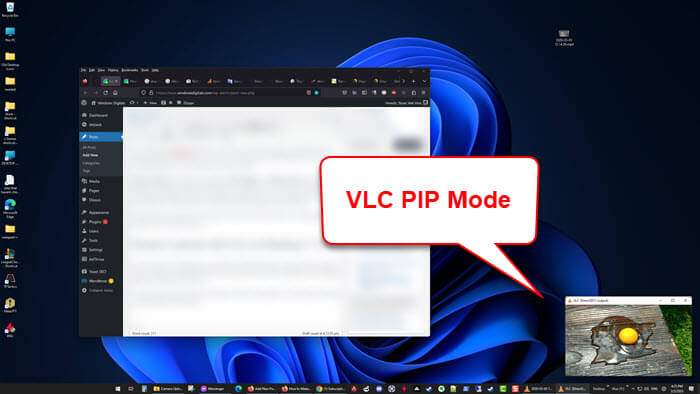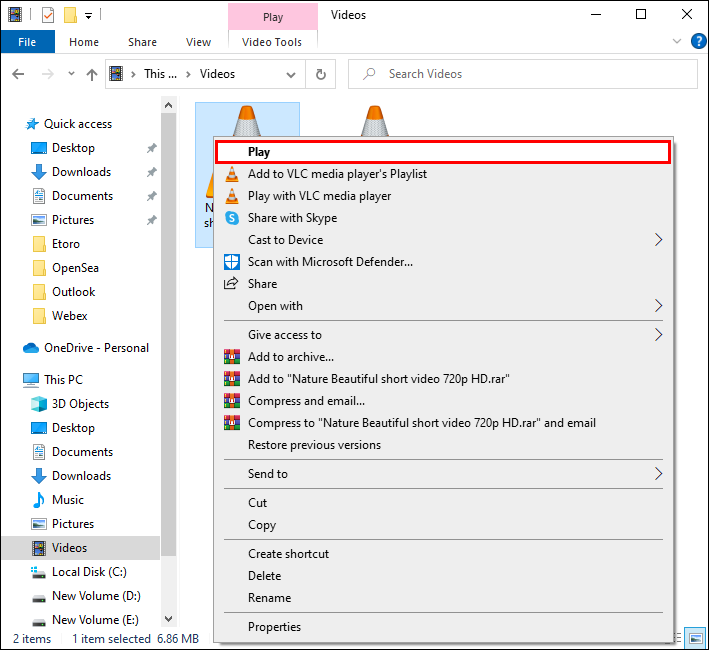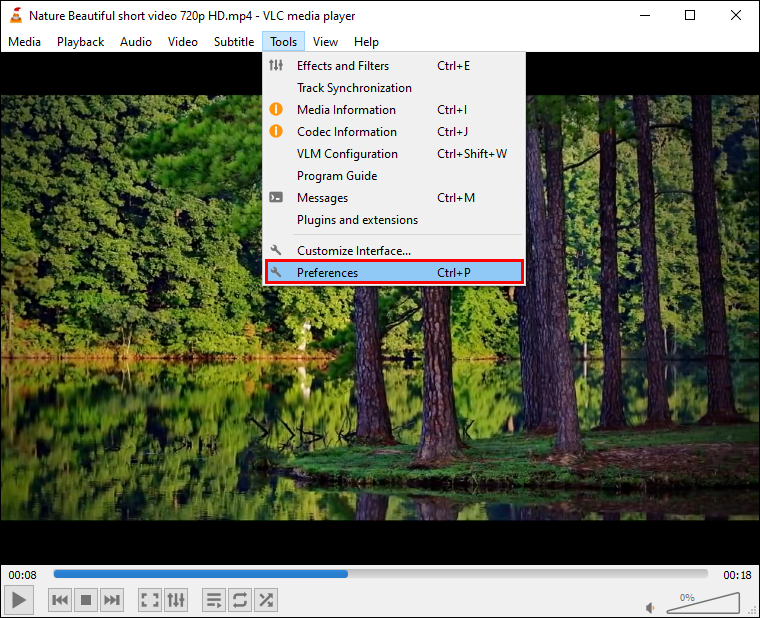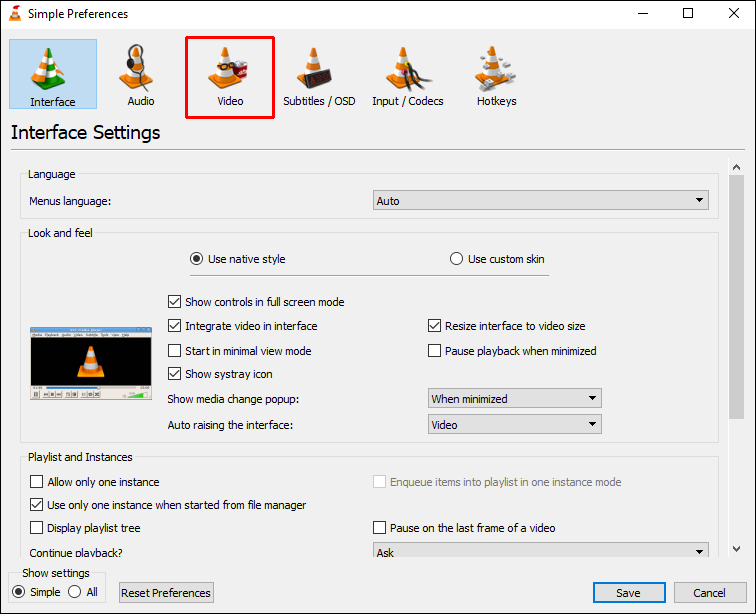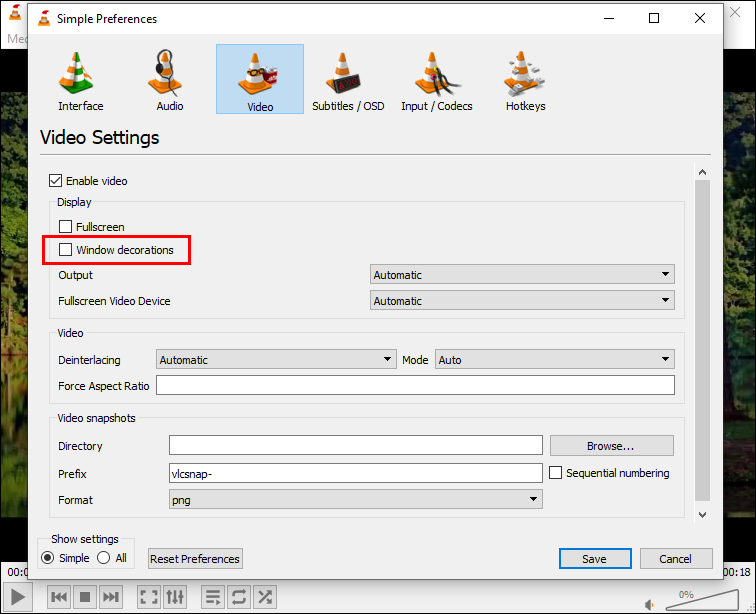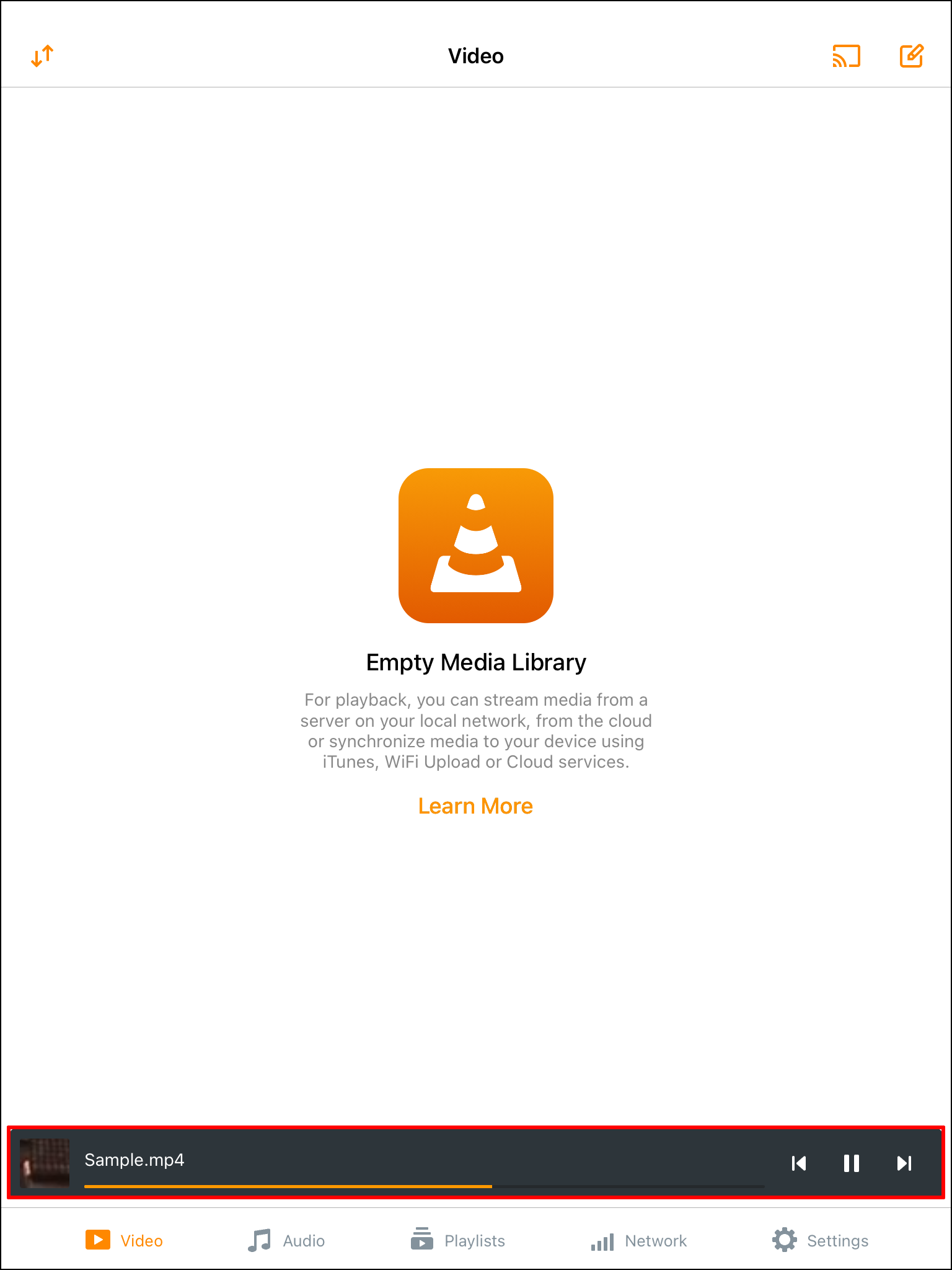VLC media player (VideoLAN Client) is one of the most used video players worldwide due to its ability to play literally any video you throw at it and a great many useful features. One of the most compelling features in VLC is the picture-in-picture mode. This guide will show you how to play videos in picture-in-picture mode in VLC media player on Windows, iOS or Android devices.
Picture in picture (PIP), also often known as “pop out player” or “floating window“, is a video playback mode where videos can be played in a mini player in the corner of your screen, floating on top of all open windows, allowing you to watch videos in the pop out mini player while doing something else. This allows you to multitask while still keeping yourself entertained.
Also see: How to Download Subtitles in VLC on Windows 11
VLC Picture in Picture on Windows 11 or 10
If you are using VLC media player on a Windows PC, although there is no direct option for picture-in-picture mode in the Windows version of VLC player, there are some settings you can configure to achieve the same result as PIP mode.
To use picture-in-picture mode in VLC Windows, follow the steps below. The following instructions are demonstrated in Windows 11.
- In VLC media player, select View from the menu bar and enable “Always on top“. This will set VLC to always be on top of all other open windows, achieving the same effect as picture-in-picture mode.
- Next, to minimize the elements in the player, select Tools, then select Preferences.
- In the Simple Preferences window, select Interface. Then, uncheck the option for “Integrate video in interface“. This will get rid of the player interface when you play the video.
- Click “Save” to save the changes.
- In order for changes to take effect, you need to reopen the video. Note: Every time you reopen VLC, you will need to enable “Always on top” again.
- Now, you can resize the VLC player to any size you want and move it to the corner of your screen or anywhere you want.
Side tip: If you also want to get rid of the windows borders in VLC to make, you can go to Tools > Preferences > Video, and then uncheck the “Windows decorations” option. This will remove the borders from the VLC player and make it frameless.
Related issue: VLC Resume Playback Not Working? Try These Fixes
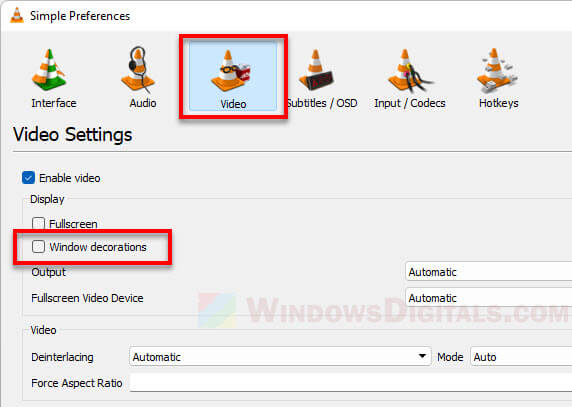
VLC Picture in Picture on Android
If you are using the VLC app on your Android phone or tablet, it’s easy to enable picture-in-picture mode in the app. Here’s how.
- On your Android device, launch VLC for Android app and play a video.
- While the video is playing, tap the screen for the interface to appear, then tap the three-dots menu icon.
- Next, select the “Pop-Up player” option to start using VLC in picture-in-picture mode.
- Now, VLC will play the video in a floating mini player on your screen. You can now continue watching the video in the floating VLC player while using other apps such as WhatsApp, Facebook, etc.
VLC Picture in Picture on iOS (iPhone or iPad)
Update: There used to be an option in VLC iOS that allowed you to play videos in the background. Unfortunately, VLC no longer supports picture in picture mode in iOS. To play videos in PIP mode on your iPhone or iPad, we recommend using nPlayer or Infuse app for iOS instead.
Suggested read: Transfer Videos from Windows to iPhone or iPad via VLC
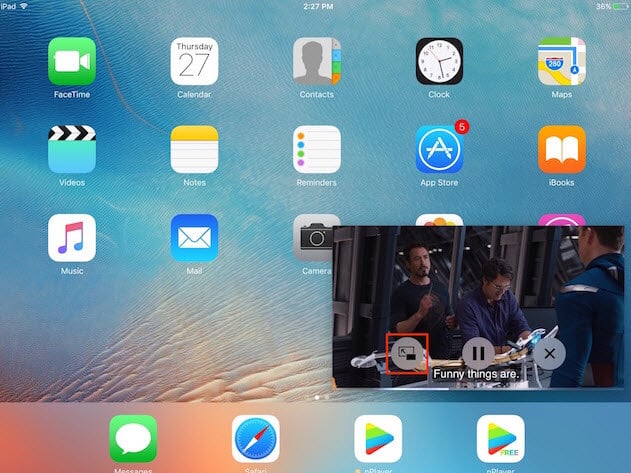
Does VLC have picture in picture mode?
While there is no straight-forward option for PIP mode in VLC Windows or Mac version, there are settings such as “Always on top” (Windows) or “Float on Top” (Mac) you can configure to get the same result as PIP mode.
However, in VLC for Android mobile devices, you can enable picture in picture mode directly by selecting the “Pop out player” option in the VLC app while playing a video. After selecting the option, VLC will play the video in a floating mini player on your device’s screen. You can do other things on your phone while still being able to continue watching the video.
As for iOS, VLC no longer supports PIP mode. Other alternative players that support picture-in-picture in iOS are nPlayer and Infuse, both of which are some of the most popular players in Apple’s AppStore. They can play various video file types, such as MKV, and support PIP.
The VideoLAN Client (VLC) is a cross-platform video player widely used to play videos on desktops and portable devices. The VLC Media Player supports a wide range of video formats and is pretty popular on Windows and MacOS devices. It is even used on mobile phones and tablets because of its interactive interface.
One of the features of the VLC Player is its Picture-in-Picture mode, also known as the “floating window” or “pop-up window,” where you can watch videos in a tiny window in the corner of your screen while performing other tasks in the background. This feature helps increase your productivity through multitasking while keeping yourself entertained.
If you are looking to use this feature on various devices, this post will help you set up the VLC player so that you can view videos on the side of your screen and always keep it on top of other windows.
Table of Contents
Enable VLC Picture in Picture on Windows
For a Windows computer, you do not need to install any additional software or plugin to have the Picture-in-Picture mode in the VLC Media Player. This feature can be enabled directly from VLC itself. Here is how:
-
Play any video in the VLC Player.
-
Click View from the top menu and then click Always on top. This will make the VLC window keep on top of other windows even when it is not in focus.
Always on top -
Now click Tools from the top menu and then click Preferences to open the settings window. Alternatively, you can also use the CTRL + P shortcut keys to open it.
Open Preferences -
From the Preferences window, switch to the Video tab and then uncheck the box next to Window decorations. Then click Save and close the window.
Disable window decorations -
Now you can resize the VLC window to the size that you need and adjust it in the corner of the screen as you please.
Picture in Picture in VLC -
Now, to even minimize the VLC window further, you can use the CTRL + H shortcut keys to hide or show the VLC controls, so that they do not obstruct the window behind it.
VLC Picture-in-Picture without controls
After performing these steps, you will be able to see the VLC window and the video playing on top of every other window, even if they are in full-screen mode.
If you wish to hide this window, you can either close it, or toggle the Always on top inside the View menu so that the window in focus can now come at the top of other windows.
Enable VLC Picture in Picture on Android
You can also enable the Picture-in-Picture mode for VLC on an Android device to minimize its size and simultaneously work on other tasks in the background. Here are the steps to do so:
-
Start by launching the VLC app and not play any video at this time.
-
Open VLC settings by clicking on the ellipses (3 dots) at the bottom of the app and then click Settings.
Open VLC settings -
Under the Video section, click background/PiP mode.
Play in background/PiP mode -
A menu will now pop up. Select “Play videos in Picture-in-picture mode.”
Play in PiP mode -
Now open the VLC library and play a video. When the video is playing, click on the ellipses (3 dots) at the bottom.
Open the menu -
From the menu, click Pop-Up player.
Open popup player -
The video will now play inside a small floating window. You can now click on the Home button which will take you to the device’s home screen, where you can perform other tasks while the video is still playing on the floating VLC screen.
You can resize the PiP window or drag it into a different position.
If you wish to close the floating window, simply tap on it and then click the cross from the top-right corner, or go to full view again by tapping its center.
Enable VLC Picture in Picture on Mac
If you are using a Mac device, then you can also use the Picture-in-Picture mode to your advantage. Here are the steps to enable it:
-
Play a video using the VLC Media Player.
-
As the video is playing, expand the Video menu from the top bar and then click Float on Top.
Float on Top in Mac -
Now resize the VLC window and place it according to your needs. The VLC window will now remain on top of other windows, even when they are in focus.
Note that this does not work with windows that are in full-screen on Mac devices.
If you wish to bring other windows on the top, simply toggle the Float on Top option again to disable it.
Closing Words
The Picture-in-Picture mode can help you multitask easily. Whether it is for watching a movie while you work, or listening to a tutorial while making notes, the floating window is there to help you be more productive with the limited amount of time on your hand.
Unfortunately, the VLC app for iOS devices currently does not have a floating window feature, which is about the only feature missing from it right now.
Frequently Asked Questions (FAQs)
What is Picture-in-Picture mode?
The Picture-in-Picture mode, which is also referred to as the “floating window,” is the ability of a window to play a video on top of other applications and windows. A user can then perform other tasks in the background while being constantly able to watch the video on a mini-screen.
Can you enable VLC Picture-in-Picture on an iPhone?
Currently, the VLC application for iOS devices does not have a pop-up window or a Picture-in-Picture mode, and thus users cannot use a floating VLC window while performing other tasks in the background.
You likely want to enable PIP in VLC when you are tired of constantly switching back and forth between your media player and other applications while trying to watch a video.
VLC has a Picture in Picture mode that allows you to watch your media content in a small overlay window in video player form while using other programs.
In this day and age, multitasking has become the new norm. So why not give yourself an extra boost of productivity by enabling VLC’s Picture in Picture mode.
Whether you’re working on your computer or streaming videos on your mobile phone or tablet, this feature can save you time and help streamline your workflow.
Related: How to Record Your Screen with VLC Media Player
In this post, we’ll walk you through the steps to enable VLC’s Picture in Picture Mode on any device for maximum convenience.
- How to turn on Picture in Picture with VLC in Windows 10 or later
- How to enable Picture in Picture with VLC on a Mac
- How to get Picture in Picture (PIP) with VLC on an iPhone
- How to enable Picture in Picture with VLC on an iPad Air, Pro, or Mini
- How to get Picture in Picture VLC Android
- Alternative media players that let you use PIP
- GOM Player
- INNA
- QuickTime Player
- FAQ
- Whats the difference between VLC Picture-in-Picture on an iPhone and desktop?
- Android Picture in Picture: how do you get it to work?
- How to change the VLC Picture-in-Picture window size
- Can you adjust opacity settings in VLC’s PIP settings?
- Is VLC PIP mode compatible with Linux or ChromeOS?
- In VLC, can I play more than two videos at once in PIP mode?
- What file formats does PIP work with?
- Bottom line
How to turn on Picture in Picture with VLC in Windows 10 or later

VLC Media Player is a widely used media player that doesn’t come preinstalled on Windows computers (but should) because users need video file formats that the default windows media player does not play correctly.
Picture in Picture (PiP) is a mode you can turn on in VLC which allows you to watch videos in a floating window on top of other windows.
Related: VLC Media Player: Is it still the Best Video Player?
This means you can simultaneously use other apps or browse the web while a downloaded video or movie plays in the corner of your screen.
Here’s how to enable PiP on your VLC Media Player, follow these steps:
- Launch VLC and open the video file you want to watch.
- Open Preferences (or hit Ctrl + P)
- Click on Video, then check the Always on Top option.
- The video will appear in a floating window that stays on top of any other windows you have open.
- To reduce the size of the video further, navigate to the Tools menu again, and select Preferences > Video.
- Uncheck the Window Decoration option to make the video even smaller, and it will continue to appear at the top of your other windows.
By following these steps, you can enable PiP on your VLC Media Player and enjoy your videos in a floating window on top of other windows.
Note: These instructions are applicable to all versions of Windows, not just Windows 10
Related: VLC vs Windows Media Player vs PotPlayer – Comparison (Pros and Cons)

If you’re a Mac user, you can easily turn on Picture in Picture mode with VLC Media Player. This allows you to keep your video playing in a small floating window while you work on other applications. It’s a great way to multitask and make the most of your time.
To activate the Picture in Picture mode on your Mac using VLC, follow these steps:
- Open the video you want to watch with VLC.
- Pause the playing video and hover your mouse over the “Video” option at the top of your window.
- Select the “Float on Top” option from the menu. This allows your video to float above other Mac applications.
Note: This feature won’t work if you use full-screen applications on your Mac.
Related: 21 Best Video Players for Mac
Turning on Picture in Picture mode with VLC Media Player on your Mac is easy. Whether you’re just browsing the web or working on a document, Picture in Picture mode is a great way to stay entertained while you work.
How to get Picture in Picture (PIP) with VLC on an iPhone

Did you know you can turn on Picture in Picture mode with VLC on your iPhone? This feature is extremely useful if you want to multitask while watching your favorite movie or TV show.
For example, you can minimize the player and watch your video while chatting on WhatsApp or scrolling through Instagram.
Enabling Picture in Picture mode with VLC on your iPhone might seem tricky at first, especially since the new version of iOS usually comes with the PiP feature disabled.
Here’s how to do it:
- Open the “Settings” app on your iPhone and tap on the “Shortcuts” option, ensuring the “Allow Untrusted Shortcuts” option is turned on (green).
- Download the VLC Media Player App from the Apple Store if you haven’t already. Inside VLC’s “Settings” menu, enable “Play VLC videos in the Background.”
- Finally, play with VLC app, tap on three dots icon, and then “Minimize Player.”
You can now enjoy your video in Picture-in-Picture mode while doing other things on your iPhone.
Related: 7 Best Screen Mirroring Apps for iPhone (Tested for streaming)
On your iPhone, you can easily turn on the Picture in Picture mode with VLC. With this feature, you can enjoy your favorite media content without having to pause it every time you need to do something else on your phone.
How to enable Picture in Picture with VLC on an iPad Air, Pro, or Mini

If you’re an iPad Air, Pro, or Mini user and want to multitask while watching your favorite videos, Picture in Picture mode is the way to go. Unlike the iPhone, enabling PiP on your iPad is different.
But don’t worry, it’s a quick and easy process:
- Open the “Settings” app on your device. Click on “General Settings” and then “Multitasking & Dock.”
- Select the “Picture in Picture” option.
- Launch the VLC Media Player and play the video file.
- Tap the PiP icon in the top-left corner of your full-screen video window. This will shrink the video into a smaller window that you can move around and resize.
This is useful if you need to respond to an urgent email or message while you’re watching your favorite show. You can simply move the video window to a corner of your screen and continue to watch it while you work on other tasks.
Related: How to Zoom in on Videos in VLC (Windows & Mac)
Remember, this feature is available on all iPads made after 2013, so you don’t need the latest model to enjoy Picture in Picture mode.
How to get Picture in Picture VLC Android

If you’re an Android user, you can also take advantage of the Picture in Picture feature on your phone or tablet. But for this to work, update your device to the latest software release.
To activate Picture-in-Picture mode with VLC on your Android device:
- Open the “Settings” menu within the VLC Media Player app.
- Select the option to enable playing VLC videos in the background. Then, tap on the three dot icon at the top of the screen to reveal more options.
- Tap to activate the small window of the “Picture in Picture” icon.
You can now minimize and move the window as needed to customize your viewing experience while multitasking on your phone.
For example, you can monitor a video tutorial while working on a project or enjoy a movie while messaging with friends.
With these simple steps, you can easily turn on Picture in Picture mode and enjoy a more versatile video experience on your Android device.
Alternative media players that let you use PIP

Apart from VLC, there are many other media players that offer Picture in Picture mode with added features. Here are a few alternative media players you can use the PIP mode with on your device.
GOM Player

GOM Player is a powerful media player that offers a wide range of features to enhance your video watching experience. It supports many file formats, like AVI, MP4, MKV, FLV, WMV, and MOV, allowing you to watch your favorite videos with no hassle.
Its support for gesture playback controls enables you to control playback with intuitive gestures and take screenshots with just a click of a button.
You can use its size-adjustable Picture in Picture (PiP) mode, which lets you watch videos in a smaller window while working on other tasks simultaneously. You can also resize the window to your liking.
Compared to VLC’s PiP mode, the GOM Player’s PiP mode offers more flexibility and is more user-friendly.
GOM Player also supports 360-degree videos and lets you explore the video by rotating the camera in any direction, making it an excellent choice for watching travel and adventure videos.
In short, GOM Player is an exceptional media player that offers many prominent features, including a customizable Picture in Picture mode.
INNA

INNA is a sleek and modern media player designed for macOS users. It’s powered by the open-source media player, mpv, which enables it to play almost any media file format with ease. With the added support of youtube-dl and browser extensions, you can effortlessly play online streams with a single click.
Its Picture-in-Picture mode allows you to watch both local and online videos without being interrupted by other windows or applications.
Compared to VLC’s Picture-in- Picture mode, INNA’s implementation is more user-friendly and customizable. You can easily activate PiP mode and resize the video window.
Overall, INNA is a splendid media player for macOS users, boasting a clean user interface, and a native Picture-in-Picture mode for an uninterrupted viewing experience.
QuickTime Player

QuickTime Player is a built-in media player on Mac devices that allows users to play a variety of audio and video file formats. It features on-screen playback controls that enable you to play, pause, fast-forward, or rewind your media files easily.
You can even play files on an AirPlay-enabled device, share files, and adjust playback speed using these controls.
The QuickTime Player supports a Picture in Picture mode, which enables you to watch videos in a resizable floating window.
Compared to VLC’s Picture in Picture mode, QuickTime Player’s implementation is more straightforward and simple. While it may lack some customization options of VLC, it’s still a great option for users who want an easy-to-use Picture in Picture mode.
Overall, QuickTime Player is an excellent media player for Mac users, with a range of features including Picture in Picture mode, on screen playback controls, and support for multiple file formats. Its native integration with macOS makes it a reliable and convenient option for viewing media files.
FAQ
Whats the difference between VLC Picture-in-Picture on an iPhone and desktop?
While both the iPhone and desktop versions of VLC offer Picture-in-Picture (PIP) mode, there are some key differences to keep in mind. On an iPhone, PIP mode allows you to continue watching a video in a small window while using other apps on your phone. On desktop, PIP mode allows you to watch a video within a smaller window on your computer screen while you work on other tasks. The desktop version of VLC offers more advanced settings for customizing the PIP experience, such as adjusting opacity and enabling always-on-top mode.
Android Picture in Picture: how do you get it to work?
If you want to use Picture in Picture mode on your Android device, start by downloading and installing the VLC Media Player app from the Google Play Store. Now, play the video you would like to watch. While the video is playing in full-screen mode, tap the Dots Icon and choose the Picture in Picture or Minimize option. Now you can return to your Android Home screen and the video will continue to play in a small window. With these simple steps, you can enjoy Picture in Picture mode on your Android device and multitask while watching your favorite videos.
How to change the VLC Picture-in-Picture window size
If you’re using VLC’s Picture-in-Picture mode and need to adjust the size of the window, there are a couple of ways to do it. First, you can go to the “Window” menu and select “Scale” to change the size of the window.
Related: How to Crop a Video in VLC (and save it)
You can also use the keyboard shortcuts “Ctrl + +” to increase the size or “Ctrl + -” to decrease it. With these simple methods, you can easily adjust the size of the PIP window in VLC to suit your needs.
Can you adjust opacity settings in VLC’s PIP settings?
Yes, you can adjust opacity settings in VLC’s PIP settings. Simply go to the “Tools” menu and select “Preferences,” then choose “Video.” From there, you’ll see options to adjust the opacity of the PIP window and other advanced settings. With these settings, you can customize your PIP experience in VLC to suit your preferences. Adjusting the opacity can make the PIP window more or less transparent, depending on how distracting you find it.
Is VLC PIP mode compatible with Linux or ChromeOS?
If you’re wondering whether VLC’s Picture-in-Picture mode is compatible with Linux or ChromeOS, the answer is that it depends on the version of VLC you’re using on those platforms. Check the specific version of your media player to confirm whether this feature is supported. With a little research, you can find out whether you can use PIP mode on your Linux or ChromeOS device with VLC or another media player.
In VLC, can I play more than two videos at once in PIP mode?
Yes, it is definitely possible to play over two videos simultaneously in PIP mode using VLC. You just need to open multiple VLC instances and adjust the settings for each instance.
Also see: How to make VLC the Default Player on Mac and Windows
This way, you can have multiple videos playing on your screen at the same time, and resize them as per your convenience. It’s a useful feature if you want to compare videos side-by-side, or if you’re working on a project that requires you to reference multiple videos at once.
What file formats does PIP work with?
Picture-in-Picture (PIP) mode in VLC supports a wide range of file formats, including popular video formats such as MP4, AVI, and MOV.
You can use the PIP mode with audio files such as MP3, AAC, and FLAC. But it’s always a good idea to check the compatibility of your specific file with the media player you are using before trying to use PIP mode. We have not tested this with 3d videos or 360 videos.
Also see: The Best way to play a MKV file on Mac (+ 7 alternatives)
Bottom line
VLC Media player has a featured called Picture in Picture (PiP) mode that allows users to watch videos in a floating window on top of other windows, enabling multitasking while watching a movie or TV show. PiP mode can be enabled on VLC for different devices – Windows 10, Mac and also iPhone by following simple steps.
To enable PiP on VLC Media Player, open the desired video file, go to Tools, select Preferences and then Video. Check the Always on Top option to make the video appear in a floating window that stays on top of any other windows you have open. To reduce the size of the video further, go to Tools, Preferences and choose Video again. Uncheck Window Decoration to make it even smaller while still appearing at the top of your other windows.
VideoLAN Client, also known as VLC, is a robust media player for your computer, smartphone, and tablet that has numerous useful features. And one of its best-known features is Picture in Picture. This tool mode allows you to work and play videos at the same time.
If you’re keen on multitasking, VideoLAN Client and its Picture in Picture function might be just the thing for you. Keep reading to learn more about this cool feature and how it can help you work and play simultaneously.
VLC is one of the most popular media players in the world. In fact, some Windows computers have preinstalled it on their devices. Among its many features is PiP or Picture in Picture. Here are the steps you need to take to enable this feature for your Media Player. This tutorial is applicable not just for Windows 10, but for all other Windows operating systems.
- Open the VLC Media Player on your computer and open the video you would like to watch.
- After doing so, go to the Tools option, where you should click on the Preference option.
- Left-click on Video and check the Always on Top option. The video that you have chosen will be floating on top of the other windows you have opened.
- If you want to make your video smaller, you can go back to the Tools menu and click on Preferences and Video. Deselect the Window Decoration option. Your video will appear even smaller at the top of your other window.
Other Quick Tips:
- If you want to hide your controls on your Media Player press Ctrl + H keys. This has to be done while you are in the Player. Pressing the same keys lets you undo this previous action and show your controls again.
- If you don’t like that your video is at the top of your screen, you can just hold the video and drag it to whatever corner – right or left, bottom or top – you would like.
- If you’d like to resize the video window, you can hold the left or right corner of the Media Player window and pull it to the middle of that window until it’s the size you desire.
Picture in Picture with VLC on a Mac
A Mac is not much different from your standard Windows laptop – it can have the same apps as a computer running Windows 10, including the VLC Media Player. The Picture in Picture feature is also available here, and enabling it takes just a few straightforward steps:
- Turn on your MacBook or iMac and start the VLC Media Player App.
- Now, look through your video files until you find the one you want to watch and open it.
- When your video starts playing click on the Space key on your keyboard to pause the video.
- At the top of your window, you will find a few options. Hover your mouse on the Video option.
- Another options menu will pop up. Here you can select the Float on Top option.
Now your video can float at the top of other Mac applications.
Tip: This feature will not work if you are using a full-screen application on your Mac.
Picture in Picture with VLC on an iPhone
We also have a solution for you if you prefer using an iPhone instead of a computer or Mac. VLC Media Player can also be downloaded to your smartphone, so you can watch your favorite movie right from your hand. Yet to enable Picture in Picture mode, it gets a bit tricky.
The new version of iOS usually comes with the PiP feature disabled. So before doing anything on your media player, first, you must enable that feature for your iPhone. Here is the step-by-step tutorial:
- Unlock your iPhone and tap the Settings icon. Here scroll down to the bottom of the screen, where you will find the Shortcuts option. Tap it.
- Now make sure that the Allow Untrusted Shortcuts is turned on (green). If it’s not, select it.
- If you haven’t downloaded the VLC Media Player App yet, you can do it now by searching for it in Apple Store and then clicking on the Install button.
- After you’ve downloaded it, go to the Settings option inside the VLC Media Player App.
- Here you will be presented with a few options. Tap the Play VLC videos in the Background option.
- Once you’ve done that, open a video in the VLC app.
- Choose the dots icon and then Minimize Player. This will allow you to watch your chosen video while you chat on WhatsApp or scroll through Instagram.
Picture in Picture with VLC on an iPad
Much like the iPhone, the iPad utilizes Picture in Picture similarly. You can’t just open your VLC Media Player and turn on the PiP feature. First, you need to enable it on your iPad. Here are a few easy steps you can follow:
- Unlock your screen and open Settings, then General Settings.
- You will be presented with a few options. Tap on Multitasking & Dock.
- Here you should see the Picture in Picture option. Make sure that it’s selected. If not, do so. Now you can open your VLC Media Player and start playing the video you want to play.
- Open it full screen and tap the PiP icon at the top left corner. It should look like a little window.
- Your video window should pop up on your screen in a much smaller version.
- Now you can minimize it, hide it or put it at any corner of your screen while using other apps.
Note: Every iPad made after the year 2013 should have the PiP version, so you don’t have to have the latest version in your hands.
Picture in Picture VLC Android
For those of you who prefer Android devices, fret not, you can also enjoy this feature on your Android phone or tablet. However, it may not work on the older versions, so make sure you have the latest updates. You can follow these steps below to enable the PiP feature for your VLC on your Android smartphone:
- Go to the Settings in your VLC Media Player and tap Play VLC Videos in Background.
- Choose the three dots icon at the top of your screen.
- After that, choose the PiP icon, which will appear as a small window. Tap on it.
- Minimize and move the window as you would on other devices to your preferences.
Now you can multitask on your phone while watching a video.
Get the Picture?
If you want to scroll through old messages or just reply to some emails and also watch the new season of The Witcher, now you can. With these quick and easy steps, you can enable the PiP feature to use for your VLC Media Player and watch any video you’d like.
Which device is your favorite for multitasking? What videos do you like to watch while also working? Let us know in the comments below.
VLC Media Player is loaded with too many unique features; one such feature is Picture-in-Picture (PiP). It is a useful feature that allows you to watch videos in a small overlay window while simultaneously performing other tasks on your computer.
In this guide, I will walk you through the process of enabling Picture-in-Picture mode in VLC Media Player on Windows 11. This tutorial applies not just to Windows, but to all other operating systems such as Linux, macOS, Android, and iPhone. So, let’s dive into it.
Below, we have mentioned the steps to enable PiP (Picture-in-Picture) mode for all desktop operating systems, including Windows, macOS, Linux, and Chromebook. So, let us discuss them one by one.
1. On Windows
Follow the steps below to enable Picture-in-Picture mode in the VLC Media Player on Windows, Linux, and Chromebook. These steps will work on all of these operating systems.
1. Open the VLC Media Player on your computer and open the video you would like to watch. If you don’t have VLC installed on your device, you can download VLC Media Player.
2. Click on the Tools option on the top menu bar and then click on Preferences. Or, use the keyboard shortcut Ctrl + P to open the preferences window.

3. It will open up the Simple Preferences window. Here click on the Video option from the top menu.

4. Now, to enable picture in picture mode, uncheck the box next to the Window decorations option.
5. Then click on Save and close the window.

6. After that, you can resize the VLC Media Player window to the desired size and position it in the corner of the screen. As you can see in the screenshot below.

7. To minimize the VLC window even further, you can utilize the shortcut keys CTRL + H to toggle the visibility of VLC controls. This feature allows you to hide the controls and prevent them from obstructing the window behind VLC.

2. On macOS
A Mac isn’t significantly different from your typical Windows laptop. It can run the same applications as the Windows operating system, including the VLC Media Player. Moreover, the Picture-in-Picture feature is also available on Mac. However, the process of enabling PiP in VLC on macOS differs slightly.
Here are the steps you can follow to activate Picture-in-Picture mode:
1. Open VLC Media Player.
2. Play the media file that you want to watch in PiP (Picture-in-Picture) mode.
3. To enable it, click on the Video tab on the top of your Mac screen and select the Float on Top option.
4. Now your video can float above other Mac applications.

However, this feature will not function if you are using a full-screen application on your Mac.
3. On Android
If you are an Android user, here are the steps you can follow to enable Picture-in-Picture mode in VLC Media Player on Android:
1. Open VLC and play the video file.
2. Tap on the three dots icon at the bottom of your screen.

3. A pop-up menu will appear; here, select the Pop-up player option to enable PIP in VLC on Android.

Conclusion
After that, a small window will appear with the video in it. Now you can move the video anywhere on your screen and multitask while watching a video on VLC.
That’s it; this is how you can enable picture-in-picture mode on VLC Media Player on any operating system. However, if you have any queries or need further assistance, please do not hesitate to write them in the comment section below.