Download Windows Speedup Tool to fix errors and make PC run faster
If you had to change the permissions of files and folders in Windows 11/10 for some reason, and if you want to reset the permissions to default, this post will help you. One of the users reported that he had to set the ownership and permissions to everyone and full control for a specific task, and now that it’s done, getting back to the default permission is difficult. Since the option is not built into the system, we will have to use the secedit and icacls commands to reconfigure. You can also use the subinacl Tool.

Security is essential, and it is not just that other users can access the files, but programs you install on the computer also get the same access. The good news is that fixing the permissions to default is easy, and all you need is to run a command-line program to fix it. Before going ahead, create a system restore point, so in case things go wrong, you can restore.
- Run icacls command
- Run Secedit command
- Use Subinacl Tool
You will need admin permission to execute the commands.
Reset all File & Folder Permissions to default
1] Run icacls command
Another method to resolve this using the icacls command. However, you will need first to take ownership of the folder and then execute the command. Windows uses the Access Control List to configure permissions for all files and folders. Icacls is a command-line utility that can display and modify the permissions on specified files and apply them.
It comes with a reset option that replaces ACLs with default inherited ACLs for all matching files. We will use the following options to reset
- t—Operates on all specified files in the current directory and its subdirectories.
- q—Suppresses success messages.
- c—Continues the operation despite any file errors. Error messages will still be displayed.
Next, run the following on an elevated command prompt—
icacls * /t /q /c /reset
Once done, you must save the permission into a file that you can use again later or apply to other computers.
2] Run Secedit command
It allows you to configure and analyze system security by comparing the current config with a template.
Configures and analyzes system security by comparing your current security configuration against specified security templates.
Type CMD in the Run (Win +R) prompt and then press Shift + Enter to open it with admin permission
Execute the following command-
secedit /configure /cfg %windir%\inf\defltbase.inf /db defltbase.sdb /verbose
You may get some warning, but you can safely ignore it.
3] Use Subinacl Tool
Download the Subinacl tool developed by Microsoft. If you have Windows Resource Kit installed on your system, you will find its SubInAcl.exe file in the C:\Program Files\Windows Resource Kits\Tools folder. It is not available as a separate download now but you can download it via Microsoft archived page.
Install the package in the C:\Windows\System32 folder path.
Next, open Notepad and type in the following commands, and save it as a .cmd file. You could name it Reset UserPermissions.cmd:
subinacl /subkeyreg HKEY_LOCAL_MACHINE /grant=administrators=f subinacl /subkeyreg HKEY_CURRENT_USER /grant=administrators=f subinacl /subkeyreg HKEY_CLASSES_ROOT /grant=administrators=f subinacl /subdirectories %SystemDrive% /grant=administrators=f subinacl /subkeyreg HKEY_LOCAL_MACHINE /grant=system=f subinacl /subkeyreg HKEY_CURRENT_USER /grant=system=f subinacl /subkeyreg HKEY_CLASSES_ROOT /grant=system=f subinacl /subdirectories %SystemDrive% /grant=system=f
Run this file to reset the user permissions.
Changing permission on Windows is tricky because there is no way to switch back to default permission once you change it. It should have been there right from the start and let Windows users fix it themselves.
I hope these commands were useful and helped you reset file & folder permissions to default in Windows.
Now read: Restore TrustedInstaller as Owner and its Permissions to default in Windows.
Ashish holds a Bachelor’s in Computer Engineering and is a veteran Windows. He has been a Microsoft MVP (2008-2010) and excels in writing tutorials to improve the day-to-day experience with your devices.
Reader Interactions
Если при попытке изменить, открыть или удалить папку или файл в Windows вы получаете сообщения о том, что вам отказано в доступе, «Нет доступа к папке», «Запросите разрешение на изменение этой папки» и аналогичные, то вам следует изменить владельца папки или файла, о чем и поговорим.
Есть несколько способов стать владельцем папки или файла, основные среди которых — использование командной строки и дополнительные настройки безопасности ОС. Есть также и сторонние программы, позволяющие изменить владельца папки в два клика, на одного из представителей которых тоже посмотрим. Все описанное ниже подходит для Windows 11, Windows 10 и предыдущих версиях системы.
Использование команды takeown для изменения владельца объекта
Для того, чтобы стать владельцем того или иного элемента с использованием способов ниже, вы должны иметь права администратора на компьютере. Кроме этого, не следует изменять владельца для всего системного диска — это может повлечь нестабильную работу Windows. Если вы хотите стать владельцем папки для того, чтобы удалить ее, а иначе она не удаляется, потребуется также предоставить необходимые права соответствующему пользователю (простого назначения владельца может быть недостаточно).
Изменение владельца папки или файла возможно с помощью командной строки. Имеются две команды, первая из них — takeown. Для ее использования, запустите командную строку от имени Администратора, в Windows 11 и Windows 10 это можно сделать через поиск в панели задач с последующим выбором пункта «Запуск от имени администратора». В командной строке, в зависимости от того, владельцем какого объекта вам нужно стать, введите одну из команд:
- takeown /F «полный путь к файлу» — стать владельцем указанного файла. Чтобы сделать всех администраторов компьютера владельцами, используйте параметр /A после пути к файлу в команде.
- takeown /F «путь к папке или диску» /R /D Y — стать владельцем папки или диска. Путь к диску указывается в виде D: (без слэша), путь к папке — C:\Folder (также без слэша).
При выполнении данных команд вы получите сообщение о том, что вы успешно стали владельцем конкретного файла или отдельных файлов в указанной вами папке или на диске (см. скриншот).

Как было отмечено ранее, простое изменение владельца объекта, не обязательно означает, что вы сможете удалить, переименовать или иным образом изменить его. Для этого также нужно предоставить необходимые права пользователю, о чём в следующих двух частях инструкции.
Команда icacls
Еще одна команда, которая позволяет получить доступ к папке или файлам (изменить их владельца) и получить необходимые права — icacls, использовать которую следует так же, в командной строке, запущенной от имени администратора.

Для установки владельца используйте команду в следующем виде (пример на скриншоте):
icacls "путь к файлу или папке" /setowner "Имя_пользователя" /T /C
Пути указываются аналогично предыдущему способу.
Команды из первой и второй части можно сочетать. Например, следующие две команды сделают вас владельцем папки и предоставят полные права доступа к ней для группы Администраторы:
takeown /F D:\ПУТЬ /R /A icacls D:\ПУТЬ /T /Inheritance:e /grant Администраторы:F
И общий пример для того, чтобы предоставить полный доступ пользователю к какой-либо папке или файлу с помощью ICACLS:
ICACLS "ПУТЬ_К_ПАПКЕ" /grant:r "имя_пользователя":(OI)(CI)F
Получение доступа с помощью настроек безопасности
Ещё один способ — использовать лишь мышь и интерфейс Windows, не обращаясь к командной строке.
- Кликните правой кнопкой мыши по файлу или папке, доступ к которому нужно получить (стать владельцем), в контекстном меню выберите пункт «Свойства».
- На вкладке «Безопасность» нажмите кнопку «Дополнительно».
- Напротив пункта «Владелец» нажмите «Изменить».
- В открывшемся окне нажмите кнопку «Дополнительно», а в следующем — кнопку «Поиск».
- Выберите в списке пользователя (или группу пользователей), которого нужно сделать владельцем элемента. Нажмите Ок, затем — снова Ок.
- Если вы изменяете владельца папки или диска, а не отдельного файла, отметьте также пункт «Заменить владельца подконтейнеров и объектов».
- Нажмите Ок.
- Вернитесь на вкладку «Безопасность» в свойствах папки или файла, нажмите кнопку «Изменить» под списком пользователей и групп и предоставьте необходимый уровень доступа нужным пользователям или их группам (которых можно добавить в список аналогично тому как мы делали на 4-м шаге), например — полный доступ.
На этом вы стали владельцем указанного объекта Windows, а также получили права на доступ к нему. Сообщения о том, что нет доступа к папке или файлу вас не должны больше потревожить.
Другие способы стать владельцем папок и файлов
Есть и другие способы решить проблему «отказано в доступе» и быстро стать владельцем, например, с помощью сторонних программ, встраивающих пункт «Стать владельцем» в контекстное меню проводника. Одна из таких программ — TakeOwnershipPro, бесплатная и, насколько я могу судить, без чего-то потенциально нежелательного. Аналогичный пункт в контекстное меню можно добавить и путем редактирования реестра Windows. Есть и другие похожие утилиты, подробнее: Как добавить пункт Стать владельцем в контекстное меню папок и файлов Windows.

Однако, с учетом того, что подобная задача возникает сравнительно редко, я не рекомендую устанавливать стороннее ПО или вносить изменения в систему: на мой взгляд, лучше изменить владельца элемента одним из способов «вручную».
Все способы:
- Способ 1: Повышение привилегий
- Способ 2: Учетная запись Администратора
- Способ 3: Утилиты «takeown» и «cacls»
- Способ 4: Сторонние программы
- Вопросы и ответы: 0
Как правило, скрытие имени владельца в дополнительных свойствах безопасности файлов или папок связано с отсутствием у пользователя необходимых прав доступа.
Способ 1: Повышение привилегий
Если нужно просто просмотреть имя владельца папки или файла, в большинстве случаев достаточно нажать в окне «Дополнительные параметры безопасности для …» кнопку «Продолжить» с характерным значком щита.

Если же кроме идентификации владельца имеется необходимость его замены, выполните следующие действия.
- Нажмите кнопку «Продолжить» или сразу же кликните по ссылке «Изменить» напротив пункта «Владелец».
- В поле ввода имени объекта введите имя пользователя или группы, которую хотите сделать владельцем. Например, «Администраторы». Нажмите «Проверить имена», а затем «ОК».
- Если владелец заменяется для несистемного объекта, расположенного на пользовательском разделе, включите для него наследование нажатием кнопки «Включение наследования» и примените настройки.
В случае необходимости заменить владельца дочерних объектов отметьте флажком пункт «Заменить владельца подконтейнеров и объектов». Кроме нового владельца дочерним объектам можно присвоить те же разрешения, которые имеются у родительской папки. Для этого отметьте флажком чекбокс «Заменить все записи разрешений дочернего объекта наследуемыми от этого объекта».
- В результате в поле «Элементы разрешений» появится список субъектов, имеющих доступ к файлу или папке. Сохраните настройки.



Что касается папок и файлов, расположенных на системном диске, заменять их владельцев не рекомендуется.
Способ 2: Учетная запись Администратора
Так как ограничение доступа к папкам и файлам связано с отсутствием у обычного администратора привилегий, воспользуйтесь имеющей более высокие привилегии учетной записью встроенного Администратора.
- Запустите от имени администратора «PowerShell» из контекстного меню кнопки «Пуск».
- Выполните команду
net user Администратор /active:yes. - Перезагрузите компьютер или выйдите из текущей учетной записи. При этом на экране входа в систему должен появиться новый пользователь с именем «Администратор».



Войдите в эту учетную запись и посмотрите, будет ли отображаться имя владельца объекта. По умолчанию учетная запись встроенного Администратора не имеет пароля.
Способ 3: Утилиты «takeown» и «cacls»
Имя владельца файла или папки в дополнительных свойствах безопасности будет всегда отображаться, если вы станете полноправным владельцем объекта. Для получения необходимых прав на файлы и папки в Windows 10 имеются утилиты «takeown» и «icacls».
- Откройте от имени администратора «PowerShell» или классическую «Командную строку».
- Выполните команду
takeown /f D:\folder /a /r /d y, где D:\folder – путь к объекту (папке или файлу). - Выполните команду
icacls D:\folder /grant администратор:F /t, где D:\folder – путь к объекту (папке или файлу).


Если все пройдет хорошо, первая команда вернет сообщение «Успех. Владельцем файла или (папки) является группа администраторов». Вторая команда в случае успеха выведет сообщение «Успешно обработано *количество* файлов. Не удалось обработать 0 файлов».
Способ 4: Сторонние программы
Для получения прав на объекты также можно использовать сторонние приложения, например утилиту TakeOwnershipEx.
Скачать TakeOwnershipEx с официального сайта
Для работы утилиты может потребоваться дополнительная установка устаревшего компонента Microsoft .NET Framework 3.5.
Читайте также: Для чего нужна программа .NET Framework
- Скачайте архив с утилитой с сайта разработчика, распакуйте и запустите исполняемый файл TakeOwnershipEx-1.2.0.1.exe. Установите утилиту.
- Запустив инструмент, нажмите в открывшемся окошке «Получить права доступа».
- Укажите в окошке обзора путь к объекту, на который хотите получить права, и нажмите «ОК».
- В случае успеха утилита выдаст сообщение «Получен полный доступ к файлу/папке».


После этого имя владельца объекта станет доступным для просмотра в окне дополнительных свойств безопасности. По умолчанию утилита TakeOwnershipEx интегрируется в контекстное меню «Проводника», поэтому выполнять операцию по получению прав можно также из него.
Наша группа в TelegramПолезные советы и помощь
В Windows можно изменить владельца файла или папки через графический интерфейс Проводника Windows (откройте свойства файла -> Безопасность –> Advanced -> Owner –> Change) или с помощью встроенной консольной утилиты takeown.exe. В этой статье мы покажем, как изменить владельца файла в командной строке с помощью команды takeown.
Чтобы изменить владельца файла вы должны быть его владельцем или обладать правами администратора.
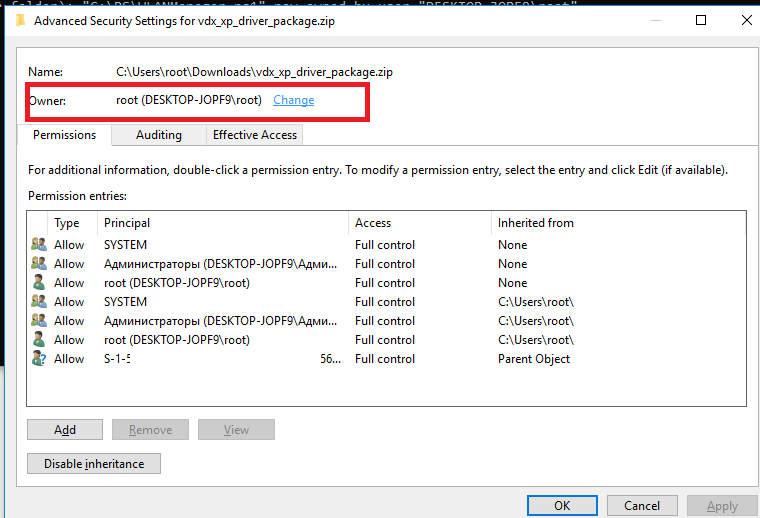
Обратите внимание, что с помощью команды takeown вы сможете назначить владельцем только текущего пользователя или локальную группу администраторов. Команда не позволяет указать в качестве владельца каталога или файла произвольного пользователя или группу.
Утилита takeown.exe по умолчанию находится в каталоге C:\Windows\System32, поэтому для ее использования не нужно указывать полный путь к ней. Команда takeown имеет следующий синтаксис:
takeown /F <file_name> [/S <имя удаленного компьютер>] [/U <Domain\DomainUserName>] [/P <Пароль_пользователя>] [/A] [/R [/D приглашение]]
Рассмотрим основные параметры команды takeown:
- /F <имя_файла> — здесь нужно указать полный путь к файлу или каталогу, владельца которого нужно изменить. Можно использовать символ подстановки *.
- /S <ИмяУдаленногоКомпьютера> — вы можете указать IP адрес или имя удаленного компьютера, на котором нужно выполнить команду takeown. По умолчания команда выполняется на текущем компьютере.
- /U <Domain\DomainUserName> и [/P <UserPassword> — используется для указание учетных данных пользователя, под которым нужно выполнить команду takeown.
- /A – назначить владельцем не текущего пользователя (из-под которого запущена команда), а локальную группу администраторов. Если параметр не указан владельцем файла назначается текущий пользователь, под которым выполняется команда takeown.
- /R – указывает, что нужно рекурсивно изменить владельцев всех вложенных файлов и папок в указанном каталоге.
- /D {Y | N} – если у текущего пользователя нет прав доступа на просмотр содержимого каталога (list files), нужно ли изменять владельца данных файлов. Y – изменить владельца, N – пропустить файлы.
Полный синтаксис и помощью по команде можно получить так:
takeown /?
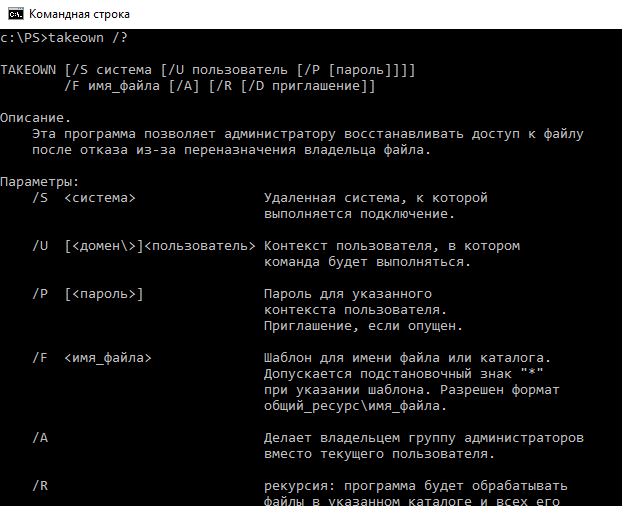
Рассмотрим несколько примеров использования командой takeown.
Назначить себя владельцем каталога C:\PS:
takeown /F "C:\PS"
Чтобы изменить владельца всех файлов в каталоге, используйте команду:
takeown /F "C:\PS\*.*"
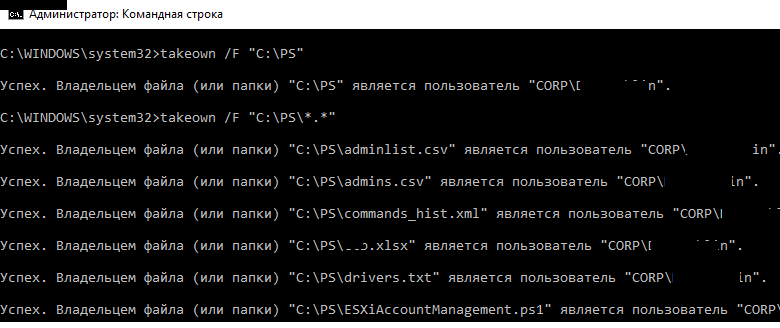
Если запущена непривелигированная командная строка, или у текущего пользователя нет прав на каталог, появится ошибка
Ошибка. Текущий вошедший пользователь не имеет привилегий владельца на файл (или папку) «C:\PS».
После того, как вы назначали себя владельцем, вы сможете получить доступ к папке. Если к этой папке получают доступ другие пользователи, нужно проверить и изменить доступ с помощью утилиты icacls или проводника Windows.
Назначить себя владельцем файла testfile.txt на удаленном компьютере msk-sal-15-21.vmblog.ru:
takeown /F "C:\testfile.txt" /S msk-sal-15-21.vmblog.ru
При выполнении данных команд вы получите сообщение о том, что вы успешно стали владельцем конкретного файла или отдельных файлов в указанной вами папке.
Назначить владельцем всех тестовых файлов в каталоге C:\SharedFolder группу администраторы можно так:
takeown /F C:\SharedFolder\*.txt /A
Чтобы назначить группу администратором владельцем всех вложенных файлов и каталогов и пропустить каталоги, к которым у пользователя нет доступа:
takeown /F C:\PS\ /A /R /D Y
Назначить текущего пользователя владельцев всех файлов с расширением *.docx в общей сетевой папке Public на сервер msk-fs1:
takeown /S msk-fs1 /F Public\*.docx
Совет. Не стоит без осознанной необходимости переназначать владельца для корневых системных папок (c:\Windows, c:\Users\, c:\Program Files и т.д.) или для всего системного раздела – вы можете повредить систему.
В Windows 10 у каждого элемента есть владелец, и этому владельцу назначены некоторые разрешения, поэтому он / она может управлять этим элементом. Разрешения могут быть доступны для чтения, записи, изменения. Вы можете изменить / получить доступ / изменить элемент, только если у вас есть необходимые разрешения. Обычно, если у вас нет прав доступа к элементу, вы должны стать владельцем этого элемента и настроить подходящие разрешения.
Говоря о изменении разрешений, существует термин, который называется TrustedInstaller. Что это за TrustedInstaller? Ну, это специальная учетная запись, которая является владельцем многими системных файлов / папок, разделов реестра и отдельных объектов. Например, папка WindowsApps в корневом каталоге программ Windows 10, которая содержит множество пакетов приложений UWP для разных приложений, имеет TrustedInstaller в качестве владельца по умолчанию.
Чтобы изменить любой файл в конкретном пакете приложения, вам может понадобиться стать владельцем папки WindowsApps. В этой статье рассмотрим, как вы можете восстановить право собственности для TrustedInstaller. Произвести замену владельца не составит труда, а вот как восстановить в своих правах TrustedInstaller, подробнее ниже.
Как восстановить права собственности для TrustedInstaller в Windows 10.
Шаг 1: Кликните правой кнопкой мыши файл или папку, для которой вы хотите вернуть владельца TrustedInstaller, и выберите в контекстном меню «Свойства».
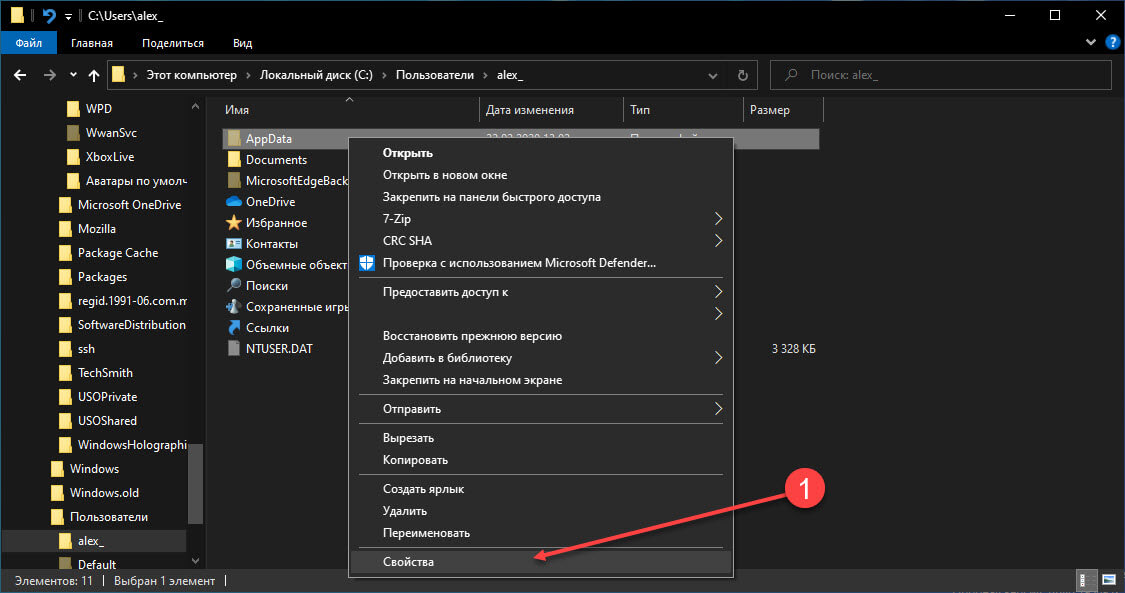
Шаг 2: В окне свойств перейдите на вкладку «Безопасность» и нажмите кнопку «Дополнительно».
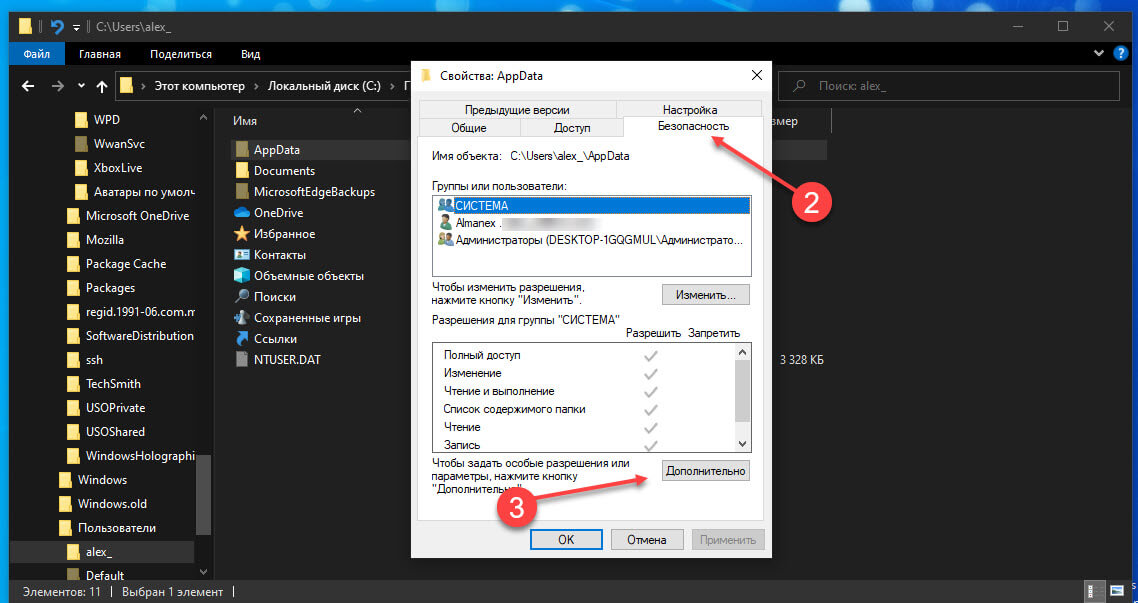
Шаг 3: Двигаясь дальше, в окне «Дополнительные параметры безопасности» нажмите ссылку «Изменить» рядом с именем существующего владельца.
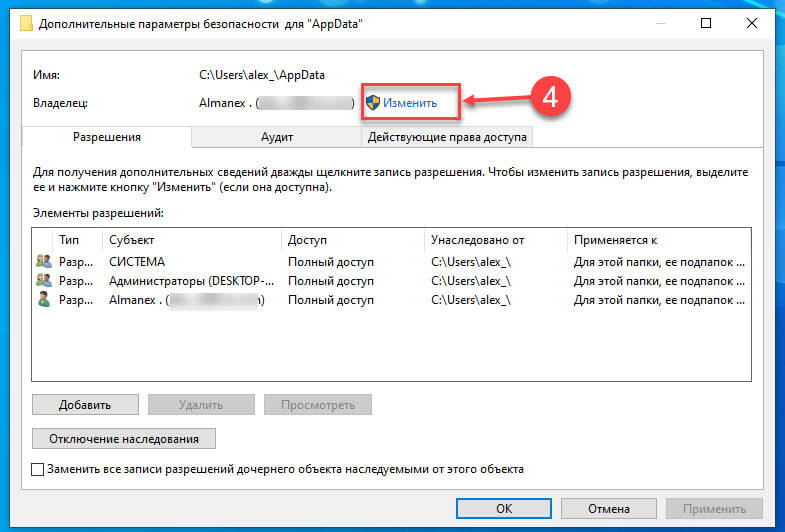
Шаг 4: Теперь в окне «Выбор: пользователь или группа» введите: NT Service\TrustedInstaller и нажмите кнопку «Проверить имена». NT Service\TrustedInstaller Автоматически будет изменен на TrustedInstaller. Нажмите «ОК».
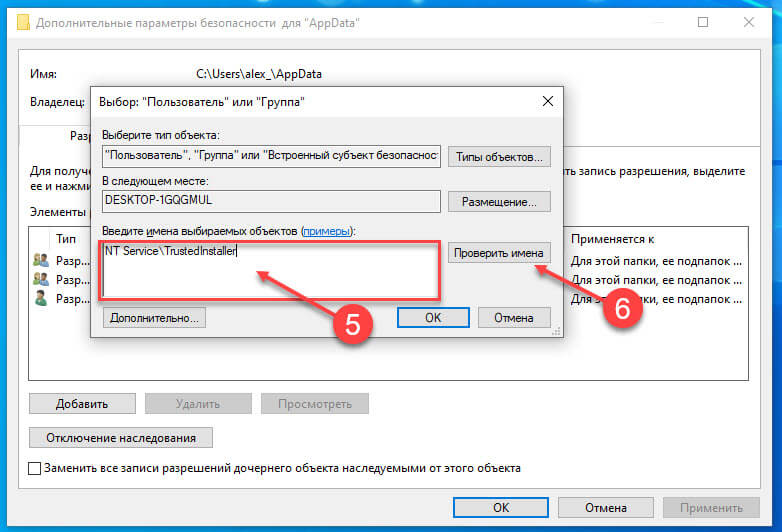
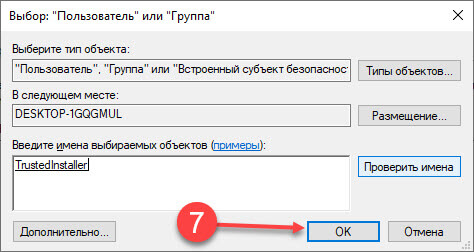
Шаг 5: Итак, в предыдущем окне видим что владельцем снова стал TrustedInstaller. Теперь просто нажмите «Применить» , «OK» , «OK», чтобы сохранить и применить эти настройки к данному элементу.
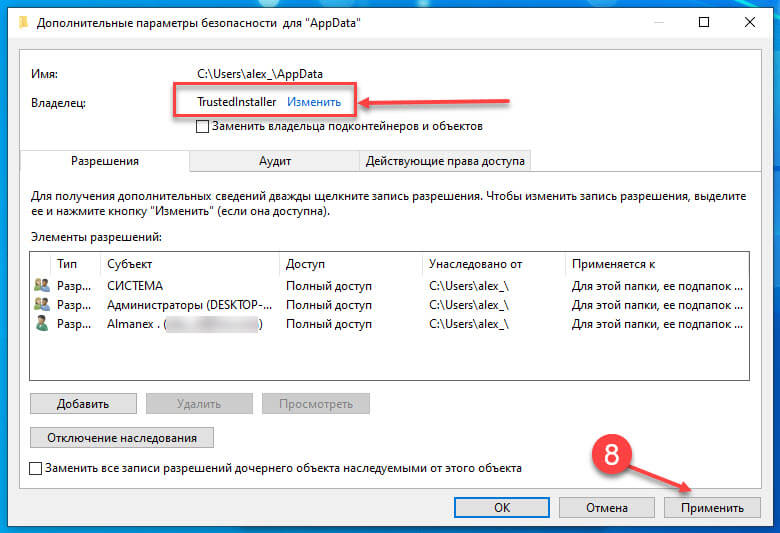
Таким образом, вы можете восстановить владельца TrustedInstaller для любого элемента в Windows 10.
Все!
Рекомендуем: Как получить полный доступ к конкретной записи реестра для редактирования или удаления.




