Купил новый комп с Windows 10. При настройке своего пользователя поменял ему группу с Администраторы на Владельцы устройства, думая что это выше (ну по логике ведь так и должно быть), но оказалось это не так. Теперь ни одно действие по типу установки программ, редактора реестра и прочих не могу сделать, т.к. не хватает прав. Все инструкции для изменения группы на администраторы требуют прав админа, которых у меня нет. В итоге вообще ничего не могу с компом сделать. Что делать?
-
Вопрос задан
-
1176 просмотров
Download Windows Speedup Tool to fix errors and make PC run faster
Apart from what is visible on the login screen, Windows OS tends to create several users and groups in the background to carry out several tasks on a computer. However, they are not visible to a normal user and are logged in in the background and serve a great deal in permission structuring. Let us learn how to see and to manage Local Users and Groups MMC Snap-in on a Windows 11/10 computer.
The following methods will help you to open and view Local Users and Groups MMC Snap-in on Windows 11/10:
- Using the Computer Management utility
- Directly by using lusrmgr.msc.
Let us look at the procedure in detail. We will also take a look at how to add or remove Users from a Group.
1] Using the Computer Management utility

Open the WinX menu and select Computer Management.
From the left side navigation panel, select Local Users and Groups under the expanded list of Computer Management (Local).
You will see two folders here:
- Users and
- Groups.
Expanding each will give you the required details.
2] Directly by using lusrmgr.msc
To open Local Users and Groups window, you have to invoke its process, which is called lusrmgr.msc, and you can do this in the following four ways.
Using the Run box
Hit the Windows Key + R button combination on your keyboard.
Type in lusrmgr.msc and hit Enter.
It will open the Local Users and Groups window.
Using Windows Search box
Hit the Windows Key + S button combination on your keyboard. It will launch the Windows Search Box.
Search for lusrmgr.msc and hit Enter.
The Local Users and Group window will now be open.
Using Windows Command Prompt
Open Windows Command Prompt and execute the following command:
lusrmgr.msc
You will arrive at your destination window.
Using Windows PowerShell command line
Open Windows PowerShell and execute the following command:
lusrmgr.msc
It will open at your destination window.
Add or remove Users from Group

To add or remove Users from a Group:
- Open the Groups folder
- Select the Group
- Double-click on the group
- Under the Members box, select the user you want to delete.
- Click on the Delete button.
To add a User, click the Add button and follow the process.
Add a User to Group using Command Prompt
You need to execute the following command:
net localgroup "GROUP" "USER" /add
Replace GROUP and USER with the actual names.
Remove a User from a Group using Command Prompt
You need to execute the following command:
net localgroup "GROUP" "USER" /delete
Replace GROUP and USER with the actual names.
Add a User to Group using PowerShell
You need to execute the following command:
Add-LocalGroupMember -Group "GROUP" -Member "USER"
Replace GROUP and USER with the actual names.
Remove a User from a Group using PowerShell
You need to execute the following command:
Remove-LocalGroupMember -Group "GROUP" -Member "USER"
Replace GROUP and USER with the actual names.
Related: Local Users and Groups is missing from Computer Management
I hope this helps.
Windows 11/10 Home user? These links may interest you:
- Use freeware Lusrmgr tool to access Local User and Group Management in Windows Home
- Open and Manage Local User and Group Management in Windows Home using Command Prompt or PowerShell.
Anand Khanse is the Admin of TheWindowsClub.com, a 10-year Microsoft MVP (2006-16) & a Windows Insider MVP (2016-2022). Please read the entire post & the comments first, create a System Restore Point before making any changes to your system & be careful about any 3rd-party offers while installing freeware.
19 февраля 2025
ID 123338
Назначение владельца Windows-устройства или Mac-устройства позволяет быстро задавать или изменять параметры безопасности устройства. Для управления устройствами, принадлежащими разным пользователям и группам пользователей, можно использовать различные профили безопасности.
К устройству без владельца, например, к серверу, применяется профиль безопасности По умолчанию. Настроенный вами профиль безопасности нельзя назначить устройству, не имеющему владельца.
Можно назначить одного владельца группе устройств. Можно также назначить владельца для отдельного устройства на базе Windows или Mac.
Чтобы назначить или изменить владельца одного или нескольких устройств на базе Windows или Mac, выполните следующие действия:
- Запустите Консоль Управления Kaspersky Endpoint Security Cloud.
- Выберите раздел Устройства.
В разделе Устройства содержится список устройств, добавленных в Kaspersky Endpoint Security Cloud.
- Установите флажки напротив имен устройств, которым вы хотите назначить владельца.
- Нажмите на кнопку Назначить владельца над списком устройств.
Отобразится список пользователей.
- При необходимости нажмите на ссылку с именем графы, чтобы отсортировать список пользователей, или используйте поле Поиск, чтобы быстро найти пользователя в длинном списке.
- Выберите пользователя, которого вы хотите назначить владельцем устройства.
- Нажмите на кнопку OK в списке пользователей.
Список пользователей закроется.
В списке устройств отобразятся владельцы, назначенные для Windows- или Mac-устройств. Если для устройства уже назначен владелец, он будет заменен новым владельцем.
Чтобы назначить владельца для отдельного устройства на базе Windows или Mac без владельца, выполните следующие действия:
- Посмотрите свойства устройства на базе Windows или Mac.
Если на устройстве, не имеющем владельца, установлена операционная система Windows, в Kaspersky Endpoint Security Cloud отобразится псевдоним пользователя, который последним выполнял вход на устройство. Можно использовать эти данные при выборе пользователя, которого вы хотите назначить владельцем этого устройства.
- В окне свойств устройства перейдите по ссылке Назначить владельца.
Отобразится список пользователей.
- При необходимости нажмите на ссылку с именем графы, чтобы отсортировать список пользователей, или используйте поле Поиск, чтобы быстро найти пользователя в длинном списке.
- Выберите пользователя, которого вы хотите назначить владельцем устройства.
- Нажмите на кнопку OK в списке пользователей.
Список пользователей закроется. Вы вернетесь в окно свойств устройства.
В списке устройств отобразится владелец, назначенный для Windows- или Mac-устройства.
Казалось бы, процесс установки настольных операционных систем Windows доведен до уровня, когда справиться с ним сможет каждый. Однако компания Microsoft умеет удивить чем нибудь неожиданным. Так устанавливая профессиональную редакцию Windows 10 «с нуля» мы столкнулись с интересным вопросом: «Кому принадлежит этот ПК?». Интересным оказался не столько сам вопрос, сколько его формулировка. Не найдя никакой документации по этому вопросу, мы решили выполнить небольшое исследование.
Онлайн-курс по устройству компьютерных сетей
На углубленном курсе «Архитектура современных компьютерных сетей» вы с нуля научитесь работать с Wireshark и «под микроскопом» изучите работу сетевых протоколов. На протяжении курса надо будет выполнить более пятидесяти лабораторных работ в Wireshark.
На первый взгляд данный вопрос не таит в себе ничего сложного, анализ русскоязычного сегмента сети интернет показал, что пользователи сильно не заморачиваются, в большинстве случаев отвечая, что именно они владеют данным компьютером.
Но мы, как любители разобраться во всем новом и привыкшие читать и думать, прежде чем нажимать кнопки, не смогли пройти мимо пояснений на данном экране.
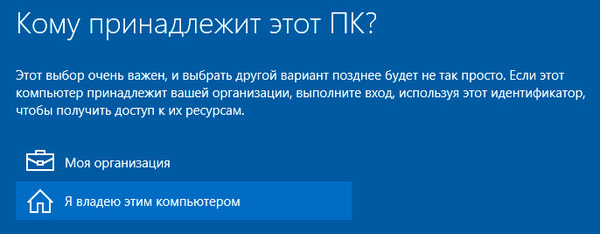
В частности, нас насторожил данный момент:
Этот выбор очень важен, и выбрать другой вариант позднее будет не так просто.
Что это значит? Если мы укажем, что владеем этим компьютером лично, то будут убраны возможности по присоединению ПК к домену? К чему это предупреждение? Тем более, если данный выбор так важен, то было бы логично хотя бы в двух словах пояснить последствия выбора того или иного варианта. Вспоминаются русские народные сказки, даже там на распутье обычно лежал камень с кратким описанием вариантов: направо пойдешь, налево пойдешь и т.д.
Никакого намека на разъяснения опций на данном экране мы не нашли и в официальной документации, поэтому решили разобраться сами к чему приведет тот или иной вариант.
Моя организация
Начинать, так по порядку. Выбираем принадлежность к организации, нам сразу же предлагают присоединить ПК к домену или Azure AD (облачным службам Microsoft для корпоративных клиентов).
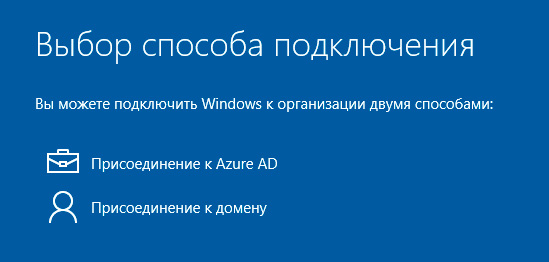
Ну что-же попробуем присоединиться к домену. Но что это? Молчавший, как пленный партизан, инсталлятор вдруг довольно подробно описывает нам результат, который мы получим при выборе данного пункта.

Ожидаемо, чудес не случилось, выбрав Присоединение к домену мы получим всего лишь локальную учетную запись, которую сможем потом ввести в домен обычным способом, как делали это раньше.
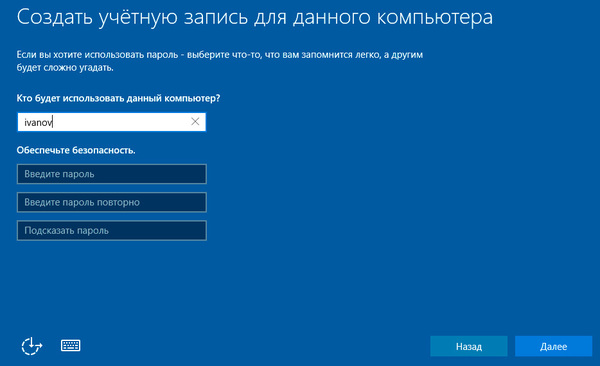
В итоге мы получим самую обычную учетную запись локального администратора, компьютер настраивается на работу в рабочей группе, при этом нам доступны возможности в любой момент ввести его в домен или присоединиться к Azure AD.
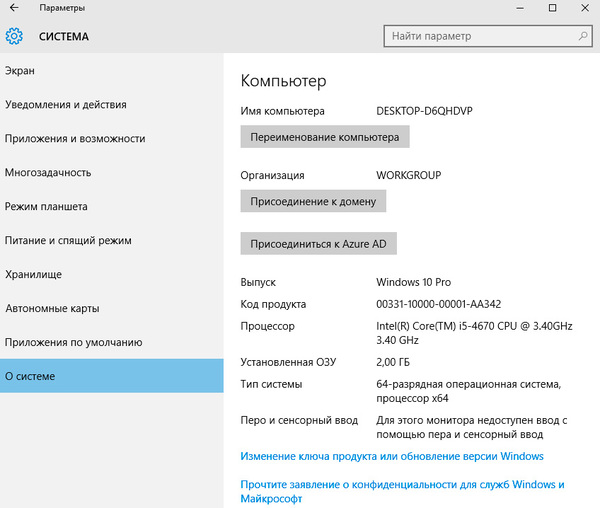
Если выбрать присоединение к Azure AD, то нас попросят ввести учетные данные к Office 365 или иным бизнес-службам Microsoft (не путать с учетной записью Microsoft ) или настроить локальную учетную запись.
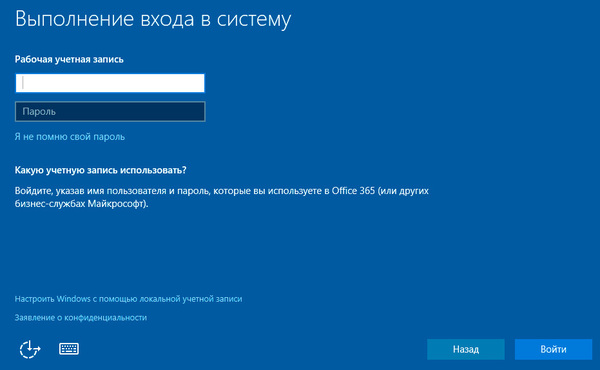
Я владею этим компьютером
Как можно догадаться, данный вариант следует выбирать в том случае, если система установлена для личного использования. Действительно, нам сразу предложили войти с помощью учетной записи Microsoft или создать ее. Также радует убранная в Windows 8.1 возможность отказаться от этого и использовать локальную учетную запись, чем мы и воспользовались.
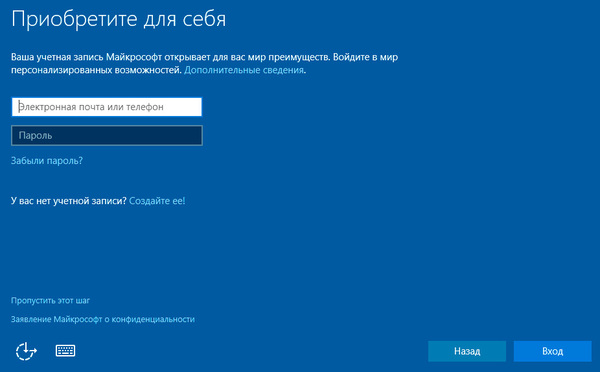
А в чем же разница? Как говорится, найдите 10 отличий.
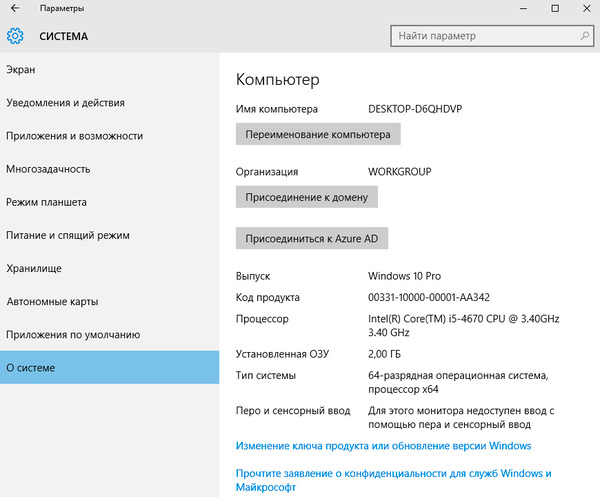
Вне зависимости от нашего выбора, нам доступны все те же возможности, захотели — присоединись к домену, захотели — к Azure AD. Может быть при использовании учетной записи Microsoft возникают какие-либо сложности? Мы запустили нашу инсайдерскую копию, в которой мы работаем именно с аккаунтом Microsoft.

Но и здесь никаких проблем обнаружить не удалось. Так в чем же сложности выбора? Сменить тип учетной записи? Тоже нет.
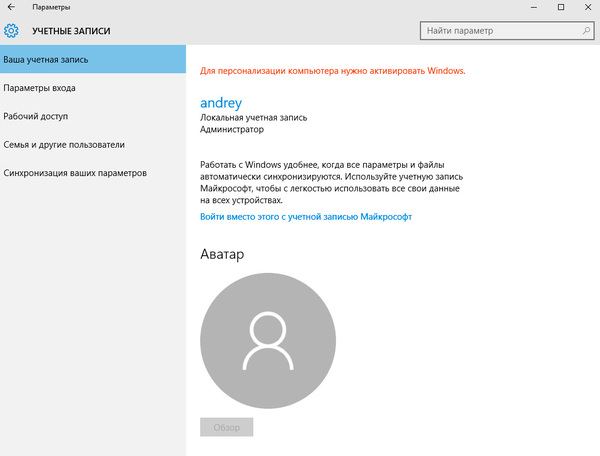
Создать новую? Да какую угодно, по умолчанию предлагается учетная запись Microsoft, но никто не мешает отказаться и создать локальный аккаунт.
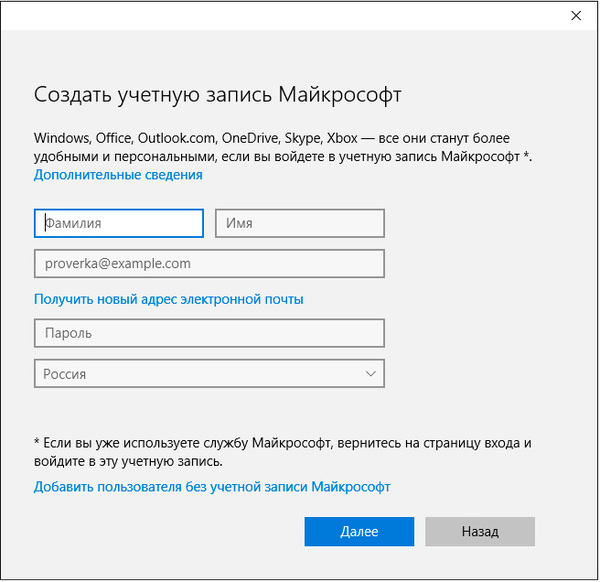
Выводы
В этот раз по существу вынесенного в заголовок статьи вопроса и сказать нечего. Перед нами яркий пример того, как разработчики блуждают в трех соснах, обильно напустив перед этим тумана. По большому счету весь этот диалог можно было заменить простым и понятным выбором между локальным аккаунтом и учетной записью Microsoft, ну еще Azure AD, добавить, если сильно хочется продвинуть эту технологию в массы.
А можно было бы вообще никаких диалогов не создавать, взяв за основу уже существующие формы создания новых аккаунтов, например, как на скриншоте выше. И уж совсем ни к чему грозное предупреждение о важности выбора и возможных сложностях впоследствии. Поэтому неудивительно, что документации по данному диалогу ровно ноль — писать не о чем, как и нет пояснений.
На наш взгляд появление этого диалога имеет не технические, а маркетинговые корни, кому-то очень понадобилось добавить «новые» и «нужные» функции в программу установки. Об этом можно долго говорить, но данное обсуждение выходит за рамки данного материала, поэтому на этом и закончим.
Онлайн-курс по устройству компьютерных сетей
На углубленном курсе «Архитектура современных компьютерных сетей» вы с нуля научитесь работать с Wireshark и «под микроскопом» изучите работу сетевых протоколов. На протяжении курса надо будет выполнить более пятидесяти лабораторных работ в Wireshark.
Microsoft внедрит в Windows 10 новую функцию, позволяющую
адаптировать систему под конкретного пользователя. Она уже доступна в тестовых
сборах операционной системы.
Чтобы нововведение заработало, пользователь должен открыть
Microsoft доступ к своим данным. После анализа интересов владельца устройства
Windows 10 будет персонализирована. Разработчики обещают, что компьютер будет
адаптирован к нужным сценариям использования.
В частности, пользователи смогут самостоятельно выбирать
одну или несколько из шести основных категорий использования: игры, семья,
творчество, школа, развлечения и бизнес. При этом пока неясно, в чем конкретно
будет заключаться оптимизация.
Скорее всего, система начнет предлагать параметры настройки,
соответствующие конкретным вариантам использования. Например, для игровой
системы будут оптимизированы геймерские функции.
