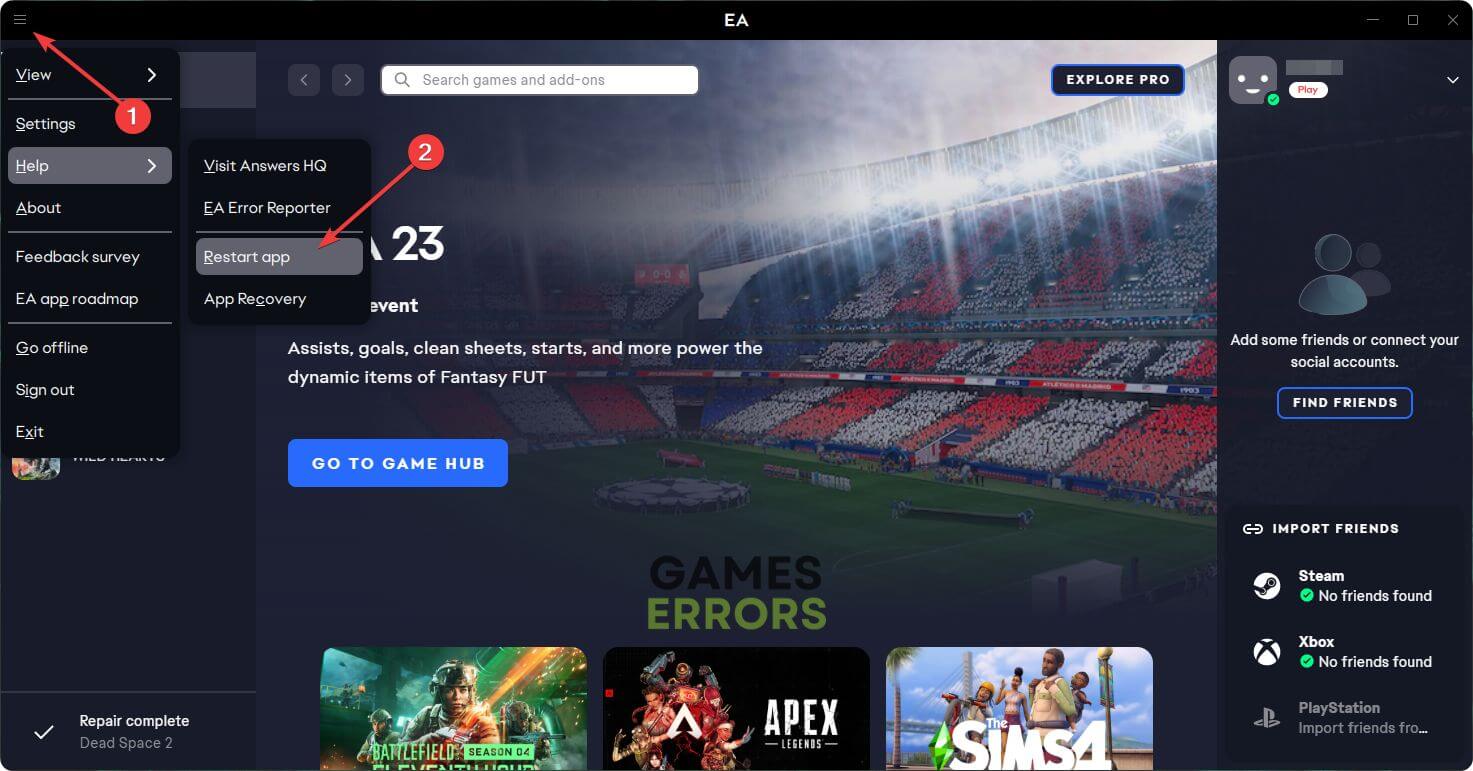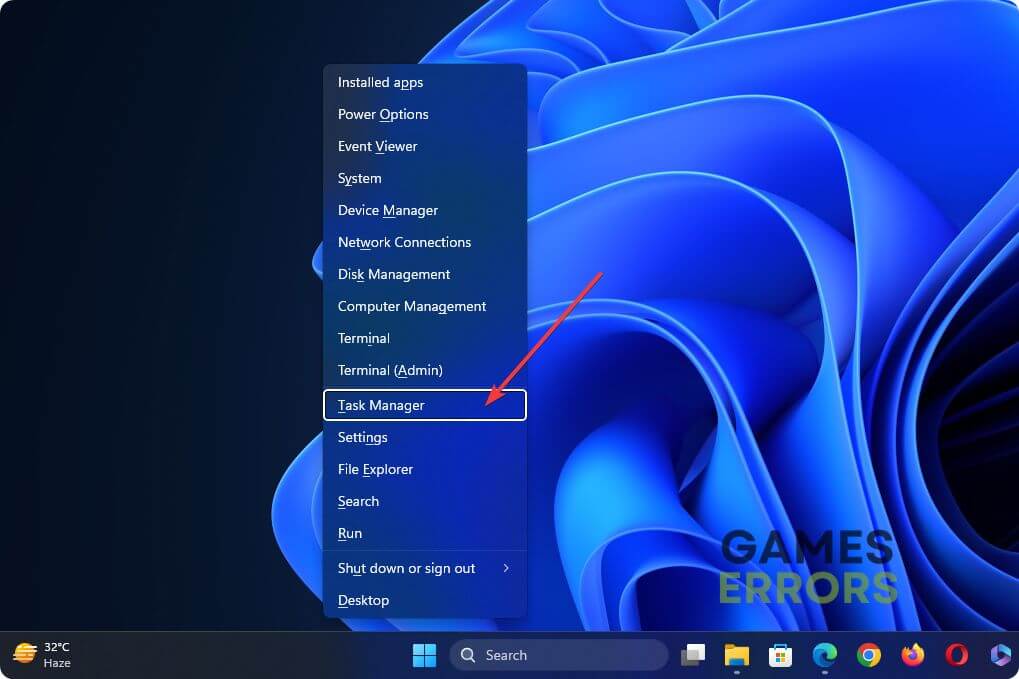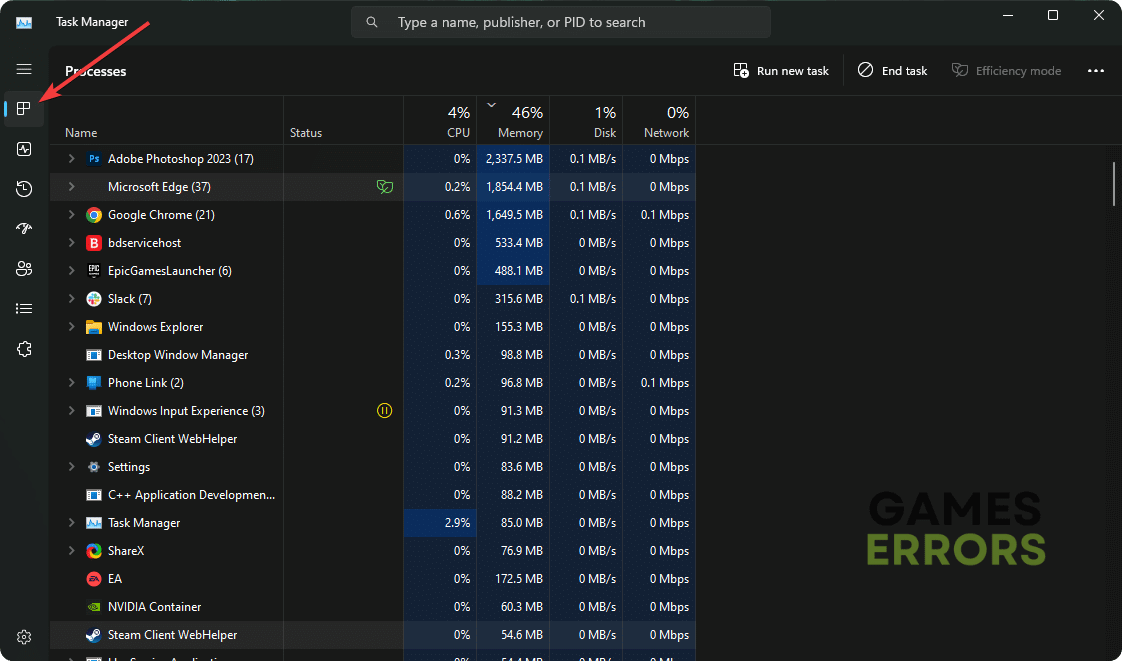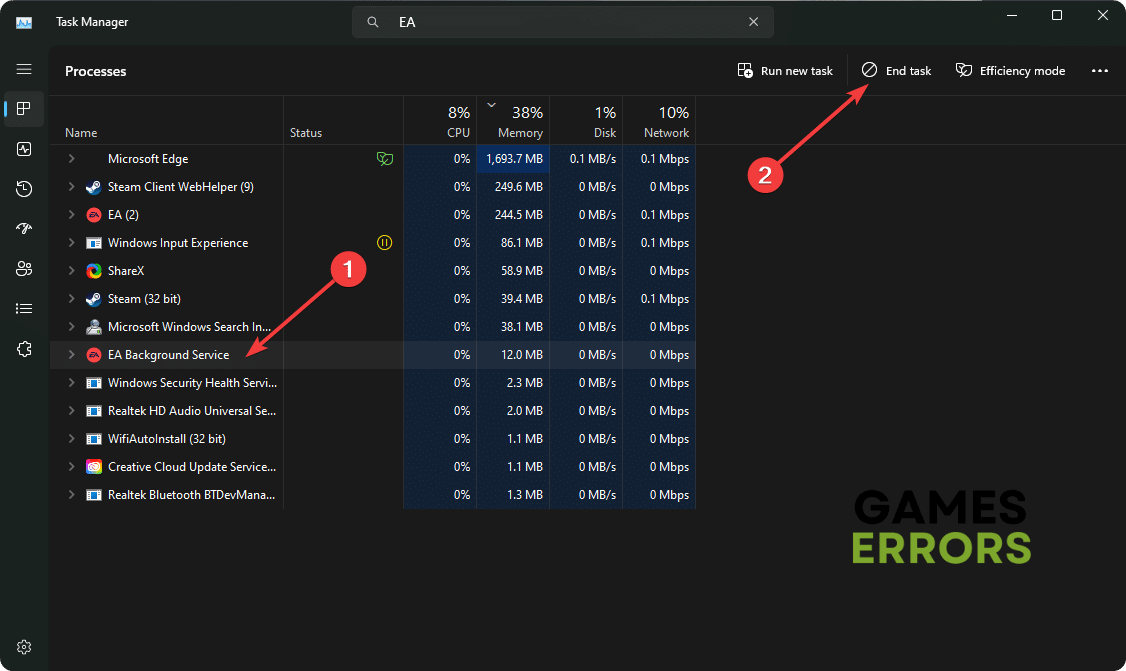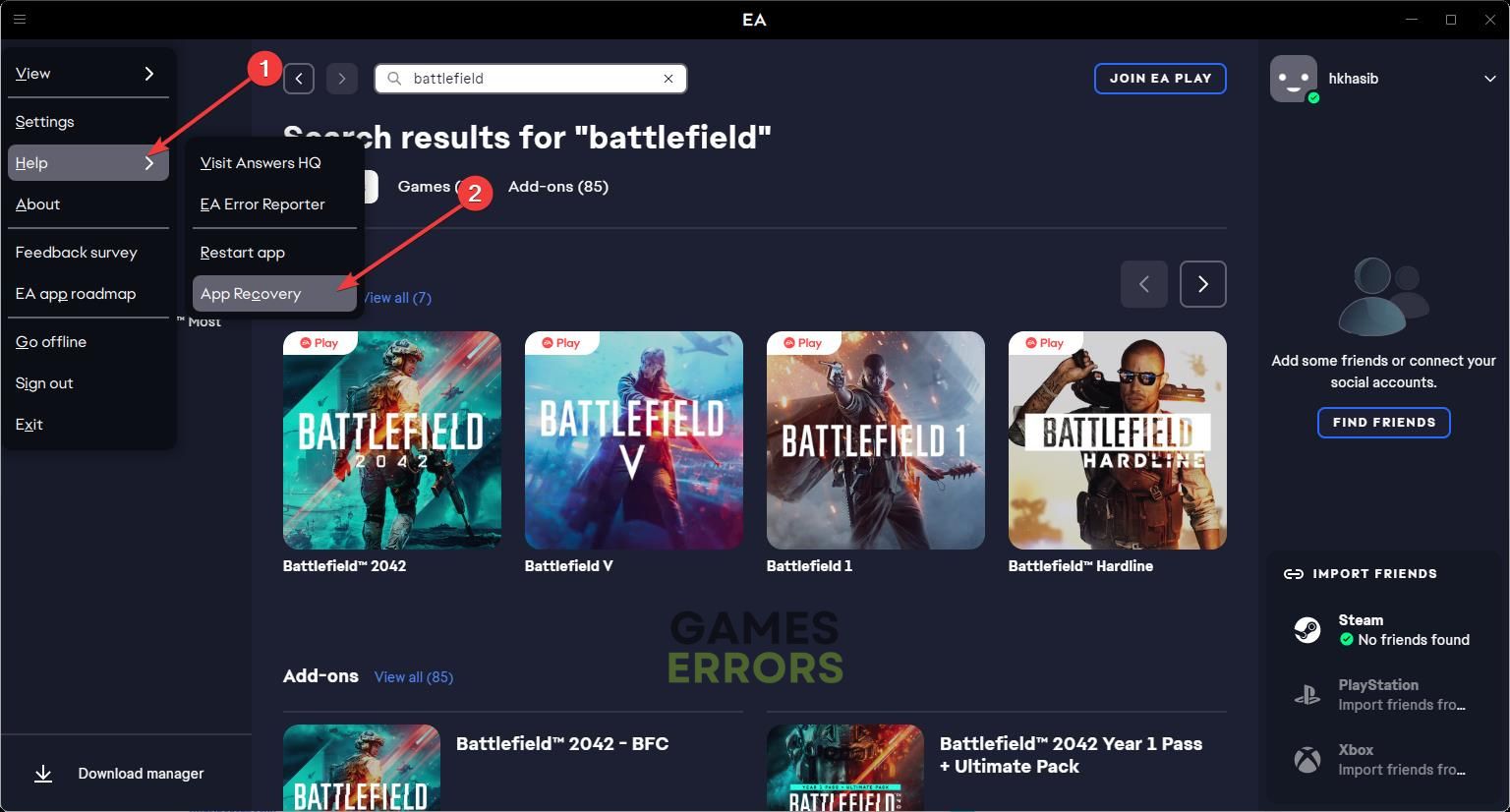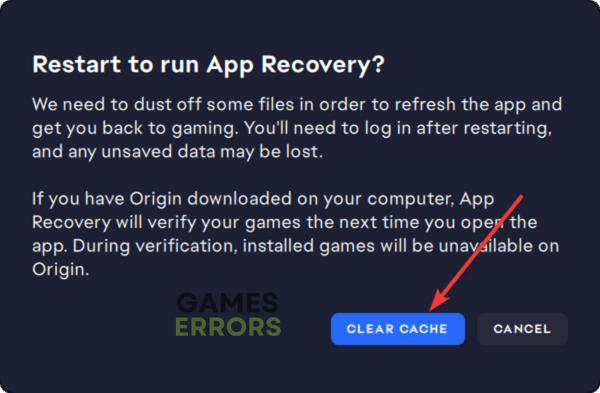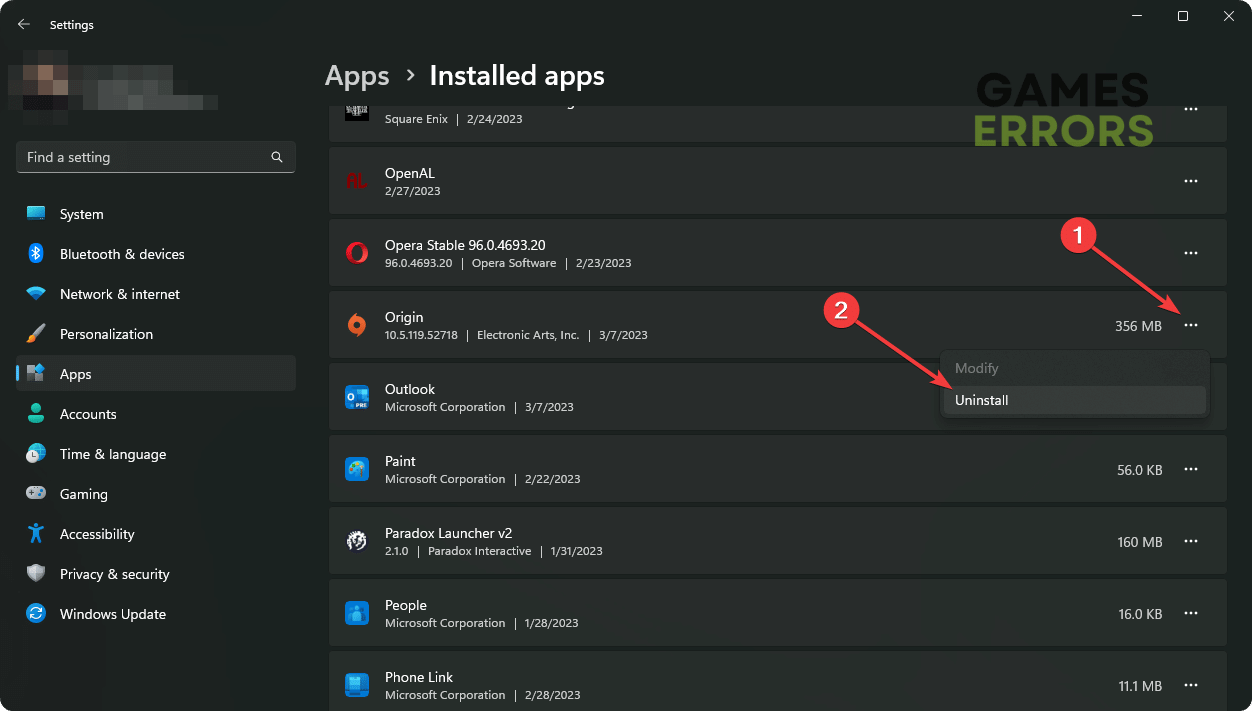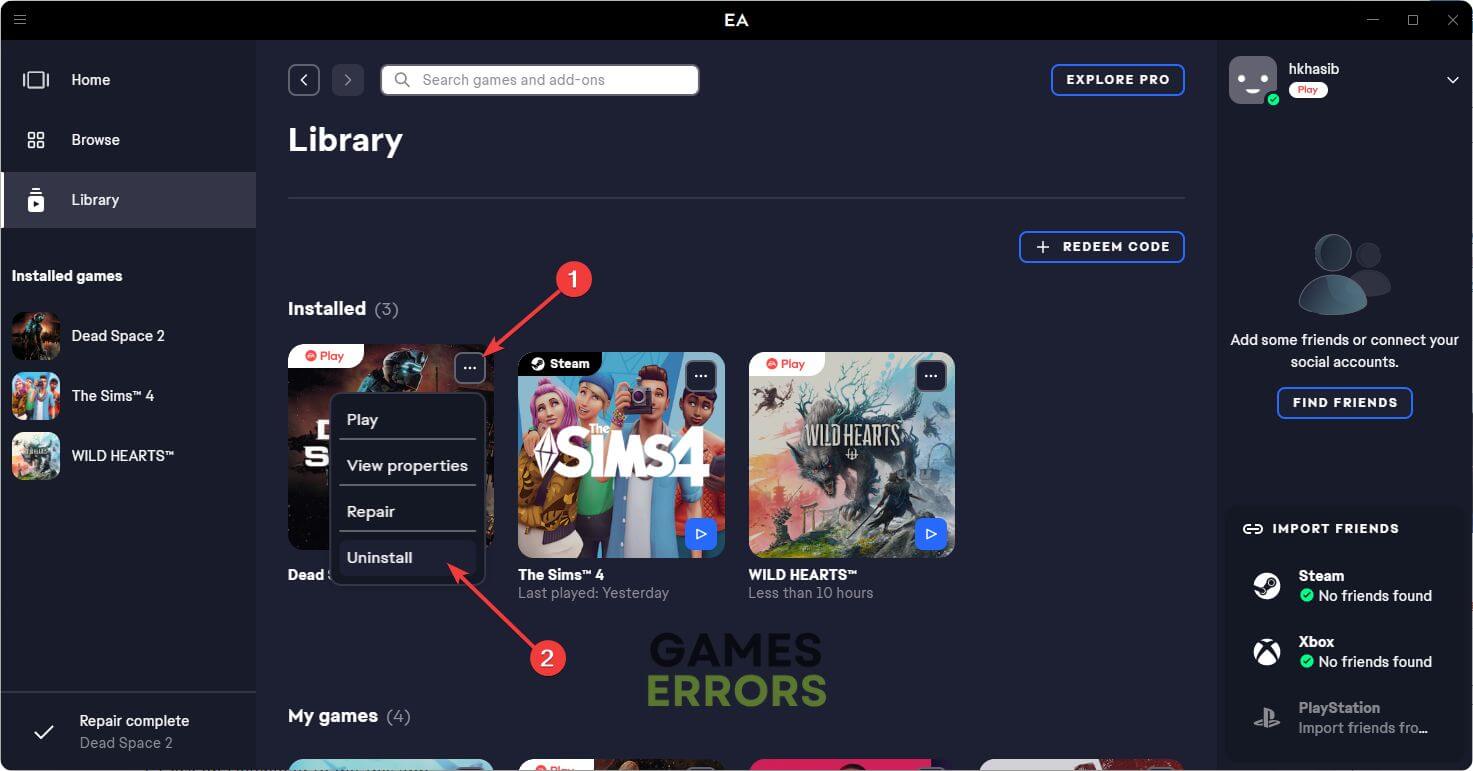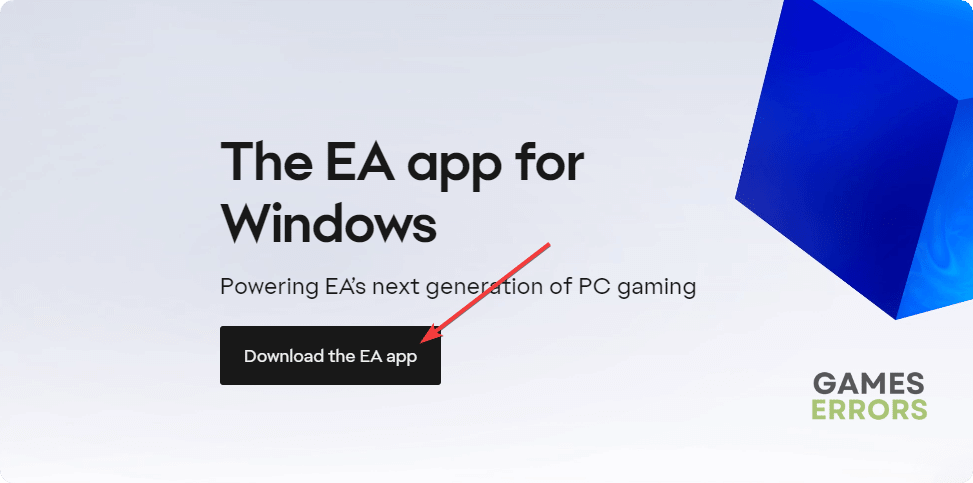© Copyright 2023 Wealth Quint. All rights reserved.
By Sebanti . February 16, 20232 Mins read
Are you having issues while trying to open your EA app on your device?
If that is the case then you are not the only one.
You are probably seeing this message, “Background services have been disabled preventing the app from starting. Turn on EA background services in the Windows service manager to fix the issue and get back to business.”
In that case, we have the perfect article for you as we will be discussing the reason why you are seeing this and how you can solve it.
What Is The “Background Services Have Been Disabled” Error?
The “Background services have been disabled preventing the app from starting” error is a common error that occurs in Windows.
This error message is usually displayed when a program requires a background service to function properly, but the service has been disabled.
The error can occur for a variety of reasons, such as a recent Windows update, a conflict with another program, or a system error.
What Causes “EA Background Services Have Been Disabled Preventing The App From Starting” Error
EA app runs background services when you are trying to play the games on your devices.
However, if you disable the services from running, you will see this error message and your app will not start.
You can again enable the background services and your EA app should work completely fine.

Running the background service is necessary for the EA app to function as without it your app will not open and will continuously show you the error message “Background services have been disabled preventing the app from starting. Turn on EA background services in the Windows service manager to fix the issue and get back to business”, every time you try opening it.
How To Fix EA Background Services Have Been Disabled Preventing The App From Starting
Now that you have been able to understand that you need to enable the background services for your EA app to run correctly in your system, it is time for us to look at the steps that will allow us to do so.
1. Enable Your EA Background Services
The first solution that you can try is to enable the EA background services on your computer if you didn’t.
- Open your computer.
- Type Services in the Windows search bar and press Enter.
- In the window that had opened, navigate to EA files.
- Choose EAbackgroundservice and right-click on it.
- Select Properties.
- Change the option Disabled to Automatic.
- Click on Apply.
- Now, click on Start.
- Close the windows and restart your computer.
Now, try to open your EA Ap and it should be starting normally.
2. Uninstall And Reinstall EA Application
If by any chance you find that your EA Application is not working even after going through the above-mentioned steps and enabling the background services then as an alternative solution, you can uninstall your EA application by going to Control Panel >> then Apps >> next, Uninstall a programme.

You can uninstall your EA app from the programmes there. After you are done you can download your EA App again and install it.
3. Contact The EA Support Team
You can also contact the EA Support Team if you find that none of the two methods is working for you and you are still getting the error of background service being disabled. You can contact them by going here.
Home > Guides > FIX: EA App Something Went Wrong And The Service Failed To Start Error
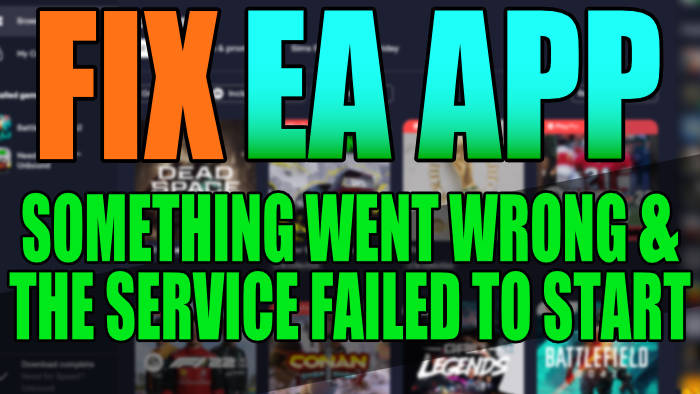
In this guide, I will show you how to fix the EA App something went wrong and the service failed to start error. The Origin app has now been replaced with the EA app and this up-to-date program still has the same features as Origin did. But I’m sure we will see more in the future.
When it comes to the “something went wrong” and the “service failed to start” messages, you are getting this error as you need to have the service running to be able to use the EA app. This is the same with most programs, if there is a problem with the service it’s going to cause a problem. Luckily, there are ways of fixing this which I have listed below.
How to fix something went wrong and the service failed to start in the EA launcher
Fix 1: EA Background service
The chances are that the EA Background service is not running on your Windows 10 or Windows 11 computer, which would explain why the EA app is crashing and you are getting the error message saying something went wrong and the service failed to start.

Luckily, it’s easy enough to start the service and we will also want to ensure it’s set to automatically start.
- Right-click on the start menu and select Task manager
- Now select the Services tab
- Right-click on the EABackgroundService and select Start

- Now open the start menu and search for Services and open it
- Right-click on the EABackgroundService and select Properties
- Now change the Startup type to Automatic and click OK
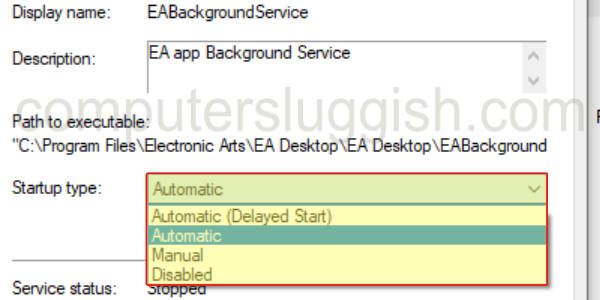
Fix 2: Clear cache
If there is a problem with the cache files that the EA App uses, then this is going to cause issues and could be the reason why you are getting the error on your computer. We can easily clear the EA App cache within the program.
- Open the EA App
- Now select 3 lines in the top left
- Go to Help then click App Recovery option
- Click Clear Cache
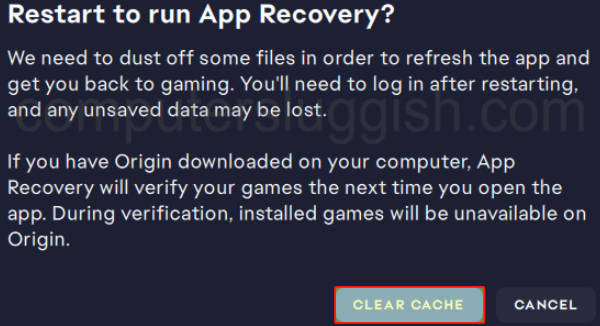
Fix 3: Run as admin
Running a program or game with administrator privileges can work absolute magic and is definitely worth giving a try.
- Right-click on the EA App shortcut
- Click Run as administrator
Fix 4: Security
If you have a third-party security program installed like Avast, AVG, Kaspersky, Norton Security, etc then it could be blocking the EA App causing it to have a service error. So try putting your security program into passive or game mode. And if you do not have the option to do this then disable it to test and if it works.

Then you will need to add the EA App to the allow list inside your security software (while your security software is disabled you might not be protected from threats)
Related: How to disable Windows Defender
Fix 5: Repair
We can easily repair the EA App and this will repair all of the EA Apps files. So if one of them had become damaged or missing then this will sort that out.
- Right-click on the start menu icon and click on App and Features
- Now find the EA App in the list and select it
- Click on Uninstall button then click on the REPAIR button when the window shows like the one below

Fix 6: Reinstall
If none of the above methods helped fix the EA App then the next thing to do is reinstall it to your Windows 10/ Windows 11 PC. When you do reinstall it, try doing it to a different location on your computer.
I hope the above guide has helped you fix EA App something went wrong and the service failed to start error. And you can now get back to downloading and playing some awesome EA games using the EA App such as FIFA, Battlefield, Need for Speed, etc.
Check out our Youtube video here on How To FIX EA App Something Went Wrong And The Service Failed To Start if you are getting stuck.
Check out our latest guides:
EA app not working? End EA services from the Task Manager if you cannot launch any games on the EA app 🚀
Are games not launching on the EA app? This problem can appear if there is something wrong. However, you can easily get rid of this issue.
The new EA app has replaced the Origin app. Nevertheless, some features are still not present in the new platform. In addition, game-launching problems are bugging some users.
⚡ Professional web design, custom development, and free hosting — all at SKUDOS.DIGITAL. Transform your online presence today!
It can be a frustrating experience because all of the games published by Electronic Arts require the EA app, even after you purchase from a different platform.
Why are games not launching from the EA app?
If you cannot launch games on the EA app, it may be because of the following reasons:
- Corrupted EA app: If somehow the EA app gets corrupted, you may not be able to launch anything from this platform.
- Problems with the game files: It’s also possible that the items you are trying to launch have some issues.
- Problematic background services: Some background services may create various issues that can prevent the games from launching on this platform.
You may find some other reasons as well. But, the abovementioned ones are the most common.
What should I do if games are not launching on EA app?
Before getting started, we suggest you do the following things:
- Restart Windows.
- Disable your antivirus and firewall.
- Change your ISP and use an ethernet cable.
- Make sure you have a stable internet connection.
- Ensure that your PC is not going through any major HDD or SSD-related problems.
Now, you can follow these methods to fix games not launching on the EA app:
- Properly restart the EA app
- Kill EA-related background services
- Clear cache
- Uninstall Origin
- Re-install the game on the EA app
- Re-install the EA app
- Try running from the original platform
1. Properly restart the EA app
Many players reported that the EA app is not working properly. We discovered that by restarting it using the implemented Restart app button you can fix the problem. To do it, follow the steps below:
- Open the EA app.
- Click on the three horizontal lines to open the menu, hover the cursor on Help, and click on Restart app.
- Try to relaunch the game.
2. Kill EA-related background services
Time needed: 3 minutes
If the EA services active in the background are going through problems, the game will not launch. So, ending these services can help you to solve the game not opening issues.
- Press Win + X on the keyboard and go to Task Manager.
- Go to the Processes tab.
- Click on an EA-related service and then click on End Task.
- Similarly, kill all other EA-related background services.
- Relaunch the EA app.
Now, you can try to launch a game and see if the problem still exists or not.
3. Clear cache
The EA app fails to launch games when the cache contains faulty data. It is best to keep it clean and to clear it weekly if there are many game updates happening. The best part is that the launcher has a built-in button for that, and it doesn’t take long. You can do it while performing chores.
- Open the EA menu like before.
- Go to Help and click on App Recovery.
- Click on Clear Cache.
The app will relaunch automatically. Now, try to play a game and see if the launching problem is solved or not.
4. Uninstall Origin
Even though EA has discontinued the Origin app, some people are still using it. We suggest you uninstall this app as it may create conflict and prevent EA from launching games. To do it, follow these steps:
- Press Win + I on the keyboard to open Windows Settings.
- Go to Apps and click on Installed apps.
- Find Origin.
- Click on the three horizontal dots and click on Uninstall.
- Restart your PC.
5. Re-install the game on the EA app
If the EA app is not launching just one of your games, consider reinstalling it completely by using the app. Also, make sure that game files are not all over your system and that you get rid of them all before reinstalling.
- Open the EA app.
- Go to your library.
- Click on three horizontal dots on the problematic game’s thumbnail and then click on Uninstall.
- Now, install the game again.
Note: If you have the same game on another platform, for example, Steam, or Xbox app, uninstall the game from there. Then, install it on the EA app. Now, try to launch the game and see if it helps.
6. Re-install the EA app
- Uninstall the EA app by following the same steps shown in method 4.
- Then, go to the EA app download page.
- Click on Download to get this app.
- Install it on your PC.
7. Try running from the original platform
If you still can’t run a game from this platform, you should uninstall the EA app completely. Then, go to Xbox or Steam app, where you originally purchased the game. Try to launch the game from there. Then, see what happens. It will probably require you to install the EA app again.
According to many gamers, this method has worked for theme surprisingly. So, you can try it as well.
Additional tips to fix the launching problem when the EA launcher is not working properly:
In case the problem still exists, you can do the following things:
- Update Windows 11 or 10.
- Re-install Windows completely.
- If the problem still exists, temporarily use the Origin app.
- Reinstall or update Visual C++
If you cannot launch games because of crashing problems, learn how to stop games from crashing.
This article has featured the best methods that can help you to solve games not launching on the EA app. If you have any questions, let us know in the comment box.
The EA app is an enhanced PC platform where you can download and play your favorite games.
It’s an optimized platform that makes it easier to discover, download, and play in a few clicks.
You can link your EA account with your favorite gaming platforms and import friend lists.
See what your friends are playing, discover EA’s latest games, and add them to your collection.
Despite the EA app’s optimization, players might encounter errors on the app like installation issues.
In this guide, you’ll learn how to fix the error code INST-3-1920 on the EA App (failed to start background service).
- What is Error Code INST-3-1920?
- How to Fix Error Code INST-3-1920 on EA App
The error code INST-3-1920 on the EA app means that the game management service was successfully installed but it cannot start.
It can be caused by an outdated or missing .NET Framework, VC Redistributables, or graphics card.
How to Fix Error Code INST-3-1920 on EA App
To fix error code INST-3-1920 on EA App, you can try to download the latest version of the .NET Framework.
You can also try adding a new Microsoft account or uninstall/reinstall the C++ Redistributables.
Method 1: Download the latest version of the .NET Framework
- Go to https://dotnet.microsoft.com/en-us/download/dotnet-framework.
- Download the latest version of the .NET Framework.
- Reinstall the EA app from ea.com/ea-app.
Source: ccf5bb90f7b99e0a.
Method 2: Add a new Microsoft account
- Search for “Settings” using Windows Search and open it.
- Accounts > Other Users > Add account.
- Add someone else’s Microsoft account.
- Restart your computer, log in to the new account, install the EA app, and run it.
- Go back to your main Windows account and delete the local account.
Source: Ser_Arthur_XIV.
Method 3: Uninstall/reinstall C++ Redistributables
- Control Panel > Programs > Uninstall a Program.
- Uninstall all of the “Microsoft Visual C++ Redistributables” programs one-by-one.
- Reinstall the EA app from ea.com/ea-app.
Source: Ha_Harley4556.
Tip: If this still doesn’t work, try installing the latest X64 C++ Redistributables here: https://learn.microsoft.com/en-us/cpp/windows/latest-supported-vc-redist.
Further reading
How to Fix Error Code INST-14-1603 on EA App
How to Fix Error Code INST-18-4103 on EA App
How to Fix Rainbow Six Siege Ranked Not Working