Applies ToOutlook для Microsoft 365 Outlook 2021 Outlook 2019 Outlook 2016 Outlook 2013
Вы хотите найти определенное сообщение, но поиск в Outlook не работает. Все функции на вкладке «Поиск» затемнены, а при наведении на них указателя появляется всплывающая подсказка о том, что они недоступны. Возможно, служба Windows Search не запущена или работает в режиме оптимального запуска. Если это так, функции поиска Outlook будут недоступны.
Включение службы Windows Search для Outlook
Выполните указанные ниже действия, чтобы сделать службу Windows Search доступной для Outlook.
-
Если Outlook открыт, закройте его.
-
Нажмите клавишу с логотипом Windows и R, чтобы открыть диалоговое окно Выполнить.
-
В диалоговом окне Выполнить введите services.msc и нажмите кнопку ОК.
-
Прокрутите окно Службы вниз, выберите службу Windows Search, щелкните ее правой кнопкой мыши и выберите Свойства.
-
В разделе Свойства Поиска Windows на вкладке Общие проверка, что состояние службы — Выполняется, и в противном случае нажмите кнопку Пуск. Убедитесь, что для параметра Тип запуска задан один из следующих вариантов:
-
Автоматически: служба начинает работать сразу после запуска Windows.
-
Автоматически (отложенный запуск): служба начинает работать через несколько минут после запуска последней автоматической службы.
Важно: Параметр Отключена предотвращает запуск службы.
-
-
Нажмите кнопку ОК.
-
Откройте Outlook. Функции на вкладке «Поиск» должны стать доступны.
Дополнительные сведения
Уточнение условий поиска для оптимизации поиска в Outlook
Нужна дополнительная помощь?
Нужны дополнительные параметры?
Изучите преимущества подписки, просмотрите учебные курсы, узнайте, как защитить свое устройство и т. д.
Ever spent hours sifting through endless emails in Outlook, only to realize your Windows search engine isn’t working? We’ve all been there, and it’s a headache. Enabling the Windows search engine in Outlook can save you loads of time and frustration. It’s simpler than you think, and we’re here to walk you through it.

First, we need to check if the Windows search service is running. Open the Run dialog on your computer by pressing the Windows logo key + R. Type “services.msc” and hit Enter. Look for “Windows Search” in the list. If it’s not running, right-click and set the Startup type to Automatic. Restart the service if needed.
Now, let’s make sure Outlook is set up for indexing. Go to Outlook, click on File, and then Options. From there, head to the Search tab. Under Sources, click on Indexing Options, and then hit Advanced in the window that pops up. Click on Rebuild under Index Settings. Allow 12 to 24 hours for the indexing to complete, and you should be good to go! Trust us, your future self will thank you for this.
Contents
- 1 Introduction
- 2 Checking Outlook Version
- 3 Ensuring Windows Search Service Is Running
- 3.1 Accessing Services Manager
- 3.2 Locating Windows Search Service
- 3.3 Starting The Service
- 4 Configuring Outlook Search Options
- 4.1 Opening Outlook Options
- 4.2 Navigating To Search Tab
- 4.3 Adjusting Search Settings
- 5 Rebuilding Search Index
- 5.1 Opening Indexing Options
- 5.2 Selecting Modify
- 5.3 Rebuilding The Index
- 6 Troubleshooting Common Issues
- 6.1 Search Results Are Incomplete
- 6.2 Indexing Options Are Disabled
Introduction
When it comes to managing emails, contacts, and calendars, Microsoft Outlook is a powerful tool. Many of us rely on it daily. One handy feature is its search engine, allowing us to find important information quickly.
But what if the search function is not enabled or working? It can be quite frustrating. Imagine sifting through hundreds of emails manually!
First, let’s ensure that the Windows Search Service is running. This service is crucial for Outlook’s search functionality.
We might need to check if Outlook is included in the Windows Indexing Options. If it’s not, adding it can make search tasks more efficient and hassle-free.
Here’s a step-by-step guide to help you enable the Windows Search Engine in Outlook. We’ll break it down into easy-to-follow steps, making it simple for everyone.
Ready? Let’s dive in! 🤿
Checking Outlook Version
Knowing which version of Outlook we’re using is the first step. Each version has its quirks and features when it comes to enabling Windows Search.
First, let’s open Outlook. Once we’re in, click on the File tab in the upper-left corner. Now look over to the left side and click Office Account.
Under Office Account, we should see a section called Product Information. This will display our Outlook version: Microsoft 365, Outlook 2016, Outlook 2019, or Outlook 2021.
Here’s a quick guide to identifying the version:
| Version | Identifier |
| Microsoft 365 | Subscription badge |
| Outlook 2016 | Version number starts with 16.x.xxxx.xxxx |
| Outlook 2019 | Similar to Outlook 2016 but has updated icons |
| Outlook 2021 | Updated user interface with cleaner design |
For Windows users, sometimes we need to go through the Control Panel. Head over to the Control Panel, then click on Programs and Features. Find Microsoft Office in the list, and look for the version number next to it.
Identifying our Outlook version helps ensure the right steps for enabling the Windows Search Engine. This way, we can follow specific instructions tailored to our version, making the whole process smoother. Let’s make sure we’re on the right track before diving into the next steps!
Ensuring Windows Search Service Is Running
Before we can enable Windows Search Engine in Outlook, we need to make sure that the Windows Search Service is running on the computer. The process involves accessing the Services Manager, finding the correct service, and ensuring it’s started.
Accessing Services Manager
To check the status of the Windows Search Service, we need to get to the Services Manager.
First, press the Windows key + R to open the Run dialog box. Type services.msc and press Enter. This command will open the Services Manager.
In the Services Manager window, we will see a long list of local services. We need to find the relevant service from this list.
Locating Windows Search Service
In the Services Manager, scroll through the list to find Windows Search.
The services are listed alphabetically, so this makes it easier to locate the exact one we need. Once we find Windows Search, we should note its status. If it reads “Running,” we’re in good shape. If not, we need to take further action.
Starting The Service
If the Windows Search Service is not running, we need to start it.
First, right-click on Windows Search, and choose Properties. In the Properties window, look for Startup type. Set it to Automatic if it’s not already.
Next, click the Start button under Service status. This action will start the service. After ensuring the service is running, click OK to close the Properties window.
Note: If starting the service fails, you may need to update your Windows OS or check for any system errors.
Configuring Outlook Search Options
To enable efficient search in Outlook, adjust several settings. These customizations ensure swift, accurate results for emails and other items.
Opening Outlook Options
First, open Outlook and click on File in the ribbon. This takes us to the “Backstage” view. Next, select Options, which opens a new dialog box called “Outlook Options.”
This window is our command center for tweaking various features. In it, we can modify search settings to make finding emails, contacts, and events easier.
Navigating To Search Tab
Once in the “Outlook Options” dialog box, find the Search tab on the left pane. Clicking it reveals settings specific to searching.
Here, we see features such as Instant Search, which helps in finding items faster by indexing our mailbox. We should also ensure features like disable-server-assisted-search are set correctly for optimal performance.
Adjusting Search Settings
In the Search tab, click on Indexing Options. This opens a window where we can manage indexed locations.
Ensure that Microsoft Outlook is listed in “Included Locations.” If it’s not, click Modify and check the box next to Outlook. Hit OK, then Advanced to rebuild the index.
Make sure to stay patient; rebuilding might take up to 24 hours. This step is crucial for achieving the best search performance in our inbox and other email folders.
Rebuilding Search Index
Rebuilding the search index in Outlook helps improve search results and resolve search issues. The steps involve opening indexing options, selecting folders to modify, and finally rebuilding the index itself.
Opening Indexing Options
First, we need to get to the indexing options. In Outlook, click on File and then Options. A window called Outlook Options will pop up.
Head over to the Search tab. Under Search, look for Indexing Options and click on it. This will open another window where we can manage our indexing settings.
Selecting Modify
In the Indexing Options window, we need to choose which folders to include in the search index. Click on the button labeled Modify.
This displays a list of locations. Make sure that the folders you use the most are checked. If they aren’t, check them now.
Rebuilding The Index
The final step is to rebuild the index. For this, click on Advanced under Indexing Options. Here, you will see a section named Index Settings with a Rebuild button.
Clicking rebuild will start the process. Keep in mind that this could take several hours. This will depend on how many items need to be indexed.
Overall, the process is pretty straightforward. You do need to be patient, as the rebuilding can take a while. Sometimes, turning off and on the computer again can help speed things up.
By following these steps, we ensure that our Outlook search will function as expected.
Troubleshooting Common Issues
Sometimes, even after enabling the Windows search engine in Outlook, we may encounter issues like incomplete search results or disabled indexing options. Let’s break down these common problems and how to fix them.
Search Results Are Incomplete
When Outlook search results are incomplete, it can be quite frustrating. Generally, this happens due to indexing issues or file corruption. A quick reboot sometimes resolves minor problems.
If rebooting doesn’t work, we should consider more targeted troubleshooting steps:
- Check Indexing Status: In Outlook, go to
File>Options>Searchand click onIndexing Options. Make sure Outlook is listed as an indexed location. - Repair Outlook: Use the built-in Office repair tool. Go to
Control Panel>Programs and Features, select Microsoft Office, and click onChangeto find the repair option. - Reindex: Navigate to
Indexing Optionsagain and selectAdvanced. Click onRebuildto reindex the files, which can take several hours, so patience is key.
Indexing Options Are Disabled
Sometimes, the indexing options are simply disabled, which can make searching in Outlook inefficient. Usually, this is due to software updates or changes in settings.
Here’s how we can fix this:
- Enable Services: Press
Windows + R, typeServices.msc, and hit Enter. Scroll toWindows Searchservice, right-click, and selectProperties. Make sure the service status is set toRunning. - Uninstall and Reinstall: Navigate to the
Startmenu, search for the new Outlook, and uninstall it. Reinstall the application by switching to classic Outlook and toggling to download the new app. - Update Settings: Go back to
Indexing Options, selectModify, and ensure necessary locations are checked. Update the settings and let Windows process the changes.
By addressing these common issues systematically, we can make our Outlook search function better and more efficiently.
How to Enable Windows Search
Windows search indexes drives, folders and files on your computer to enable searches based on file contents, metadata properties, file names and other criteria. The index is locally managed and resides on your hard drive.
Windows 10’s Enhanced search mode can take a while to index your PC. You can speed up the process by excluding specific folders from the index.
Enabling Windows Search can greatly enhance the efficiency of locating files, applications, and settings on your system. This feature utilizes an indexing service to swiftly scan and retrieve information from your computer. Here’s a step-by-step guide to enable Windows Search:
Enabling Windows Search:
- Accessing Indexing Options:
- Go to the Windows Start Menu and type “Indexing Options” in the search bar.
- Click on “Indexing Options” from the search results to open the Indexing Options window.
- Modify Indexed Locations:
- In the Indexing Options window, click on “Modify” to choose the locations to index.
- Ensure that the folders containing the files you want to search through are selected. You can add or remove folders here based on your preferences.
- Checking Indexing Status:
- Within Indexing Options, check the current status of indexing. It may take some time for indexing to complete, especially if you’ve made significant changes to the indexed locations or if it’s the first time you’re setting it up.
- Enabling Windows Search Service:
- Press the Windows key + R to open the Run dialog box.
- Type “services.msc” and hit Enter.
- In the Services window, locate “Windows Search” from the list of services.
- Right-click on “Windows Search” and select “Properties.”
- In the Properties window, ensure that the “Startup type” is set to “Automatic.” If not, change it to “Automatic” and click “Apply.”
- Next, click on “Start” if the service is not already running. Then click “OK” to close the Properties window.
- Adjusting Search Settings:
- Return to the Indexing Options window.
- Click on “Advanced” to modify advanced settings related to the index.
- Here, you can specify file types to be indexed, rebuild the index, or modify other settings to tailor the search functionality according to your needs.
- Verifying Search Functionality:
- Once indexing is complete, try searching for files or applications using the search bar in the Start Menu or File Explorer.
- Enter the keywords related to the file or application you are searching for and observe if the search results display relevant items.
- Troubleshooting:
- If you encounter issues with Windows Search, you might consider rebuilding the index. Go to Indexing Options > Advanced > Rebuild, and follow the prompts to rebuild the index.
- Regular Maintenance:
- Periodically check the Indexing Options to ensure that the folders you need are being indexed and that the indexing process is up-to-date.
How to enable Windows search
Windows Search indexes files and folders on a computer to provide faster, more enhanced searches. Its locally managed Index stores actual prose from documents and file contents as well as keywords, comments and metadata properties from other content such as Outlook, settings and the Control Panel.
Despite this, sometimes it’s necessary to disable Windows Search. This can be due to performance issues or when you want to disable certain search features, such as web results.
To disable Windows search, you must change a registry entry using the Command Prompt or another tool like iSunshare System Genius. There are several ways to do this, but each has different outcomes. For example, the Registry Editor method may not work on all computers and could even make your PC unstable. The other methods, however, are more reliable and should give you the results you want. You can also try to improve your search by trimming down which locations get indexed or by rebuilding the index.
Exclude specific folders from the search index
Unlike other search engines, Windows Search uses a locally managed index of files (including documents, programs, folders, photos, songs, videos, and desktop items). The index stores the names of the files and their file contents inside a dedicated database.
If you have a large amount of data to index, searches can take a while to complete. To speed things up, you can exclude specific folders from the search index.
You can do this by searching “indexing options” in the Start menu or using the Settings app. Select the indexing options result and click the “Modify” button.
This will open the indexing options window and allow you to specify which locations on your computer should be indexed by Windows Search. You can also pause the indexing process from this window. This will save your PC from unnecessary resource utilization while you work. However, this may impact performance when you do a search. You can always resume the indexing process later if you like.
Rebuild the search index
If you find that the search feature doesn’t work or produces inaccurate results, you may need to rebuild the index. This process will re-index all of the drives, folders, and file types that you’ve set up for search. This can take a long time to complete, but it should fix your problem.
To do this, open the Control Panel and select Indexing Options. Then, click the Rebuild button under Troubleshooting. Depending on the amount of data that you have set to index, this process can take up to a few days to complete. Google
You can also use the Indexing Options dialog to exclude specific folders from the search index. Just be sure to save any changes before exiting the Indexing Options dialog. For more information, see How to exclude folders from a Windows search index. This will help to make searches more efficient and accurate. It can also speed up your computer. However, this method is only recommended for users with a fast internet connection.
Disable Windows search
By default, Windows Search brings up web results as soon as you type anything in the search box. While this can be useful, it also uses up your computer’s resources and can be a security risk for multiple users.
To disable this feature, right-click on the Search Indexer process in Task Manager and select Stop. You will have to restart your computer for the changes to take effect.
If you’re not using search frequently, there’s no reason to keep it running in the background and eating up your CPU. However, if your hardware has low specifications, it may be worth disabling search to improve performance. Just remember that disabling search will make it harder to find files and applications on your computer. You should only disable it if you need to. For most users, keeping it enabled is a good idea. This post was made on r/Windows Questions, a subreddit for questions about Microsoft Windows and its related systems.
Conclusion:
Enabling Windows Search streamlines the process of finding files and applications on your system. By configuring indexing options and ensuring the Windows Search service is active, you can optimize and utilize this feature efficiently. Regular maintenance and occasional adjustments to settings can further enhance the search experience on your Windows system.
Содержание
- Как включить или отключить Windows Search в Windows 7/8
- Поле поиска отсутствует
- Отключить поиск Windows
- Как отключить (включить) индексирование поиска (службу Windows Search) в Windows
- Как отключить индексирование
- Включение индексирования поиска
- Управление через командную строку
- Почему не работает поиск в Windows 7 — как включить службу
- Почему не работает поиск в Windows 7
- Проверка службы поиска на компьютере с Windows 7
- Решение проблемы с поиском на Windows 7 через Параметры папок
- Как включить Индексирование для корректной работы поиска на Windows
- Как задать дополнительные параметры поиска через Свойства панели задач
- Как загрузить Windows 7 без пользовательских настроек с рабочим поиском
- Создание новой учетной записи и проверка работоспособности поиска на Windows 7
Как включить или отключить Windows Search в Windows 7/8
Если вы обнаружите, что поле поиска отсутствует в меню «Пуск» и в проводнике Windows, то вот что вам нужно сделать. Следуя этому руководству, вы сможете включить или отключить поиск Windows в Windows 8, Windows 7 или Windows Vista.
Поле поиска отсутствует
В проводнике Windows:
Откройте Панель управления> Программы и компоненты> Включение или отключение функций Windows.
Установите флажок «Поиск Windows», чтобы получить его обратно.
Чтобы отключить поиск Windows, снимите этот флажок. Нажмите OK и для Windows, чтобы настроить параметры.
Отключить поиск Windows
Использование реестра Windows
В качестве альтернативы или дополнения вам также может понадобиться проверить, существует ли этот раздел реестра. Откройте редактор реестра и перейдите к следующему разделу реестра:
Если на правой панели существует значение с именем NoFind , удалите его. Значение 1 будет означать, что поиск и следующие функции отключены:
- Элемент поиска удаляется из меню «Пуск» и контекстного меню, вызываемого правой кнопкой мыши.
- Система не отвечает, когда пользователи нажимают F3 или Win + F
- Элемент поиска не отображается в контекстном меню правой кнопки мыши на диске или папке.
- Элемент поиска может отображаться на панели инструментов «Стандартные кнопки», но Windows не будет отвечать при нажатии клавиш CTRL + F.
Если ключ не существует или имеет значение 0 , то это состояние по умолчанию; то есть поиск включен.
Всегда рекомендуется создать резервную копию реестра или создать точку восстановления системы, прежде чем касаться реестра Windows.
Использование редактора групповой политики
Вы также можете открыть редактор групповой политики и перейти к:
Убедитесь, что Удалить ссылку поиска из меню «Пуск» отключено или не настроено.
Это должно помочь.
Если вы отключите Windows Search, могут произойти следующие события:
- Все окна поиска в Windows исчезнут
- Программы, использующие поиск Windows, включая Internet Explorer, не будут работать должным образом.
- Распознавание рукописного ввода на планшетном ПК не работает.
- Windows Media Center не будет иметь расширенные возможности поиска.
- Вы больше не сможете упорядочивать представления библиотеки по метаданным, а заголовки столбцов будут только сортировать элементы, а не складывать или группировать их.
- Параметры, влияющие на функции поиска Windows, будут удалены, включая индексирование на панели управления и вкладку «Поиск» в параметрах папки.
- Windows больше не будет распознавать эти типы файлов на основе поиска, такие как search-ms, searchconnector-ms и osdx.
Проверьте этот пост, если окна справки продолжают открываться автоматически.
Также см .:
- Отключить Bing Search в Windows 8.1 Search Charm
- Отключить результаты поиска по измеренным соединениям в Windows 8.1.
Как отключить (включить) индексирование поиска (службу Windows Search) в Windows

В данной статье показаны действия, с помощью которых можно отключить или включить индексирование поиска (службу поиска Windows Search) в операционной системе Windows.
По умолчанию Windows использует индекс при поиске, чтобы ускорить результаты поиска. Индекс поиска выполняет индексирование контента, кэширование свойств и результатов поиска для файлов, электронной почты и другого контента.
Индекс использует службу поиска Windows Search и выполняется в фоновом режиме как процесс SearchIndexer.exe. Индекс автоматически перестраивается и обновляется при изменении, внесенных с момента последнего перестроения индекса, чтобы повысить точность результатов поиска.
Если вы предпочитаете выполнять поиск без использования индекса, можно полностью отключить индексирование поиска (службу поиска Windows Search). Если отключить индексацию поиска, то поиск займет немного больше времени, но результаты поиска всегда будут актуальными и точными.
- Чтобы отключить или включить индексирование поиска (службу поиска Windows Search), необходимо войти в систему с правами администратора
- Если отключить индексирование поиска, пользователи больше не смогут выполнять поиск в библиотеках.
- Функция Временная шкала (Timeline) требует, чтобы служба поиска Windows была включена, запущена и настроена на автоматический (отложенный запуск).
Как отключить индексирование
Чтобы отключить индексирование поиска (службу поиска Windows Search), откройте консоль «Службы», для этого нажмите сочетание клавиш + R, в открывшемся окне Выполнить введите services.msc и нажмите клавишу Enter↵.

В окне Службы дважды щёлкните левой кнопкой мыши службу Windows Search .

В открывшемся окне Свойства: Windows Search (локальный компьютер) остановите службу нажав кнопку Остановить.

Затем в выпадающем списке Тип запуска: выберите пункт Отключена и нажмите кнопку OK.

Включение индексирования поиска
Чтобы включить индексирование поиска (службу поиска Windows Search), откройте консоль «Службы», для этого нажмите сочетание клавиш + R, в открывшемся окне Выполнить введите services.msc и нажмите клавишу Enter↵.

В окне Службы дважды щёлкните левой кнопкой мыши службу Windows Search .

В открывшемся окне Свойства: Windows Search (локальный компьютер) в выпадающем списке Тип запуска: выберите пункт Автоматически (отложенный запуск) и нажмите кнопку Применить.

Затем запустите службу нажав кнопку Запустить.

Управление через командную строку
Также отключить или включить индексирование поиска (службу поиска Windows Search) можно используя командную строку.
Чтобы отключить индексирование поиска (службу поиска Windows Search), запустите командную строку от имени администратора и выполните следующую команду:
sc stop «wsearch» && sc config «wsearch» start=disabled

Чтобы включить индексирование поиска (службу поиска Windows Search), запустите командную строку от имени администратора и выполните следующую команду:
sc config «wsearch» start=delayed-auto && sc start «wsearch»
Почему не работает поиск в Windows 7 — как включить службу
Поиск в Виндовс 7 помогает пользователям операционной системы найти нужные файлы и папки. Также с его помощью осуществляется поиск пакетов установщиков драйверов. Разработчики для упрощения нахождения нужных элементов создали специальные фильтры параметров. С их помощью владельцы персонального компьютера могут находить файлы и папки по дате создания и редактирования, размеру, метке тома, оценке, наименованию. Поиск можно выполнить через специальную утилиту, нажав сочетание горячих клавиш. Помимо этого, поисковая строка внедрена в стартовое меню «Пуск». В некоторых ситуациях данная опция перестает корректно работать. Ошибка в первую очередь связана с неправильной работой некоторых программных компонентов. Таким образом, многие пользователи спрашивают, почему поисковая строка в ОС Windows 7 не работает?
Почему не работает поиск в Windows 7
Поиск может не работать из-за разных неисправностей, наиболее частые причины следующие:
- Пользователь отключил службу индексирования Microsoft или Windows Search.
- Ошибки в ключах и подключах редактора системного реестра.
- Владелец персонального компьютера установил пиратскую версию операционной системы, и данная опция по умолчанию была вырезана, чтобы уменьшить объем билда.
- Сбои при установке пакетов обновлений или драйверов.
- Пропасть поисковая строка может в случае, когда на компьютере функционирует вредоносное ПО.
- Если не работает поиск в Windows 7, то проблема может быть связана с изменением темы персонализации. Некоторые сторонние темы могут провоцировать отказ некоторых функций пользовательского интерфейса.
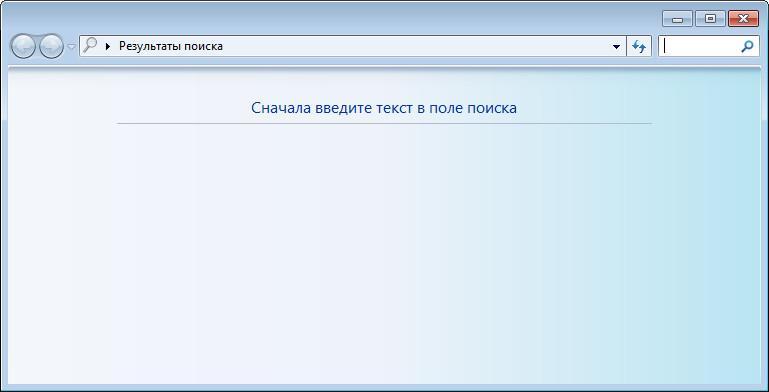
Поиск файлов и папок в ОС Виндовс 7
Важно! Не стоит устанавливать пиратскую версию операционной системы, так как часть функционала может быть вырезана.
Когда пользователь вводит ключевой запрос в поисковую строку, то на экране появляется сообщение «Не удается найти файл по запросу, рекомендуется проверить настройки индексирования».
Проверка службы поиска на компьютере с Windows 7
В первую очередь, необходимо включить службу Windows Search, если она отключена:
- Необходимо нажать горячие клавиши на физической клавиатуре «Ctrl+Alt+Del».
- После этого на экране появится уведомление «Подготовка параметров безопасности».
- В диспетчере задач открыть раздел с наименованием «Службы».
- В списке требуется найти компонент «Search» и щелкнуть по нему ПКМ.
- Выбрать пункт «Свойства» и в строке «Тип запуска» указать «Автоматически».
- В пункте «Состояние» нужно вместо «Отключить» поставить «Включать».
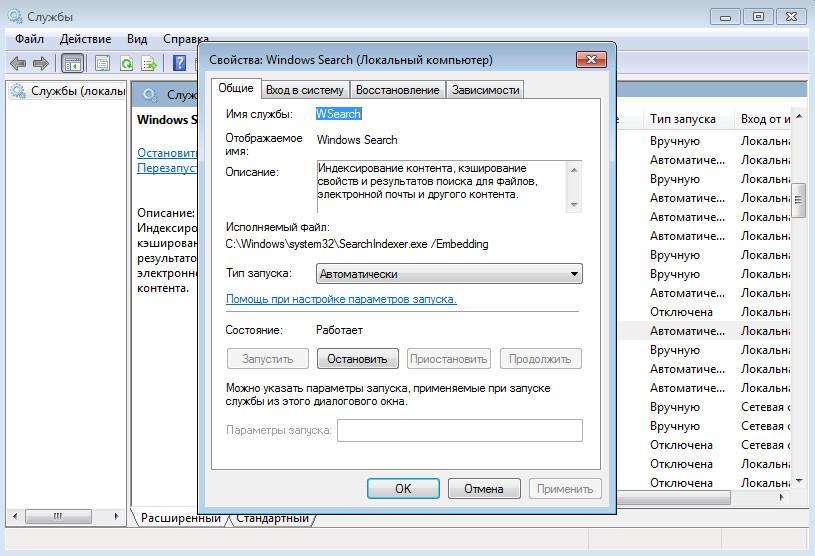
Если служба неактивна, осуществить поиск невозможно
Важно! После включения службы, рекомендуется выполнить рестарт операционной системы.
Решение проблемы с поиском на Windows 7 через Параметры папок
Если не работает поиск файлов и документов в Windows 7, нужно проверить параметры папок:
- Необходимо открыть стартовое окно и выбрать пункт «Панель управления».
- После этого открыть пункт «Показать все», в правом верхнем углу окна.
- Далее требуется найти «Параметры папок» и выполнить их настройку.
- В диалоговом окне нужно выбрать раздел «Windows Search».
- В пункте «Найти» поставить отметку в чекбоксе «Искать по именам и содержимому».
- В разделе «Как осуществлять поиск в неиндексированных расположениях» выставить «Все папки».
Как включить Индексирование для корректной работы поиска на Windows
Для корректной работы поиска нужно настроить индексирование. Служба индексирования помогает пользователям быстрее искать нужные файлы и папки на локальном томе.
- Необходимо открыть панель параметров через стартовое окно или «Проводник».
- В правом верхнем углу экрана найти кнопку «Показать все».
- Найти компонент «Параметры индекса».
- В нижней части диалогового окна найти кнопку «Дополнительно».
- Поставить отметки во всех чекбоксах и нажать «Применить».
- Затем требуется щелкнуть параметр «Расширенные настройки».
- В пункте «Исправить ошибки» нажать «Перенастроить».
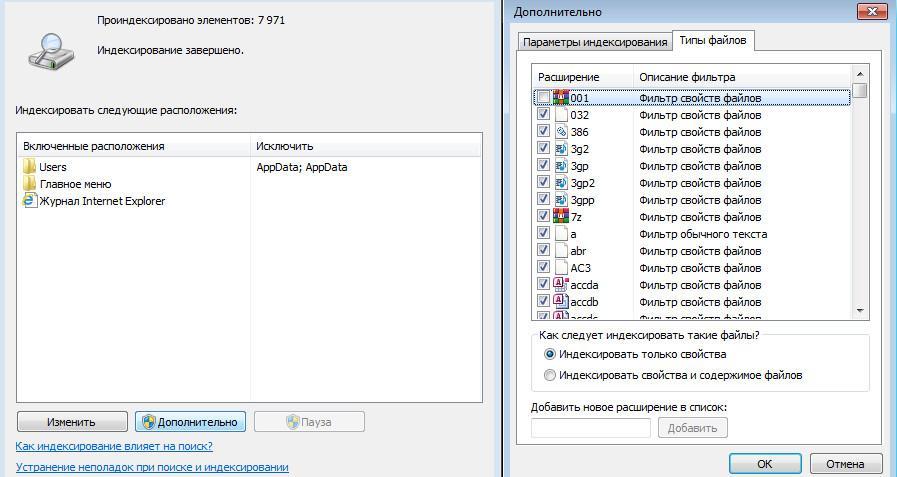
Индексирование элементов операционной системы поможет пользователям получить быстрый доступ к файлам и папкам
Как задать дополнительные параметры поиска через Свойства панели задач
Многие пользователи спрашивают, как открыть поиск в ОС Виндовс 7, если он не работает? Необходимо указать дополнительные параметры в свойствах панели задач:
- Требуется переместить курсов мышки на панель задач. На панели задач находятся иконки приложений быстрого запуска, кнопка стартового меню и системный трей.
- После этого, нужно ПКМ, чтобы вызвать диалоговое окно и нажать «Свойства».
- Затем требуется выбрать раздел с наименованием «Стартовое меню».
- Далее необходимо нажать по кнопке «Параметры».
- В пункте «Осуществлять поиск в других расположениях» поставить отметку «Использовать для поиска общие файлы и папки».
- Далее нужно выделить чекбокс «Производить поиск в панели управления и интернете».
- Нажать на кнопку «Применить».
Как загрузить Windows 7 без пользовательских настроек с рабочим поиском
Многие пользователей интересует вопрос, как найти файлы или папки в Виндовс 7, если поисковая строка неактивна. В этой ситуации требуется выполнить загрузку операционной системы без использования дополнительных настроек. В данном случае нужно воспользоваться безопасным режимом. Благодаря ему, система будет использовать только критически важные драйвера и службы. При этом, загрузка программ из автозапуска не предусматривается.
- Требуется на физической клавиатуре нажать кнопки «WIN+R».
- В окне утилиты «Выполнить» прописать команду с наименованием «Msconfig». С ее помощью будет выполнена загрузка утилиты параметров ОС.
- В окне утилиты требуется найти раздел «Загрузка».
- Отметить чекбокс «Использовать выборочные параметры загрузки».
- Далее следует выделить следующие параметры «Использовать важные службы».
- Затем необходимо выполнить рестарт системы и вновь открыть утилиту «Параметры» через компонент «Выполнить».
- Перейти в «Загрузка» и отметить чекбокс «Обычный запуск Windows».
- Далее вновь нужно сделать перезагрузку.
- После этого, работа поиска будет восстановлена.
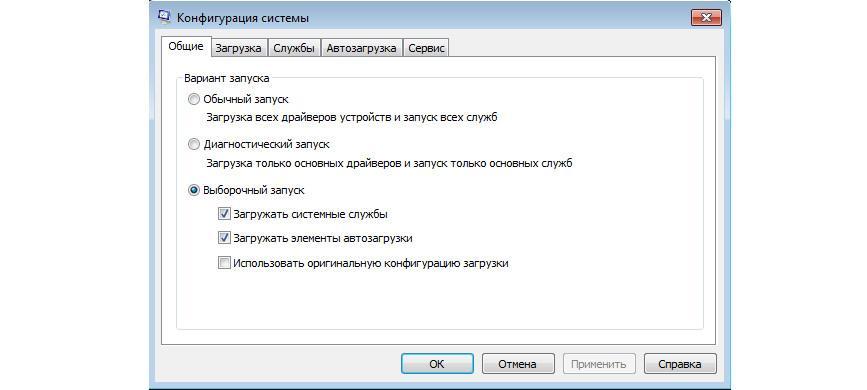
Загрузка системы с использованием выборочных параметров поможет исправить работу важных служб
Создание новой учетной записи и проверка работоспособности поиска на Windows 7
Создание учетно записи потребуется в той ситуации, когда вследствие действий пользователя или вредоносного программного обеспечения были удалены важные системные файлы:
- Требуется открыть «Панель параметров».
- Далее необходимо найти пункт «Семейные данные и учетные записи».
- Затем требуется кликнуть по кнопке «Добавить новый пользовательский аккаунт».
- После этого в нижней части окна нужно щелкнуть «Создать».
- В пункте «Указать имя» прописать наименование профиля. Можно использовать латиницу и кириллицу.
- Затем нужно выбрать права учетной записи «Обычный пользователь» или «Администратор».
- В завершении нужно задать пароль и войти в новый аккаунт.
- Нужно запустить утилиту Windows Search, щелкнув сочетание клавиш «WIN+F».
- Далее в специальной строке ввести название файла или папки.
- При включенном индексировании, результаты появятся практически сразу.
- Если индексирование отключено, то потребуется подождать 2 или 5 минут.
- Если в поле выдачи результатов появились нужные элементы, то поиск работает.
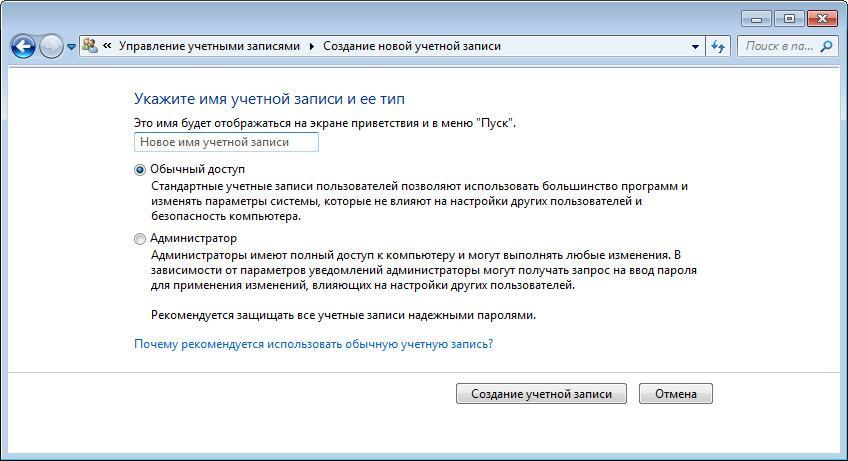
Некоторые компоненты ОС могут повреждаться из-за вредоносного программного обеспечения, чтобы исправить проблему нужно создать новую учетную запись
Многие пользователи спрашивают, как найти папку на компьютере Windows 7? На помощь приходит служба Windows Search. С ее помощью можно отыскать системные файлы и папки на любом разделе локального тома. Если по каким-либо причинам поиск не работает нужно проверить активность служб, а также изменить настройки папок и индекса.
Ядро поиска Windows отключено: как включить
Ядро поиска Windows — это критически важный компонент операционной системы Windows, который отвечает за поиск файлов и программ на вашем компьютере. Без ядра поиска Windows вы не сможете найти ничего на своем компьютере!
Но что делать, если вы обнаружили, что ядро поиска Windows отключено? В этой статье мы расскажем, как включить ядро поиска Windows, чтобы вы могли снова искать файлы и программы на своем компьютере.
Почему ядро поиска Windows может быть отключено?
Перед тем, как мы начнем рассказывать, как включить ядро поиска Windows, давайте выясним, почему оно может быть отключено в первую очередь.
Есть несколько возможных причин, по которым ядро поиска Windows может быть отключено:
- Сбои в системе. Периодически сбои в системе могут приводить к отключению ядра поиска.
- Вирусы и другое вредоносное ПО. Некоторые вирусы и другое вредоносное ПО могут отключать ядро поиска Windows.
- Неправильная настройка системы. Неправильная настройка системы может привести к отключению ядра поиска Windows.
Как включить ядро поиска Windows
Теперь, когда мы выяснили, почему ядро поиска Windows может быть отключено, давайте расскажем, как его можно снова включить.

Вот что вы можете сделать, если ядро поиска Windows отключено:
- Запустите командную строку от имени администратора. Для этого нажмите клавиши «Windows» + «X» и выберите «Командная строка (администратор)» из списка доступных команд.
- Введите следующую команду:
sc config wsearch start=auto - Нажмите клавишу «Enter» для выполнения команды.
- Перезагрузите компьютер.
После перезагрузки ядро поиска Windows должно быть включено и готово к использованию.
Общий итог

Ядро поиска Windows — это важный компонент операционной системы Windows. Если оно отключено, вы не сможете найти ничего на своем компьютере. В этой статье мы рассказали, почему ядро поиска Windows может быть отключено, и как его можно снова включить.
Следуйте нашей инструкции, и вы сможете быстро и легко включить ядро поиска Windows и продолжить работать со своим компьютером.
Как включить ядро поиска Windows?

При поиске информации на ПК с операционной системой Windows, многие пользователи сталкиваются с проблемой отсутствия ядра поиска. Это может вызвать неудобства и затруднить работу с компьютером. Но не стоит паниковать, в этой статье мы расскажем, как можно включить ядро поиска Windows.
Что такое ядро поиска Windows?
Ядро поиска Windows – это программа, которая отвечает за поиск файлов и информации на жестком диске компьютера. Она анализирует содержимое файлов и папок, индексирует их и создает базу данных для быстрого поиска. Заработав, ядро поиска облегчит пользовательскую работу и сократит время на поиск информации на ПК.
Почему ядро поиска Windows может быть отключено?
Причин, по которым ядро поиска может быть отключено, несколько:
- Неправильная настройка на ПК;
- Наличие вирусов и других вредоносных программ;
- Проблемы с жестким диском;
- Ошибка в работе операционной системы.
Как включить ядро поиска Windows?
- Запустите меню «Пуск» и перейдите в раздел «Панель управления».
- В панели управления выберите «Система и безопасность» и перейдите в «Администрирование».
- В разделе «Администрирование» выберите «Службы».
- Найдите в списке служб ядро Windows Search и проверьте, не является ли его статус отключенным.
- Если ядро поиска отключено, то нажмите правой кнопкой мыши на название службы и выберите «Свойства».
- В окне свойств службы перейдите в раздел «Общие» и выберите статус «Автоматически» в выпадающем меню.
- Подтвердите изменения, нажав кнопку «Применить» и перезапустите ПК.
Проверка ядра поиска Windows
После выполнения всех описанных манипуляций нужно проверить, работает ли ядро поиска Windows:
Откройте проводник Windows и введите в поле поиска какие-либо символы. Если поиск запуститься, значит ядро работает правильно.
Общий итог
Включение ядра поиска Windows не является сложным процессом и выполняется всего за несколько шагов. В случае возникновения проблем с поиском файлов и информации на ПК, рекомендуется обязательно проверить работу ядра.

При правильной настройке ядро поиска Windows существенно облегчит работу пользователя и сократит время на поиск нужной информации. Не стоит забывать о его важности и правильно настраивать работу службы.
Как включить ядро поиска Windows
Одним из самых важных компонентов в Windows является ядро поиска. Это ядро позволяет операционной системе быстро находить файлы и папки на жестком диске. Но иногда может возникнуть ситуация, когда ядро поиска не работает. В этой статье мы рассмотрим, как включить ядро поиска Windows в случае его отключения.
Проверка состояния ядра поиска

Перед тем, как начать включать ядро поиска, необходимо проверить, включено ли оно сейчас. Для этого нужно открыть инструмент проверки доступности ресурсов Windows и пройти несколько простых шагов:
- Нажмите на кнопку «Пуск».
- Откройте панель управления.
- Выберите «Центр управления сетью и общего доступа».
- Нажмите на ссылку «Изменение параметров адаптера».
- Кликните правой кнопкой мыши по подключению, которое используется в данный момент.
- Выберите пункт «Свойства».
- Найдите в списке протокол «TCP/IP версии 4».
- Нажмите кнопку «Свойства».
- Убедитесь, что значения в блоке «Использование DNS-серверов» не изменены, если же изменены, то укажите «Автоматический выбор DNS-сервера».
Если ядро поиска включено, то следующий шаг не нужен.
Включение ядра поиска Windows
Если вы убедились, что ядро поиска выключено, то можно начинать процесс его включения. Сделать это легко и просто, нужно всего лишь выполнить несколько действий:
- Нажмите на кнопку «Пуск».
- Откройте командную строку как администратор.
- Наберите команду «sc config wsearch start= auto» и нажмите Enter.
- После того, как команда выполнится, наберите «net start wsearch» и нажмите Enter.
- Проверьте работу ядра поиска.

После выполнения этих действий ядро поиска Windows должно заработать. Если проблема не решилась, то необходимо обратиться к опытным специалистам, которые помогут решить возникшие проблемы.
Итак, мы рассмотрели, как включить ядро поиска Windows в случае его отключения. Данные действия легко и просто можно выполнить самостоятельно, без обращения к специалистам. Надеемся, что данная статья помогла вам решить возникшие проблемы.

