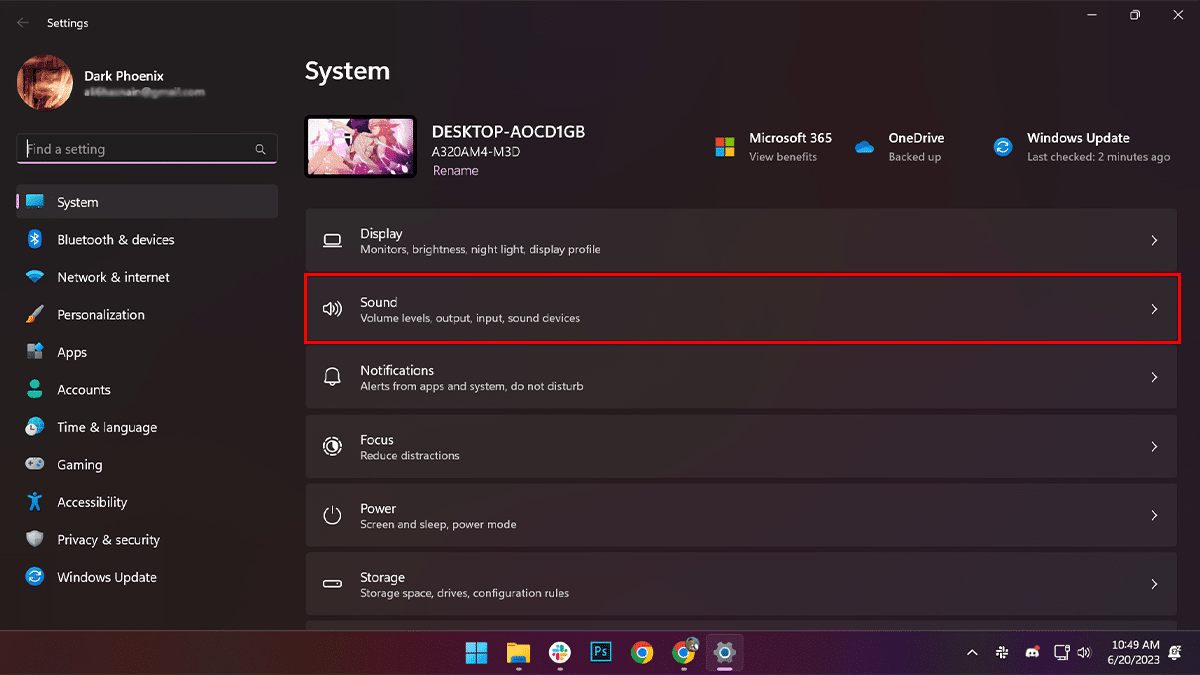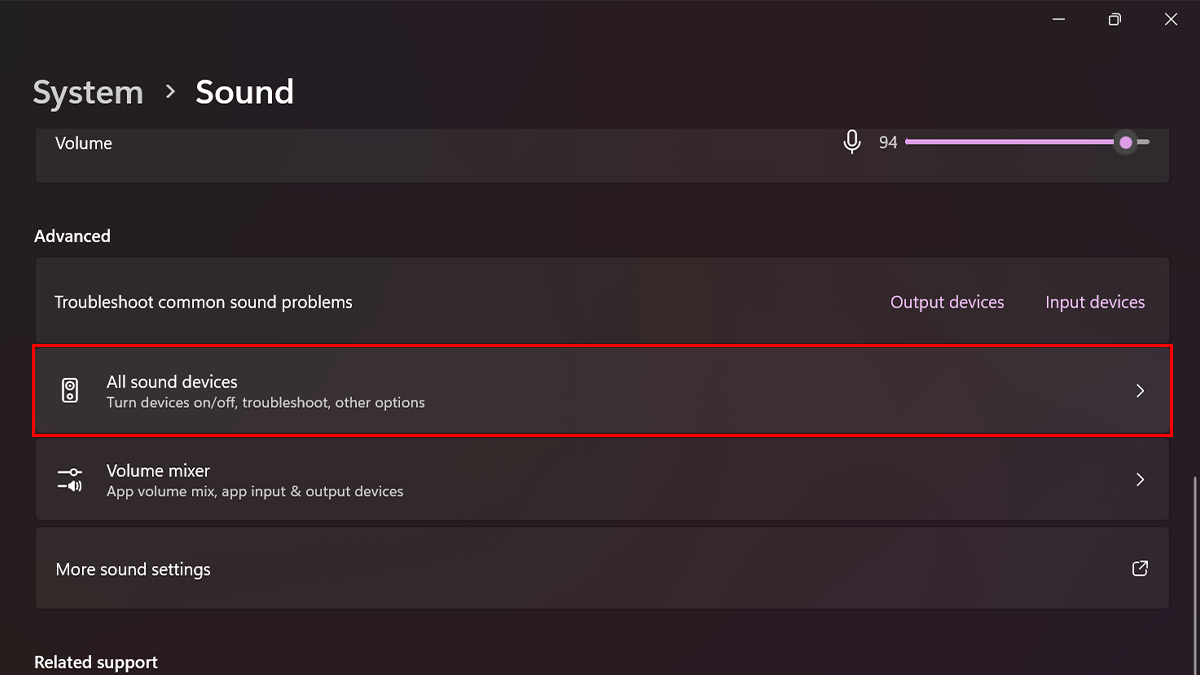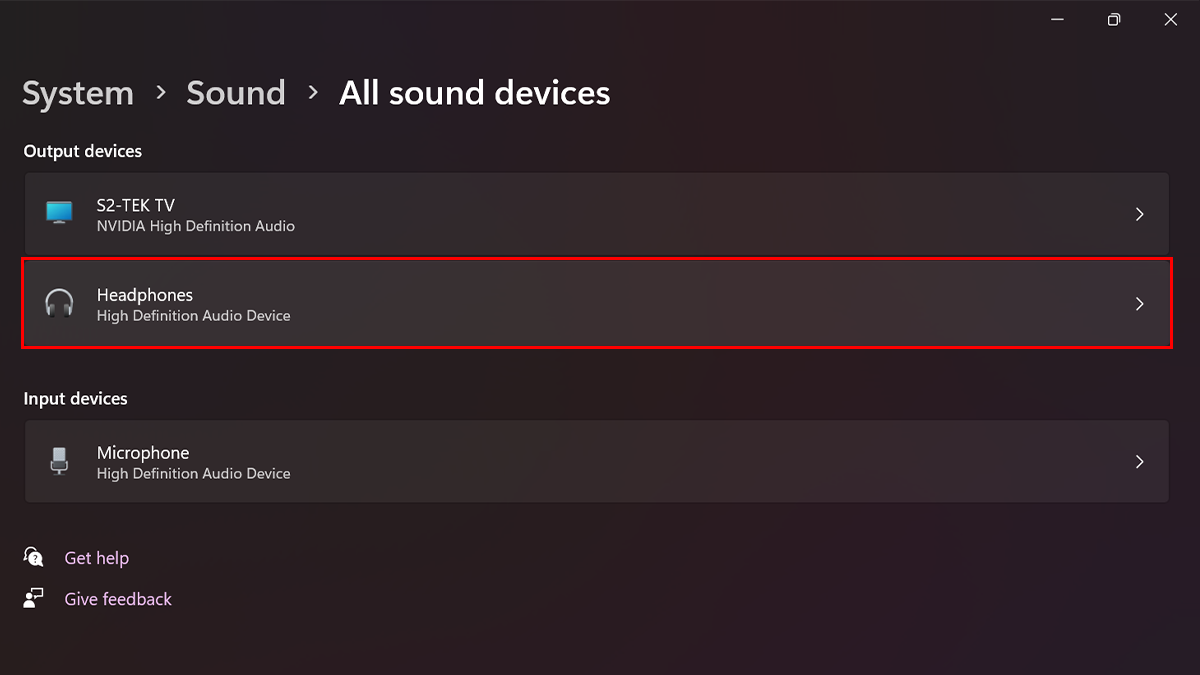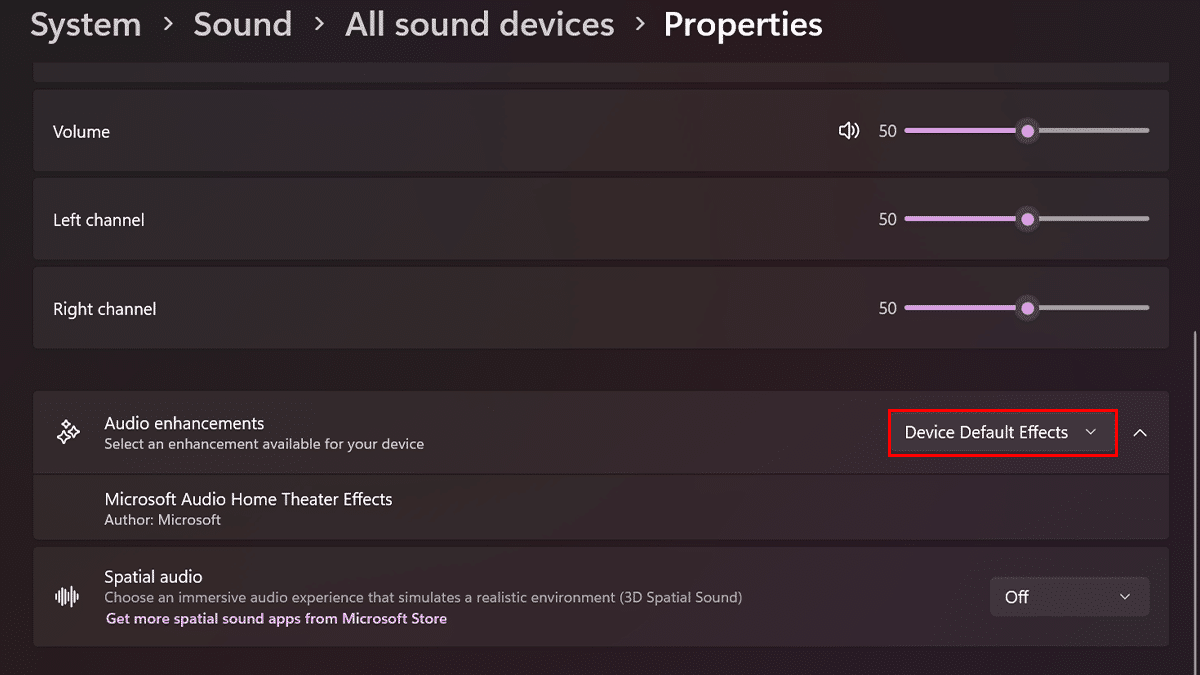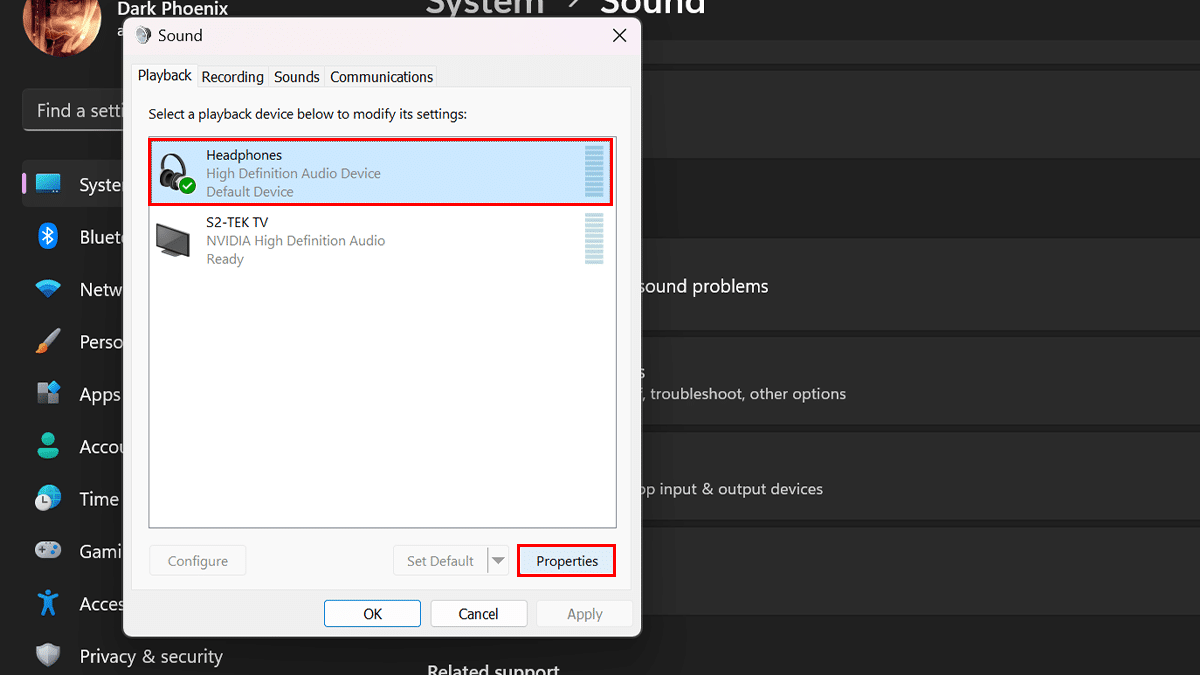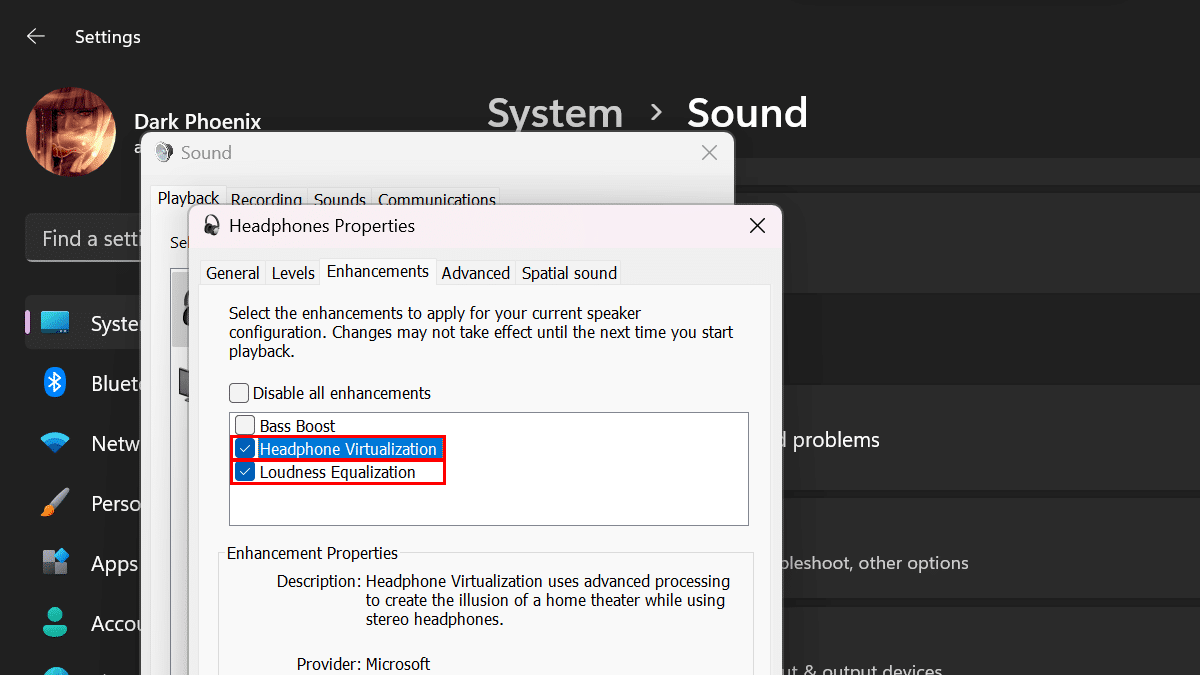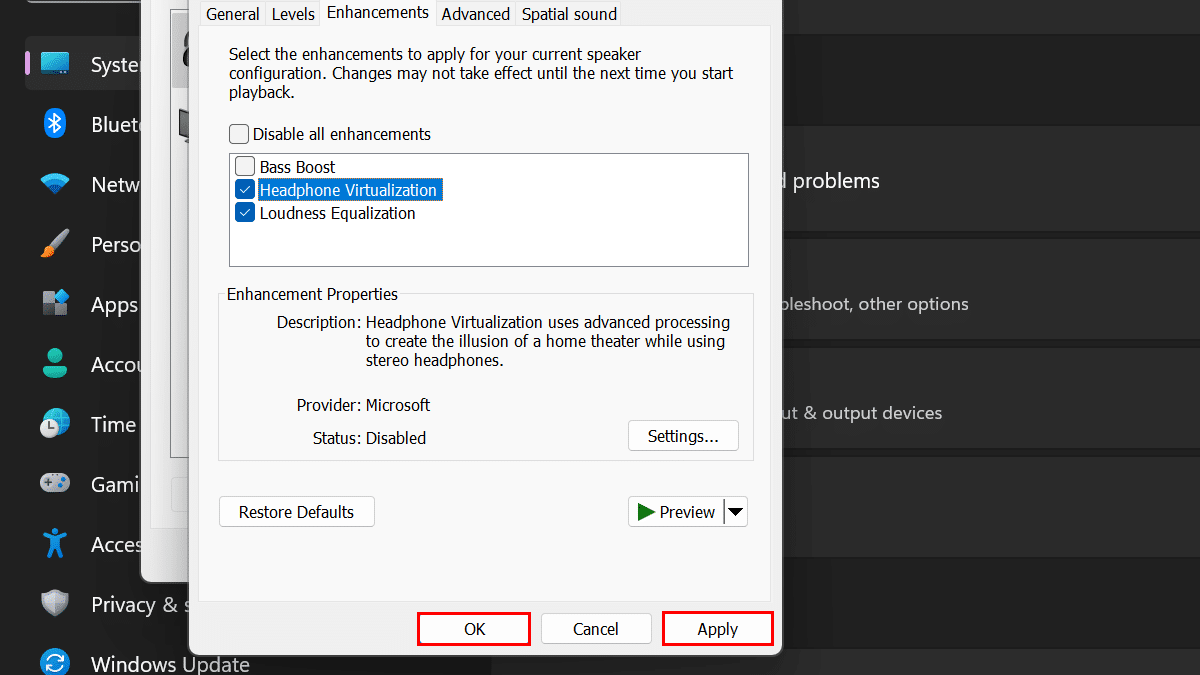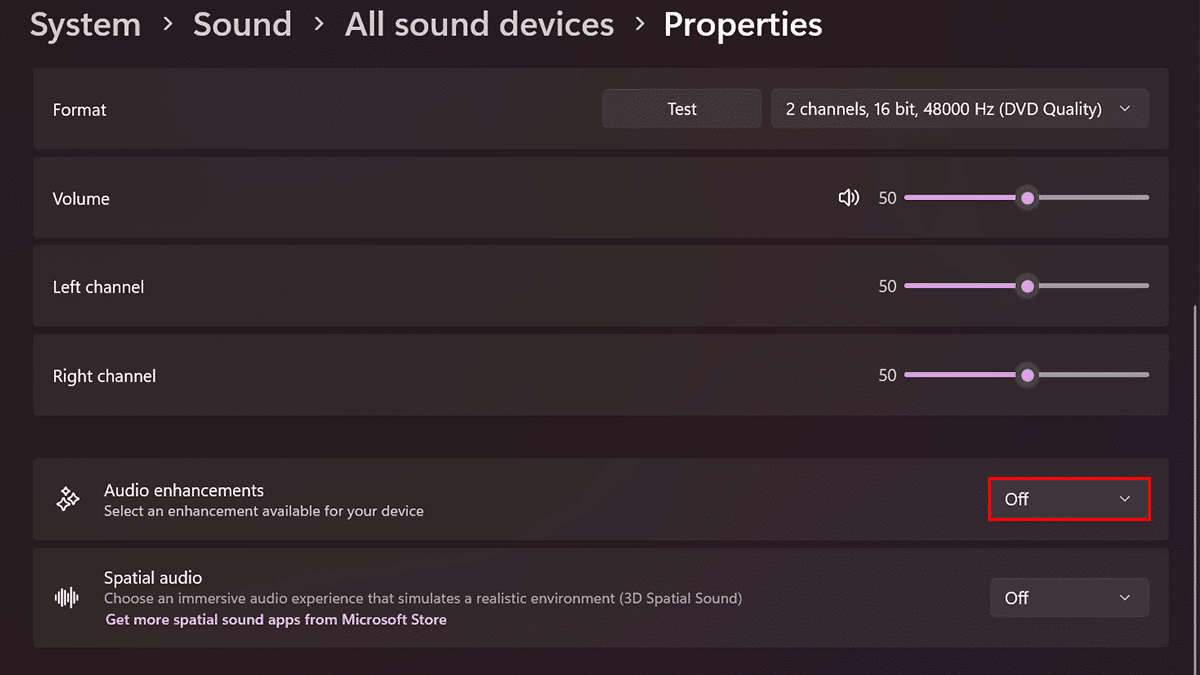-
-
#2
I am probably the only person on this forum that has a battle to disable enhancemnents.
Due to deafness, I can only hear on one side, even then with a hearing aid.
So I have to select option to make all sound monaural. Also my hearing aids have sophisticated frequency adjustment. I cannot hear above 5 Khz which lops off half of human speech range — upshot is females are harder to hear than males (maybe an advantage lol).
My hearing aids are clever and remodulate higher frequencies to a lower frequency, so I can hear full speech range — upshot is all women now have a sexy husky voice lol.
Can you imagine the chaos sophisticated audio enhancements have on my hearing as my specialist hearing aids are being thrown a wobbler all the time?
So I turn all enhanced sounds off and then my hraring aids work well. Ok maybe every thing is kind of «levelised» but I get the clearest speech rendition which is immensely valuable to me.
The annoying part is after updates, I have to recheck audio settings and make sure all enhancements are off. To me, as flat as possible, also keeping audio volume constant if possible is great. So I might lose some nuances, but that is far better than losing up to 30% of speech.
-
- OS
- Windows 11 Pro + Win11 Canary VM.
- Computer type
- Laptop
- Manufacturer/Model
- ASUS Zenbook 14
- CPU
- I9 13th gen i9-13900H 2.60 GHZ
- Motherboard
- Yep, Laptop has one.
- Memory
- 16 GB soldered
- Graphics Card(s)
- Integrated Intel Iris XE
- Sound Card
- Realtek built in
- Monitor(s) Displays
- laptop OLED screen
- Screen Resolution
- 2880×1800 touchscreen
- Hard Drives
- 1 TB NVME SSD (only weakness is only one slot)
- PSU
- Internal + 65W thunderbolt USB4 charger
- Case
- Yep, got one
- Cooling
- Stella Artois (UK pint cans — 568 ml) — extra cost.
- Keyboard
- Built in UK keybd
- Mouse
- Bluetooth , wireless dongled, wired
- Internet Speed
- 900 mbs (ethernet), wifi 6 typical 350-450 mb/s both up and down
- Browser
- Edge
- Antivirus
- Defender
- Other Info
- TPM 2.0, 2xUSB4 thunderbolt, 1xUsb3 (usb a), 1xUsb-c, hdmi out, 3.5 mm audio out/in combo, ASUS backlit trackpad (inc. switchable number pad)
Macrium Reflect Home V8
Office 365 Family (6 users each 1TB onedrive space)
Hyper-V (a vm runs almost as fast as my older laptop)
-
-
#3
Hi,
is there a way to do this from registry/group policy/ powershell?
-
- OS
- Windows 11
-
-
#4
Hello
I was recommended to this site from an independent advisor for Microsoft. My issue is when I disable the Realktek enhancement the audio/video does not work.
The enhancement feature that is giving me issues is the Realtek.
When it is unchecked and turned off my audio and videos do not play. Neither does youtube or any webvideos. This goes for the internal speakers as well as the headphone jack. The only way to hear audio is to keep this on but the audio sounds like it is coming through an old phone. I should be able to turn this off and still play audio

All the repair steps from Microsoft and Dell have been tried. The PC has been through a soft reset, a factory reset, and I also did a suggestion of the repair reset.
I am still getting the same issue. When the audio enhancement is not on the audio does not play through internal speaker nor headphones, the test tone audio fails, no local video files can play either. No YouTube videos or any online video plays. Youtube screen will say an audio rendering issue. Local audio files will give error and say it is unsupported coding…0X8000FFFF, when the enhancement is on there is no issue at all.
Drivers, Bios, chips etc are up to date. I have had this laptop for less than 2 months, so I did not really have any 3rd party software installed to cause this problem.
Troubleshooter even suggest disabling the enhancement but again…this is the problem.
Do you have any idea what is going on and how to fix this issue? I have attached the link to my original support question. Any help you can provide will be greatly appreciated.
-
- OS
- Windows 11
-
-
#5
Hello @dcw4092, and welcome.
I’ll let the sound experts way end to hopefully help since I’m not a sound expert, but for now you could check to make sure mono audio is not turned on, and test if turning on or off spatial audio makes any difference in quality.
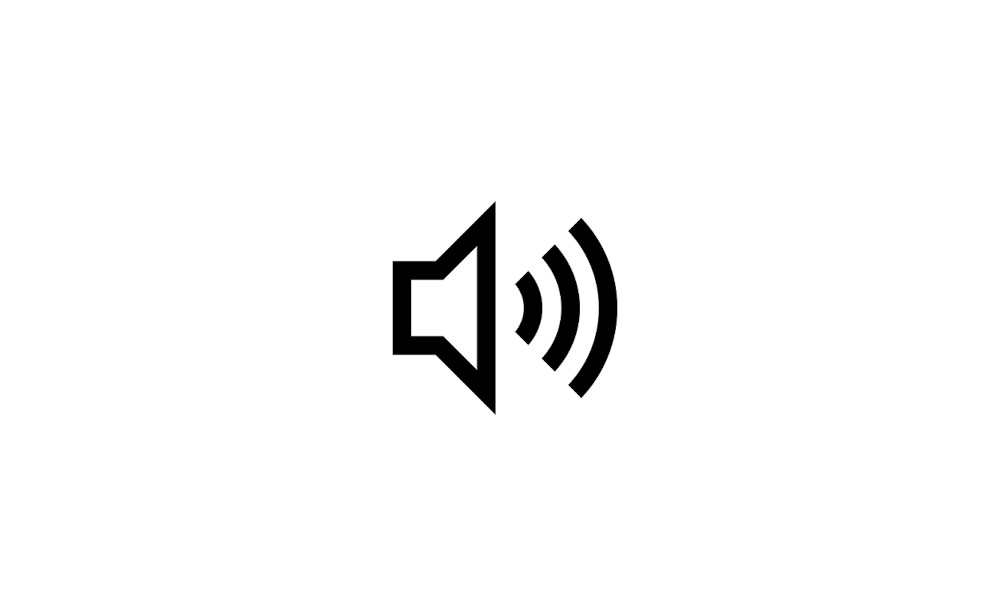
Turn On or Off Mono Audio in Windows 11 Tutorial
Windows lets you convert stereo sound into a single channel with mono audio so you can hear everything, even if you’re using just one headphone. People with partial hearing loss or deafness in one ear can turn on mono audio to have Windows play audio from both the left and right audio channels…
www.elevenforum.com
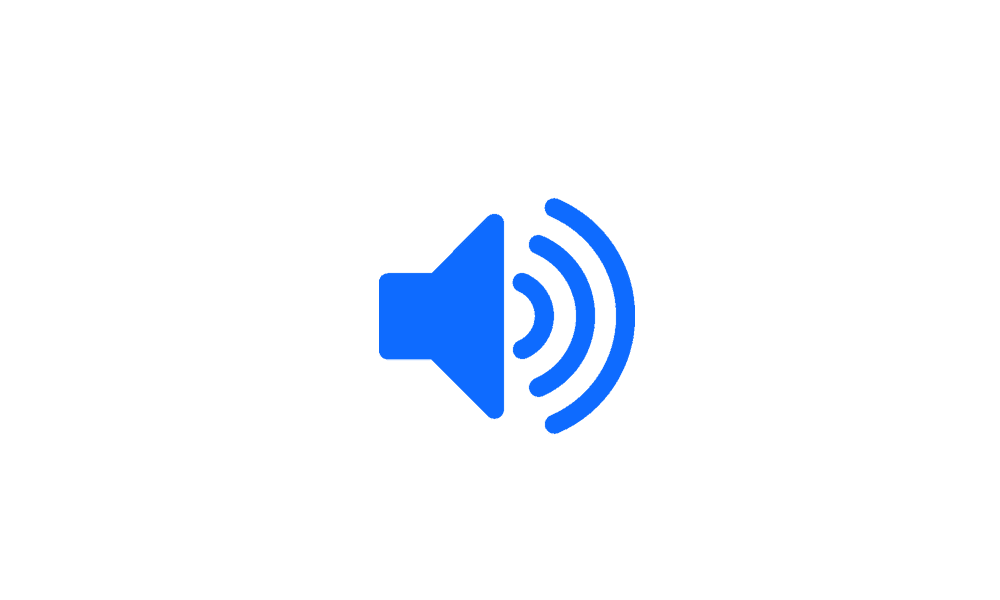
Enable or Disable Spatial Sound in Windows 11
This tutorial will show you how to enable or disable Spatial Sound in Windows 11. Spatial sound is an enhanced immersive audio experience that simulates a realistic environment where sounds can flow around you, including overhead, in three-dimensional (3D) virtual space. Spatial sound provides…
www.elevenforum.com
-
- OS
- Windows 11 Pro for Workstations
- Computer type
- PC/Desktop
- Manufacturer/Model
- Custom self build
- CPU
- Intel i7-8700K 5 GHz
- Motherboard
- ASUS ROG Maximus XI Formula Z390
- Memory
- 64 GB (4x16GB) G.SKILL TridentZ RGB DDR4 3600 MHz (F4-3600C18D-32GTZR)
- Graphics Card(s)
- ASUS ROG-STRIX-GTX1080TI-O11G-GAMING (11GB GDDR5X)
- Sound Card
- Integrated Digital Audio (S/PDIF)
- Monitor(s) Displays
- 2 x Samsung Odyssey G75 27″
- Screen Resolution
- 2560×1440
- Hard Drives
- 1TB Samsung 990 PRO M.2,
4TB Samsung 990 PRO M.2,
8TB WD MyCloudEX2Ultra NAS
- PSU
- Seasonic Prime Titanium 850W
- Case
- Thermaltake Core P3 wall mounted
- Cooling
- Corsair Hydro H115i
- Keyboard
- Logitech wireless K800
- Mouse
- Logitech MX Master 3
- Internet Speed
- 1 Gbps Download and 35 Mbps Upload
- Browser
- Google Chrome
- Antivirus
- Microsoft Defender and Malwarebytes Premium
- Other Info
- Logitech Z625 speaker system,
Logitech BRIO 4K Pro webcam,
HP Color LaserJet Pro MFP M477fdn,
CyberPower CP1500PFCLCD
Galaxy S23 Plus phone
-
- Operating System
- Windows 11 Pro
- Computer type
- Laptop
- Manufacturer/Model
- Surface Laptop 7 Copilot+ PC
- CPU
- Snapdragon X Elite (12 core) 3.42 GHz
- Memory
- 16 GB LPDDR5x-7467 MHz
- Monitor(s) Displays
- 15″ HDR
- Screen Resolution
- 2496 x 1664
- Hard Drives
- 1 TB SSD
- Internet Speed
- Wi-Fi 7 and Bluetooth 5.4
- Browser
- Chrome and Edge
- Antivirus
- Windows Defender
-
-
#6
Thank you for your response @Brink
My mono is off but the spatial enhancement is not even an option for me it seems
-
- OS
- Windows 11
-
-
#7
i have a slightly different issue, that i was wondering if anyone could assist me with.
basically, i’ve been suffering from low volume when playing games, especially when using my Logitech G535 headset. i’ve recently installed Red Dead Redemption 2 (RDR2) and the in game volume is so low, i have to turn down my media player (winamp) down to 10% and the game is barely audible. when i play Forza Horizon 5, i set both winamp and the pc volume to 75% and its a decent volume to play/listen at. after days of research and tinkering, i found doing «option 1» from above, doesn’t fix the issue, but does increase the in game volume of RDR2 to an acceptable level, that i can play the game.
however, when i remove the headset dongle, restart or power on the pc, the «Audio Enhancements» has reverted back to «Device Default Effects» and i have to manually turn it off again, to get a half decent audio volume. is there a way to disable this from within «Services» or «regedit»?
-
- OS
- win11
- Computer type
- PC/Desktop
- Manufacturer/Model
- personly built
-
-
#8
i have a slightly different issue, that i was wondering if anyone could assist me with.
basically, i’ve been suffering from low volume when playing games, especially when using my Logitech G535 headset. i’ve recently installed Red Dead Redemption 2 (RDR2) and the in game volume is so low, i have to turn down my media player (winamp) down to 10% and the game is barely audible. when i play Forza Horizon 5, i set both winamp and the pc volume to 75% and its a decent volume to play/listen at. after days of research and tinkering, i found doing «option 1» from above, doesn’t fix the issue, but does increase the in game volume of RDR2 to an acceptable level, that i can play the game.
however, when i remove the headset dongle, restart or power on the pc, the «Audio Enhancements» has reverted back to «Device Default Effects» and i have to manually turn it off again, to get a half decent audio volume. is there a way to disable this from within «Services» or «regedit»?
***UPDATE***
i’ve found an easy way around this. for me, i simply uninstalled Logitech Hub. this then removed the «Audio Enhancements» and therefore «Device Default Effects» from the headset options.
-
- OS
- win11
- Computer type
- PC/Desktop
- Manufacturer/Model
- personly built
-
-
#9
Hey guys
I found this and it works.
Last edited by a moderator:
-
- OS
- Windows 11
- Computer type
- PC/Desktop
Enhancing the audio quality on your Windows device can significantly elevate your overall multimedia experience. From listening to music and watching movies to video conferencing and gaming, the clarity and richness of sound can make a world of difference. In this comprehensive guide, we will explore how you can unlock better sound through the built-in audio enhancements available on Windows operating systems.
By tapping into these powerful features and settings, you can unleash the full potential of your sound system, whether it’s integrated speakers, headphones, or external speakers. Discover how to fine-tune audio output, improve surround sound effects, and optimize sound quality for various uses. Upgrade your audio experience today with these practical tips and tricks to achieve premium sound performance on your Windows device.
Key Takeaways
To access Windows Audio Enhancements, right-click on the speaker icon in the system tray, select “Sounds,” go to the “Playback” tab, right-click on the audio device you want to enhance, and choose “Properties.” In the Properties window, go to the “Enhancements” tab and check the box next to the audio enhancements you wish to enable. Click “OK” to apply the changes, and your audio enhancements will be activated.
Understanding Windows Audio Enhancements
Windows Audio Enhancements refer to a set of features and tools integrated into the Windows operating system that can significantly improve the audio quality and overall sound experience on your device. These enhancements are designed to provide users with more control and customization options to optimize audio playback to suit their preferences.
One key aspect of Windows Audio Enhancements is the ability to adjust sound settings such as equalization, spatial sound, and volume normalization. Equalization allows users to fine-tune the frequency response of their audio output, enhancing the clarity and balance of different audio frequencies. Spatial sound features, such as surround sound, can create a more immersive listening experience by simulating audio coming from various directions, adding depth and dimension to the sound.
Additionally, Windows Audio Enhancements include tools like enhancements for speech, pitch correction, and virtual surround sound, which can further enhance the audio output quality for various types of content. Understanding and utilizing these enhancements can help users unlock the full potential of their audio devices and enjoy a richer, more engaging sound experience across a wide range of media and applications.
Enabling Spatial Sound
Spatial sound is a key feature in Windows Audio Enhancements that significantly enhances your audio experience. By enabling spatial sound on your Windows device, you can enjoy a more immersive and realistic audio output. This feature simulates a 3D audio experience, making it sound like the audio is coming from all around you rather than just from your headphones or speakers.
To enable spatial sound, go to the Sound settings on your Windows device and select the spatial sound format that suits your preference. You can choose from options like Windows Sonic for Headphones, Dolby Atmos for Headphones, or DTS Headphone:X. Each option provides a different spatial sound experience, so you can experiment to find the one that best suits your needs and preferences.
Once spatial sound is enabled, you’ll notice a significant improvement in the way you perceive audio in games, movies, or music. Whether you’re looking for a more immersive gaming experience or a richer audio experience while watching movies, enabling spatial sound on your Windows device is a simple yet effective way to unlock better sound quality.
Configuring Equalizer Settings
Equalizer settings allow you to fine-tune the audio output on your Windows device to suit your preferences and enhance your listening experience. By adjusting the equalizer settings, you can control the intensity of different frequency ranges, such as bass, treble, and midrange, to achieve the desired sound quality.
To configure equalizer settings on Windows, start by accessing the sound settings in the Control Panel or by right-clicking the speaker icon in the taskbar and selecting “Sounds.” From there, navigate to the “Enhancements” tab and choose “Equalizer” from the list of available audio enhancements. You can then adjust the sliders for each frequency band to customize the sound output to your liking.
Experiment with different equalizer presets or create your own custom settings based on the type of media you are consuming, whether it’s music, movies, or gaming. Fine-tuning the equalizer settings can make a significant difference in the audio quality, helping you unlock a richer and more immersive sound experience on your Windows device.
Enhancing Audio Playback Quality
To enhance audio playback quality on Windows, start by adjusting the sound settings in the Control Panel. Navigate to the sound properties and tweak the audio enhancements available. Experiment with options like bass boost, virtual surround sound, and room correction to improve the richness and clarity of the audio output.
Consider investing in high-quality headphones or speakers that are optimized for audio playback. A good set of audio devices can significantly enhance the sound quality of your system. Look for features like noise cancellation, high fidelity sound, and customizable equalizer settings to tailor the audio output to your preferences.
Lastly, make sure your audio drivers are up to date. Check for any available updates for your sound card or audio interface to ensure optimal performance. Outdated drivers can hinder audio quality and restrict access to the latest audio enhancements available on your Windows system. Regularly updating your drivers can make a noticeable difference in the overall audio playback quality.
Setting Up Dynamic Range Compression
Dynamic Range Compression is a useful audio enhancement tool that can help level out the differences in volume between loud and soft sounds. Setting up dynamic range compression on your Windows system can enhance your listening experience by ensuring that all audio is delivered at a consistent volume level.
To set up dynamic range compression on your Windows device, you can navigate to the “Sound” settings in the Control Panel or through the Windows Settings app. Look for the “Enhancements” tab and check the box next to “Loudness Equalization” or “Dynamic Range Compression” to enable this feature.
Once dynamic range compression is enabled, you can adjust the settings to your preference by customizing the compression level and threshold. Experiment with different settings to find the right balance that suits your listening preferences and enjoy a more consistent and enhanced audio experience on your Windows device.
Utilizing Sound Effects
Sound effects can significantly enhance your audio experience on Windows. From adjusting room ambiance to simulating concert halls, Windows provides a range of sound effects to customize your listening environment. By utilizing sound effects, you can immerse yourself in a more dynamic and engaging audio atmosphere.
One popular sound effect feature on Windows is the equalizer, allowing you to fine-tune audio frequencies to suit your preferences. Whether you prefer boosted bass for a more powerful sound or heightened treble for clarity, the equalizer lets you tailor the audio output to your liking. Additionally, surround sound effects can create a more spacious and encompassing audio experience, ideal for movie watching or gaming.
Experimenting with different sound effects settings can help you discover the optimal configuration for your specific audio needs. Whether you’re a music enthusiast, gamer, or movie buff, utilizing sound effects on Windows can unlock a whole new level of audio enjoyment. Take advantage of these enhancements to personalize your audio experience and immerse yourself in rich, high-quality sound.
Managing Audio Device Properties
In managing audio device properties, you can fine-tune various settings to maximize the audio quality on your Windows system. Accessing the properties of your audio device allows you to customize settings such as sample rate, bit depth, and exclusive mode options. By adjusting these properties, you can enhance the overall audio performance of your device.
To manage audio device properties, right-click on the speaker icon in the system tray and select “Sounds.” Navigate to the “Playback” tab and right-click on your audio device to access its properties. Here, you can configure enhancements, spatial sound settings, and levels to optimize your listening experience. Additionally, the properties menu enables you to troubleshoot any issues related to your audio device and ensure it is functioning correctly.
In conclusion, managing audio device properties in Windows provides you with the tools to tailor the audio output to your preferences. By customizing settings and configurations, you can unlock the full potential of your audio device and enjoy high-quality sound output for music, videos, games, and more.
Troubleshooting Common Audio Issues
When faced with common audio issues on Windows, troubleshooting can help you quickly identify and resolve the problem. Begin by checking your audio settings to ensure the correct output device is selected and the volume is turned up. Restarting your computer or the audio service can also address many minor glitches.
If you are experiencing distorted sound or crackling noises, updating your audio drivers may solve the issue. It’s also important to check for any physical connections that may be loose or damaged, affecting the audio output. Utilizing the Windows troubleshooting tool or running diagnostic tests can further pinpoint the root cause of the problem.
In cases where audio concerns persist, seeking assistance from online forums, tech support, or professional audio specialists can offer tailored solutions to your specific issue. By following these troubleshooting steps, you can effectively address common audio problems on your Windows system and enjoy an enhanced listening experience.
Frequently Asked Questions
How Do I Access Windows Audio Enhancements Settings?
To access Windows audio enhancements settings, right-click on the Volume icon in the system tray and select “Sounds.” In the Sounds window, go to the “Playback” tab, then right-click on your default playback device and choose “Properties.” In the Properties window, navigate to the “Enhancements” tab where you can enable various audio enhancements like bass boost, virtual surround sound, and room correction to customize your listening experience. Adjust the settings to your preference and click “Apply” to save the changes.
What Are Some Common Audio Enhancements Available In Windows?
Windows offers several audio enhancements such as equalizer settings to adjust sound frequencies, spatial sound to create a virtual surround effect, and loudness equalization to balance volume levels. Other features include enhancements like bass boost for richer low-end tones, virtual surround for a more immersive experience, and room correction to optimize audio quality based on room acoustics. These enhancements can be found in the sound settings menu in Windows, allowing users to customize their audio experience to suit their preferences.
Can Audio Enhancements Improve The Sound Quality Of My Computer?
Yes, audio enhancements can significantly improve the sound quality of your computer. By using software or external devices, you can enhance the clarity, depth, and richness of the audio output. Equalizers, sound card upgrades, and digital signal processors can help optimize sound for a better listening experience. Additionally, adjusting settings like volume levels, balance, and sound effects can further enhance the overall audio quality on your computer.
Are There Any Specific Requirements For Utilizing Windows Audio Enhancements?
To utilize Windows audio enhancements, your device should be running a compatible version of Windows OS such as Windows 7, 8, or 10. Additionally, your sound card or audio device should support the specific audio enhancement features you wish to use. It’s also recommended to have the latest drivers installed for your sound card to ensure smooth functionality of the audio enhancements.
How Can I Troubleshoot Issues With Audio Enhancements On Windows?
First, ensure that the audio enhancements are enabled in the sound settings. Try updating the audio driver through Device Manager or the manufacturer’s website. If issues persist, disable any third-party audio software or plugins that may be conflicting with the enhancements. Additionally, restarting the Windows Audio service or running the audio troubleshooter can help resolve common audio enhancement problems.
Verdict
By implementing the audio enhancements available on Windows, users can effortlessly elevate their listening experience to a whole new level. Whether it is adjusting the equalizer settings, enabling spatial sound, or utilizing other advanced features, Windows provides a treasure trove of tools to enhance sound quality on your devices. By following the steps outlined in this guide, users can unlock the full potential of their audio and truly immerse themselves in a world of enhanced sound.
In a world where audio quality plays a significant role in our daily experiences, mastering the art of Windows audio enhancements is an invaluable skill. With just a few clicks, users can transform their listening environments and enjoy crystal-clear sound across various media platforms. Embrace the power of Windows audio enhancements today, and embark on a journey towards a richer and more immersive audio experience.

- To enable Audio Enhancements on Windows 11, open Settings > System > Sound > All sound devices > Speakers, and turn on “Audio Enhancements.”
- Then open the “Sound” page again and open the “More sound settings” page to access the “Enhancements” settings to choose “Bass Boost,” “Virtual Surround,” “Room Correction,” or “Loudness Equalization.”
On Windows 11, “Audio Enhancements” is a collection of settings you can configure to enhance the audio experience of your computer’s speakers.
The feature includes an option to normalize the audio output, which will come in handy to prevent commercials from playing louder than the actual content you are listening to or watching. You can turn stereo speakers into a surround experience, correct the audio in a room, and boost the bass of the speakers.
This guide will teach you the steps to enhance the audio experience on Windows 11.
- Enable Audio Enhancements on Windows 11
- Disable Audio Enhancements on Windows 11
To enable and configure “Audio Enhancements” on Windows 11, use these steps:
-
Open Settings on Windows 11.
-
Click on System.
-
Click the Sound tab.
-
Under the “Advanced” section, click the All sound devices setting.
-
Under the “Output devices” section, select the Speakers setting.
-
Under the “Output settings” section, select the Device Default Effects option in the “Audio enhancements” setting.
-
Open the Sound page again.
-
Under the “Advanced” section, click the “More sound settings” option.
-
Select the output device and click the Properties button.
-
Click the Enhancements tab.
-
Select the audio enhancements to enable on Windows 11:
- Bass Boost: Boosts the lowest frequencies that the speakers can play.
- Virtual Surround: Encodes surround audio for transfer as stereo output to receivers with a Matrix decoder.
- Room Correction: Compensates for room and speaker characteristics.
- Loudness Equalization: Uses an understanding of human hearing to reduce perceived volume differences.
-
Click the Apply button.
-
Click the OK button.
Once you complete the steps, the settings will apply to enhance the audio experience on your Windows 11 computer.
Disable Audio Enhancements on Windows 11
To disable “Audio Enhancements” settings on Windows 11, use these steps:
-
Open Settings.
-
Click on System.
-
Click the Sound tab.
-
Under the “Advanced” section, click the All sound devices setting.
-
Under the “Output devices” section, select the Speakers setting.
-
Under the “Output settings” section, select the “Off” option in the “Audio enhancements” setting.
After you complete the steps, the audio enhancements settings will disable on Windows 11.
Alternatively, you can also disable the enhancements from Control Panel > Hardware and Sound > Sound, selecting the output device, clicking the “Properties” button, opening the “Enhancements” tab, and checking the “Disable all enhancements” option.
Mauro Huculak is a
Windows How-To Expert and founder of
Pureinfotech
(est. 2010). With over 21 years as a technology writer and IT Specialist,
Mauro specializes in Windows, software, and cross-platform systems such as Linux, Android, and macOS.
Certifications:
Microsoft Certified Solutions Associate (MCSA),
Cisco Certified Network Professional (CCNP),
VMware Certified Professional (VCP),
and
CompTIA A+ and Network+.
Mauro is a recognized Microsoft MVP and has also been a long-time contributor to Windows Central.
You can follow him on
YouTube,
Threads,
BlueSky,
X (Twitter),
LinkedIn and
About.me.
Email him at [email protected].
How to Enable Audio Enhancements in Windows 10
Often people get confused when they have Windows 10 and are trying to figure out how to enable audio enhancements. They want to be able to hear the audio they have when they are using the microphone or when they are playing a game. There are several things they can do to help with this problem. Firstly, they can reinstall or update their sound drivers, and secondly, they can disable all the enhancements.
Depending on the type of sound card and Windows version you have installed, you may see a prompt to disable all audio enhancements. This is a good way to test your sound card’s capabilities. However, it can also cause unexpected audio effects. It may even lead to a spike in CPU usage Google.
Disabling all audio enhancements may not be the answer. Instead, you may need to re-enable your built-in Windows audio enhancements. Alternatively, you can also update your sound drivers. This is a quick and easy process.
How To Disable All Enhancements Box:
The Windows audio service is responsible for all the system sounds. You can check it by going to Settings, then System, then Sound. In the Sound section, you will find audio devices and a Sound, Video, and Game controllers section.
If you need to disable all audio enhancements, you can do so by going to the Advanced tab. In the Audio Devices section, you will find the Default Device – Speakers/Headphones. You may also want to check the Spatial Sound tab.
How To Search For Updated Drivers:
Often, Windows 10 users are having problems finding the proper drivers for their audio devices. They have the option to manually update the driver but may not be sure how to go about it. The good news is that Microsoft has a self-guided tutorial to help you.
If you want to find the proper driver for your sound device, start by going to the Device Manager. This is found by right clicking on the Start button and selecting “Device Manager”. The Device Manager should appear on the screen. It contains a section for Sound, video, and game controllers.
How To Reinstall Or Update The Sound Drivers:
The Sound panel has two tabs: Playback and Enhancements. Playback will allow you to control the sound quality of your speakers. The Enhancements tab will let you control sound effects and virtual surround. You can also try the Roll Back Driver option to revert to your previous driver version. While this is not an ideal option, it may help you get the sound card working again.
Whenever you have a problem with audio, you may need to reinstall or update the sound drivers to fix the issue. This can be done manually or automatically. If you are running Windows 10, you should be aware that you can turn off or uninstall audio enhancements. This is done by right clicking on the sound icon in the taskbar.
How Do I Turn On Sound Enhancement:
If you are not able to find the sound driver, you can download it from the manufacturer’s website. You can also use a free driver update tool. If you use Driver Easy, the software will identify your system and download the correct driver for your sound device. It will also install the driver automatically.
Windows Update can also be used to find and update the sound drivers for your device. You can also use the built-in troubleshooter to find and fix most common problems automatically. However, it cannot fix all problems. You need to update your operating system and drivers frequently to ensure your computer stays in top shape.
How Fix Disappearing Microphone Enhancement Tab:
Using a third-party driver update program to fix driver issues is one way to fix disappearing microphone enhancement tab in Windows 10. If you don’t have access to a third-party driver update program, there are several other ways to fix the issue.
You can also check if your sound card is installed correctly. You can check this by opening the Sound Control Panel and selecting the Recording tab. If your sound card is installed correctly, you should see the enhancement tab. If your sound card isn’t installed correctly, you may need to upgrade your hardware.
Enable Audio Enhancements Windows 11:
You can also use your sound card vendor manager to configure your microphone settings. This will fix the missing microphone enhancement tab issue. The vendor manager will allow you to rename your input device, adjust its volume, and disable it.
If you don’t have access to your sound card vendor manager, you can also disable the microphone enhancement tab in Windows 10. You can do this by opening Device Manager and clicking the Device properties link. This opens a new page where you can choose a default audio format, disable input, and rename your input device.
Windows 11 users can configure the “Audio Enhancements” settings to enhance the audio experience of their computer’s speakers.
Audio Enhancements in Windows 11 are a set of features that can be used to improve the sound quality of audio output. These features can be used to boost the bass, improve the clarity of vocals, or even create a surround sound effect.
Here are some of the audio enhancements that are currently available in Windows 11:
- Bass Boost: This enhancement boosts the lowest frequencies that your speakers can play. This can make music sound richer and more powerful.
- Virtual Surround Sound: This enhancement creates a surround sound effect even if you only have two speakers. This can make movies and games sound more immersive.
- Loudness Equalization: This enhancement balances out the volume of different frequencies. This can make it easier to hear all of the different sounds in a song or movie.
- Voice Clarity: This enhancement improves the clarity of vocals. This can be helpful if you are listening to a podcast or watching a video with a lot of dialogue.
In this guide, we will show you how to enable Audio Enhancements in Windows 11.
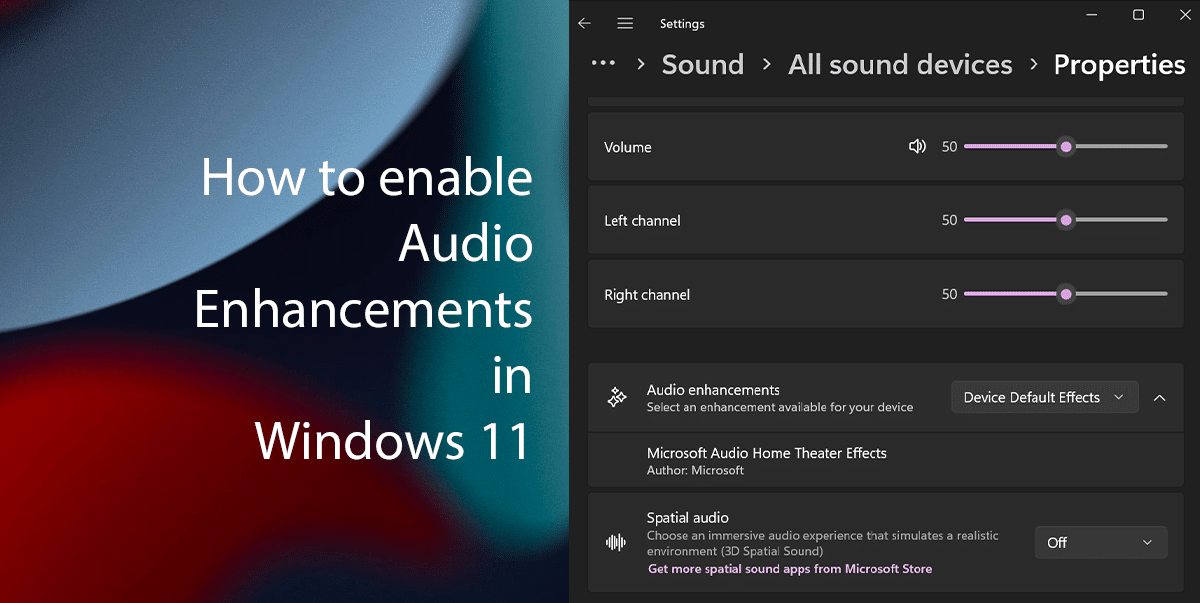
Here is how to enable Audio Enhancements in Windows 11
- Open Settings > click on System > click the Sound tab.
- Under the “Advanced” section, click the All sound devices setting.
- Under the “Output devices” section, select the device setting you are using.
- Under the “Output settings” section, select the Device Default Effects option in the “Audio enhancements” setting.
- Open the Sound page again and under the “Advanced” section, click the “More sound settings” option.
- Select the output device, and then click on the Properties button.
- Click the Enhancements tab and select the audio enhancements to enable.
- Click the Apply > OK.
- When done, the settings will apply to enhance the audio experience on your computer.
How to disable Audio Enhancements
- Open Settings > System > Sound tab.
- Under the “Advanced” section, click the All sound devices setting.
- Under the “Output devices” section, select the device setting you are using.
- Under the “Output settings” section, select the “Off” option in the “Audio enhancements” setting.
- When done, the audio enhancements settings will be disabled on your computer.
Read more:
- How to enable new Copilot AI in Windows 11
- How to enable the Nearby Sharing feature in Windows 11
- How to turn off Microsoft Edge’s sidebar in Windows 11