Applies ToWindows 11 Windows 10
Support for Windows 10 will end in October 2025
After October 14, 2025, Microsoft will no longer provide free software updates from Windows Update, technical assistance, or security fixes for Windows 10. Your PC will still work, but we recommend moving to Windows 11.
Learn more
Virtualization lets your Windows device emulate a different operating system, like Android or Linux. Enabling virtualization gives you access to a larger library of apps to use and install on your device. If you upgraded your device from Windows 10 to Windows 11, these steps help you enable virtualization.
Note: Many Windows devices already have virtualization enabled, so you might not need to follow these steps.
Before you begin, determine your device model and manufacturer. You’ll need this information later in the process.
Before you begin, we recommend opening this page on a different device. Here’s how to get to the UEFI from Windows:
-
In the Settings app on your Windows device, select System > Recovery or use the following shortcut:
Recovery
Note: In Windows 10, you can access from Update & Security > Recovery
-
Under Recovery options, next to Advanced startup, select Restart now
-
Your PC will restart in the Windows Recovery Environment. Select Troubleshoot > Advanced options > UEFI Settings > Restart
-
Your PC will restart again and you’ll be in the UEFI utility. At this step, you might see the UEFI referred to as the BIOS on your PC
Note: These instructions might apply if you upgraded your PC from Windows 10 to Windows 11.
-
Select Start , enter Windows features, and select Turn Windows features on or off from the list of results
-
In the Windows Features window that just opened, find Virtual Machine Platform and select it
-
Select OK. You might need to restart your PC
Need more help?
Want more options?
Explore subscription benefits, browse training courses, learn how to secure your device, and more.
#статьи
-
0
Учимся изолировать код от внешнего мира и предотвращать хаос в зависимостях.
Иллюстрация: Оля Ежак для Skillbox Media
Пишет про digital и машинное обучение для корпоративных блогов. Топ-автор в категории «Искусственный интеллект» на Medium. Kaggle-эксперт.
Виртуальное окружение (venv, virtual environment) в Python — это изолированное рабочее пространство для проектов. Представьте, что ваш компьютер — дом со множеством комнат. Виртуальное окружение в этом случае — отдельная комната с инструментами, мебелью и всем необходимым для работы над конкретным проектом. Вы можете создать сколько угодно таких комнат, и каждая будет существовать независимо от других. Благодаря этому вы сможете переключаться между проектами, не смешивая их содержимое.
Мы упомянули понятие «виртуальное окружение» вместе с терминами virtual environment и venv, которые часто используются как синонимы. Однако между ними есть разница: virtual environment — это общий термин, обозначающий концепцию изолированной среды в Python, а venv — конкретный модуль в стандартной библиотеке Python для создания виртуальных окружений. В статье мы создадим виртуальное окружение с помощью venv, активируем его и потренируемся им пользоваться.
Содержание
- Подготовка к работе
- Создание виртуального окружения
- Активация виртуального окружения
- Выход из виртуального окружения
- Подборка альтернативных виртуальных окружений
Начать работу с виртуальным окружением несложно. Однако прежде вам нужно установить Python и редактор кода, а также освоить базовые навыки работы с командной строкой. Если всё это у вас уже есть, можете сразу переходить к следующему разделу.
«Как запустить Python офлайн и онлайн: руководство для новичка» — статья, в которой мы рассматриваем системные требования, помогаем с выбором версии языка и предлагаем пошаговые инструкции по установке Python на Windows, Linux и macOS.
После установки Python откройте терминал и введите следующую команду. Она должна вывести номер установленной версии:
python --version
Если вы установили Python по нашему руководству, то уже познакомились с основными командами терминала. В дальнейшем мы будем использовать такие же простые команды, поэтому специально изучать работу с терминалом не обязательно. Однако, если хотите углубиться в тему, рекомендуем ознакомиться со статьёй «Основные команды и горячие клавиши терминала Linux (а также Unix, macOS и FreeBSD)».
«Visual Studio Code: установка, настройка, русификация и список горячих клавиш» — подробное руководство по настройке бесплатного редактора VS Code. Рекомендуем также установить расширение Python для VS Code, которое включает функции отладки, автодополнения кода, форматирования и интеграции с виртуальными окружениями.
Вот несколько задач, для которых может пригодиться виртуальное окружение.
- Разработка нескольких проектов с разными зависимостями. Например, один проект может требовать Python 3.7 и Django 2.2, а другой — Python 3.9 и Django 3.2. Виртуальные окружения позволяют легко переключаться между обоими проектами на одном компьютере, избегая конфликтов между версиями.
- Изоляция проекта от системных библиотек. Предположим, на вашем компьютере установлена версия NumPy 1.18, а проекту требуется версия 1.20. Виртуальное окружение позволяет установить и использовать нужную версию библиотеки для конкретного проекта, не затрагивая системные установки.
- Обучение и экспериментирование. Виртуальные окружения служат безопасной площадкой для изучения новых библиотек и версий Python. Они позволяют тестировать инструменты без риска нарушить работу существующих проектов.
- Упрощение развёртывания проектов на разных машинах. Виртуальное окружение облегчает передачу проекта другим разработчикам или клиентам. Достаточно отправить коллеге файл со списком всех зависимостей проекта и их версий, и он сможет воссоздать копию вашей рабочей среды на своём компьютере.
Для создания виртуального окружения в Python откройте терминал, перейдите в директорию проекта и выполните команду:
python -m venv my_project_environment
В этой команде my_project_environment — это название виртуального окружения. Хотя оно может быть любым, старайтесь выбирать имя, которое отражает суть проекта. Лучше использовать длинное и понятное название, чем короткую аббревиатуру.
Перейдём к практике и разберём сценарий, когда на одном компьютере нам нужно создавать два проекта: первый — на Django 2.2, а второй — на Django 3.2.
Давайте последовательно выполним две команды, чтобы создать виртуальные окружения для каждого из наших проектов:
# Создание виртуального окружения для проекта с Django 2.2 python -m venv django_2_2_env # Создание виртуального окружения для проекта с Django 3.2 python -m venv django_3_2_env
После выполнения команд в терминале не произойдёт видимых изменений. Однако в фоновом режиме Python создаст изолированную среду, скопирует нужные файлы и настроит пути для работы с пакетами.
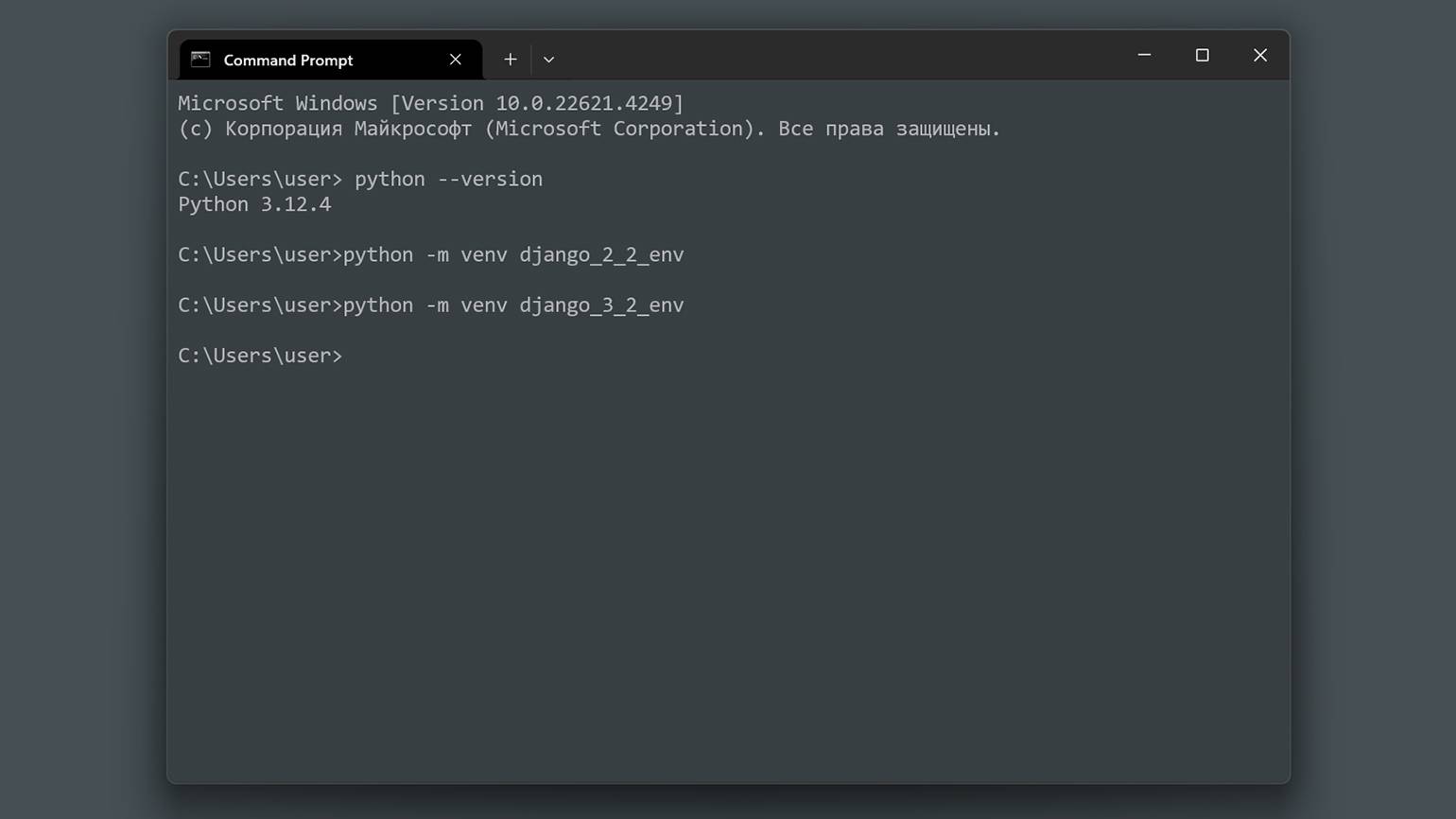
Скриншот: Командная строка Windows / Skillbox Media
После создания виртуального окружения останьтесь в директории проекта и выполните команду активации:
- для Windows: myenv\\Scripts\\activate;
- для macOS и Linux: source myenv/bin/activate.
После активации все команды языка Python и менеджера пакетов PIP будут работать с версиями и пакетами, установленными в этом окружении.
Мы создали два виртуальных окружения, но активировать можно только одно за раз. Давайте активируем окружение django_2_2_env в Windows:
django_2_2_env\Scripts\activate
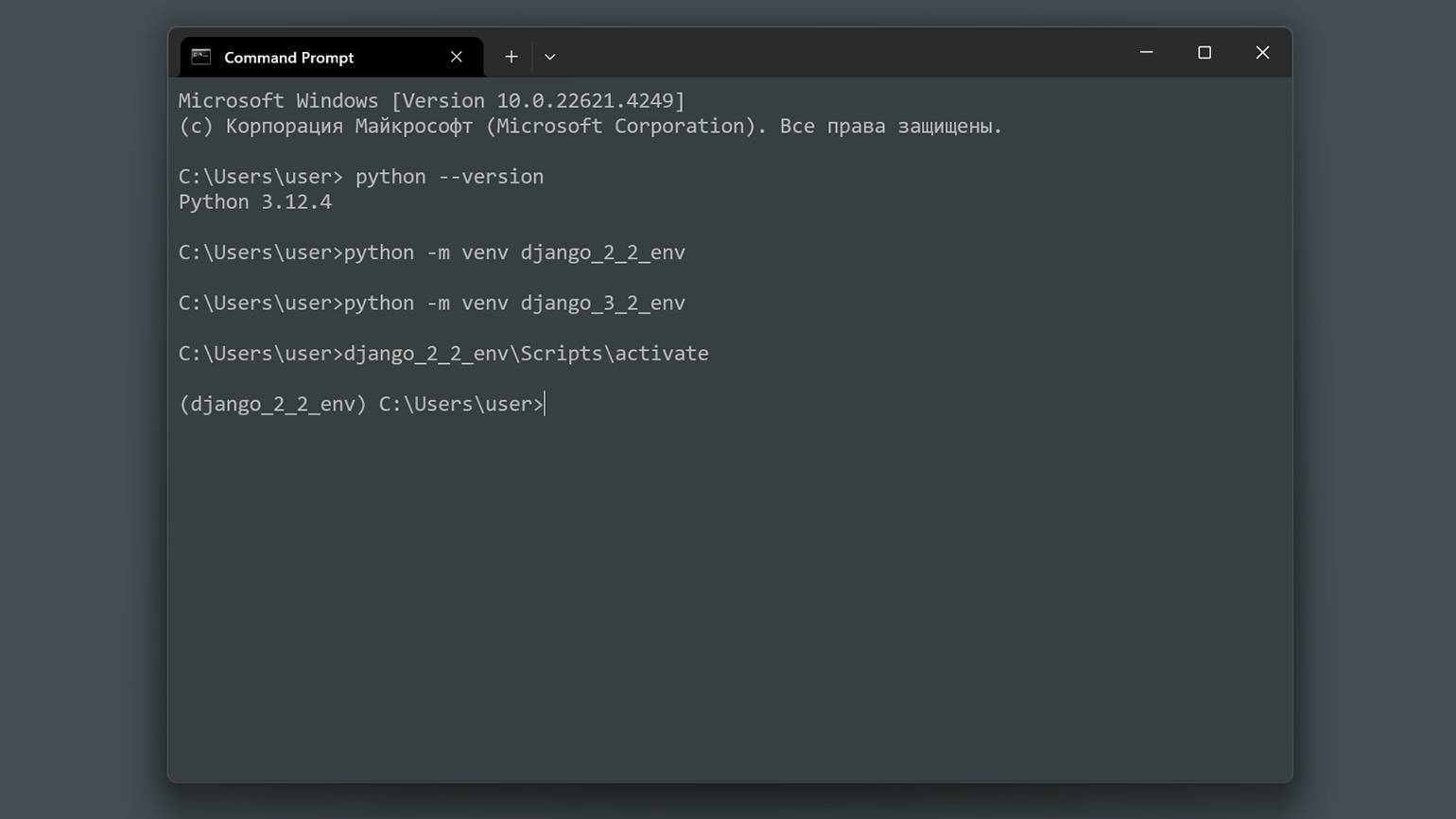
Скриншот: Командная строка Windows / Skillbox Media
Теперь перейдём в VS Code и убедимся, что виртуальное окружение активировано и мы можем начать работу над нашим проектом:
- введите в терминале команду code . для запуска VS Code;
- в VS Code откройте новый терминал через меню View → Terminal;
- убедитесь, что в терминале VS Code отображается название вашего виртуального окружения. В нашем случае это django_2_2_env.
Если всё прошло успешно ?, вы можете сразу приступить к работе. Если нет — изучите сообщения в терминале и определите, что именно нужно исправить. Например, мы столкнулись с проблемой активации виртуального окружения через команду терминала из-за политики выполнения PowerShell. Это распространённая ситуация в Windows.
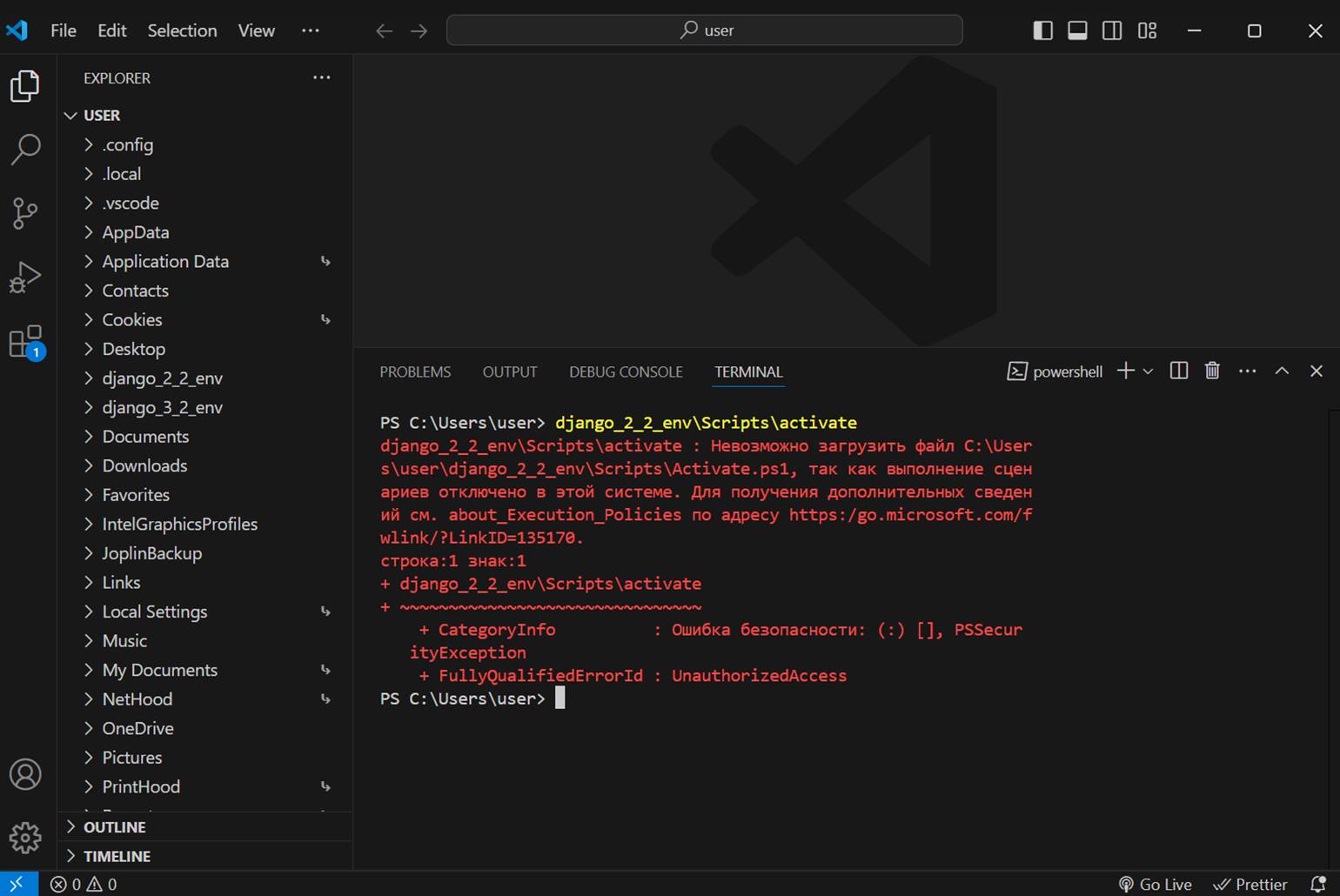
Скриншот: Visual Studio Code / Skillbox Media
Если столкнётесь с такой же проблемой, откройте PowerShell от имени администратора и выполните следующую команду:
Set-ExecutionPolicy RemoteSigned
После этого появится запрос на подтверждение изменения политики выполнения скриптов. Введите Y, нажмите Enter и попробуйте снова активировать виртуальное окружение.
Если предыдущий метод не сработал, попробуйте альтернативный способ активации виртуального окружения. Эта команда напрямую запускает скрипт активации, обходя некоторые ограничения безопасности:
path\to\venv\Scripts\activate.bat
path\to\venv\ — это путь к вашему виртуальному окружению. В нашем примере команда будет выглядеть так:
django_2_2_env\Scripts\activate.bat
В процессе работы вы неизбежно столкнётесь со множеством подобных ошибок, которые невозможно предвидеть и предотвратить. Поэтому вам, как разработчику, необходимо научиться копировать текст ошибок и самостоятельно искать решения в интернете.
Мы устранили ошибку, активировали виртуальное окружение и теперь можем приступить к работе над проектом. Давайте установим Django 2.2:
pip install django==2.2
Убедимся, что нужная версия Django установлена:
python -m django --version
Также проверим местоположение нашего виртуального окружения:
pip -V
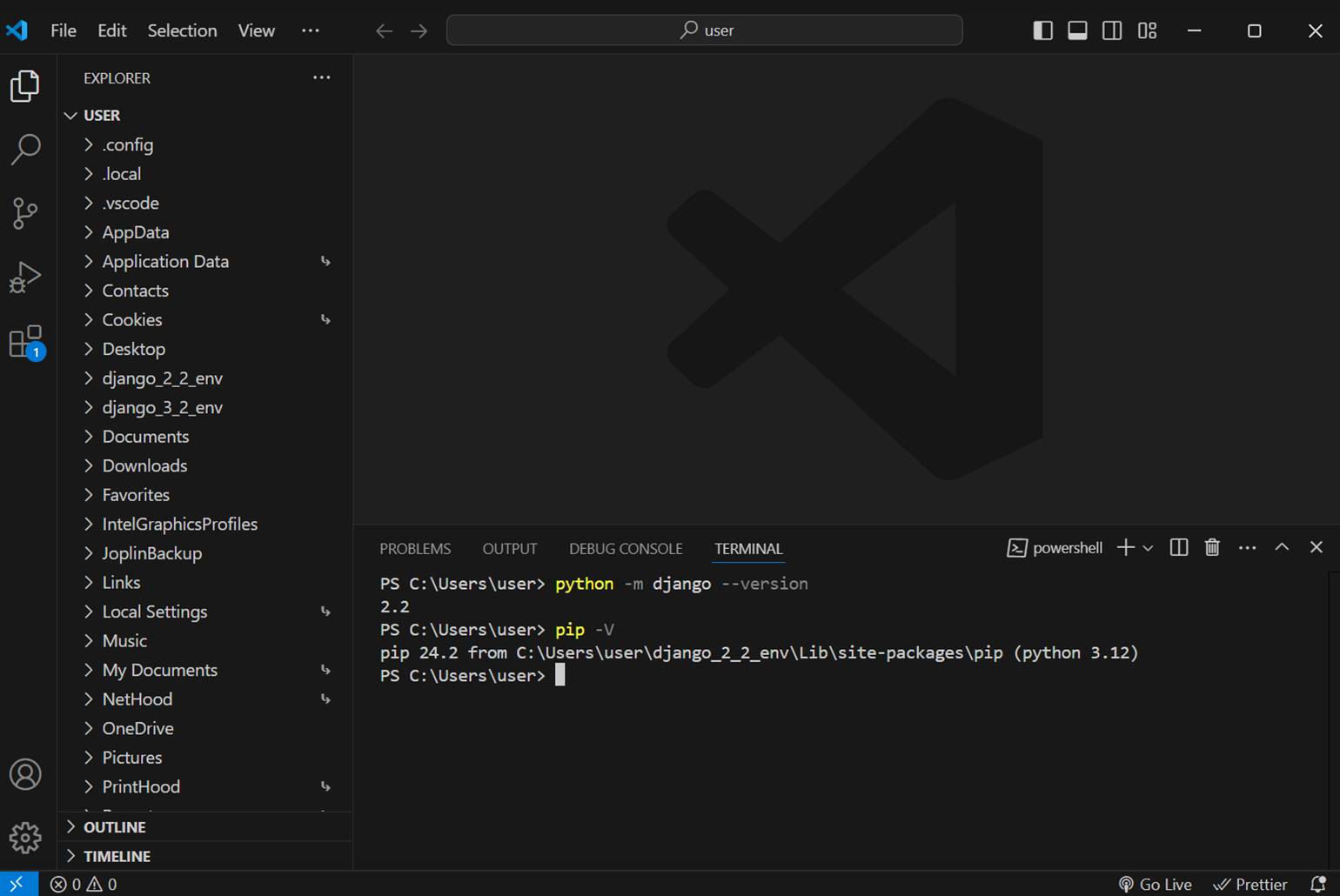
Скриншот: Visual Studio Code / Skillbox Media
После активации виртуального окружения Python создаёт структуру файлов и папок, обеспечивающую изоляцию проекта и управление зависимостями. Эта структура включает в себя папки Include, Lib и Scripts, а также файл pyvenv.cfg:
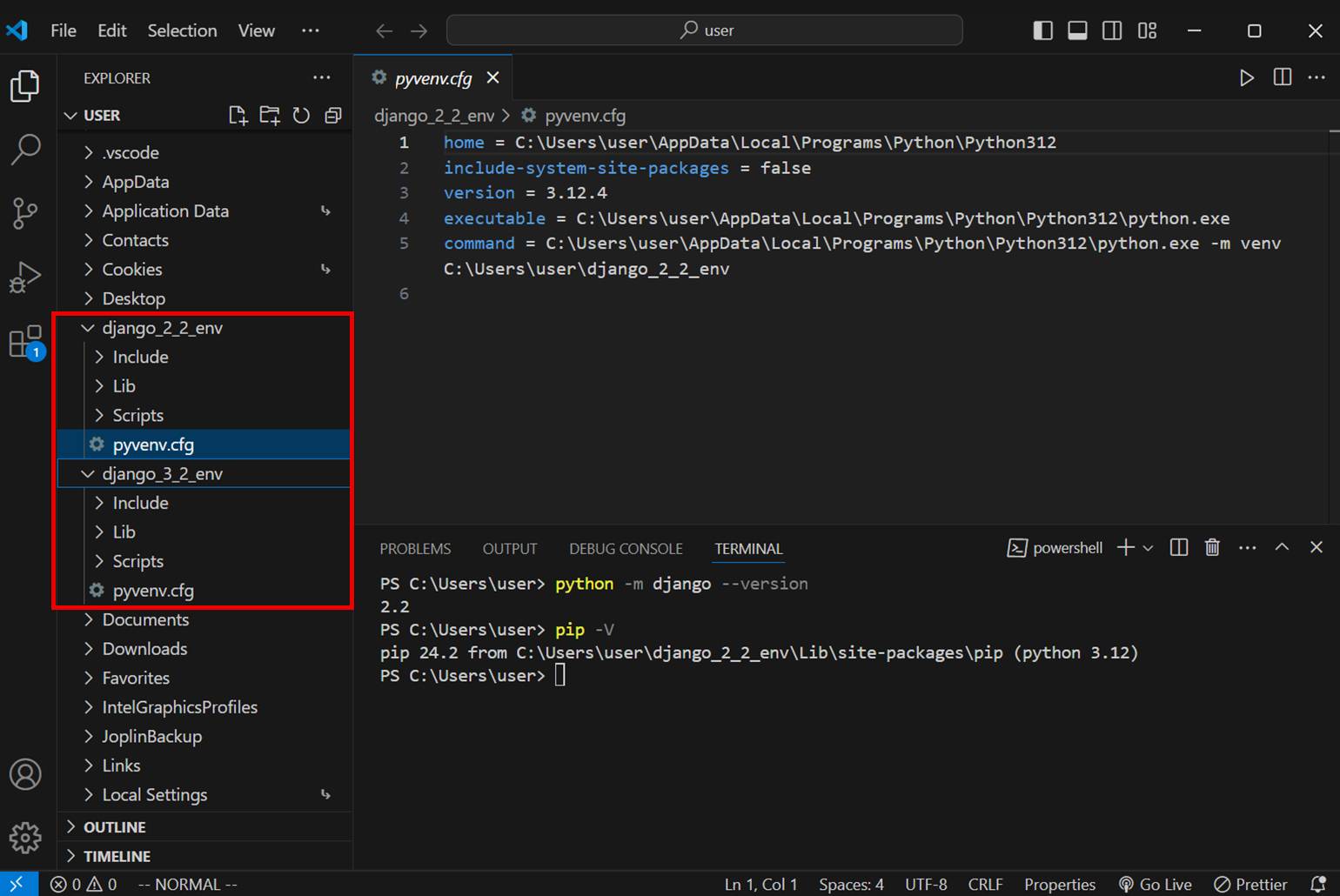
Скриншот: Visual Studio Code / Skillbox Media
Папка Include содержит специальные файлы, необходимые для компиляции некоторых Python-пакетов. Например, при установке библиотеки NumPy, которая включает части кода на языке C, система использует файлы из этой папки для компиляции и установки пакета в вашем виртуальном окружении. Изначально эта папка пуста, а необходимые файлы создаются по мере установки определённых пакетов.
Папка Lib содержит все установленные библиотеки и пакеты для данного окружения. Например, если вы установили в виртуальное окружение Django 3.2, в папке Lib/site-packages будет храниться директория django со всеми файлами этого фреймворка.
Папка Scripts содержит исполняемые файлы и скрипты для работы с окружением. Вот её основное содержимое:
- activate и activate.bat — скрипты для активации виртуального окружения;
- deactivate.bat — скрипт для деактивации окружения;
- python.exe — исполняемый файл Python для данного окружения;
- pip.exe — утилита для установки пакетов и управления ими.
Pyvenv.cfg — это конфигурационный файл, обеспечивающий корректную работу виртуального окружения. Он указывает системе, какую версию Python и какие настройки применить при активации окружения.
Допустим, мы хотим выйти из виртуального окружения в основное пространство системы. Для этого достаточно выполнить простую команду:
deactivate
После этого введите pip -V и убедитесь, что вы больше не находитесь в виртуальном окружении. Если деактивация не произошла, перезапустите VS Code и повторите процесс. Вот несколько дополнительных советов:
- python -m venv —help — используйте эту команду для просмотра всех доступных опций при создании виртуального окружения и работе с ним.
- Virtualenvwrapper — попробуйте этот инструмент, если вам часто приходится создавать несколько виртуальных окружений и переключаться между ними. Он удобнее стандартного venv, поскольку предоставляет простые команды для управления виртуальными окружениями и хранит все окружения в одном месте.
- pip install —upgrade [имя_пакета] — применяйте эту команду примерно раз в месяц или при выходе важных обновлений безопасности. Это поможет поддерживать актуальность пакетов в вашем виртуальном окружении.
Теперь активируем второе виртуальное окружение django_3_2_env:
django_3_2_env\Scripts\activate.bat
Предположим, во время активации мы столкнулись с какой-то новой ошибкой и не смогли её исправить. В таком случае нам нужно удалить это окружение, чтобы создать его заново:
- в Windows: rmdir /s /q имя_окружения;
- в macOS и Linux: rm -rf имя_окружения.
имя_окружения — название окружения, которое вы деактивировали и хотите удалить.
Теперь применим новую команду и попробуем удалить второе окружение:
rmdir /s django_3_2_env
Эта команда должна полностью удалить директорию виртуального окружения, однако иногда она не срабатывает и выдаёт такую ошибку:
+ CategoryInfo : InvalidArgument: (:) [Remove-Item], ParameterBindingException + FullyQualifiedErrorId : PositionalParameterNotFound,Microsoft.PowerShell.Commands.RemoveItemCommand
Эта ошибка часто возникает из-за особенностей работы PowerShell в Windows, связанных с ограничениями доступа или блокировкой файлов системой. Для её устранения воспользуйтесь альтернативной командой:
Remove-Item -Recurse -Force django_3_2_env
Если альтернативная команда не сработала, закройте все программы и процессы, которые могут использовать файлы в этой директории. Затем перезапустите редактор кода и попробуйте снова удалить окружение. Такова она, жизнь программиста ¯\(ツ)/¯
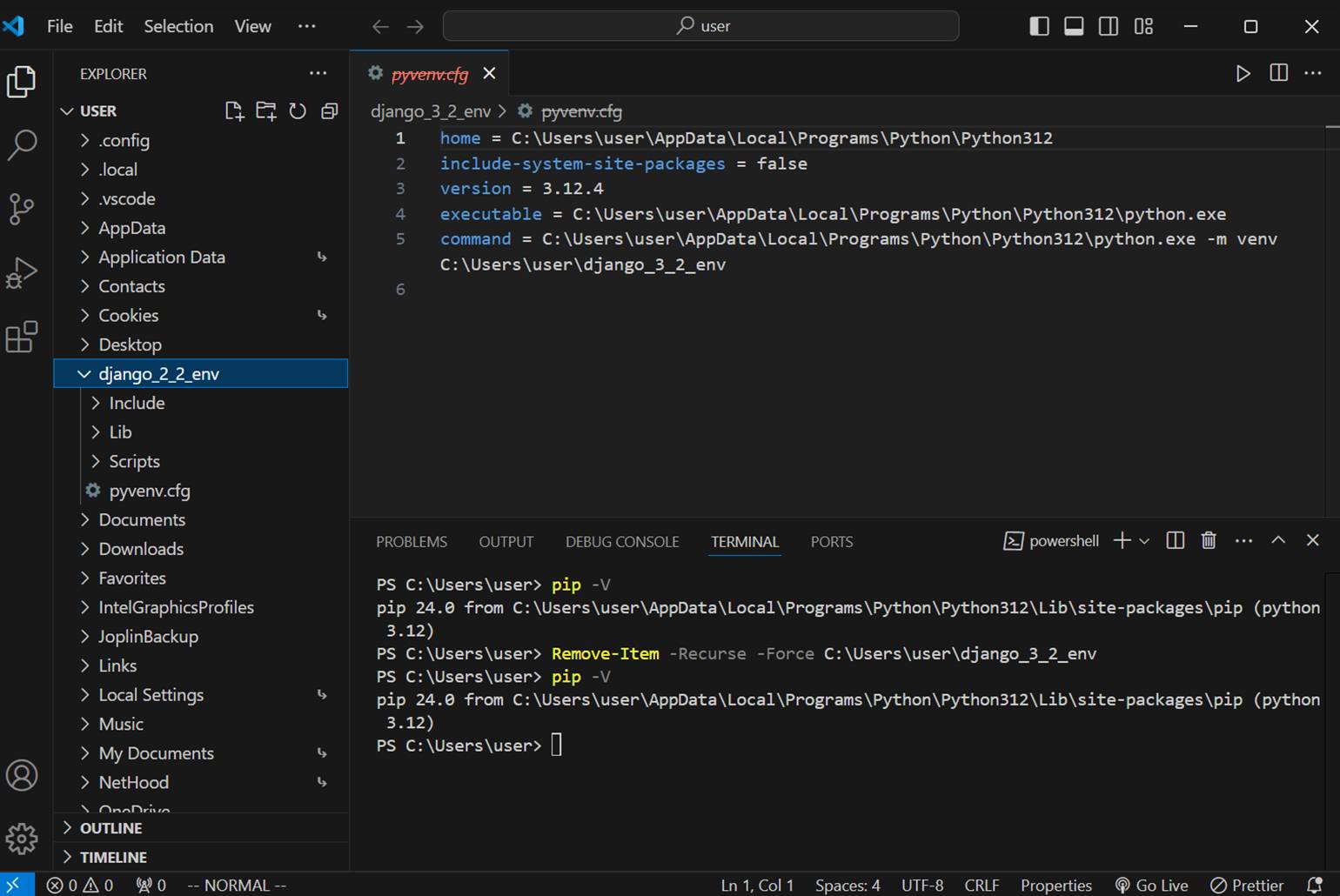
Скриншот: Visual Studio Code / Skillbox Media
Помимо venv, есть и другие инструменты для создания изолированных сред в Python, которые лучше подходят для определённых задач. Рассмотрим некоторые из них:
- Virtualenv поддерживает старые версии Python и предоставляет больше функций, чем venv. Например, Virtualenv позволяет указать конкретную директорию для установки пакетов, в то время как venv использует фиксированный подкаталог. Такая гибкость делает Virtualenv удобным для сложных проектов.
- Conda управляет пакетами Python и системными зависимостями, что делает его подходящим для сложных проектов в data science и машинном обучении. Например, одной командой Conda может создать окружение с Python 3.8, TensorFlow 2.4.0 и OpenCV. В сравнении с Conda у venv более ограниченная функциональность: он создаёт окружения только для Python и его пакетов, не управляет системными зависимостями и работает с уже установленной версией Python.
- Pipenv объединяет управление зависимостями и виртуальными окружениями в одном инструменте — воспроизводимой среде разработки. У venv более узкая функциональность: он не управляет зависимостями автоматически и не предоставляет инструментов для разделения сред разработки и продакшена.
- Poetry управляет зависимостями, сборкой и публикацией пакетов в Python. Его часто применяют в проектах, требующих точного контроля версий. Poetry позволяет указывать конкретные версии пакетов, чтобы обеспечить единую среду разработки для всех участников проекта и избежать ошибок из-за разных версий проекта.
Выбор инструмента зависит от специфики проекта, личных предпочтений и требований команды. Например, специалист по data science может предпочесть Conda вместо venv для работы с большими объёмами данных и выполнения сложных вычислений.

Курс с трудоустройством: «Профессия Python-разработчик»
Узнать о курсе
В статье вы узнаете, как создать виртуальную среду Python. Это может понадобиться Python-разработчикам для того, чтобы избежать проблем с библиотеками разных версий.
- Простой пример: у вас есть два приложения, которые подключаются к одной и той же библиотеке. Вот только каждому приложению нужны разные ее версии.
- Еще пример: вы хотите обеспечить работу приложения независимо от обновлений библиотек, которые устанавливаются в глобальном хранилище Python.
- И третий пример: у вас нет доступа к этому хранилищу.
Выход во всех трех случаях — создать venv Python. Название модуля venv — это сокращение от Virtual Environment, то есть виртуальная среда. Venv представляет собой отличный инструмент для изоляции проектов, своеобразную песочницу. В ней мы можем запускать приложение со своими зависимостями, чтобы не мешать другим приложениям, которые используют то же ПО, но иных версий. В результате каждое приложение будет запускаться в собственной виртуальной среде, изолированно от остальных, что повысит стабильность работы всех приложений.
Приятная новость: отдельно устанавливать venv на Windows нам не потребуется, пакет является частью стандартной библиотеки Python 3 и поставляется вместе с интерпретатором.
Что касается Linux, то здесь venv далеко не всегда входит в пакет операционной системы, поэтому может потребоваться его установить. На Ubuntu/Debian это делается следующей командой:
sudo apt install -y python3-venv Некоторые пакеты Python требуют сборки из исходных кодов, поэтому также может потребоваться установка следующих пакетов:
sudo apt install -y build-essential libssl-dev libffi-dev python3-devТеперь рассмотрим, как создать виртуальное окружение Python 3 в Windows и Linux с помощью venv.
Cloud
Шаг 1. Запускаем venv
Сначала идет общая команда для всех ОС:
python -m venv venvРазберем ее чуть подробнее. Здесь -m выступает в качестве инструкции для запуска модуля venv. А вторая запись venv указывает на каталог venv/lib/python3.8/site-packages/ (номер версии 3.8 добавлен просто для примера, она может быть и другой), в котором Python будет хранить все библиотеки и другие компоненты, необходимые для изолированной работы приложений.
Шаг 2. Активируем виртуальную среду
Активация виртуального окружения выполняется по-разному для Windows и Linux. В ОС от Microsoft понадобится запустить этот скрипт:
venv\Scripts\activate.batА в Linux (и также в MacOS) нужно ввести вот такую инструкцию:
source venv/bin/activateЕсли всё сделано правильно, будет выведена следующая запись:
(venv) root@purplegate:/var/test#Теперь можно приступать к работе над проектом в изолированном окружении.
Другие инструменты
Конечно, venv является самым современным инструментом для создания виртуальной среды. Но он появился только в Python 3. А что делать тем, кто по каким-то причинам работает с более старыми версиями языка? Ответ: пробовать иные инструменты, которые имеют и ряд других полезных функций, иначе бы мы о них даже не упоминали. Кратко опишем эти решения, а затем рассмотрим подробнее наиболее популярное.
virtualenv. Простой и понятный инструмент, который пригодится при развертывании многих приложений. Поэтому он будет полезен для освоения, и ниже мы представим инструкцию по работе с ним.pyenv. Позволяет изолировать версии «Питона». Полезен, если по какой-то причине вам требуется запускать разные версии Python — например, для тестирования программы.virtualenvwrapper. Обертка дляvirtualenv, которая используется для хранения виртуальных сред и различных операций с ними (создание, копирование, удаление).Virtualenvwrapperхорош тем, что с его помощью можно легко переключаться между средами и использовать различные плагины для расширения функций.
Создание виртуального окружения при помощи virtualenv
Рассмотрим этот процесс на примере ОС Linux. Впрочем, запуск virtualenv в Windows выполняется почти так же, разница будет лишь в путях, которые здесь будут иными, и скриптах. И это мы будем оговаривать отдельно.
Шаг 1. Устанавливаем virtualenv
Можно скачать исходники приложения и поставить его вручную, но удобнее всего сделать это с помощью менеджера pip. В этом случае всё, что вам понадобится, это ввести в консоли следующую инструкцию:
pip install virtualenvШаг 2. Создаем виртуальную среду
Этот шаг делается тоже при помощи всего одной небольшой инструкции:
virtualenv myenvЭта простая команда создаст новый каталог в текущем. Разумеется, вместо myenv вы можете ввести любое другое имя для своего окружения. Теперь разберем структуру созданной директории:
- в
/myenv/binбудут размещены скрипты для работы с окружением, копия интерпретатора нужной версии, а также собственноpipи ряд приложений для пакетной обработки. Если вы работаете в Windows, то эта папка будет иметь другой адрес:/myenv/Scripts. - директории
/myenv/lib, а также/myenv/includeпредназначены для хранения основных библиотек окружения. А все новые файлы будут загружаться в/myenv/lib/pythonX.X/site-packages/, где вместо X.X будет указана ваша версия «Питона».
Шаг 3. Активируем виртуальную среду
В Linux и Windows это делается немного по-разному. Для Linux инструкция такая (будем использовать всё тот же пример с именем myenv, которое вы замените на нужное вам):
source myenv/bin/activateА вот так это будет выглядеть в Windows:
myenv\Scripts\activate.batПри корректной активации вы увидите имя вашего виртуального окружения в нижней строке (выделили красным):
Если теперь создать виртуальную среду с ключом --system-site-packages, то вы получите доступ к общему хранилищу в рамках своей среды. Делается это так:
virtualenv --system-site-packages myenvОбратите внимание, что путь к хранилищу в Linux и в Windows тоже будет разным: соответственно, для Линукса это будет /usr/lib/python3.8/site-packages, а для Виндовc — \Python38\Lib\site-packages. Цифры версии, опять же, для примера, у вас она может быть другой.
Шаг 4. Выходим из виртуальной среды
После завершения работы с программой из нее нужно корректно выйти. В Linux это делается командой deactivate, а в Windows с помощью «батника», пакетного файла deactivate.bat.
Что нового?
Помимо уже рассмотренного модуля venv и virtualenv, существуют и более современные инструменты, обеспечивающие более гибкое управление проектами на Python, в том числе и в виртуальном окружении:
- Poetry. Это менеджер, позволяющий управлять зависимостями приложения в виртуальной среде. Также он облегчает тесты и развертывание приложений, автоматизируя многие вещи.
- Pipenv. И еще один менеджер, который уже содержит в себе
pipиvirtualenv, а также ряд других полезных инструментов. Этот менеджер создан для облегчения управления окружениями и пакетами, ведь многие разработчики на определенной стадии развития проекта сталкиваются с проблемами из-за контроля версий.
По большому счету, каждый из этих менеджеров заслуживает отдельного разговора, но их возможности выходят далеко за рамки нашей статьи. Поэтому расскажем самое главное об этих продуктах.
Главное о Poetry
Poetry способен взять на себя всю работу с библиотеками в рамках виртуальной среды, в том числе устанавливать, обновлять и публиковать их. Например, возможностей pip для этого уже не хватит. Кроме того, создание и упаковка приложения здесь реализована при помощи всего одной команды (замените myproject на собственное название):
poetry new myprojectА, например, инструкция poetry init позволит выполнить инициализацию проекта в уже созданной директории. Вводится эта инструкция из той же директории.
Также Poetry умеет выполнять публикацию проектов в частных репозиториях, отслеживать зависимости, а еще контролировать их версии. Наконец, он облегчает работу на собственных виртуальных серверах, обеспечивая надежную изоляцию ваших проектов. Найти этот замечательный инструмент можно здесь.
Главное о Pipenv
Если в двух словах, то Pipenv можно охарактеризовать, как pip + virtualenv, но с продвинутыми возможностями. И на самом деле возможности этого менеджера гораздо шире. Так, он избавляет от необходимости пользоваться не слишком удобным файлом зависимостей requirements.txt.
Вместо этого в Pipenv есть два других файла, один из которых, Pipfile.lock, позволяет связывать версии библиотек, что хорошо для безопасности разрабатываемых приложений. Ну, а собственно Pipfile является продвинутой заменой устаревшему файлу требований. А дело в том, что Pipfile, в отличие от requirements.txt, обновляется автоматически с изменением версий продукта, что здорово выручает при работе в команде, избавляя разработчиков от ошибок зависимостей. Pipenv можно найти здесь.
Что ж, теперь вы вооружены полным набором инструментов, и обилие зависимостей с разными версиями больше не должно вас пугать.
In this article, we will learn how to create and activate a virtual environment in Windows 10 using the command prompt. Before we start with deploying the virtual environment, we will also look at what exactly is a virtual environment and what is it used for.
What is a Virtual Environment and Why is it Used?
Python packages for numerous projects are managed through the virtual environment. By using a virtual environment, you may prevent installing Python packages globally, which might disrupt system tools or other projects.
The main objective of using a virtual environment for a particular project is to avoid any sort of disturbance caused related to packages – their installation, versions, etc.
Common installation tools like pip – the Python package manager, will automatically help to install the Python packages into a virtual environment when used from within a virtual environment without being expressly instructed to do so.
A virtual environment is built on top of an already installed Python installation, this already existing installation serves as the base for the created virtual environments, and it may be separated from the base environment’s packages so that only those specifically installed in the virtual environment are accessible.
We’ve already covered virtual environments in detail if you are new to the topic.
To create a Python virtual environment in Windows, open the command prompt and navigate to the desired directory using the “cd” command followed by the path. Once in the directory, run “python -m venv [name of the virtual environment]” or “python3 -m venv [name of the virtual environment]” if the first command throws an error. This will create the virtual environment in the specified directory.
Following are the steps one should follow to create a virtual environment in Windows 10.
- Open your Windows command prompt. You can do so by pressing the windows key and type ‘cmd’
- Head to the directory/ path where you want to create the virtual environment using the change directory – “
cd” command followed by the path of your choice. - Finally, run the following line of code in your command prompt
python -m venv [name of the virtual environment]
- Note, if the above command throws an error, then try running the following line of code instead.
python3 -m venv [name of the virtual environment]
Activating the Virtual Environment in Windows 10
Before activating the virtual environment make sure to change the current directory. Run the following line of code in your command prompt to do so.
cd [name of the virtual environment]
Your virtual environment needs to be first activated before you can begin installing or using any packages. The virtual environment is enabled to behave as the shell session’s default Python interpreter after its activation.
Depending on what operating system and command shell you’re working on, you’ll need to use different syntax to activate the virtual environment. Following is the line of code executed in the Windows 10 command prompt to activate the virtual environment.
Scripts\activate
Once the virtual environment gets activated, the (virtual environment's name) will appear at the very start of every line in the command prompt
Deactivating the Virtual Environment
As a good habit, you should always deactivate the virtual environment after you are finished using it in order avoid any potential problems. To deactivate the virtual environment and avoid potential issues, simply type ‘deactivate‘ in the command prompt. After deactivation, the virtual environment’s name will no longer appear at the beginning of each line.
Conclusion
Using a virtual environment is not only beneficial but also considered a best practice among programmers. The syntax for virtual environment-related operations depends on the operating system and command shell being used. In this article, we learned how to create, activate, and deactivate a virtual environment in Windows 10 using the command prompt. Are there any other best practices you follow when working with Python virtual environments?
References
Official Document – Python Documentation of the venv module.
Время на прочтение8 мин
Количество просмотров377K
Язык программирования Python считается достаточно простым. На нем легче и быстрее пишутся программы, по сравнению с компилируемыми языками программирования. Для Python существует множество библиотек, позволяющих решать практически любые задачи. Есть, конечно, и минусы и другие нюансы, но это отдельная тема.
Довольно часто я вижу, как мои знакомые и друзья начинают изучать Python и сталкиваются с проблемой установки и использования сторонних библиотек. Они могут несколько часов потратить на установку библиотеки, и даже, могут не справиться с этим и забить на неё. В то время как, в большинстве случаев, это можно было сделать за несколько минут.
Статья начинается с базовых вещей: с установки Python 3, инструментов разработки Pip и Virtualenv и среды разработки PyCharm в Windows и в Ubuntu. Для многих это не представляет трудностей и возможно, что уже всё установлено.
После чего будет то, ради чего задумывалась статья, я покажу как в PyCharm создавать и использовать виртуальные окружения и устанавливать в них библиотеки с помощью Pip.
Установка Python и Pip
Pip является менеджером пакетов для Python. Именно с помощью него обычно устанавливаются модули/библиотеки для разработки в виде пакетов. В Windows Pip можно установить через стандартный установщик Python. В Ubuntu Pip ставится отдельно.
Установка Python и Pip в Windows
Для windows заходим на официальную страницу загрузки, где затем переходим на страницу загрузки определенной версии Python. У меня используется Python 3.6.8, из-за того, что LLVM 9 требует установленного Python 3.6.
Далее в таблице с файлами выбираем «Windows x86-64 executable installer» для 64-битной системы или «Windows x86 executable installer» для 32-битной. И запускаем скачанный установщик, например, для версии Python 3.8.1 он называется python-3.8.1-amd64.exe.
Во время установки ставим галочку возле Add Python 3.x to PATH и нажимаем Install Now:

Установка Python и Pip в Ubuntu
В Ubuntu установить Python 3 можно через терминал. Запускаем его и вводим команду установки. Вторая команда выводит версию Python.
sudo apt install python3-minimal
python3 -VДалее устанавливаем Pip и обновляем его. После обновления необходимо перезапустить текущую сессию (или перезагрузить компьютер), иначе возникнет ошибка во время вызова Pip.
sudo apt install python3-pip
pip3 install --user --upgrade pipОсновные команды Pip
Рассмотрим основные команды при работе с Pip в командой строке Windows и в терминале Ubuntu.
Если виртуальные окружения не используются, то во время установки пакета(ов) полезно использовать дополнительно ключ --user, устанавливая пакет(ы) локально только для текущего пользователя.
Установка VirtualEnv и VirtualEnvWrapper
VirtualEnv используется для создания виртуальных окружений для Python программ. Это необходимо для избежания конфликтов, позволяя установить одну версию библиотеки для одной программы, и другу для второй. Всё удобство использования VirtualEnv постигается на практике.
Установка VirtualEnv и VirtualEnvWrapper в Windows
В командной строке выполняем команды:
pip install virtualenv
pip install virtualenvwrapper-winУстановка VirtualEnv и VirtualEnvWrapper в Ubuntu
Для Ubuntu команда установки будет следующей:
pip3 install --user virtualenv virtualenvwrapperПосле которой в конец ~/.bashrc добавляем:
export VIRTUALENVWRAPPER_PYTHON=/usr/bin/python3
source ~/.local/bin/virtualenvwrapper.shПри новом запуске терминала должны будут появиться сообщения, начинающиеся на virtualenvwrapper.user_scripts creating, что говорит об успешном завершении установки.
Работа с виртуальным окружением VirtualEnv
Рассмотрим основные команды при работе с VirtualEnv в командой строке Windows и в терминале Ubuntu.
Находясь в одном из окружений, можно ставить пакеты через Pip, как обычно и нет необходимости добавлять ключ --user:
pip3 install markdownДля Windows можно указать в переменных среды WORKON_HOME для переопределения пути, где хранятся виртуальные окружения. По умолчанию, используется путь %USERPROFILE%\Envs.
Установка PyCharm
PyCharm — интегрированная среда разработки для языка программирования Python. Обладает всеми базовыми вещами необходимых для разработки. В нашем случае огромное значение имеет хорошее взаимодействие PyCharm с VirtualEnv и Pip, чем мы и будем пользоваться.
Установка PyCharm в Windows
Скачиваем установщик PyCharm Community для Windows с официального сайта JetBrains. Если умеете проверять контрольные суммы у скаченных файлов, то не забываем это сделать.
В самой установке ничего особенного нету. По сути только нажимаем на кнопки next, и в завершение на кнопку Install. Единственно, можно убрать версию из имени папки установки, т.к. PyCharm постоянно обновляется и указанная версия в будущем станет не правильной.
Установка PyCharm в Ubuntu
Скачиваем установщик PyCharm Community для Linux с официального сайта JetBrains. Очень хорошей практикой является проверка контрольных сумм, так что если умеете, не ленитесь с проверкой.
Распаковываем архив с PyCharm и переименовываем папку с программой в pycharm-community, убрав версию из названия.
Теперь в директории ~/.local (Ctrl + H — Показ скрытый файлов), создаем папку opt, куда и перемещаем pycharm-community. В результате по пути /.local/opt/pycharm-community должны размещаться папки bin, help и т.д. Таким образом PyCharm будет находится в своём скромном месте и никому не будет мешать.
Далее выполняем команды в терминале:
cd /home/maksim/.local/opt/pycharm-community/bin
sh ./pycharm.shПроизводим установку. И очень важно в конце не забыть создать desktop файл для запуска PyCharm. Для этого в Окне приветствия в нижнем правом углу нажимаем на Configure → Create Desktop Entry.

Установка PyCharm в Ubuntu из snap-пакета
PyCharm теперь можно устанавливать из snap-пакета. Если вы используете Ubuntu 16.04 или более позднюю версию, можете установить PyCharm из командной строки.
sudo snap install pycharm-community --classicИспользование VirtualEnv и Pip в PyCharm
Поддержка Pip и Virtualenv в PyCharm появилась уже довольно давно. Иногда конечно возникают проблемы, но взаимодействие работает в основном стабильно.
Рассмотрим два варианта работы с виртуальными окружениями:
- Создаём проект со своим собственным виртуальным окружением, куда затем будут устанавливаться необходимые библиотеки;
- Предварительно создаём виртуальное окружение, куда установим нужные библиотеки. И затем при создании проекта в PyCharm можно будет его выбирать, т.е. использовать для нескольких проектов.
Первый пример: использование собственного виртуального окружения для проекта
Создадим программу, генерирующую изображение с тремя графиками нормального распределения Гаусса Для этого будут использоваться библиотеки matplotlib и numpy, которые будут установлены в специальное созданное виртуальное окружение для программы.
Запускаем PyCharm и окне приветствия выбираем Create New Project.
В мастере создания проекта, указываем в поле Location путь расположения создаваемого проекта. Имя конечной директории также является именем проекта. В примере директория называется ‘first_program’.
Далее разворачиваем параметры окружения, щелкая по Project Interpreter. И выбираем New environment using Virtualenv. Путь расположения окружения генерируется автоматически. В Windows можно поменять в пути папку venv на Envs, чтобы команда workon находила создаваемые в PyCharm окружения. Ставить дополнительно галочки — нет необходимости. И нажимаем на Create.

Теперь установим библиотеки, которые будем использовать в программе. С помощью главного меню переходим в настройки File → Settings. Где переходим в Project: project_name → Project Interpreter.

Здесь мы видим таблицу со списком установленных пакетов. В начале установлено только два пакета: pip и setuptools.
Справа от таблицы имеется панель управления с четырьмя кнопками:
- Кнопка с плюсом добавляет пакет в окружение;
- Кнопка с минусом удаляет пакет из окружения;
- Кнопка с треугольником обновляет пакет;
- Кнопка с глазом включает отображение ранних релизов для пакетов.
Для добавления (установки) библиотеки в окружение нажимаем на плюс. В поле поиска вводим название библиотеки. В данном примере будем устанавливать matplotlib. Дополнительно, через Specify version можно указать версию устанавливаемого пакета и через Options указать параметры. Сейчас для matplotlib нет необходимости в дополнительных параметрах. Для установки нажимаем Install Package.

После установки закрываем окно добавления пакетов в проект и видим, что в окружение проекта добавился пакет matplotlib с его зависимостями. В том, числе был установлен пакет с библиотекой numpy. Выходим из настроек.
Теперь мы можем создать файл с кодом в проекте, например, first.py. Код программы имеет следующий вид:
import matplotlib.pyplot as plt
import numpy as np
x = np.linspace(-5, 5, 100)
def gauss(sigma, mu):
return 1/(sigma * (2*np.pi)**.5) * np.e ** (-(x-mu)**2/(2 * sigma**2))
dpi = 80
fig = plt.figure(dpi=dpi, figsize=(512 / dpi, 384 / dpi))
plt.plot(x, gauss(0.5, 1.0), 'ro-')
plt.plot(x, gauss(1.0, 0.5), 'go-')
plt.plot(x, gauss(1.5, 0.0), 'bo-')
plt.legend(['sigma = 0.5, mu = 1.0',
'sigma = 1.0, mu = 0.5',
'sigma = 1.5, mu = 0.0'], loc='upper left')
fig.savefig('gauss.png')Для запуска программы, необходимо создать профиль с конфигурацией. Для этого в верхнем правом углу нажимаем на кнопку Add Configuration…. Откроется окно Run/Debug Configurations, где нажимаем на кнопку с плюсом (Add New Configuration) в правом верхнем углу и выбираем Python.
Далее указываем в поле Name имя конфигурации и в поле Script path расположение Python файла с кодом программы. Остальные параметры не трогаем. В завершение нажимаем на Apply, затем на OK.

Теперь можно выполнить программу и в директории с программой появится файл gauss.png:

Второй пример: использование предварительно созданного виртуального окружения
Данный пример можно использовать во время изучения работы с библиотекой. Например, изучаем PySide2 и нам придется создать множество проектов. Создание для каждого проекта отдельного окружения довольно накладно. Это нужно каждый раз скачивать пакеты, также свободное место на локальных дисках ограничено.
Более практично заранее подготовить окружение с установленными нужными библиотеками. И во время создания проектов использовать это окружение.
В этом примере мы создадим виртуальное окружения PySide2, куда установим данную библиотеку. Затем создадим программу, использующую библиотеку PySide2 из предварительно созданного виртуального окружения. Программа будет показывать метку, отображающую версию установленной библиотеки PySide2.
Начнем с экран приветствия PyCharm. Для этого нужно выйти из текущего проекта. На экране приветствия в нижнем правом углу через Configure → Settings переходим в настройки. Затем переходим в раздел Project Interpreter. В верхнем правом углу есть кнопка с шестерёнкой, нажимаем на неё и выбираем Add…, создавая новое окружение. И указываем расположение для нового окружения. Имя конечной директории будет также именем самого окружения, в данном примере — pyside2. В Windows можно поменять в пути папку venv на Envs, чтобы команда workon находила создаваемые в PyCharm окружения. Нажимаем на ОК.

Далее в созданном окружении устанавливаем пакет с библиотекой PySide2, также как мы устанавливали matplotlib. И выходим из настроек.
Теперь мы можем создавать новый проект использующий библиотеку PySide2. В окне приветствия выбираем Create New Project.
В мастере создания проекта, указываем имя расположения проекта в поле Location. Разворачиваем параметры окружения, щелкая по Project Interpreter, где выбираем Existing interpreter и указываем нужное нам окружение pyside2.

Для проверки работы библиотеки создаем файл second.py со следующий кодом:
import sys
from PySide2.QtWidgets import QApplication, QLabel
from PySide2 import QtCore
if __name__ == "__main__":
app = QApplication(sys.argv)
label = QLabel(QtCore.qVersion())
label.show()
QtCore.qVersion()
sys.exit(app.exec_())Далее создаем конфигурацию запуска программы, также как создавали для первого примера. После чего можно выполнить программу.
Заключение
У меня нет богатого опыта программирования на Python. И я не знаком с другими IDE для Python. Поэтому, возможно, данные IDE также умеют работать с Pip и Virtualenv. Использовать Pip и Virtualenv можно в командой строке или в терминале. Установка библиотеки через Pip может завершиться ошибкой. Есть способы установки библиотек без Pip. Также создавать виртуальные окружения можно не только с помощью Virtualenv.
В общем, я лишь поделился небольшой частью опыта из данной области. Но, если не вдаваться в глубокие дебри, то этого вполне достаточно знать, чтобы писать простые программы на Python с использованием сторонних библиотек.

