Протестируйте свою вебкамеру
Используйте этот онлайн инструмент чтобы проверить работает ли ваша веб камера.
1. Кликните кнопку “Начать тест вебкамеры” .
2. Кликните “Разрешить” во всплывающем окошке браузера.
3. Теперь вы можете увидеть транссляцию вашей вебкамеры. Обзор качества изображения, света и другого.
Руководство по Устранению Неполадок
Ваша веб камера не работает? Вы не видите картинки или информацию про нее? Не проблема! Просто следуйте этим простым шагам и мы заставим вашу веб камеру работать за мгновение:
Шаг 1.
Если Вы используете внешнюю веб камеру, перепроверьте подключена ли она в USB порт Вашего компьютера и не поврежден ли кабель. При подключении новой веб камеры в первый раз, Вы видите уведомление на экране, либо слышите сигнал. Вы также можете видеть всплывающее окно, где нажимаете “Разрешить”, чтобы дать веб камере доступ к Вашему компьютеру.
Шаг 2.
Если Вы хотите убедиться что компьютер распознал камеру, Вы можете нажать на Ваши системные настройки. Для пользователей Mac, вы можете зайти нажатием на иконку Apple с верхней левой стороны. Нажмите Про этот Mac → Системный Отчет → Устройства. Для Windows, перейдите navigate to the Панель Управления, и выберите “Просмотреть Устройства и Принтеры” чтобы увидеть текущие устройства.
Шаг 3.
Убедитесь что ваша система обновлена- включая операционную систему, драйвера веб камеры, и систему которую Вы используете для Вашей веб камеры. Если Вы используете внешнюю веб камеру, проверьте совместима ли она с используемой программой для ее работы.
Шаг 4.
Некоторые модели веб камер имеют переключатель “ВКЛЮЧИТЬ/ВЫКЛЮЧИТЬ”. Убедитесь что Ваша камера включена.
Шаг 5.
Одновременно должно быть открыто только одно приложение, имеющее доступ к Вашей камере. Открытые более чем одного приложения для вашей веб камеры, может вызвать проблемы в ее работе.
Как это работает?
1. Нажмите “Начать Тестирование Веб Камеры”
Нажмите на кнопку со значком камеры, которая звучит как “Начать Тестирование Веб Камеры”.
2. Нажмите “Разрешить” во всплывающем окне
Вы увидите всплывающее окно на вашем экране, просящее разрешения. Только наш инструмент получает доступ к Вашей камере. Нажмите “Разрешить” чтобы начать.
3. Просмотрите Ваш материал
Просмотрите качество Ваших картинок и видео с веб камеры. Убедитесь что освещение в порядке.
Онлайн Гид по Тестированию Веб Камеры
Бизнес,Обучение и Личное
Неважно, делаете Вы звонки со своими клиентами, ищите контакт с одноклассниками или другом по обучению, или делаете лично общаетесь с кем-то, важно чтобы у Вас была высококачественная связь.
Наше тестирование веб камеры позволяет Вам определить работает ли Ваша веб камера хорошо перед звонком. Вы можете убедиться что Ваша камера работает отлично перед присоединением к звонку через Microsoft Teams, Google Meet, Zoom, и другие платформы видеоконференций.
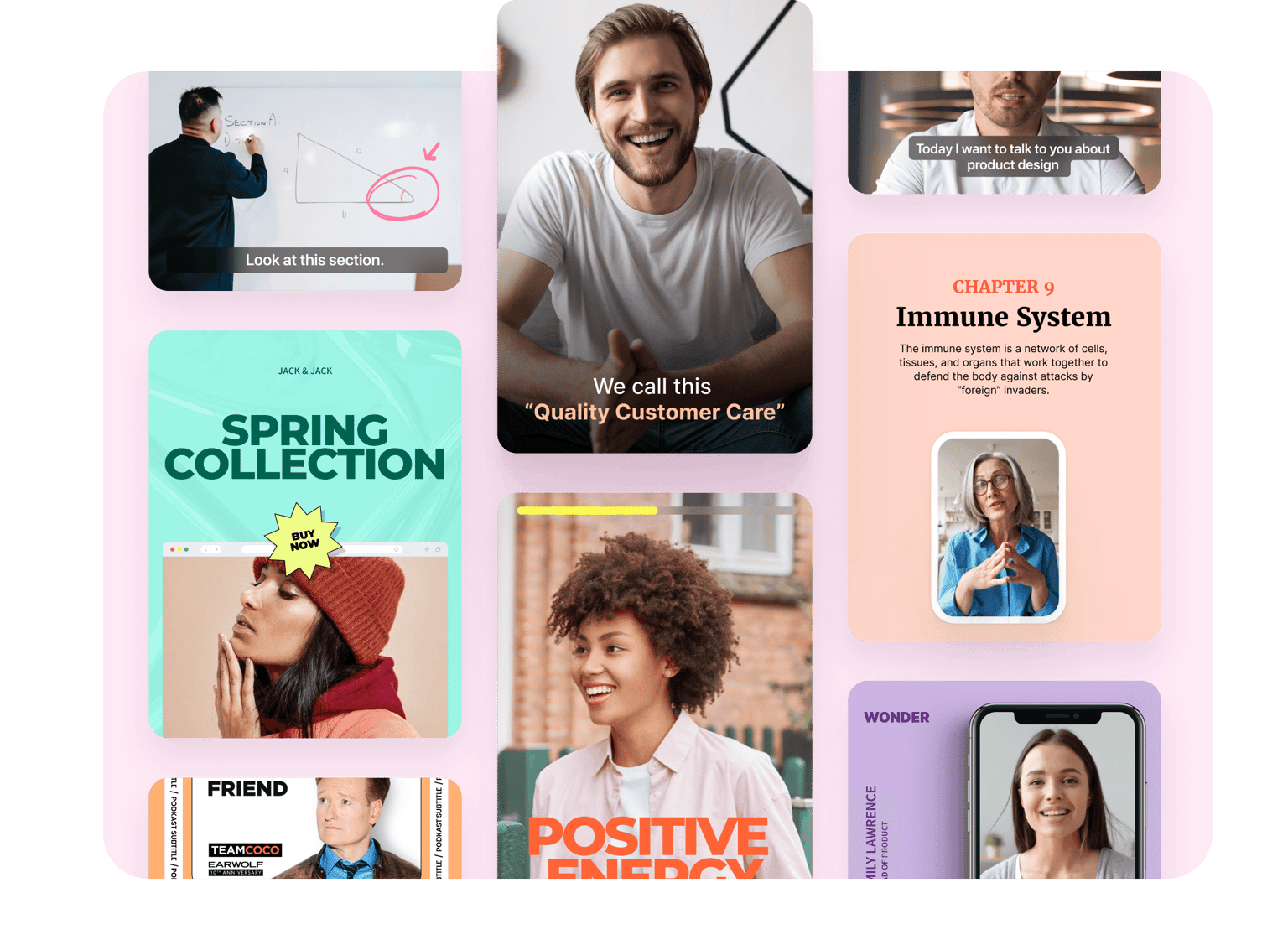
Без обязательного регистрирования
Вам не нужно регистрировать аккаунт чтобы использовать наш инструмент тестирования веб камеры. Просто нажмите “ Начать Тестирование Веб Камеры” сверху, и посмотрите как картинка Вашей камеры выглядит во время видеозвонка. Это простой способ протестировать свою камеру через Ваш браузер, вместо использования приложений, таких как Photobooth, или установки других приложений просто чтобы протестировать ее.
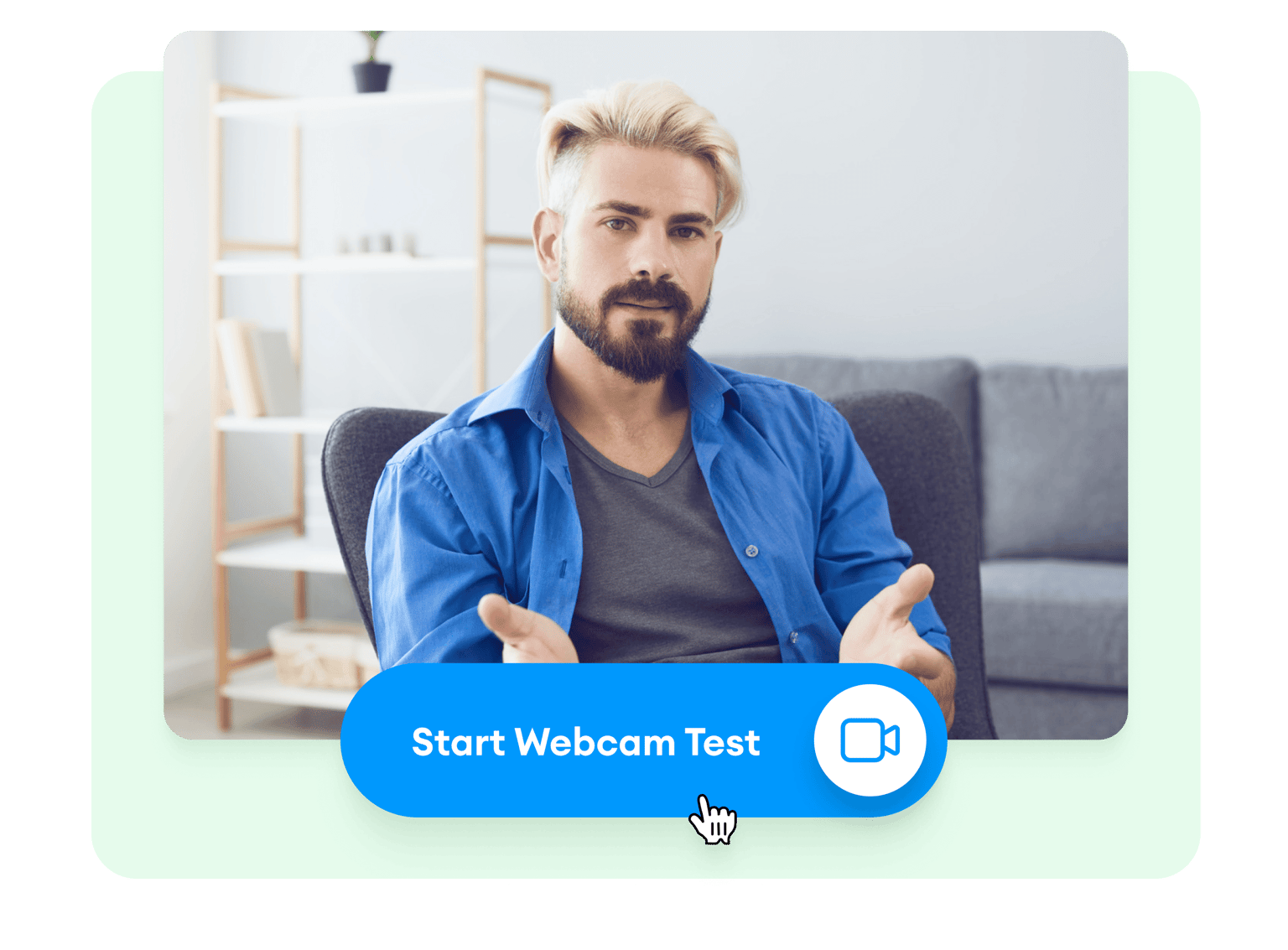
Всегда бесплатно
Наш инструмент тестирования веб камеры является бесплатным на 100%.Вам не нужно вводить данные своей карты чтобы попробовать его. Мы позволяем нашим пользователям испробовать продукты бесплатно перед их покупкой. Также у нас есть бесплатный онлайн видеоредактор , который Вы можете также попробовать.
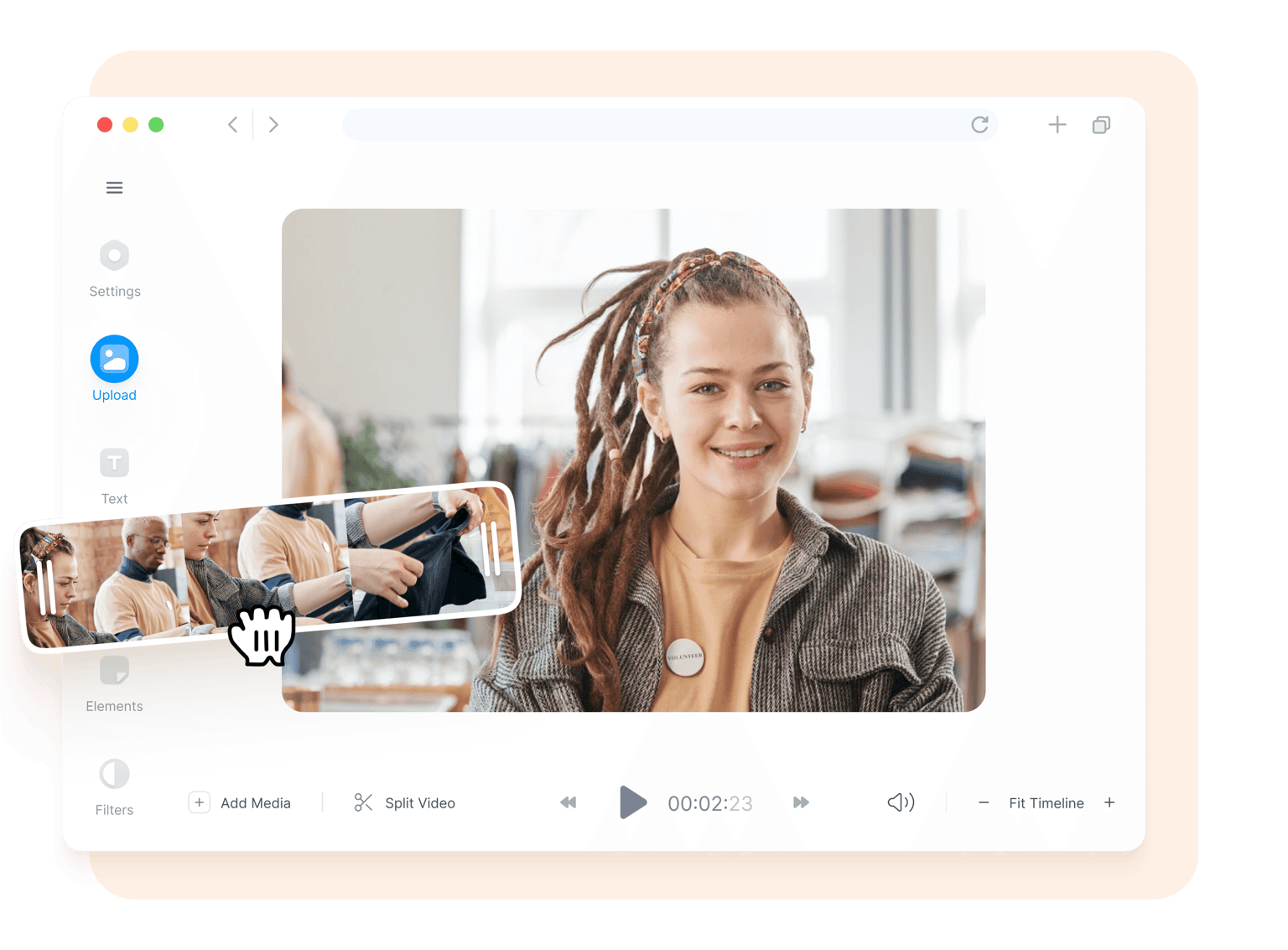
Часто Задаваемые Вопросы
Больше чем инструмент Тестирования Веб Камеры
С помощью VEED, Вы можете сделать больше чем тестирование своей веб камеры. Используя наш онлайн бесплатную запись экрана, Вы сможете записать свои онлайн видеозвонки, и после использовать наш видео редактор для редактирования своих записей. Или создайте новое видео с видео-шаблона! Наш система видео редактирования наполнен инструментами которые очень просты в использовании, которые помогут Вам создать шикарные, профессиональные видео. Вы также можете добавить текст к своим видео, добавить автоматические субтитры, добавить аудио, рисовать на своих видео, и многое другое!
Начать

В этом уроке я покажу, как включить камеру на ноутбуке. Мы научимся ее запускать и использовать, решать
возникающие
проблемы.
Как включить камеру на ноутбуке
Приложение «Камера» (Windows 10, 
В Windows 10 есть приложение, через которое можно проверить работу веб-камеры, а также сделать при помощи неё
фото и
записать видео.
1. Прямо в открытом меню Пуск напечатайте «камера» и запустите приложение.
2. Если устройство активно, то в верхней части ноутбука загорится индикатор, и программа покажет
изображение. Справа
будет иконка фотоаппарата и видеокамеры.
Щелкнув по значку, приложение автоматически сделает снимок или запустит запись видео. Все записанные файлы можно
найти в
папке Компьютер — Изображения — Пленка.
Skype
Официальный сайт: skype.com
1. Для включения камеры в скайпе войдите в меню (три точки) и откройте «Настройки».

2. Перейдите на вкладку «Звук и видео». Убедитесь, что выбрано правильное устройство. Если оно
указано верно, на фоне
автоматически появится картинка.
Media Player Classic
Официальный сайт: mpc-hc.org/downloads
Media Player Classic – это бесплатный проигрыватель видео и аудио файлов. Часто эта программа уже
установлена на компьютере, так как входит в пакет кодеков «K-Lite Codec Pack». Работает на любой версии Windows
(XP, 7, 8, 10).
1. Щелкните по меню «Файл» и выберите пункт «Открыть Устройство».
2. Активируется вебка и запустится прямой эфир, который можно записать, нажав на «Запись».
По умолчанию файлы сохраняются в папке «Документы».
MyCam
Официальный сайт: e2esoft.com/mycam
Бесплатная программа для включения и использования камеры — записи фото и видео:
- Работает с любыми устройствами.
- Проста в использовании.
- Имеет фотофильтры и видеоэффекты.
Для начала работы перейдите во вкладку «Media» и нажмите «Open camera».
ManyCam
Официальный сайт: manycam.com
ManyCam используется для наложения различных спецэффектов на изображение в режиме онлайн. Вебка может не
отобразится в
программе, если вы её случайно удалили или переустановили драйвер. Рассмотрим, как это исправить.
1. В панели «Video Sources» щелкните по значку +.
2. В новом меню выберите «WebCam».
3. Кликните по устройству, найденному в списке.
Перезагрузите программу и изображение должно появится.
Как включить камеру в браузере
Если вы случайно закрыли доступ к видео захвату или установили жесткие настройки безопасности, вебка в браузере
может не задействоваться. В этом разделе рассмотрим основные настройки, где это можно исправить.
Google Chrome
1. Откройте меню (три точки) и перейдите в «Настройки».

2. Щелкните по разделу «Конфиденциальность и безопасность» и выберите «Настройки сайта».

3. В разрешениях кликните по пункту «Камера».

4. Убедитесь, что переключатель установлен в «Спрашивать разрешение на доступ».

Если вы случайно запретили доступ, его всегда можно удалить в настройках сайта.

На заметку. Для проверки работы устройства перейдите на сайт webcamtests.com, разрешите доступ и
проверьте
наличие
изображения.

Mozilla Firefox
1. Войдите в меню (три пунктира) и откройте «Настройки».

2. Выберите раздел «Приватность и защита». Прокрутите панель настроек немного вниз, в разрешениях
нажмите на кнопку
«Параметры» напротив значка камеры.

3. В следующем окне будет показано, какие сайты запрашивали доступ.
Вы можете изменить или удалить настройки разрешений, кликнув по конкретному сайту.
Если камера не работает
Если при включении вебки на ноутбуке нет изображения, возможно, устройство не активно. Задействовать его можно
одним из
трех способов.
Способ 1: комбинация клавиш
На некоторых ноутбуках есть специальная клавиша на клавиатуре, которая включает и выключает веб-камеру. Она
находится в самом верхнем ряду, на одной из функциональных кнопок (F1-F12). Чтобы ее активировать, нужно нажать на
эту клавишу вместе с Fn.
Такая кнопка встречается у производителей Asus, HP, Lenovo, Samsung. На некоторых моделях используется сочетание
Fn + V.
В некоторых случаях для того чтобы вебка активировалась, на компьютере должна быть установлена
специальная программа управления клавишами. Скачать ее можно на сайте производителя, выбрав свою модель компьютера.
Также рекомендую загрузить инструкцию, в которой будут указаны точные клавиши для активации.
Способ 2: активация в Диспетчере устройств
Если не получилось включить вебку клавишами и нет времени разбираться с настройками, можно перейти в Диспетчер
устройств и задействовать её там.
1. Щелкните правой кнопкой мыши по Пуск, в контекстном меню выберите «Управление компьютером».
2. Перейдите в «Диспетчер устройств», разверните ветку «Устройство обработки изображений». Щелкните
по устройству правой
кнопкой мыши и выберите пункт «Задействовать».
Способ 3: активация в BIOS
В Диспетчере может не отобразиться устройство захвата изображения. Такое бывает, если вебка принудительна
отключена в
BIOS.
- При включении ноутбука нажмите клавишу F2. На некоторых моделях клавиша может отличаться.
- В меню биос найдите раздел «Advanced». В нём перейдите в «System Configuration».
- Найдите параметр «Onboard Camera» и убедитесь, что установлено «Enabled».
Другие причины
Если камера всё равно не включается, значит, в системе есть ошибки. Рассмотрим, как их устранить.
Не установлен драйвер
Без драйвера компьютер не сможет опознать устройство и правильно с ним работать. Для проверки щелкните правой
кнопкой
мыши по Пуск и выберите «Управление компьютером».
Если всё в порядке, в Диспетчере будет пункт «Камеры». Нажав на него, появится описание устройства.
А если вместо этого пункта будет иконка с вопросительным знаком, значит, нужно загрузить и установить драйвер.

Для этого зайдите на официальный сайт производителя, выберите свою модель ноутбука, скачайте драйвер для вебки и
установите его.
Антивирус блокирует доступ
Некоторые антивирусы в целях безопасности могут принудительно заблокировать доступ к устройству. Из-за такой
блокировки приложения и сервисы не смогут включить вебку. Рассмотрим, как настраивается защита на примере
антивирусной системы Eset
Internet Security.
1. В главной панели программы перейдите в «Настройка». Щелкните по значку «Дополнительные
настройки».
2. Перейдите в раздел «Контроль устройств», справа разверните вкладку «Защита веб камеры».

3. Можно полностью выключить защиту, сняв переключатель «Интегрировать в систему». Или назначить
разрешающие правила для доступа к приложениям.

Не активна служба разделения доступа
По умолчанию если какой-нибудь сервис задействует вебку, то система может запретить к ней доступ другим
программам. Для разделения доступа нужно активировать специальную службу.
1. В меню Пуск напечатайте службы и запустите приложение.
2. Найдите в списке пункт «Сервер кадров камеры Windows» и дважды по нему щелкните.
3. Нажмите кнопку «Запустить».
Перезагрузите компьютер. Если не помогло, постарайтесь найти процесс или службу, которые используют камеру.
Физическая неисправность
Если ни один из советов не помог, скорее всего, устройство неисправно. Можно, конечно, попробовать
переустановить
Windows, чтобы убедиться наверняка. Если не поможет, обратиться в сервисный центр. Или приобрести внешнюю USB
вебку.
Все способы:
- Проверяем веб-камеру в Windows 10
- Способ 1: Программа Skype
- Способ 2: Онлайн-сервисы
- Способ 3: Программы для записи видео из веб-камеры
- Способ 4: Стандартное средство Виндовс
- Вопросы и ответы: 1
Сейчас во многих ноутбуках имеется встроенная камера, а пользователи компьютеров приобретают себе отдельное устройство для вывода изображения на экран. Иногда требуется убедиться в работоспособности такого оборудования. Сделать это можно разными способами. Именно о способах выполнения такой задачи на лэптопах или ПК под управлением Windows 10 мы и хотим поговорить в данной статье.
Проверяем веб-камеру в Windows 10
Как уже было сказано выше, тестирование камеры производится разными методами, каждый из которых будет максимально эффективным и подходящим при определенных обстоятельствах. Перед началом тестирования советуем удостовериться, что камера была включена в системных настройках операционной системы. В противном случае она не будет обнаружена используемыми приложениями. Для этого ознакомьтесь с руководством, представленным в отдельном материале ниже.
Подробнее: Включение камеры в Windows 10
Способ 1: Программа Skype
Многие юзеры активно используют рассматриваемое периферийное оборудование при общении через известное программное обеспечение Skype. В настройках этого софта есть раздел для настроек захвата изображения. Рекомендуем обратиться туда, чтобы произвести проверку веб-камеры на работоспособность. Детальные инструкции по этой теме вы найдете в другой нашей статье по следующей ссылке.
Подробнее: Проверка камеры в программе Skype
Способ 2: Онлайн-сервисы
На просторах интернета присутствует ряд специально разработанных сервисов, позволяющих проверить работу веб-камеры без предварительной загрузки софта. Кроме этого такие сайты предоставляют дополнительные инструменты, которые помогут, например, узнать, с какой частотой кадров работает используемое оборудование. Список лучших сайтов такого типа, а также инструкции по взаимодействию с ними вы найдете в другом нашем материале.

Подробнее: Проверяем веб-камеру онлайн
Способ 3: Программы для записи видео из веб-камеры
Запись видео с камеры легко осуществить и при помощи программного обеспечения, у которого, к тому же, есть множество полезных инструментов для выполнения этой процедуры. Поэтому запустить тестирование можно сразу же там — достаточно будет просто записать короткий ролик.

Способ 4: Стандартное средство Виндовс
Разработчики Windows 10 встроили в эту версию ОС классическое приложение «Камера», которое позволяет делать снимки и записывать видео. Поэтому если вы не хотите загружать дополнительное ПО, воспользуйтесь этим вариантом.
В «десятке» присутствует функция, отвечающая за конфиденциальность пользователя. С ее помощью блокируется доступ для ПО к камере и прочим данным. Для корректной проверки сперва требуется убедиться, что включено разрешение на использование рассматриваемого устройства. Проверить и настроить этот параметр можно следующим образом:
- Через меню «Пуск» перейдите в раздел «Параметры», нажав на значок шестеренки.
- Выберите меню «Конфиденциальность».
- На панели слева отыщите категорию «Разрешения приложений» и щелкните ЛКМ на пункте «Камера».
- Переместите ползунок в состояние «Вкл».
- Опуститесь вниз, чтобы отыскать разрешения для всех приложений. Удостоверьтесь в том, что доступ для «Камеры» включен.





Теперь переходим к самой проверке:
- Откройте «Пуск» и в поиске напишите «Камера». Откройте найденное приложение.
- После этого нажмите на соответствующую кнопку для начала записи или снимка.
- Внизу будут отображаться сохраненные материалы, просмотрите их, чтобы удостовериться в корректном функционировании устройства.



Рассмотренные методы помогут определить работоспособность камеры либо же убедиться в ее поломке. После выполнения тестирования можно переходить к использованию устройства или решать возникшие проблемы с функционированием.
Читайте также:
Решаем проблему с неработающей камерой на ноутбуке с Windows 10
Проверка микрофона в Windows 10
Наша группа в TelegramПолезные советы и помощь
Не удалось проверить веб-камеру? Вот руководство по устранению неполадок
Вы должны разрешить браузеру использовать вашу камеру, это является обязательным условием для
прохождения теста веб-камеры. Если это все еще не помогает, вот некоторые решения, и давайте
проверим одно за другим.
• Ваша веб-камера не включена: на некоторых камерах есть переключатель «ВКЛ / ВЫКЛ», поэтому вы
можете проверить и убедиться, что переключатель находится в нужном положении.
• Ваша веб-камера подключена неправильно: убедитесь, что ваша веб-камера правильно подключена к
USB-порту. Вы можете повторно подключить камеру, чтобы убедиться в правильности подключения.
• Ваш браузер устарел, чтобы запустить тест веб-камеры: переустановите или обновите браузер до
последней версии и снова запустите тест веб-камеры.
• Проблема с драйвером: это может быть связано с несовместимыми драйверами или в их отсутствии.
- Как обновить драйвер веб-камеры на ПК с Windows?
- Перейдите в диспетчер устройств, найдите устройства обработки изображений и дважды щелкните,
чтобы открыть его. Здесь вы увидите список драйверов камеры. Щелкните правой кнопкой мыши и
выберите «Обновить драйвер». - Рекомендую! Используйте бесплатную программу обновления драйверов Driver Booster для
сканирования, загрузки и установки недостающих драйверов для вашей веб-камеры.
• Сломанная веб-камера: ваша веб-камера вышла из строя, и вам лучше обратиться за помощью к
поставщику вашей камеры или заменить ее новой веб-камерой.
Get App
Test Your Camera Online v3
We don’t track or store any media information!
Camera Resolution & Frame Rate
- × pixels fps
- Maximum supported resolution and frame rate: n/a
Test Common Video Resolutions
| Name | Class | Ratio | W × H |
|---|---|---|---|
| MMS Small | 96p | 4 : 3 | |
| QQVGA | 120p | 4 : 3 | |
| QnHD | 180p | 16 : 9 | |
| MMS | 144p | 11 : 9 | |
| 144p | 144p | 16 : 9 | |
| MMS Large | 240p | 4 : 3 | |
| 240p | 240p | 16 : 9 | |
| 360p | 360p | 16 : 9 | |
| SDTV | 480p | 4 : 3 | |
| 480p | 480p | 3 : 2 | |
| 480p | 480p | 16 : 9 | |
| HD Ready | 720p | 4 : 3 | |
| 720p | 720p | 16 : 9 | |
| HD | 1080p | 16 : 9 | |
| 2k | 1440p | 16 : 9 | |
| 4K UHD | 2160p | 16 : 9 | |
| Logitech 4K PRO | 2160p | 1.9 : 1 | |
| 8K UHD | 4320p | 16 : 9 |
Browser-Supported Media Features
- Can protect access to a video element? —
- Is a modern media interface supported? —
- Can enumerate media devices? —
- Can detect when a media device is connected or removed? —
Fix Webcam Access Permissions
Google Chrome™
Click on the camera icon at the right side of the address bar and allow access for this website.
Also, you can adjust permissions for a webcam in the Privacy Settings:
chrome://settings/content/camera
Otherwise, open Chrome Settings > Advanced > Privacy and Security > Site Settings > Camera.
How to use your webcam & microphone in Chrome.
Microsoft Edge™
Click on the camera icon at the end of the address bar and choose Always allow …
Additionaly, you can manage camera permissions at hte following url:
edge://settings/content/camera
and change access for this website.
Or adjust by going to Edge Settings > Advanced > Privacy & Security > Site Settings > Camera.
How to adjust your web camera & microphone in Edge.
Mozilla Firefox™
Click on webcam icon at the left side of the address bar and remove a blocking permission by clickling on x at the bottom-right corner.
Settings: Open Firefox menu > Options > Privacy & Security at left > Permissions > Camera — Settings button.
How to manage your webcam and mic in Firefox.
Opera for Desktop
Click camera icon at the left side of the address bar and remove a blocking permission by clickling on x at the bottom-right corner.
Options:
opera://settings/content/camera
and adjust cam access.
Or go to Opera Settings > Site Permissions > Camera.
Change your webcam & microphone settings in Opera browser.
Chrome for Android™
In the Chrome App open Settings > Site Settings > Camera. Also, do not forget to turn on your camera or microphone permissions in your device settings.
How to change webcam & microphone permissions in Chrome for Android.
Chrome on iPhone™
Currently, Chrome on iPhone can’t access front and/or rear cameras. But you can use Apple Safari browser.
Safari on iPhone™
Open iPhone settings > Safari > Camera > Select Ask
Use Another Browser?
There are many others browsers available, so it is not possible to provide instructions for all of them. Just explore your browser’s help pages for required information.

