Network discovery is a network setting that enables network computers’ names to be discoverable from the network. It works like a Bluetooth system. When you enable it, your device will be found by another device. Enabling network discovery via group policy is the best option to enable network discovery for all network machines through a Windows server. The same task can be used to disable network discovery on all network clients with group policy.
In this post, I will apply this policy to enable network discovery via group policy using Windows Server 2016 on Windows 10 clients. It works the same on Windows Server 2019, 2022, and Windows 11.
What is Network Discovery?
Before we start to apply the network discovery policy to the network clients, we should know about network discovery features and settings. For all Windows systems, the three network discovery states are:
-
On: This state allows your computer to see other network computers and devices and allows people on other network computers to see your computer. This makes it easier to share files and printers.
-
Off: This state prevents your computer from seeing other network computers and devices and prevents people on other network computers from seeing your computer.
-
Custom: This is a mixed state in which some settings related to network discovery are enabled, but not all of them. For example, network discovery could be turned on, but you or your system administrator might have changed firewall settings that affect network discovery.
Network discovery requires that the DNS Client, Function Discovery Resource Publication, SSDP Discovery, and UPnP Device Host services are started, that network discovery is allowed to communicate through Windows Firewall, and that other firewalls are not interfering with network discovery. If some but not all of these are true, the network discovery state will be shown as Custom.
How to Enable Network Discovery via Group Policy?
Let’s configure and enable network discovery via group policy on Windows Server 2016 to Windows Server 2022. This method works the same on all other Windows servers. In my testing lab, the server is Windows Server 2016 and the client machines are Windows 10.
The following are the step-by-step instructions in a real-world scenario:
- Log on to the Windows Server and open the Group Policy Management console by typing
gpmc.mscin the Run dialog box. - Expand the Forest and Domains nodes, and then right-click the domain name. Select Create a GPO in this domain and link it here.
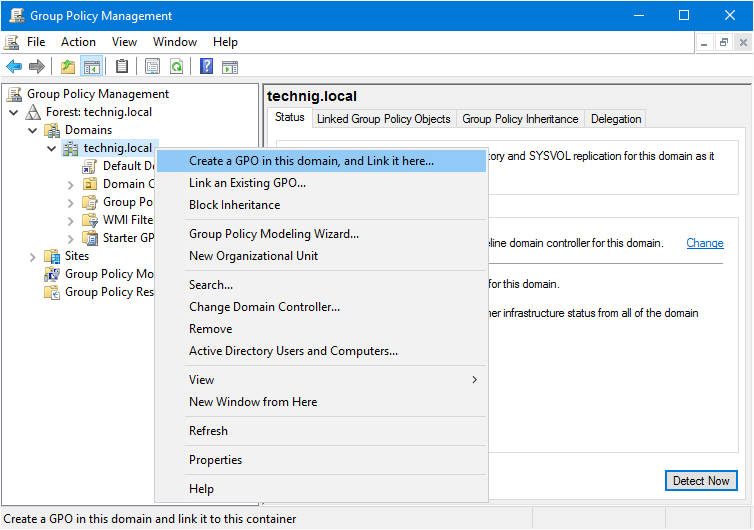
3. Name the new GPO Network Discovery or whatever you want. It’s better to name all the new GPO you have created with a meaningful name and must be related to the tasks you want to apply via the group policy template.
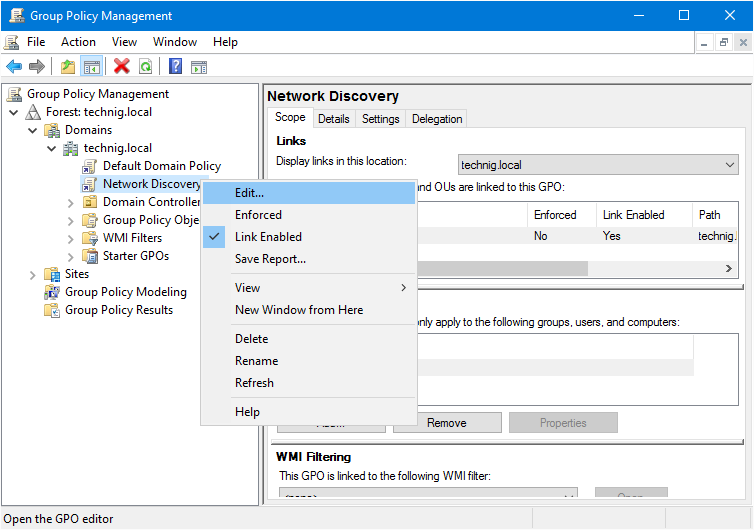
4. Right-click the created Network Discovery GPO and click Edit. Now you are going to edit this group policy template to enable network discovery via group policy.
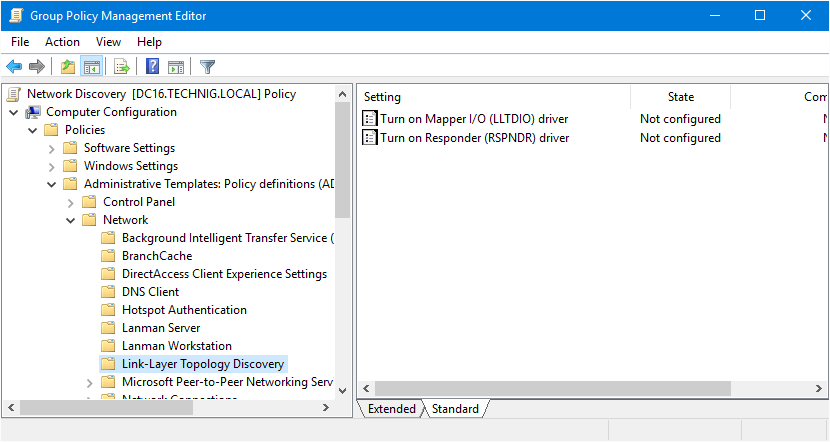
5. On Computer Configuration, expand Policy – Administrative Templates – Network and select Link-Layer Topology Discovery. Right-click the first policy “Turn on Mapper I/O (LLTDIO) driver” and enable it. Tick the checkbox of Allow operation while in domain.
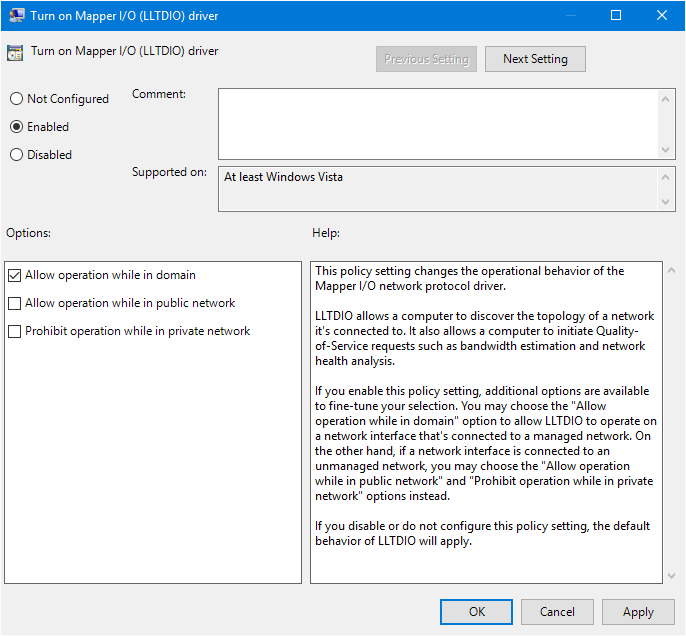
Note: LLTDIO allows a computer to discover the topology of a network it’s connected to. It also allows a computer to initiate Quality-of-Service requests such as bandwidth estimation and network health analysis.
6. Now enable Turn on Responder (RSPNDR) driver also. Do the same settings for Turn on Responder (RSPNDR) driver as above screenshot.
Note: The Responder allows a computer to participate in Link Layer Topology Discovery requests so that it can be discovered and located on the network. It also allows a computer to participate in Quality-of-Service activities such as bandwidth estimation and network health analysis. It enables Network Discovery via group policy.
7. Network Discovery enabled via group policy. Now type “gpupdate /force” to update the group policy on Windows Server. Execute the command on the client’s computer as well or it will apply automatically when the system restarts.
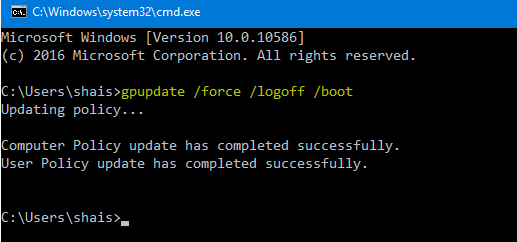
Everything is done successfully on the Windows server. The network discovery policy is now enabled for all client computers that are joined to the domain. To verify that the policy is working correctly, you can open the Network and Sharing Center on a client computer and check the Network Discovery setting. The setting should be On.
Enable Network Discovery via Windows Firewall
It is the second method to turn on network discovery via Windows Firewall. It also must be applied through group policy. So we already have a created GPO and try to edit it for enabling network discovery via Windows Firewall.
1. Open the previews created by GPO and edit them with the following steps. Navigate to Computer Configuration – Windows Settings – Security Settings – Windows Firewall with Advanced Security.
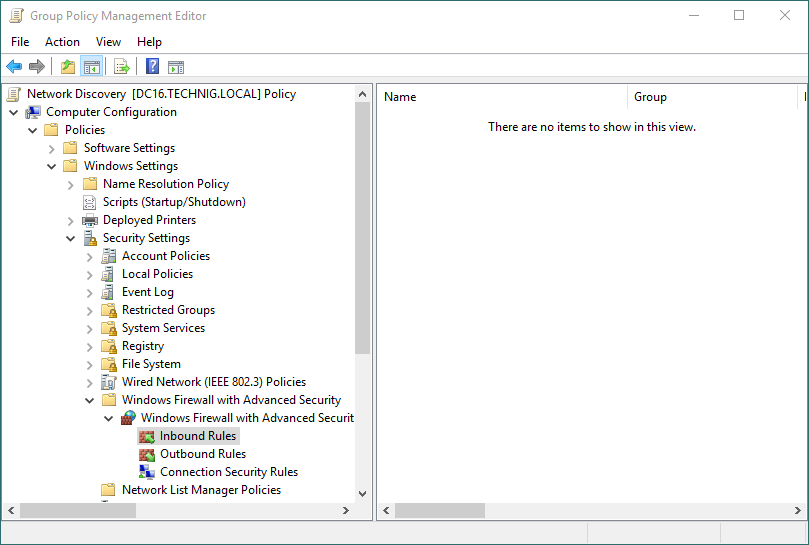
2. Now try to create a rule from Inbound Rules. Select Inbound Rules and right-click to create a New Rules.
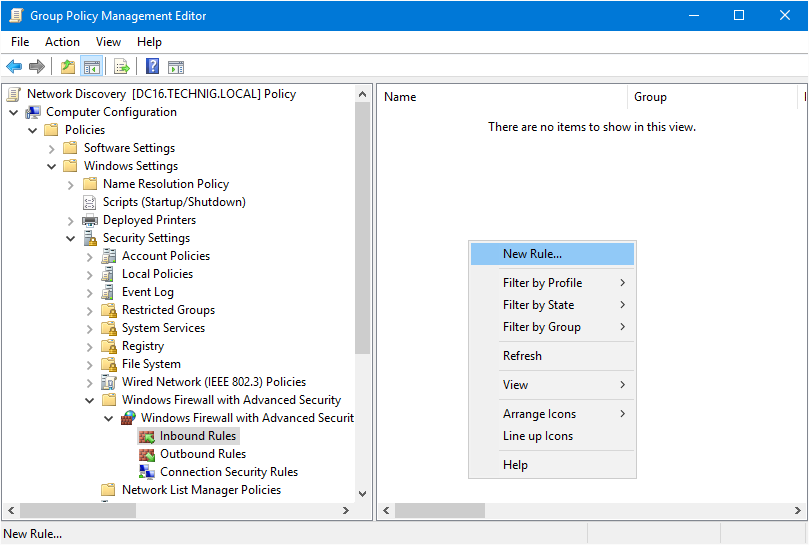
3. So on the new New Inbound Rules Wizard page, select Predefined and choose Network Discovery.
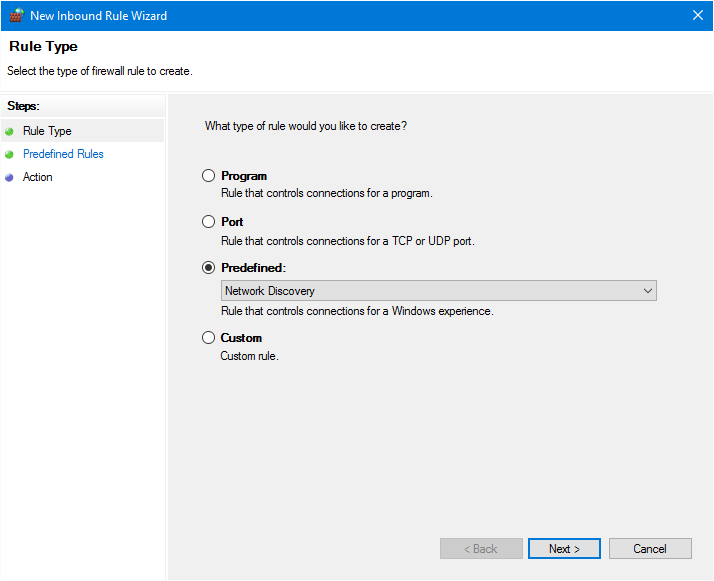
4. On the Predefined Rules window, do nothing and click Next. These rules are predefined rules for network discovery and network monitoring, and network troubleshooting.
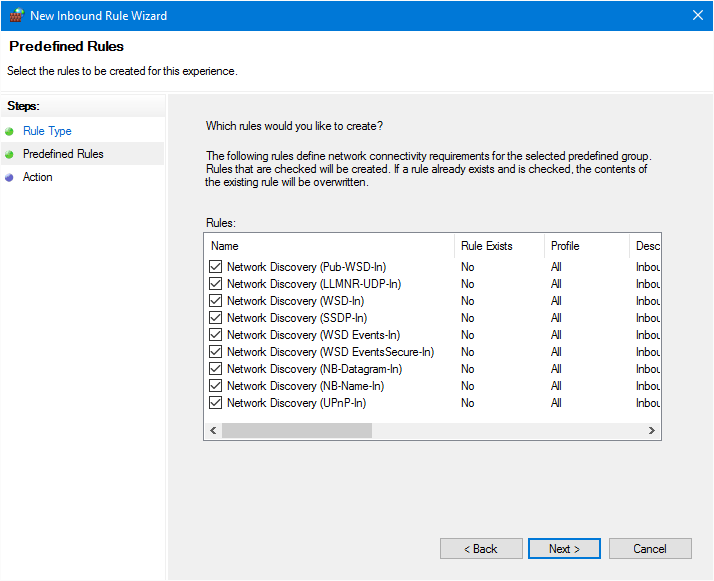
5. Finally, select Allow the connections and click Finish. The network discovery rules must be enabled successfully.
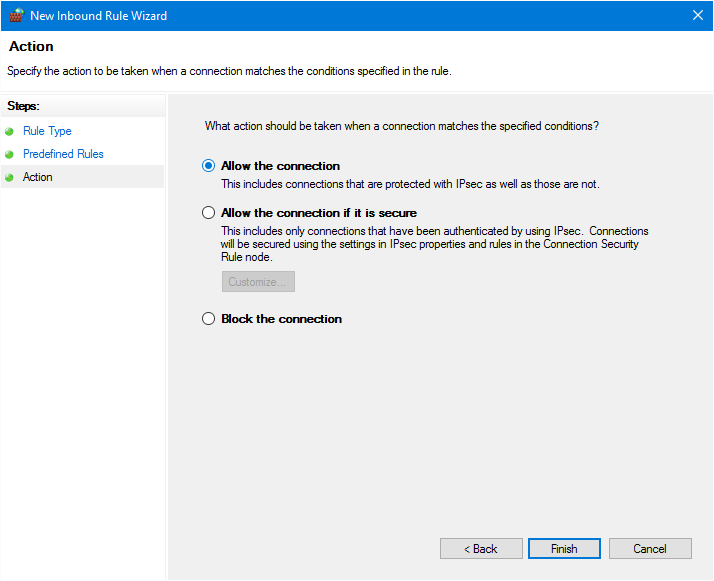
6. The result should be like the below screenshot. Next, you can disable network discovery with a Windows firewall from here. And disable network discovery via the preview section.
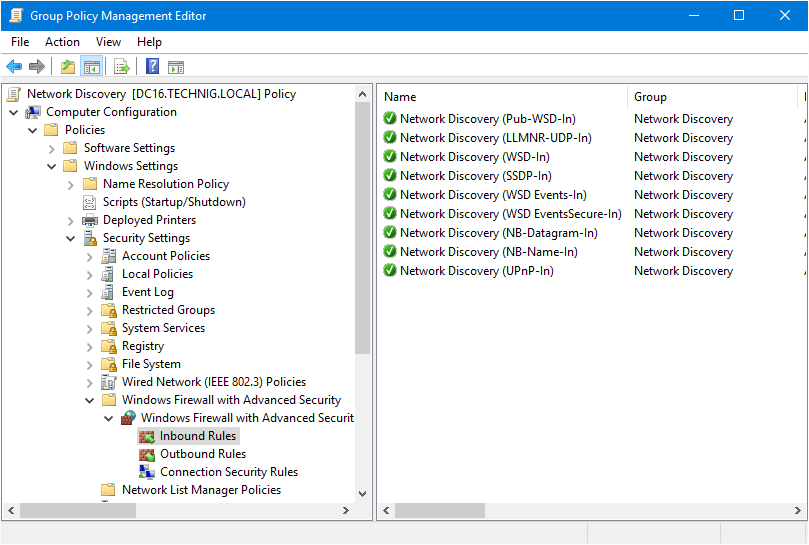
7. Close the Group Policy Management Editor page and run “gpupdate /force” command again to update the group policy.
Turn on Network Discovery on Windows 10
Let’s check the result of enabling network discovery via group policy on a Windows 10 client machine.
1. Open the Network from Windows 10 desktop. Bring Windows 10 desktop icons on the desktop, if you already don’t have them.
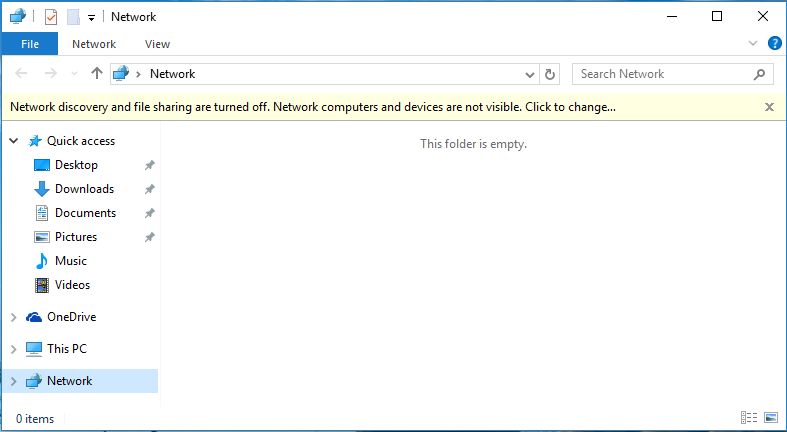
Here you see, the network discovery is turned off and the network computers are not showing from Network.
2. Open the command prompt and run “gpudpate /force” command to update group policy on Windows 10.
Now the network discovery has been enabled successfully on your all network servers and client machines. Try to work with group policy and get to learn more about settings and options. If you have any questions, don’t hesitate and ask us via comment.
Related Queries: Enable Network Discovery via Group Policy
Network discovery group policy Windows 10
Disable network discovery GPO server 2012
Network discovery GPO not working
Enable network discovery GPO server 2012
GPO turns on network discovery and file sharing
Group policy advanced sharing settings
Turn on the network discovery server 2016
Turn on the automatic setup of network-connected devices group policy
Задача: включить сетевое обнаружение через GPO.
Решение тривиальное:
1. Вваливаемся на DC, создаём GPO или редактируем имеющийся.
2. Заходим в «Computer Configuration», «Windows Settings», «Security Settings», «Windows Firewall with Advanced Security», «Windows Firewall with Advanced Security».
3. ПКМ на «Inbound Rules», выбираем «New Rule».
4. Выбираем тип правила «Predefined», в списке выбираем «Network Discovery». Жмём «Next».
5. На странице «Predefined Rules», расставляем галочки. Жмём «Next».
6. На странице «Action», выбираем «Allow the Connection» и потом жмём «Finish».
7. PROFIT!!!
__
Сегодня: 28 ноября 2023 г.
Сетевое обнаружение через GPO
Решение:
1. На AD, создаём GPO или редактируем имеющийся.
2. Заходим в «Computer Configuration», «Windows Settings», «Security Settings», «Windows Firewall with Advanced Security», «Windows Firewall with Advanced Security».
3. Правой кнопкой мышки на «Inbound Rules», выбираем «New Rule».
4. Выбираем тип правила «Predefined», в списке выбираем «Network Discovery» (Обнаружение сети + Общий доступ к файлам и принтерам). Жмём «Next».
5. На странице «Predefined Rules», расставляем галочки. Жмём «Next».
6. На странице «Action», выбираем «Allow the Connection» и потом жмём «Finish».
7. Готово.
Power Shell:
netsh advfirewall firewall set rule group="Обнаружение сети" new enable=Yes
netsh advfirewall firewall set rule group="Общий доступ к файлам и принтерам" new enable=Yes
Включить RDP на компьютерах через GPO
0. На AD, создаём GPO или редактируем имеющийся.
1.Добавим RDP в исключения Windows Firewall:
Computer Configuration -> Administrative Templates -> Network -> Network Connections -> Windows Firewall -> Domain Profile -> Windows Firewall: Allow Remote Desktop Exception — Enable
Для русской версии:
Политика «Локальный компьютер» -> Административные шаблоны -> Сеть -> Сетевые подключения ->Брандмауер Windows-> Профиль домена -> Разрешить исключения для входящих сообщений удаленного управления рабочим столом
2.Включение Удаленного Рабочего стола (Remote Dektop):
Computer Configuration -> Administrative Templates -> Windows Components -> Terminal Services -> Allow users to connect remotely using Terminal Services — Enable
Для русской версии:
Политика «Локальный компьютер» -> Компоненты Windows -> Службы удаленных рабочих столов -> Узел сеансов удаленных рабочих столов -> Подключения -> Разрешать удаленное подключение с использованием служб удаленных рабочих столов
Если вам потребовалось включить Сетевое обнаружение в Windows для настройки локальной сети, создания общих сетевых ресурсов или других задач, сделать это можно несколькими способами: в панели управления, параметрах, командной строке и не только.
В этой инструкции подробно о том, как включить Сетевое обнаружение в Windows 11 и Windows 10 несколькими простыми способами. Во всех случаях вам потребуется иметь права администратора на компьютере, чтобы включить функцию.
Быстрое включение Сетевого обнаружения в Проводнике
Один из самых быстрых способов включить Сетевое обнаружение — пункт «Сеть» в Проводнике Windows. Шаги будут следующими:
- Откройте «Проводник» и нажмите по значку «Сеть» в области навигации слева.
- Вы увидите сообщение «Сетевое обнаружение отключено. Сетевые компьютеры и устройства не видны», нажмите кнопку «Ок».
- В окне проводника появится уведомление «Сетевое обнаружение и общий доступ к файлам отключены», нажмите по нему, а затем — по появившемуся пункту «Включить сетевое обнаружение и общий доступ к файлам».
- В случае, если ваша сеть имеет профиль «Общедоступная», вам будет предложен выбор: оставить её общедоступной и включить сетевое обнаружение, либо сделать частной (где сетевое обнаружение включено по умолчанию). Для домашней сети, подключенной к Интернету через роутер, я рекомендую выбрать «Сделать сеть частной».
Готово, сетевое обнаружение включено. Однако некоторые функции, такие как общий доступ к принтерам может потребоваться включить дополнительно, например, с помощью Центра управления сетями и общим доступом, о чем будет далее в статье.
Изменение сетевого профиля
В Windows предустановлены настройки для нескольких сетевых профилей, для домашнего пользователя — «Частная сеть» и «Общедоступная (Общественная) сеть». Сетевой профиль «Частная» по умолчанию включает сетевое обнаружение.

То есть для того, чтобы включить сетевое обнаружение обычно достаточно переключить профиль сети на «Частная сеть». Это можно сделать несколькими способами: инструкция для Windows 11, для Windows 10.
В приложении Параметры
Вы можете включить сетевое обнаружение в приложении «Параметры». Для этого в Windows 11 потребуется выполнить следующие шаги:
- Откройте Параметры — Сеть и Интернет.
- Откройте пункт «Дополнительные сетевые параметры».
- Нажмите «Дополнительные параметры общего доступа».
- Включите сетевое обнаружение, а при необходимости — общий доступ к файлам и принтерам для текущего профиля сети.
В Windows 10 пункт «Дополнительные параметры общего доступа» в Параметрах присутствует, но открывает Центр управления сетями и общим доступом, без возможности включить «Сетевое обнаружение» прямо в параметрах. Однако при необходимости в дополнительных параметрах сети Windows 10 вы можете выбрать тип подключения, нажать по имени сети и изменить сетевой профиль на «Частная».
Центр управления сетями и общим доступом
Способ, одинаков работающий для всех актуальных версий Windows — Центр управления сетями и общим доступом:
- Откройте «Центр управления сетями и общим доступом» в панели управления, либо с помощью команды Win+R —
control.exe /name Microsoft.NetworkandSharingCenter
- В панели слева нажмите «Изменить дополнительные параметры общего доступа».
- Включите сетевое обнаружение для текущего профиля сети (или для других профилей), при необходимости — включите общий доступ к файлам и принтерам.
- Нажмите кнопку «Сохранить изменения».
Дополнительно, в Центре управления сетями и общим доступом в разделе «Все сети» вы можете включить или отключить общий доступ с парольной защитой, иногда это требуется.
Командная строка и PowerShell
Включить или отключить сетевое обнаружение можно с помощью команд командной строки или PowerShell. В обоих случаях потребуется запустить соответствующую консоль от имени администратора, а затем использовать следующие команды:
- В командной строке
netsh advfirewall firewall set rule group="Обнаружение сети" new enable=Yes
- В PowerShell
Get-NetFirewallRule -DisplayGroup 'Обнаружение сети'|Set-NetFirewallRule -Profile 'Private' -Enabled true
Обратите внимание на следующие нюансы при использовании этого способа:
- В англоязычных версиях Windows, либо сборках на её основе вместо «Обнаружение сети» следует указать «Network Discovery».
- Вторая команда включает сетевое обнаружение для частной (Private) сети. При необходимости включить для общедоступной, замените Private на Public
Если у вас остались вопросы на тему включения сетевого обнаружения в Windows, вы можете задать их в комментариях ниже, я постараюсь помочь.
То, что компьютеры могут быть объединены в локальную сеть, ни для кого не является секретом. Функция, позволяющая устанавливать соединение между устройствами, поддерживается всеми популярными операционными системами, и Windows 10 не является исключением. Как правило, по умолчанию эта функция отключена, поэтому чтобы ваша Windows смогла увидеть подключенные к общей сети другие компьютеры, в ее настройках нужно включить «Сетевое обнаружение».
Перед тем как переходить к способам включения сетевого обнаружения, позвольте сказать пару слов о таких понятиях как общественная (общедоступная) сеть и частная сеть, поскольку к нашей теме это имеет самое непосредственное отношение. Разница между этими двумя сетевыми профилями заключается главными образом в настройках общего доступа, применяемых к конкретному типу сети по умолчанию. Если вы используете общедоступную сеть, сетевое обнаружение будет отключено, тогда как при использовании частной сети компьютер будет готов к обнаружению других сетевых устройств.
Определить, какой тип сети используется на вашем ПК, нетрудно. Для этого кликните правой мыши по значку сети в трее и выберите «Открыть параметры сети и интернет».

Откроется раздел настроек «Сеть и Интернет» → «Состояние» – нажмите в нем кнопку «Свойства».

Тип сети будет указан в следующем окне. Кстати, в нем же вы можете переключиться на другой сетевой профиль, например, если выбрать профиль «Частные», на компьютере будет автоматически включено сетевой обнаружение плюс общий доступ к файлам и принтерам.

Один способ включения сетевого доступа вы рассмотрели, перейдем ко второму, классическому. Тут тоже все просто. Точно так же переходим в раздел «Сеть и Интернет» → «Состояние» и жмем, прокручиваем окно немного вниз, жмем ссылку «Центр управления сетями и общим доступом» и попадаем в одноименное окно, в котором кликаем по ссылку «Изменить дополнительные параметры общего доступа».


В следующем окне включаем «Сетевое обнаружение» и, если необходимо, «Общий доступ к файлам и принтерам». В отличие от первого способа, этот вариант не предполагает переключения между сетевыми профилями.

Включить или отключить обнаружение сетевых устройств можно средствами PowerShell и классической командной строки, запущенных от имени администратора.
В PowerShell для включения сетевого обнаружения используется команда Get-NetFirewallRule -DisplayGroup ‘Обнаружение сети’|Set-NetFirewallRule -Profile ‘Public’ -Enabled true. Обратите внимание на значение параметра -Profile – Public включает обнаружение для общедоступной, а для Private – для частной сети.

В классической командной строке для обозначенных целей используется команда netsh advfirewall firewall set rule group=»Обнаружение сети» new enable=Yes.

Наконец, включить сетевое обнаружение можно из Проводника. При нажатии значка «Сеть» на панели навигации Windows выдаст сообщение «Сетевое обнаружение отключено» – нажмите в окошке с сообщением «ОК», а затем кликните по появившемуся под адресной строкой сообщению «Сетевое обнаружение и общий доступ к файлам отключен» и выберите опцию «Включить сетевое обнаружение и общий доступ к файлам».


Откроется окошко, в котором вам будет предложено либо поменять тип сети на частный и тем самым включить сетевое обнаружение, либо включить оное без изменения сетевого профиля.

Выбирайте тот вариант, который вам подходит. Вот и все.








