Загрузить PDF
Загрузить PDF
Чтобы включить удаленный рабочий стол, не имея физического доступа к компьютеру, понадобится совершить некоторые маневры, однако ничего неосуществимого в это нет. Если у вас есть доступ с правами администратора к удаленному компьютеру, вы можете войти в реестр и подключить удаленный рабочий стол с его помощью.
-
Вам всегда необходимо помнить о том, что внесение изменений в реестр может привести к серьезным проблемам. Прежде чем начинать, сделайте резервную копию и не делайте каких-либо ненужных изменений.
- Следуйте этому руководству, только если у вас нет физического доступа к компьютеру. В противном случае вы можете использовать стандартные инструменты для активации удаленного доступа, не прибегая к ручной правке реестра.
-
Запустите services.msc через строку поиска в меню «Пуск».[1]
Также вы сможете найти Консоль управления MMC здесь: Панель Управления → Администрирование → Службы.- Для доступа к удаленному реестру вам понадобится всего лишь MMC. Если удаленный компьютер работает под управлением Windows XP, то, скорее всего, она уже запущенна.[2]
Откройте окно «Подключиться к удаленному реестру.»
- Для доступа к удаленному реестру вам понадобится всего лишь MMC. Если удаленный компьютер работает под управлением Windows XP, то, скорее всего, она уже запущенна.[2]
-
В Консоли управления MMC щелкните правой кнопкой мыши на «Службы (Локальные)» и выберите «Подключится к другому компьютеру.» Введите имя удаленной машины. После подключения найдите службу удаленного реестра в MMC, если она еще не запущена.[3]
-
Откройте Regedit. Выберите Файл → Подключить сетевой реестр…. Введите имя удаленного компьютера в поле «Введите имена выбираемых объектов» и нажмите Проверить имена.[4]
-
Перейдите в HKEY_LOCAL_MACHINE\SYSTEM\CurrentControlSet\Control\Terminal Server.
-
Найдите ключ с типом «REG_WORD» и именем «fDenyTSConnections» в панели с детальной информацией по ключу «Terminal Server». Нажмите по этой строке дважды, чтобы вызвать поле «Изменение параметра DWORD». В этом окне укажите в поле «Значение» цифру 0.[5]
-
Некоторые системы мгновенно предоставят вам удаленный доступ, а другим понадобится перезагрузка. Попытайтесь подключиться к удаленному рабочему столу, чтобы проверить это (если вы оставили MMC открытой, то оттуда можете быстро запустить подключение к удаленному рабочему столу).
-
Существует несколько способов сделать это. Самый простой — это открыть командную строку и ввести shutdown /i. В появившемся диалоговом окне выбрать «Перезагрузка» из выпадающего меню и выбрать имя удаленного компьютера.[6]
Попробуйте получить удаленный доступ к компьютеру после перезагрузки.Реклама
-
Для активации удаленного рабочего стола вы должны получить права администратора на удаленном компьютере.
-
Если вы пытаетесь получить доступ к компьютеру из удаленной сети, то ваши действия может блокировать брандмауэр. Есть два способа обхода брандмауэра:
- Если брандмауэр блокирует удаленный реестр, но не блокирует удаленный рабочий стол, то сначала подключитесь к компьютеру из вашей сети, как к целевому ПК, и используйте его для подключения к действительно целевой машине.
- Если же брандмауэр блокирует удаленный рабочий стол, скачайте PSExec с Sysinternals. Используйте его для получения удаленного доступа к командной строке удаленного компьютера и создайте исключения для удаленного рабочего стола в брандмауэре.[7]
[8]
(Введите netsh advfirewall firewall add rule ? для получения инструкций.[9]
)
Реклама
Предупреждения
- Не вносите изменения в реестр, если вы недостаточно знакомы с его функционированием. Одно неверное изменение критического ключа реестра может мгновенно привести к необратимому краху системы.
Реклама
Об этой статье
Эту страницу просматривали 24 726 раз.
Была ли эта статья полезной?
Можно выделить вот такие способы:
-
Классический метод с использованием оснастки свойств системы Windows
-
С помощью оболочки и командлетов PowerShell
-
Удаленное включение, через реестр Windows
-
Через GPO политику
Итак начну с более интересного метода. Предположим, что у вас есть сервер или компьютер, от которого у вас есть учетные данные для входа, но неактивен вход через удаленный рабочий стол. И вам хотелось бы его активировать. Делается все это просто. Тут мы воспользуемся удаленным доступом через консоль. Откройте окно выполнить (Сочетание клавиш WIN и R одновременно) и в открывшемся окне введите:
compmgmt.msc
Для открытия оснастки управление компьютером

Далее щелкаете по корню «Управление компьютера (локальным)« правым кликом и в открывшемся окне выберите пункт «Подключиться к другому компьютеру»
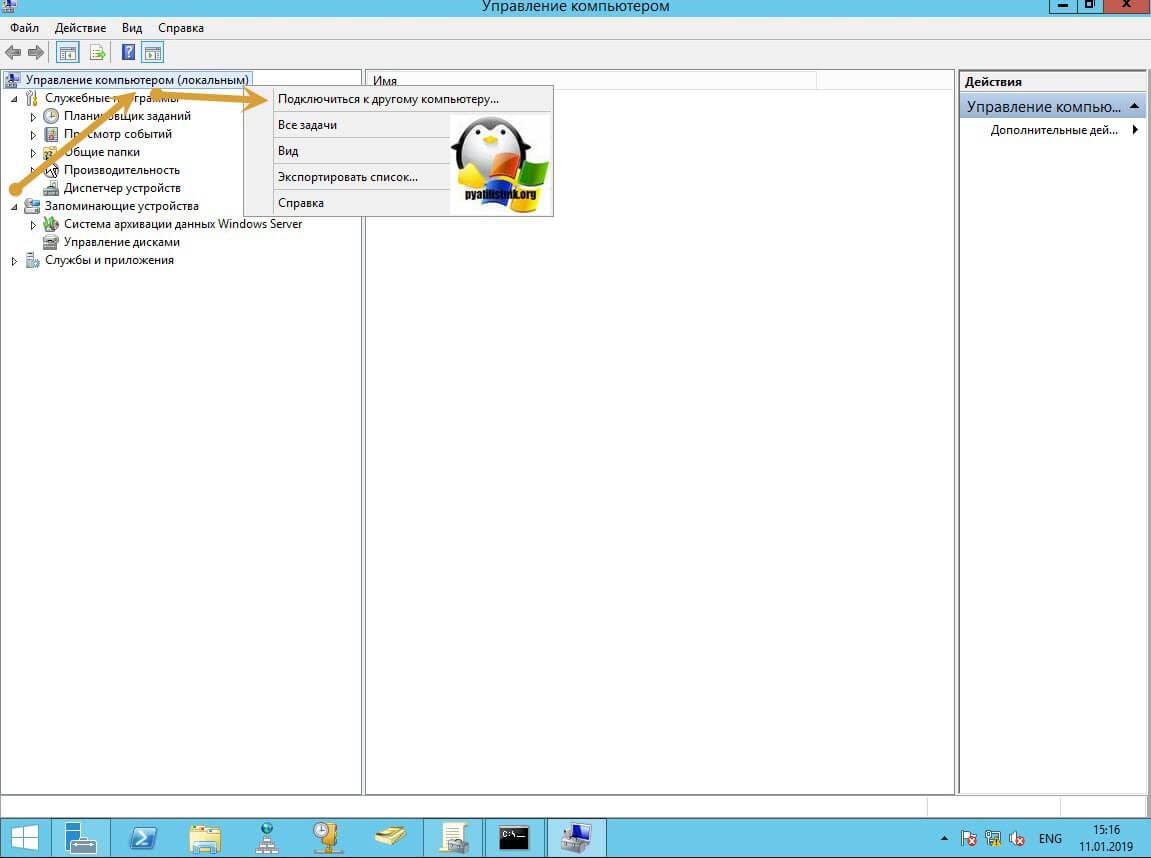
В окне выбора компьютера, вам необходимо нажать кнопку «Обзор», которое откроет второе окошко, где нужно выбрать необходимый компьютер, так как у меня доменная сеть, то мне еще проще. В моем примере это будет компьютер с операционной системой Windows 10 под DNS-именем W10-CL01. Нажимаем ок.
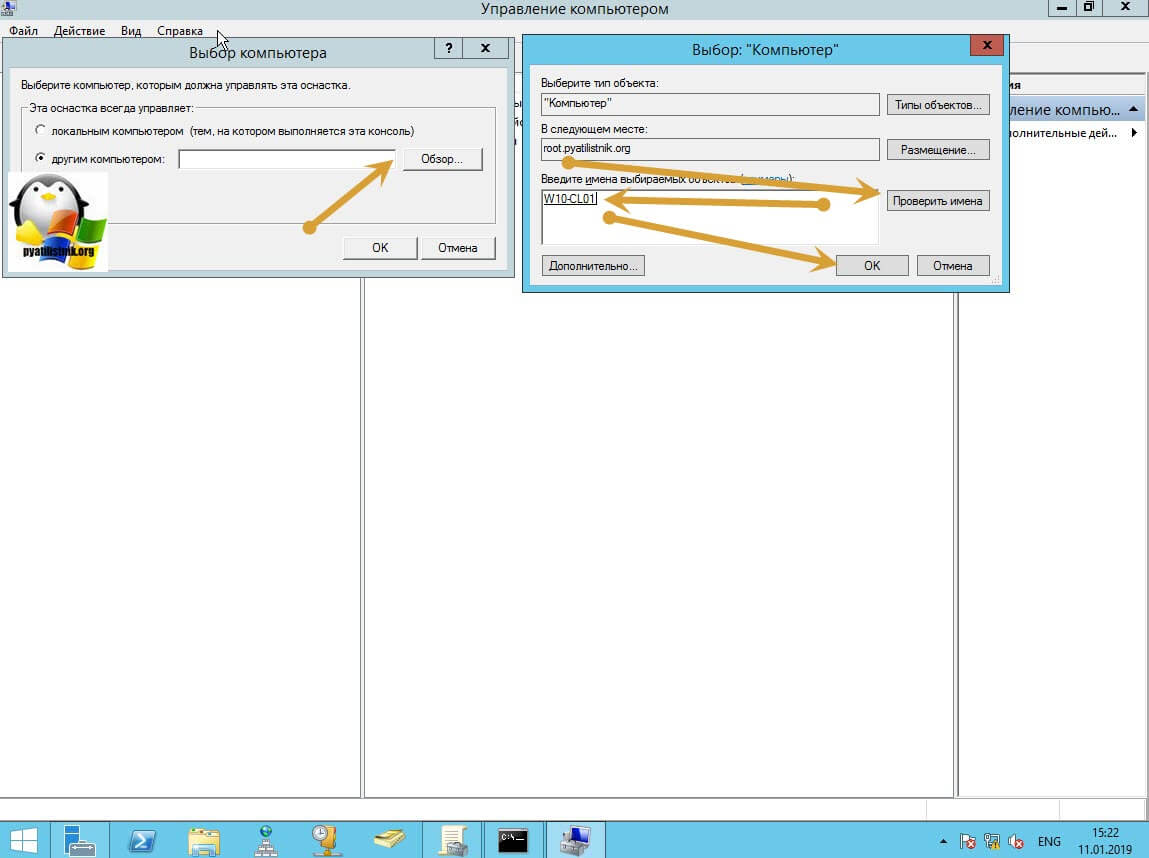
У вас будет произведено подключение к данному компьютеру. Если у вас выскочит ошибка:
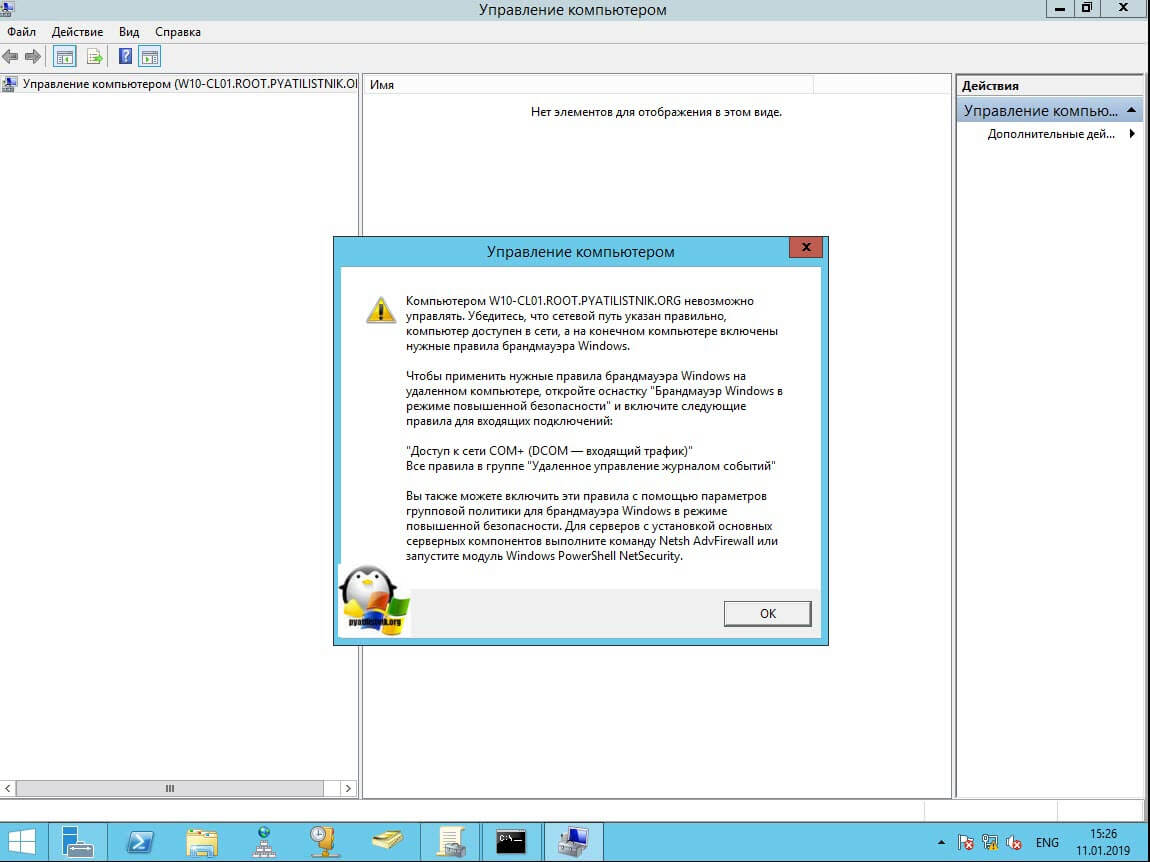
В данном случае, нужно проверить две вещи:
Если доступа нет сделать это локально, то ниже я приведу пример, как это сделать удаленно. Когда вы подключились к нужному компьютеру или серверу, вам необходимо перед удаленным включением RDP доступа, удостовериться, что у вас на вкладке службы, в активном состоянии запущен сервис «Удаленный реестр».
Вы так же можете из локальной оснастки «Службы», подключиться к удаленной. Для этого в окне «Выполнить» введите services.msc и в открывшемся окне щелкните по корню правым кликом, где выберите соответствующий пункт.
В моем примере я подключился к удаленным службам, через управление компьютером.
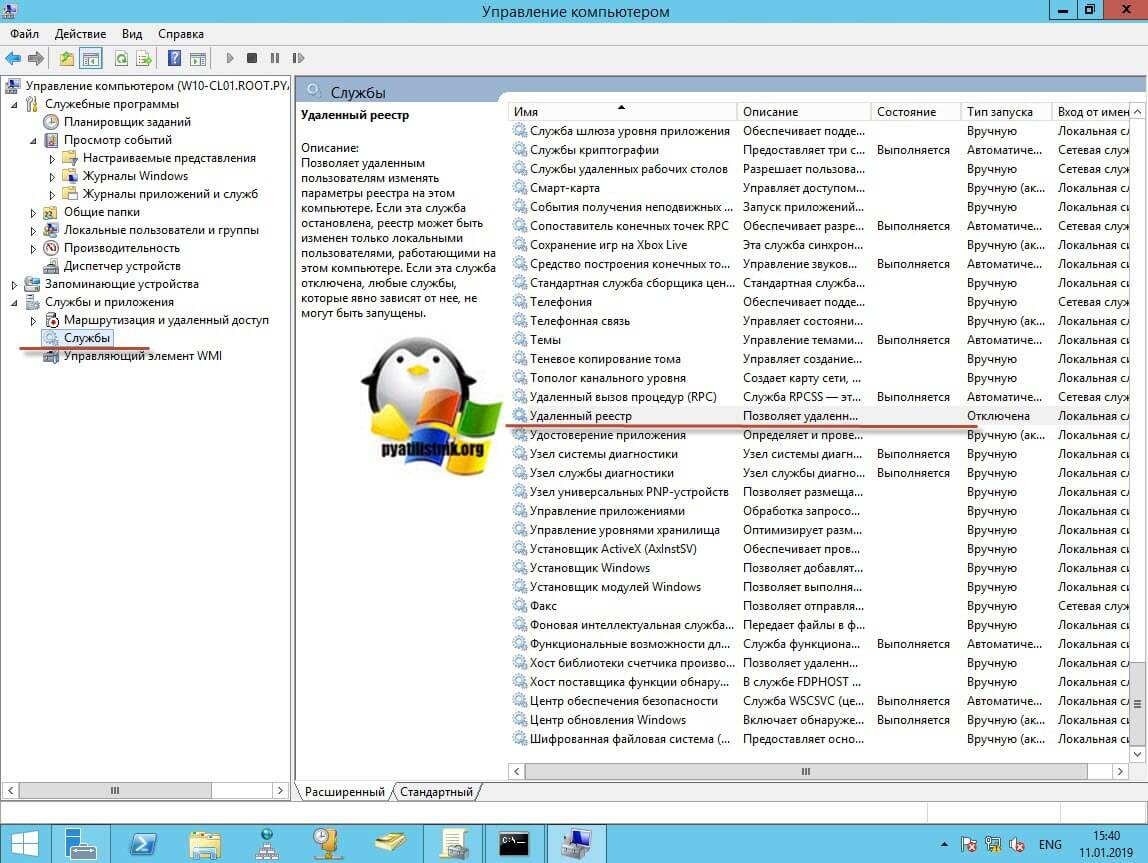
Если этого не сделать, то подключиться к реестру не получиться, и вы не сможете включить RDP по сети. Переходим в свойства данной службы и в типе запуска выставите вручную, после чего нажмите применить. После этого у вас станет активной кнопка запуска, нажимаем ее и проверяем, что сервис стартанул. После этого переходим к редактированию реестра по локальной сети.
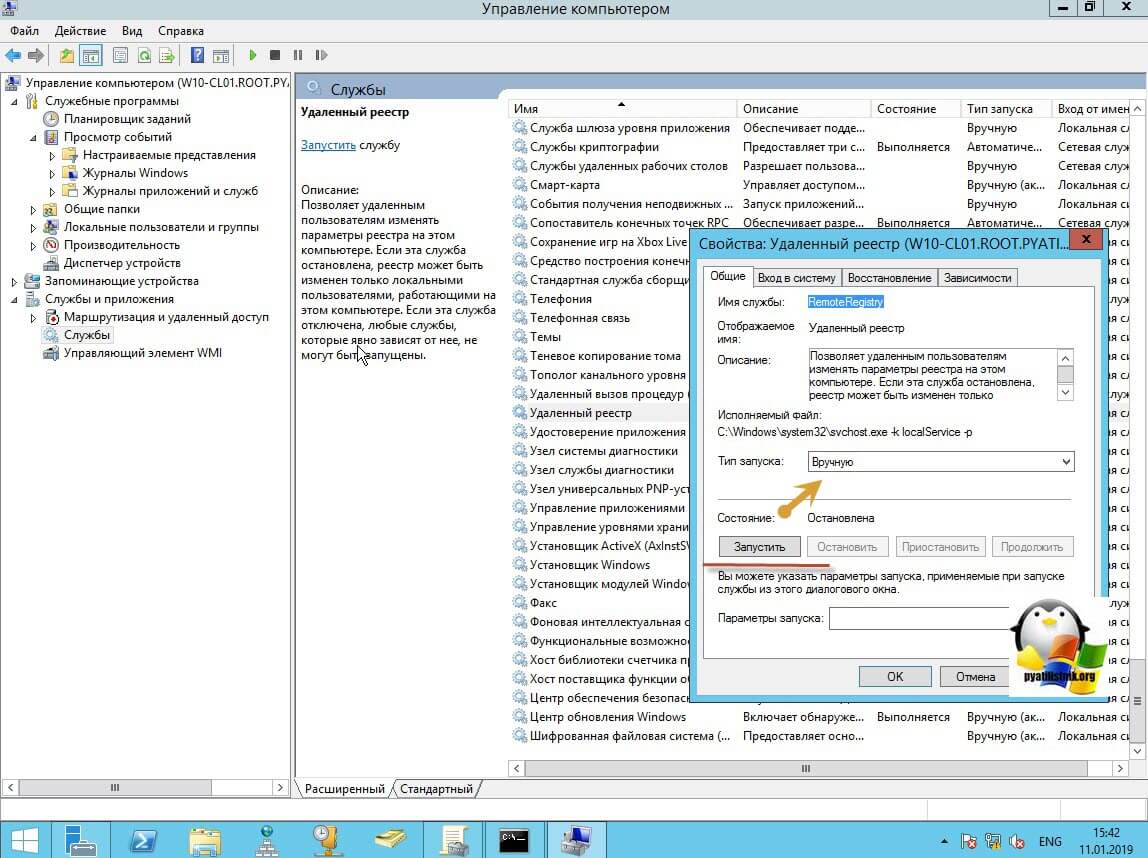
В окне выполнить введите regedit и у вас откроется реестр Windows.

В самом верху есть меню файл, открыв его вам необходимо найти пункт «Подключить сетевой реестр».
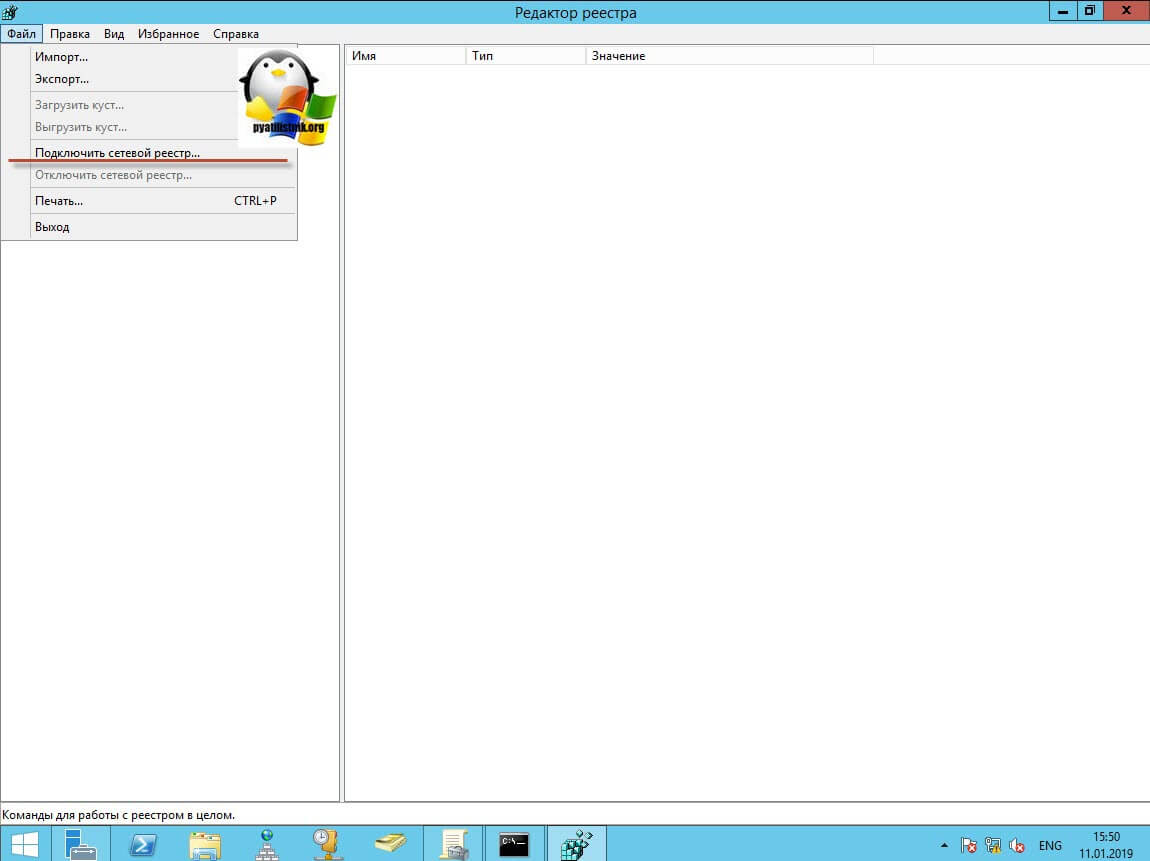
У вас откроется окно поиска, где вам необходимо найти нужный вам сетевой компьютер или сервер, после чего нажать ок.
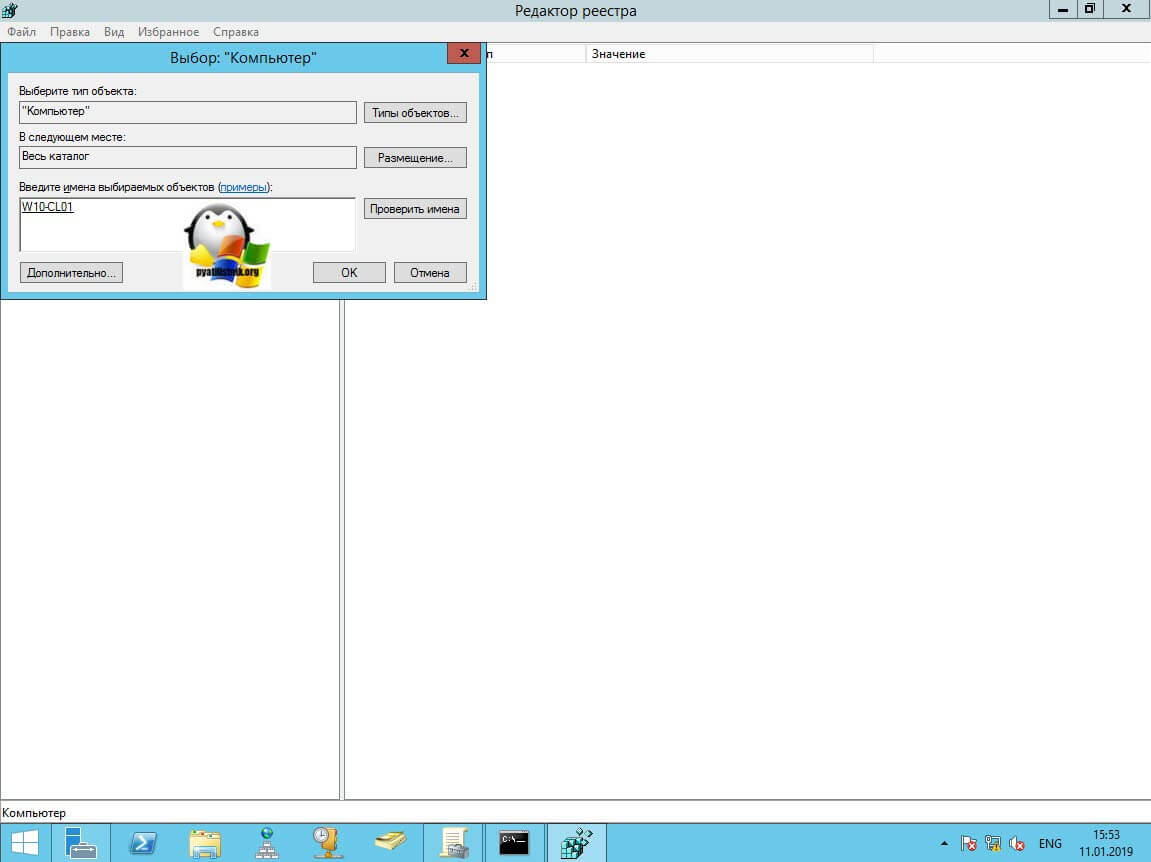
В итоге у вас в окне редактора реестра Windows появится еще один куст. Именно через данный реестр вы включите RDP службу на удаленной системе.
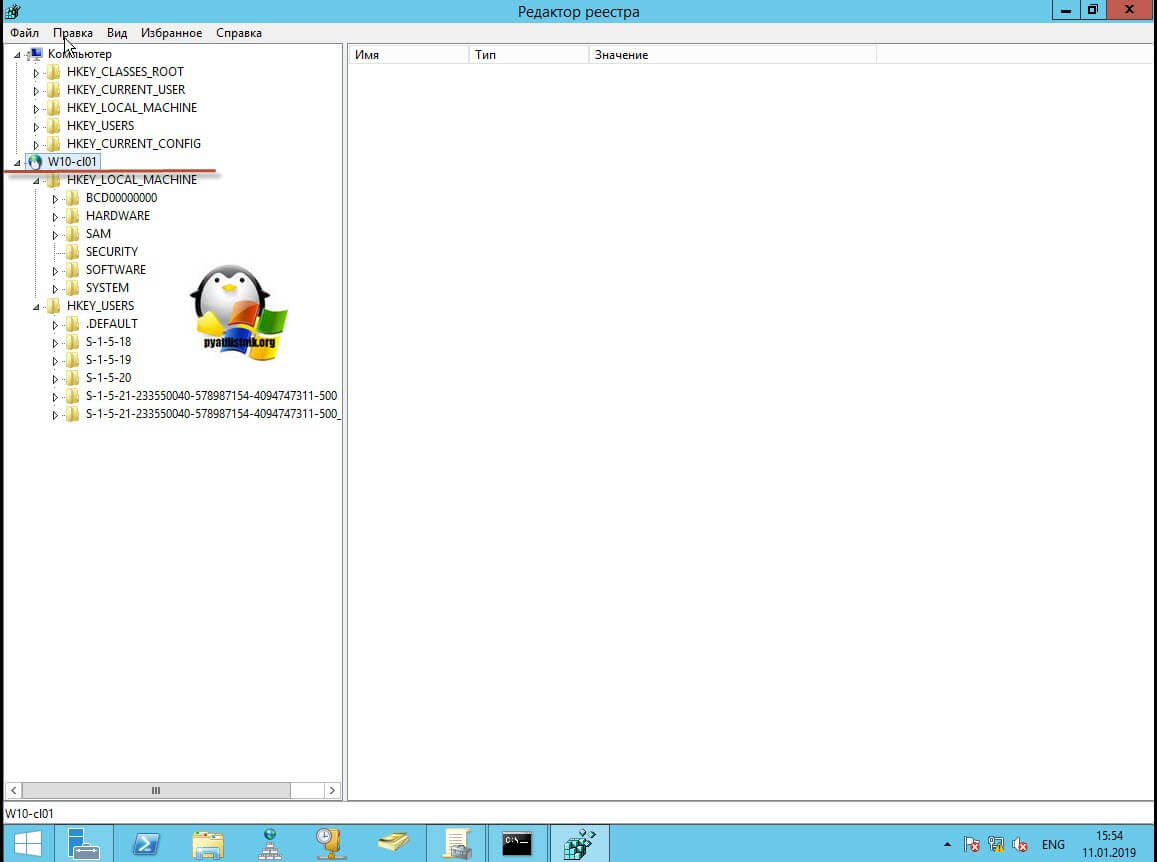
Теперь выбираем корень сетевого реестра Windows и нажимаем кнопку CTRL+F, у вас откроется форма поиска по нему. Тут вам необходимо найти ключ fDenyTSConnections.
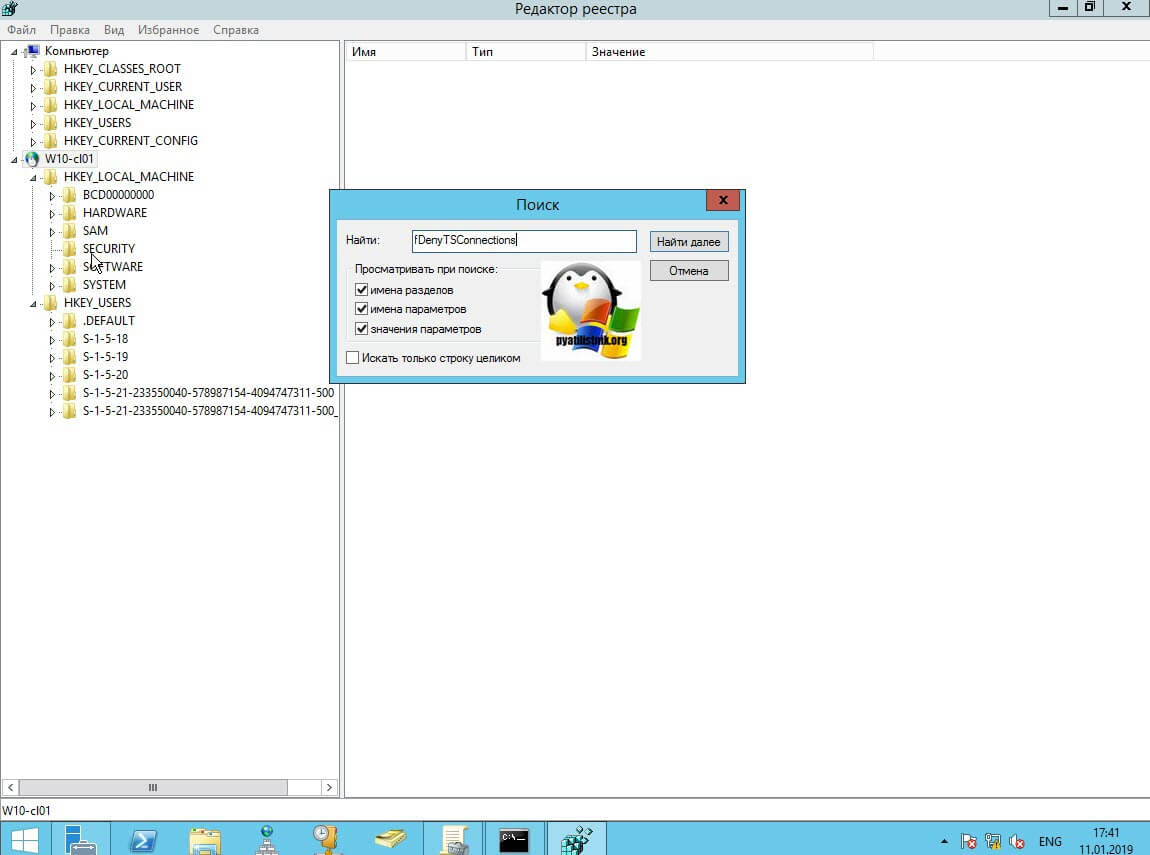
Он также по сути должен лежать по пути HKEY_LOCAL_MACHINE\SYSTEM\CurrentControlSet\Control\Terminal Server\fDenyTSсonnections.
Где ключу fDenyTSConnections вам необходимо изменить значение с 1 на 0, чтобы включить RDP доступ к удаленному компьютеру.
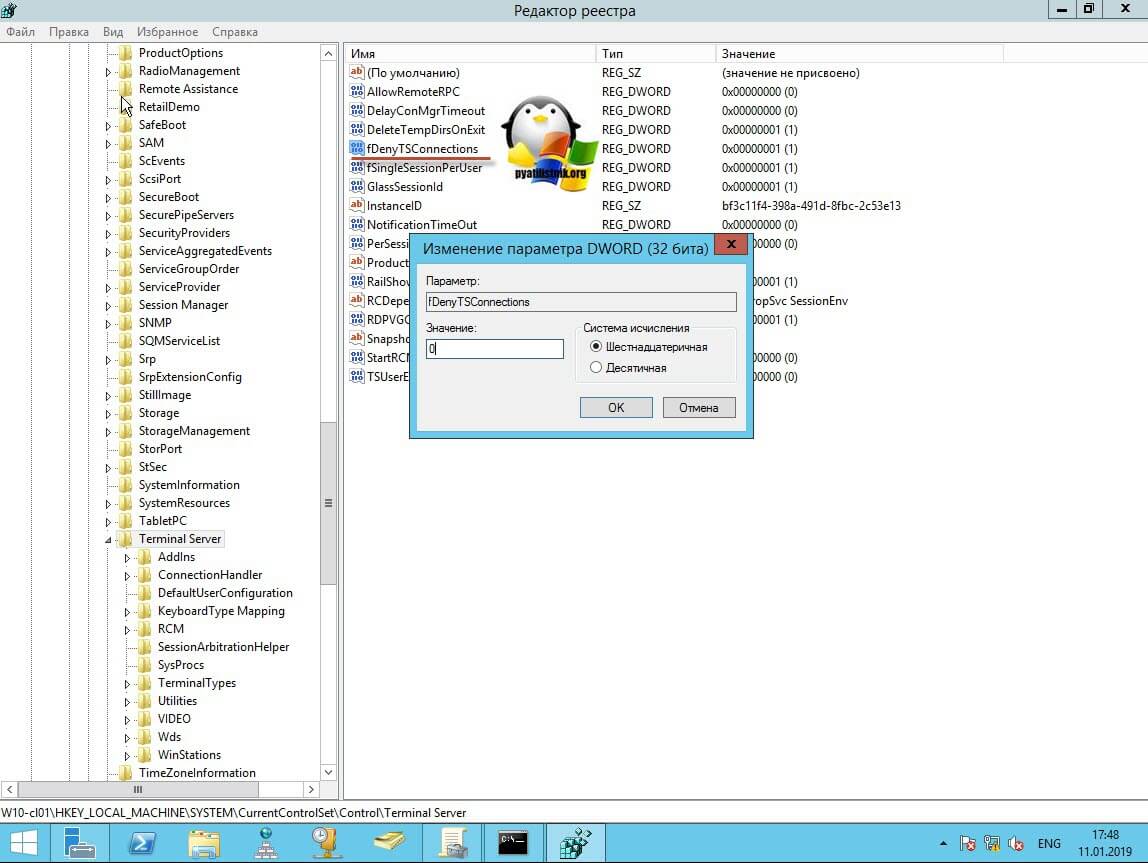
Пробуем произвести подключение, для этого откройте клиента подключения к удаленному рабочему столу mstsc и смотрим результат.
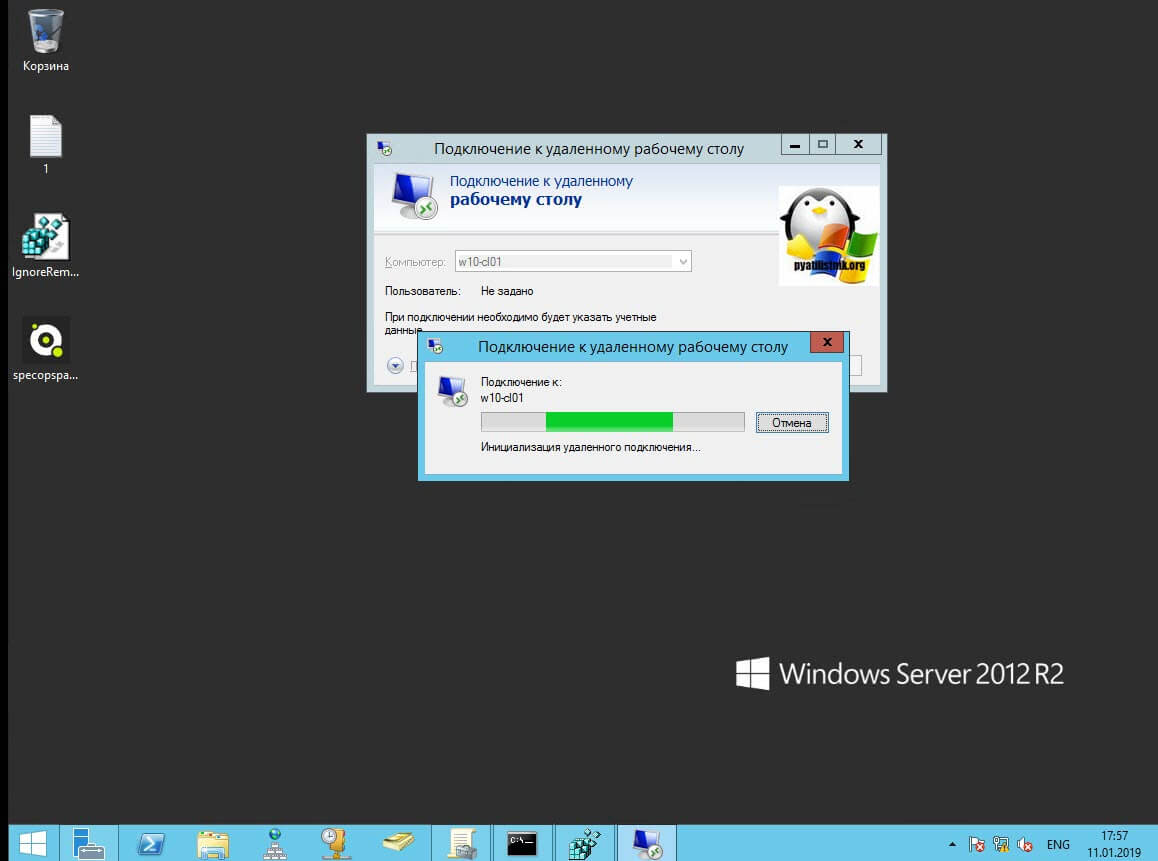
Если у вас будут закрыты порты, то вы увидите вот такую картину. При попытке подключиться у вас будет висеть инициализация удаленного подключения.
После чего вы увидите ошибку:
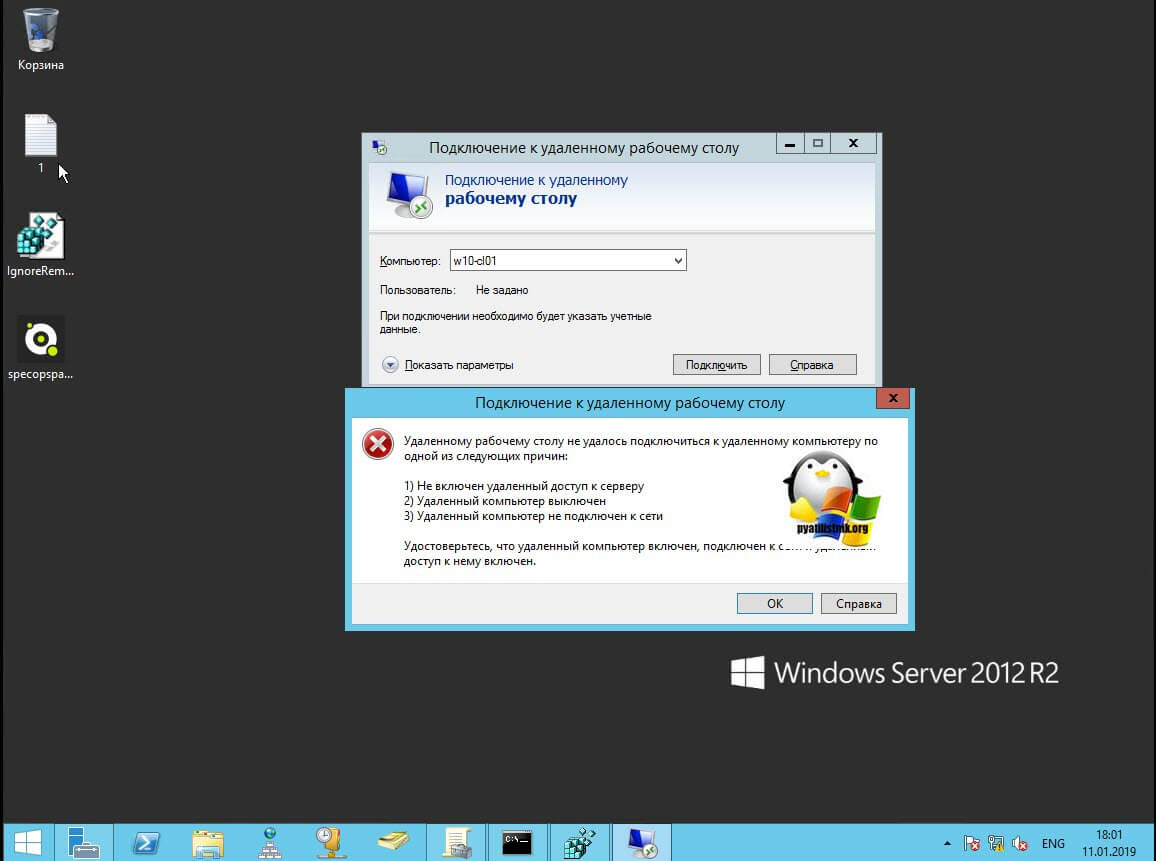
Напоминаю, что вы можете проверить доступность порта , через утилиту Telnet. Проверять нам нужно порт 3389. Вероятнее всего он не ответит. Как я и писал выше откроем порты и создадим правило в брандмауэре. Для этого мы воспользуемся утилитой PSTools.
Введите вот такую команду:
PsExec.exe \\IP-адрес или DNS-имя компьютера -u domain\логин -p пароль cmd
Мой пример:
PsExec.exe \\w10-cl01 -u root\Администратор -p пароль cmd
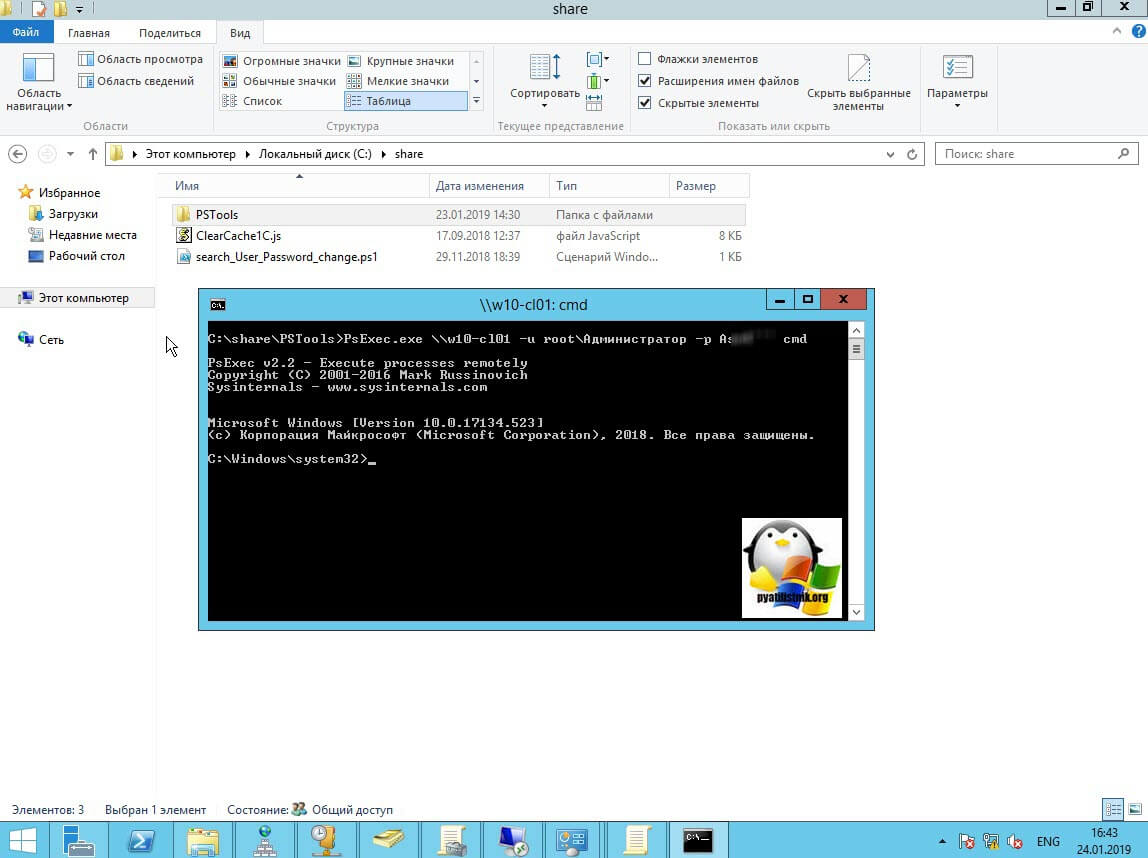
В итоге у вас будет произведено подключение к удаленному компьютеру, вы увидите в заголовке \\dns-имя: cmd. Это означает, что вы успешно подключены.
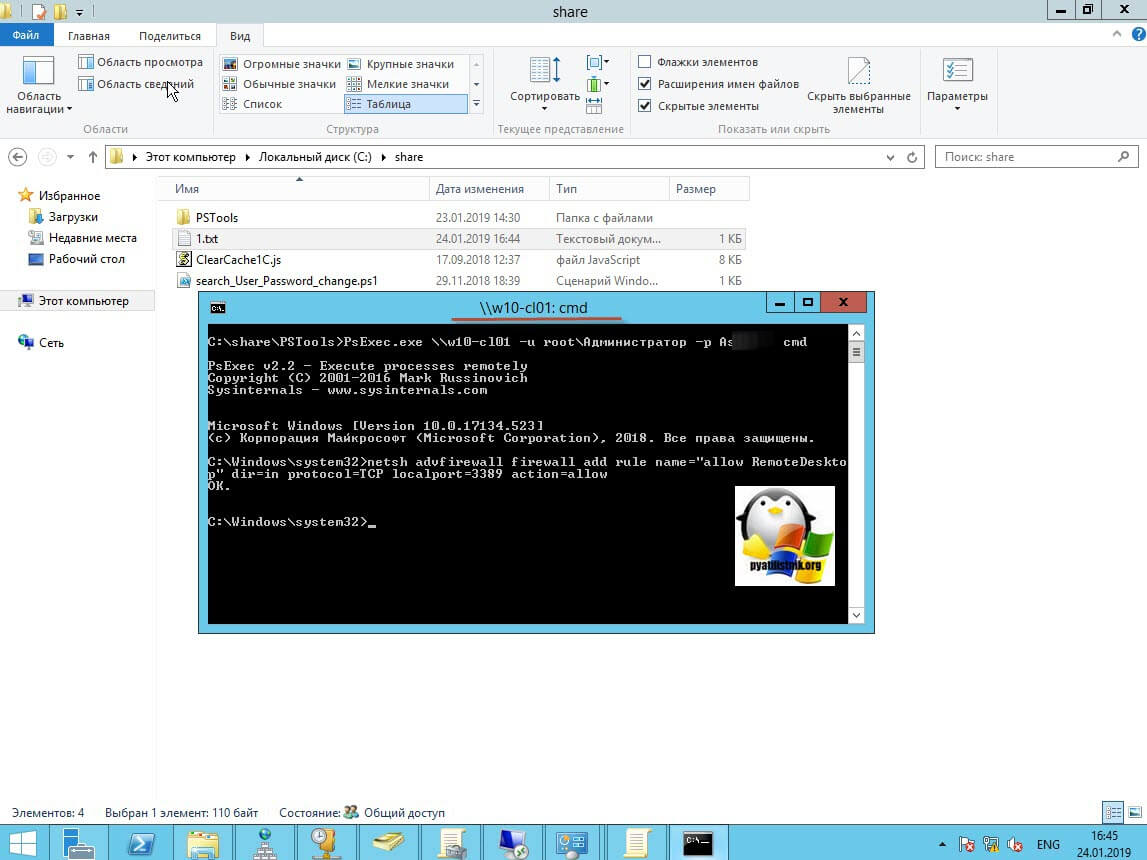
Далее вступает утилита командной строки netsh, благодаря ей мы создадим правило разрешающее входящие подключения по RDP.
netsh advfirewall firewall add rule name="allow RemoteDesktop" dir=in protocol=TCP localport=3389 action=allow
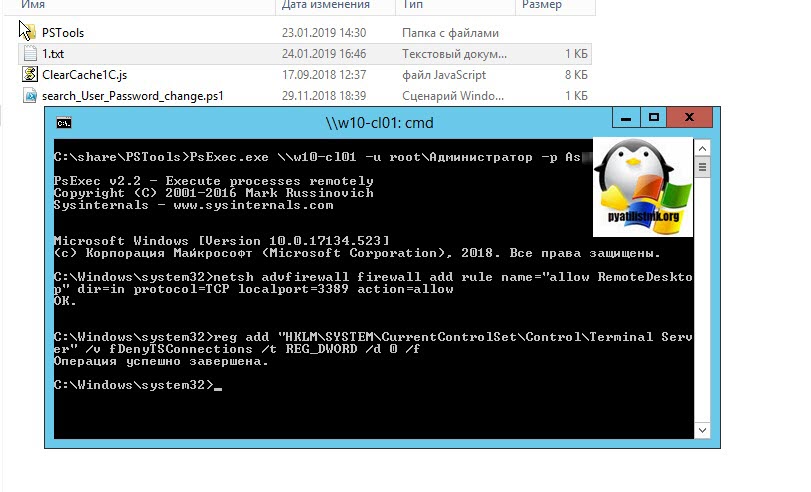
Если вы до этого не включали через реестр доступ к удаленному рабочему столу, то так же это можно выполнить в PsExec.exe:
reg add "HKLM\SYSTEM\CurrentControlSet\Control\Terminal Server" /v fDenyTSConnections /t REG_DWORD /d 0 /f
По идее все должно работать сразу и без перезагрузки, но если она требуется, то выполните команду:
shutdown -r -t 0
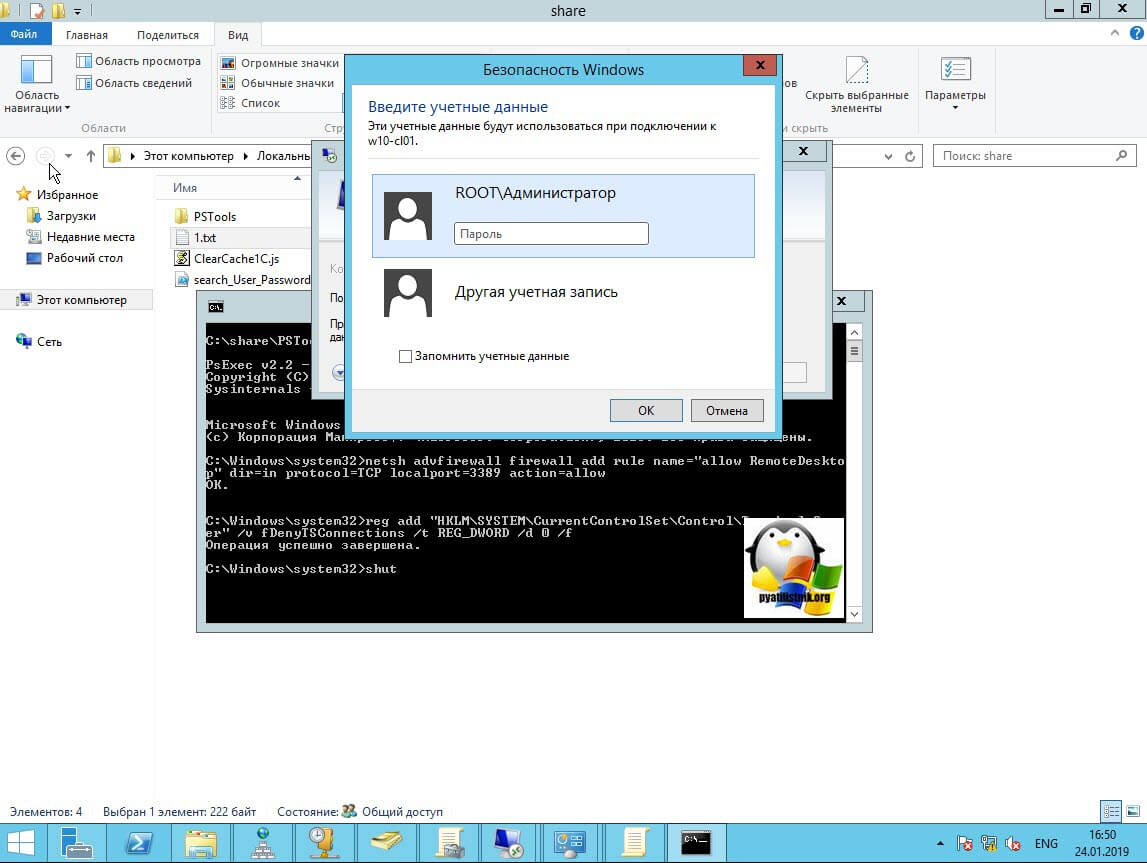
С удаленным включением служб RDP мы разобрались, теперь напомню для новичков, как можно локально его активировать. По умолчанию данная служба, как я и писал не работает. Чтобы это исправить есть два метода. Универсальный метод для любой версии Windows, я буду показывать на десятке, но для семерки, восьмерки, все будет одинаково. Откройте проводник Windows. Найдите в левой части объект «Этот компьютер (Мой компьютер)». Кликните по нему правым кликом и из контекстного меню перейдите в пункт «Свойства».
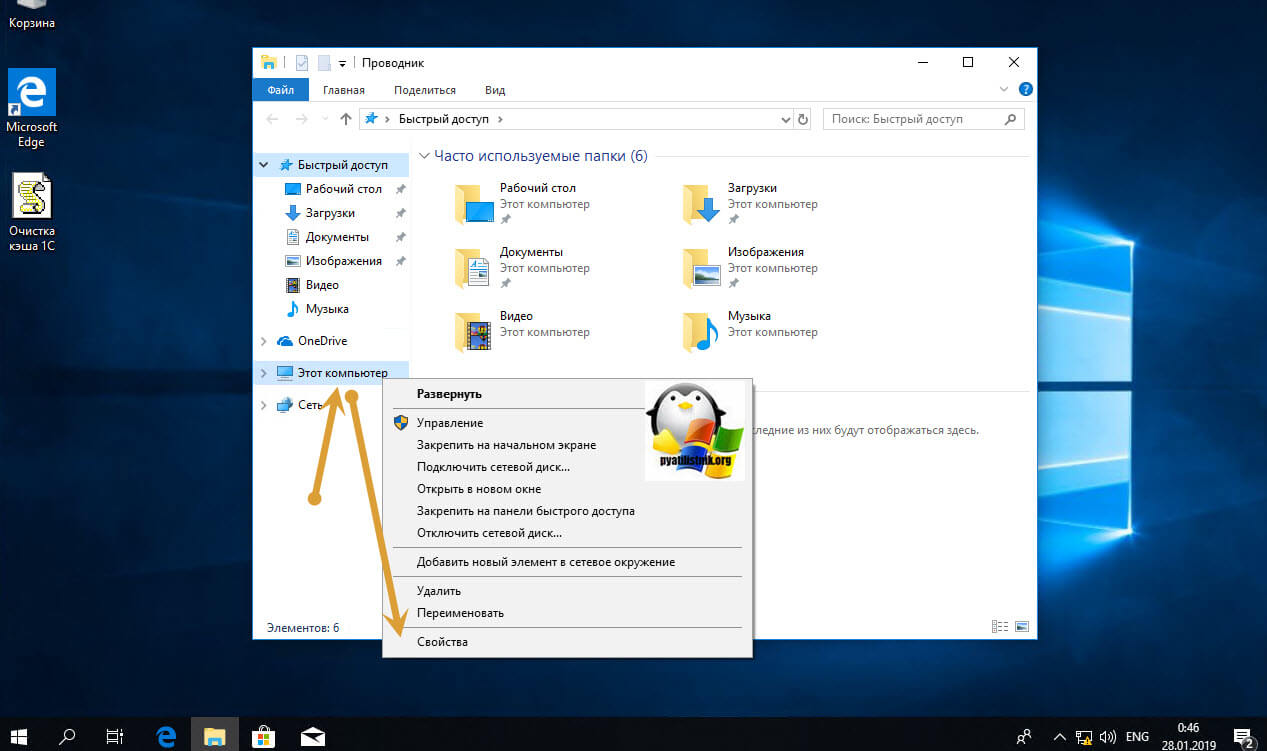
У вас откроется окно система. В правой части нажмите пункт «Настройка удаленного доступа», которое вызовет окно свойств системы. НА вкладке «Удаленный доступ», чтобы активировать службы удаленных рабочих столов Windows, вам нужно активировать пункт «Разрешить удаленные подключения к этому компьютеру». После этого у вас в системе сразу будет работать RDP доступ.
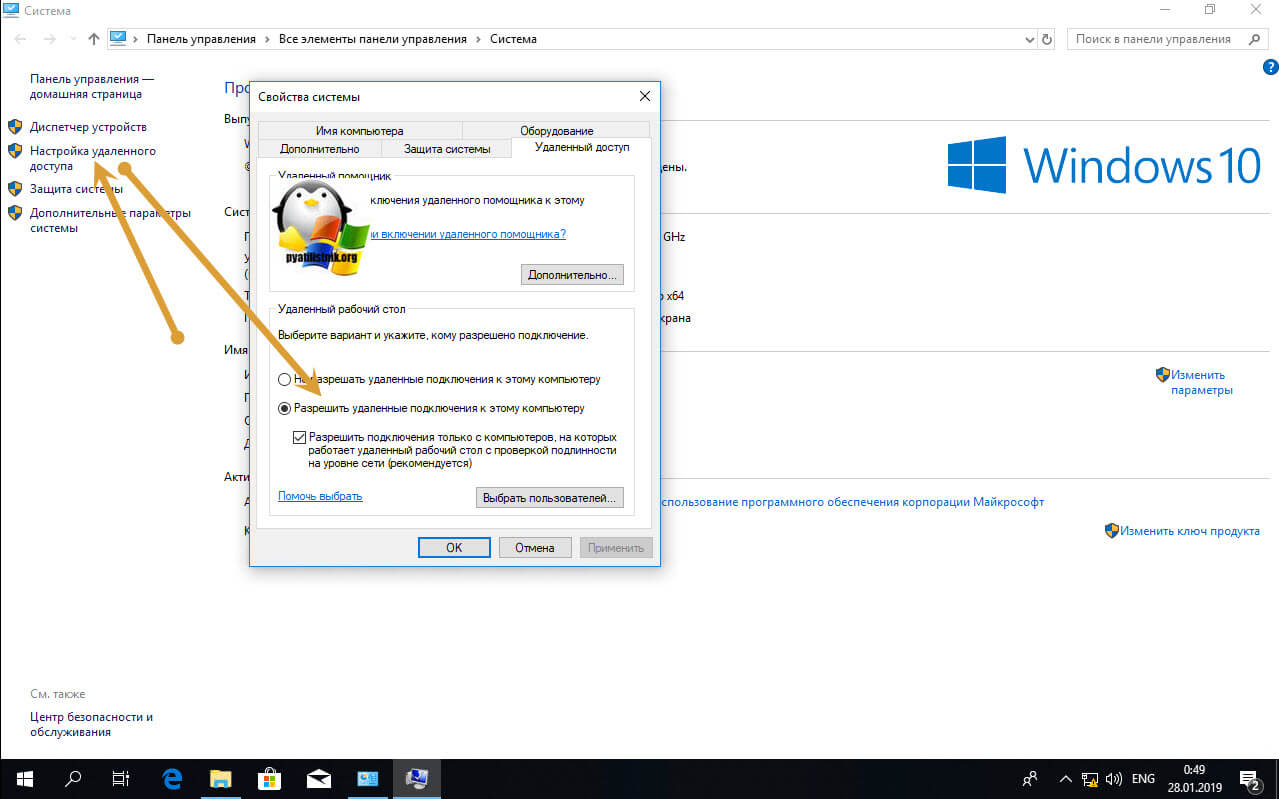
А вот метод исключительно для Windows 10 или Windows Server 2016 и выше. Вы открываете параметры Windows. Переходите в пункт система. В системе будет пункт «Удаленный рабочий стол». Активируем ползунок «Включить удаленный рабочий стол». Выскочит окно с подтверждением, говорим «Подтвердить».
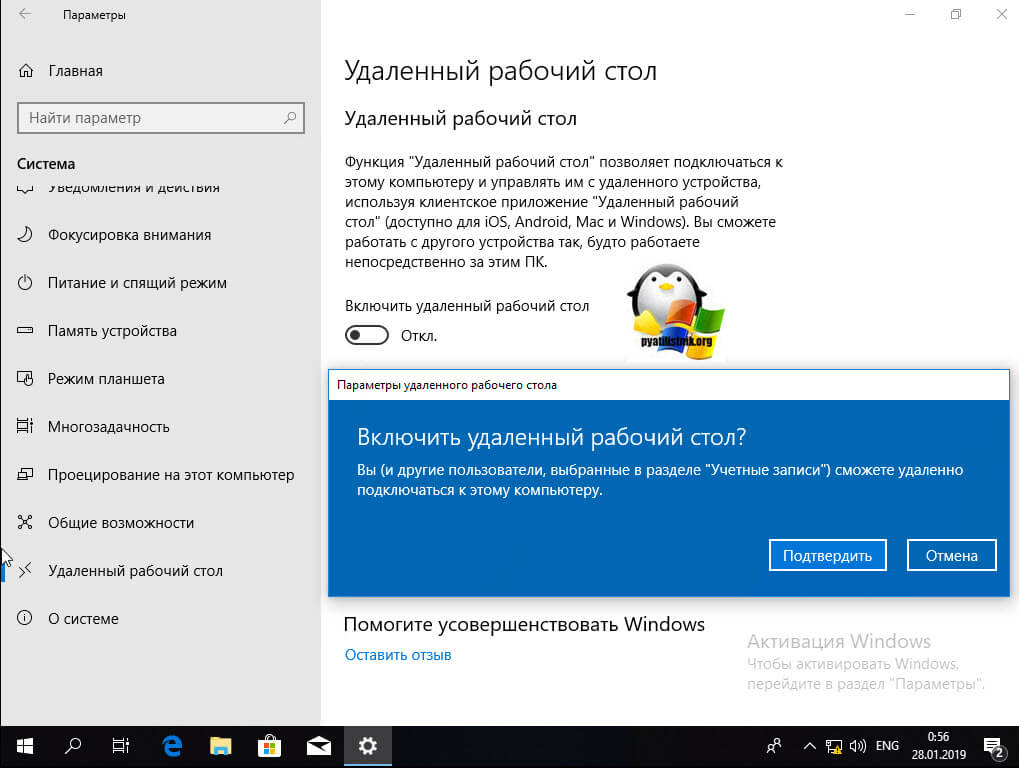
Все функционал RDP активен, можно подключаться с других компьютеров. Данный метод по сути ставит все тужу галку, что мы видели и в классическом окне системы.
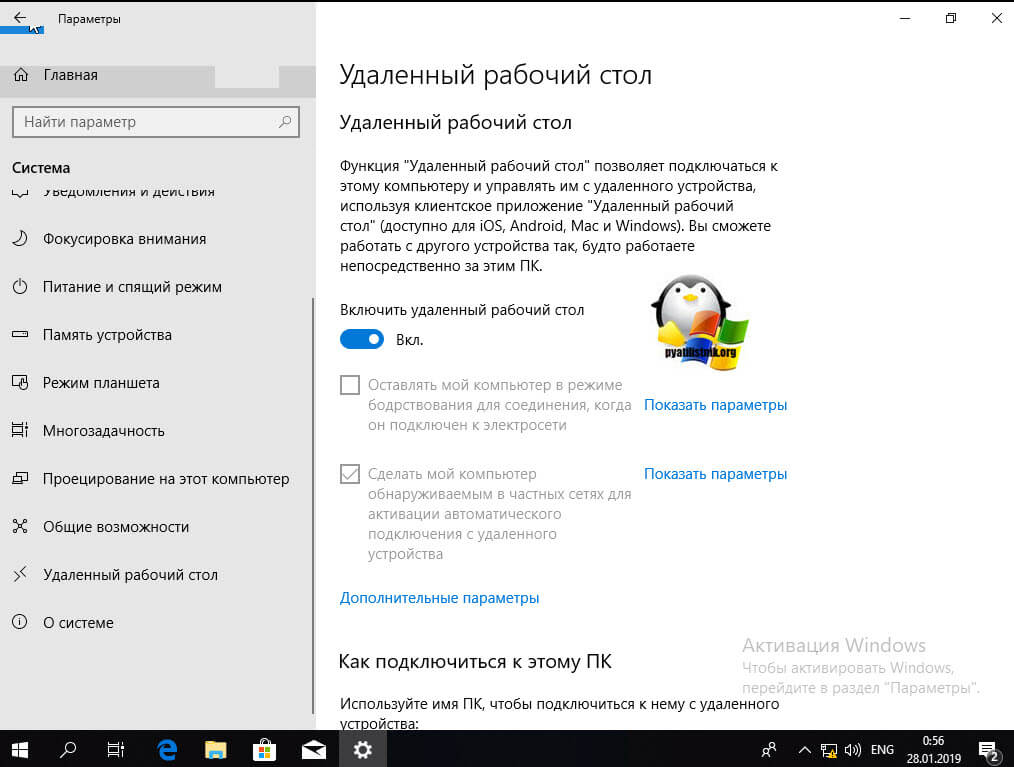
Этот подход можно с натяжкой назвать удаленным методом включения RDP, так как на той стороне вам потребуются руки которыми вы будете управлять по телефону.
Открываем на компьютере, где необходимо включить RDP службу оснастку PowerShell.
Первая команда активирует галку «Разрешить удаленные подключения к этому компьютеру»
(Get-WmiObject Win32_TerminalServiceSetting -Namespace root\cimv2\TerminalServices).SetAllowTsConnections(1,1)
Вторая команда активирует галку «Разрешить подключение только с компьютеров, на которых работает удаленный рабочий стол с проверкой подлинности на уровне сети»
(Get-WmiObject -Class "Win32_TSGeneralSetting" -Namespace root\cimv2\TerminalServices -Filter "TerminalName='RDP-tcp'").SetUserAuthenticationRequired(1)
Третья команда, включает правило в Брандмауэре
Enable-NetFirewallRule -DisplayGroup "Remote Desktop"
Данные команды вы можете собрать в скрипт и распространить его через групповую политику при включении компьютера или автологоне пользователя.
Данный метод включения удаленного рабочего стола на нужном компьютере возможен за счет домена Active Directory, благодаря централизованному управлению рабочих станций ваших сотрудников. Откройте редактор управления групповыми политиками. Создайте новую политику и прилинкуйте ее к нужному организационному подразделению, которое содержит нужный компьютер. После чего зайдите в свойства данной политики и измените ее настройки.
Перейдите по пути: Конфигурация компьютера — Политики — Административные шаблоны — Компоненты Windows — Службы удаленных рабочих столов — Узел сеансов удаленных рабочих столов — Подключения — Разрешать удаленное подключение с использованием служб удаленных рабочих столов
Откройте эту настройку и включите ее. Не забываем после этого обновить групповую политику на нужном компьютере и не забываем там открыть порт для RDP. Так же политиками или локально.
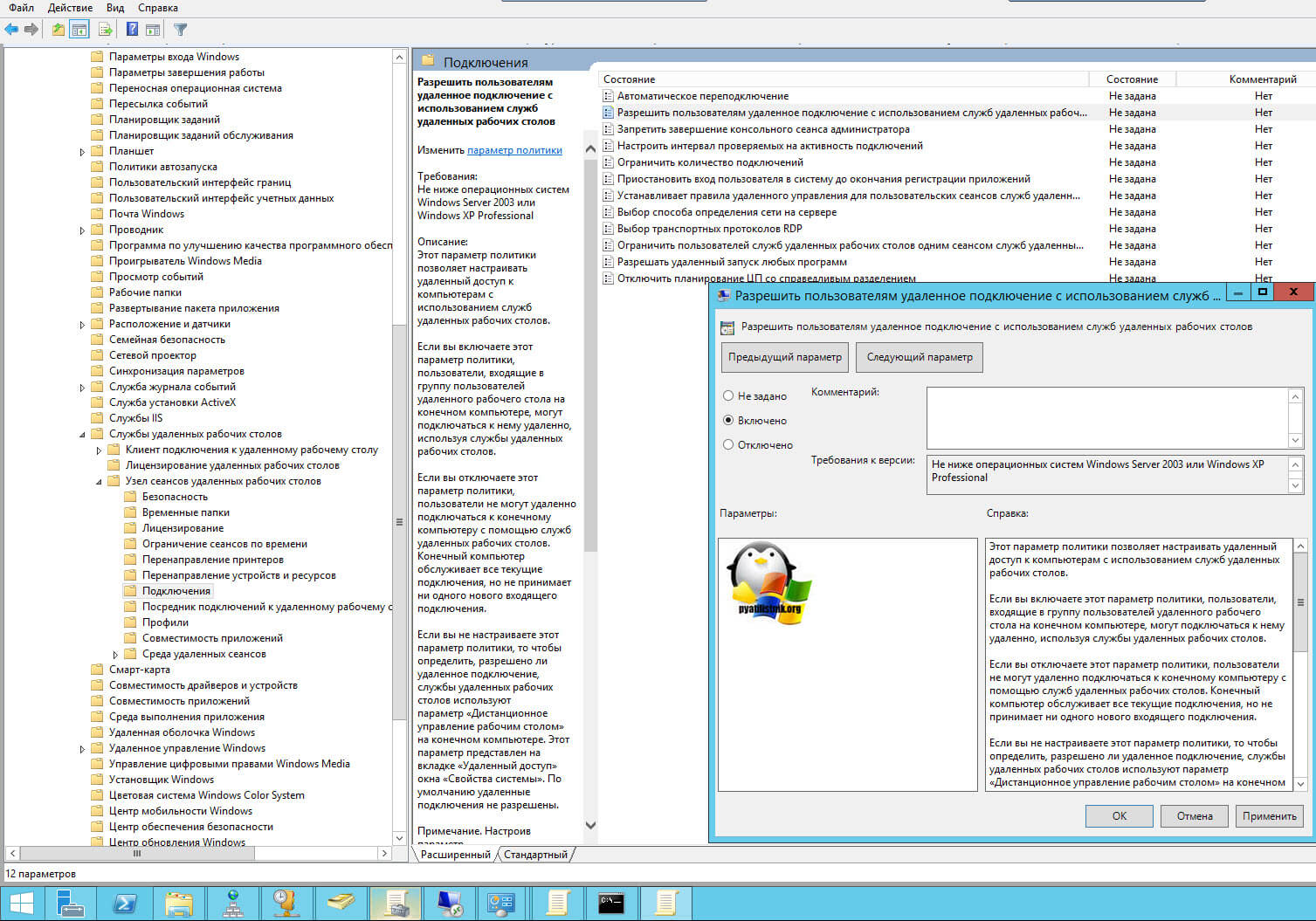
Конфигурация компьютера — Политики — Административные шаблоны — Сеть — Сетевые подключения — Брандмауэр Windows — Профиль домена — Разрешить исключения для входящих сообщений удаленного управления рабочим столом
Включив настройку вы можете указать конкретные ip-адреса откуда можно производить подключение или же ввести *, это будет означать, для всех.
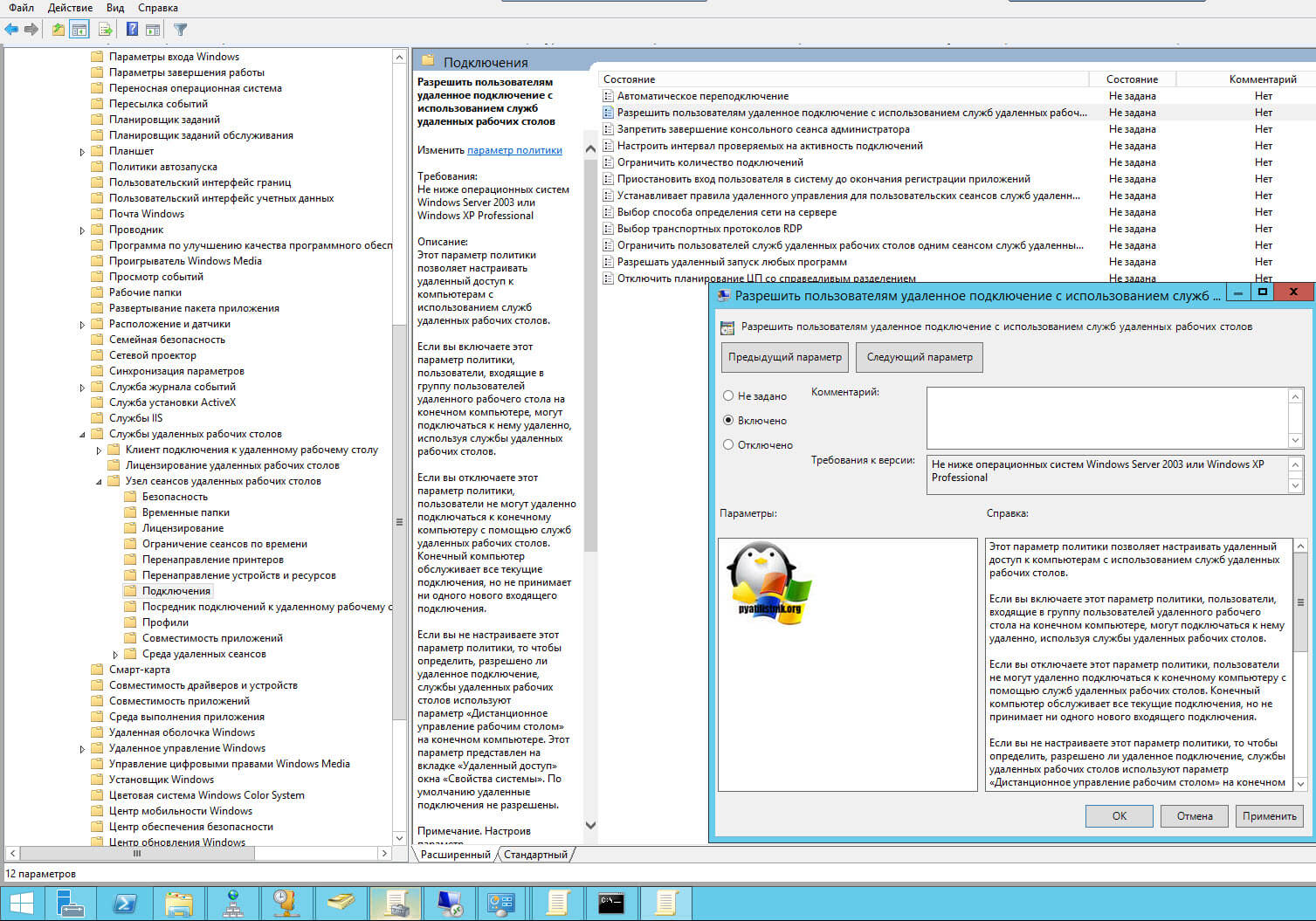
Источник https://pyatilistnik.org/enable-windows-rdp-remotely-and-locally/
Включаем на нужном компьютере службу «Удаленный реестр» и изменяем следующий ключ реестра:
HKEY_LOCAL_MACHINE\SYSTEM\CurrentControlSet\Control\Terminal Server\fDenyTSсonnections=0
Создаем новую политику со следующими параметрами:
-
Включаем удаленный рабочий стол (Remote Dektop): Конфигурация компьютера → Административные шаблоны → Компоненты Windows → Службы удаленных рабочих столов → Узел сеансов удаленных рабочих столов → Подключения → «Разрешать удаленное подключение с использованием служб удаленных рабочих столов»
-
Добавляем исключения RDP в Брэндмауэр Windows: Конфигурация компьютера → Административные шаблоны → Сеть → Сетевые подключения → Брандмауэр Windows → Профиль домена → «Брандмауэр Windows: Разрешить исключения для входящих сообщений удаленного управления рабочим столом»
-
Включаем или отключаем (в зависимости от ваших предпочтений) требование проверки подлинности на уровне сети: Конфигурация компьютера → Административные шаблоны → Компоненты Windows → Службы удаленных рабочих столов → Узел сеансов удаленных рабочих столов → Безопасность → «Требовать проверку подлинности пользователя для удаленных подключений путем проверки подлинности на уровне сети»
Если у вас используются еще какие-то параметры, их так же можно настроить через GPO.
Windows Remote Desktop enables us to connect to our systems remotely through the network or internet. It’s very useful if we are connected to a network and we want to use several computers. We can open the desktops or screens of all the computers and do whatever we want to do.
In Windows XP, enabling Windows Remote Desktop was simple. But it’s a little different in Windows Vista and Windows 7. Here I list down three methods that can be used to enable Remote Desktop in Windows Vista and Windows 7.
1- Using Graphical User Interface
This is the simplest of methods. To enable Windows Remote Desktop graphically, do the following:
Start Run by pressing Windows Key + R
Write the following command in the Run dialog box: systempropertiesremote
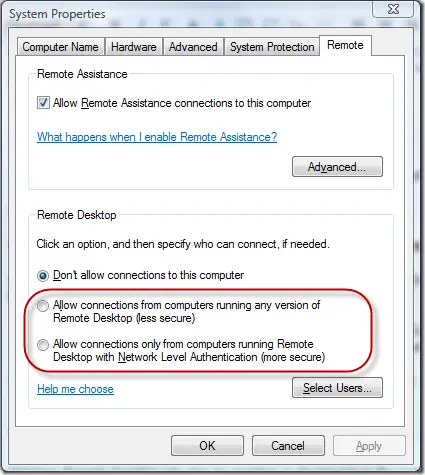
Windows Remote Desktop Connection Properties will come up. Under Desktop box, Select one of the following:
- Allow connections from computers running any version of Remote Desktop.
- Allow connections from computers running Remote Desktop with network level authentication.
This will enable Remote Desktop in Windows Vista and also in Windows 7.
2- Using Windows Registry
Windows Remote Desktop can also be enabled or disabled from the registry. This method is specially useful when you want to enable Remote Desktop remotely. You can connect to the registry of the remote computer through remote registry and make changes accordingly.
To enable Remote Desktop through registry, do the following:
Go to the following registry key:
HKEY_LOCAL_MACHINE\SYSTEM\CurrentControlSet\Control\Terminal Server
In the right hand pane, find the key fDenyTSConnections and make the value to 0 to enable Remote Desktop
If you want to enable Network Level Authentication, then do the following:
Go to the following registry key:
HKEY_LOCAL_MACHINE\SYSTEM\CurrentControlSet\Control\Terminal Server\WinStations\RDP-Tcp
In the right hand pane, find the key UserAuthentication and change the value to 1.
3- Using Group Policy
To enable Remote Desktop from the group policy, do the following:
Open Group Policy editor by going to Run and typing gpedit.msc
In the group policy editor, go to the following thread:
Computer Configuration \ Administrative Templates \ Windows Components \ Terminal Services \ Terminal Server \ Connections
In the right hand pane enable to following:
Allow users to connect remotely using Terminal Services
The original article was for enabling remote desktop connection in Windows Vista and Windows 7. But now I have verified that these methods work in Windows 8 too. So if you are using Windows 8, you can easily use these methods to enable or disable RDC. But if you are unsure, just follow our guide of 3 ways to enable Remote Desktop Connection in Windows 8. If there is any other method by which RDC can be enabled, please share in the comments.
In Windows 7, we can enable remote desktop as follows.
- Open computer properties and click Remote settings. (Or you can execute sysdm.cpl from Run which opens up system properties window. click on Remote tab)
- select the second check button ‘Allow connections from computer running any version of remote desktop‘ . If the other machine which you would be connecting from is running on Windows 7 then you can select the third check button “Allow connections only from Remote computers running remote desktop with Network level authentication (more secure)“. If you would be using down level OS like XP, Server2003 then select the second check button.
Group policy settings
Enable remote desktop
Open group policy object editor and navigate to the below node.
Computer Configuration -> Administrative templates -> Windows components -> Remote desktop Services -> Remote desktop session host -> Connections
In the right side pane, double click on the setting ‘Allow users to connect remotely using remote desktop services‘ and set the status to enabled.
Disable remote desktop
To disable remote desktop using group policy settings, you need to set the status of the setting described above to disabled. If you want to leave the choice to the individual users, you should set the status to ‘Not configured‘.
Related Posts:
Windows Remote desktop : Everything you would need to know
Delete remote desktop history










