Windows PowerShell — платформа автоматизации задач и управления конфигурацией, разработанная Microsoft. Очень часто данный инструмент используется при решении проблем с ОС. В этой статье мы расскажем о том, как запустить Windows PowerShell разными способами.

Источник: TechRepublic / Логотип PowerShell
PowerShell — это мощный инструмент, разработанный Microsoft для управления и автоматизации задач в операционных системах Windows.
В отличие от классической командной строки (CMD), PowerShell является более гибким, так как основан на .NET и поддерживает работу с объектами. Это делает его идеальным инструментом для администраторов, разработчиков и опытных пользователей, которые хотят упростить выполнение рутинных задач, автоматизировать сложные процессы и управлять настройками системы более эффективно.
PowerShell предоставляет доступ к сотням командлетов (cmdlets) — встроенных команд, предназначенных для выполнения различных действий, таких как управление файлами, настройка сетевых параметров, работа с реестром Windows и многое другое.
Перечислим основные особенности PowerShell:
- Основан на .NET, что позволяет ему работать с объектами, а не просто с текстом, как это делает CMD;
- Поддерживает использование командлетов (cmdlets) — специализированных команд, которые выполняют различные действия, от управления файлами до работы с учетными записями пользователей;
- Позволяет создавать и запускать сложные сценарии (скрипты), которые могут включать в себя логику обработки ошибок, условия и циклы;
- Поддерживает удаленное администрирование, что делает его полезным для управления серверами и удаленными машинами;
- Интеграция с облачными сервисами, такими как Microsoft Azure, делает PowerShell идеальным инструментом для DevOps-инженеров и системных администраторов.
Есть ли разница между PowerShell и «Терминалом Windows»?
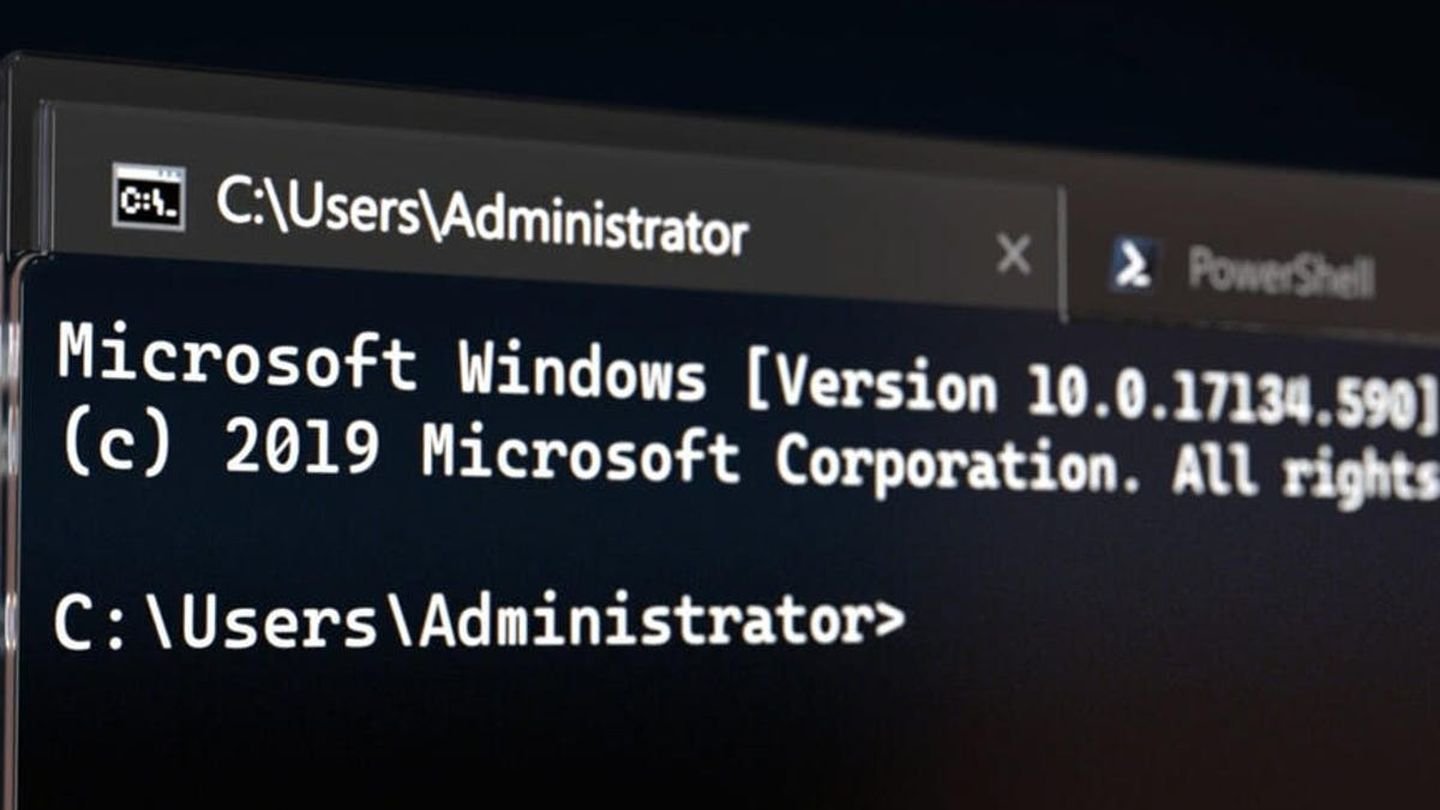
Источник: ZDnet / Изображение Terminal в Windows
Хотя PowerShell и «Терминал Windows» (Windows Terminal) часто упоминаются вместе, это не одно и то же. Windows Terminal — это современное приложение, которое объединяет различные командные оболочки в одном окне, предоставляя улучшенный интерфейс и удобные функции.
Основные различия между PowerShell и Windows Terminal:
- PowerShell — это командная оболочка и язык сценариев, предназначенный для управления Windows и выполнения административных задач;
- Windows Terminal — это оболочка, которая позволяет работать с разными инструментами, включая PowerShell, командную строку (CMD) и подсистему Windows для Linux (WSL);
- В Windows Terminal можно запускать несколько вкладок с разными оболочками, использовать кастомизацию и настраивать параметры под свои нужды.
Чем отличаются PowerShell в Windows 10 и Windows 11?
С выходом Windows 11 PowerShell получил несколько улучшений, которые делают его работу более удобной и производительной. Основные отличия между PowerShell в Windows 10 и Windows 11:
- В Windows 11 PowerShell обновился до версии 7, которая является кроссплатформенной и поддерживает работу не только в Windows, но и в macOS и Linux;
- В Windows 11 PowerShell теперь по умолчанию работает через Windows Terminal, обеспечивая улучшенный пользовательский опыт;
- PowerShell 7 загружается быстрее и работает эффективнее, чем его предшественники;
- В новой версии улучшены существующие команды и добавлены новые возможности, например, улучшенная работа с потоками данных и API Windows;
- В Windows 11 PowerShell получил дополнительные механизмы защиты, такие как расширенные политики выполнения скриптов.
Эти изменения делают PowerShell в Windows 11 более мощным и удобным инструментом для администрирования и автоматизации.
Для чего используют PowerShell?
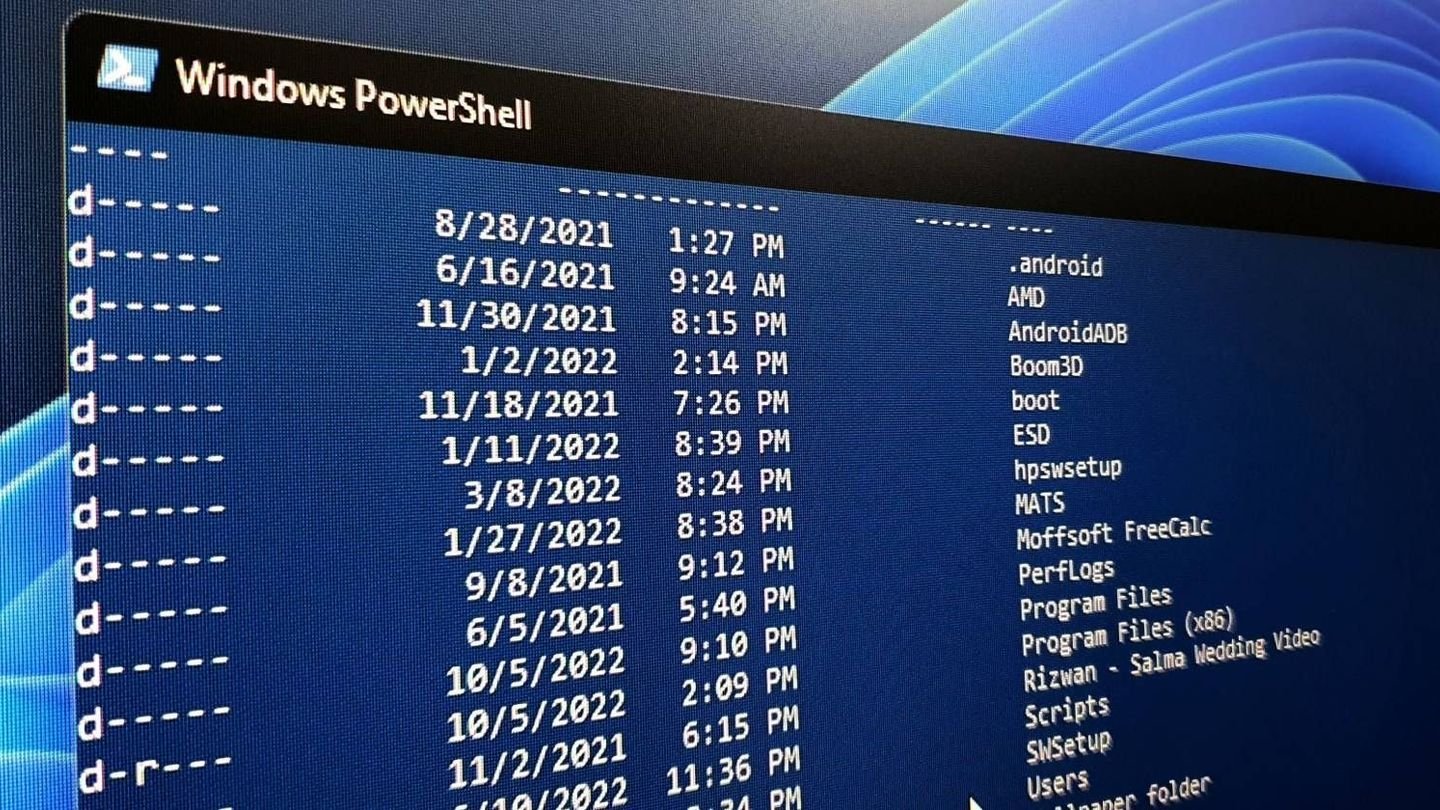
Источник: MakeUseOf / PowerShell с запущенными командами
PowerShell находит применение во многих сферах, особенно среди системных администраторов и разработчиков. Вот основные задачи, которые решаются с его помощью:
- PowerShell позволяет выполнять административные задачи без необходимости использования графического интерфейса. Например, можно массово изменять параметры учетных записей пользователей в Active Directory;
- Администраторы могут создавать, изменять и удалять учетные записи пользователей и групп в Windows;
- PowerShell позволяет просматривать и изменять параметры реестра, запускать и останавливать системные процессы и службы;
- Можно управлять IP-адресами, настраивать файрвол и проверять сетевое соединение с помощью специальных командлетов;
- PowerShell часто используется для установки, обновления и удаления программ на множестве компьютеров одновременно;
- Позволяет отслеживать логи системы и анализировать данные о сбоях и ошибках;
- PowerShell активно используется в DevOps-процессах для управления облачными ресурсами, например, в Microsoft Azure.
И, как мы отмечали в начале статьи, с помощью PowerShell можно выполнять различные команды, что описаны в руководствах. В том числе на нашем сайте.
Способы запуска PowerShell в Windows 10
Существует множество способов запуска PowerShell в Windows 10. К счастью, чаще всего достаточно пары действий, чтобы запустить платформу.
Поиск в меню «Пуск»
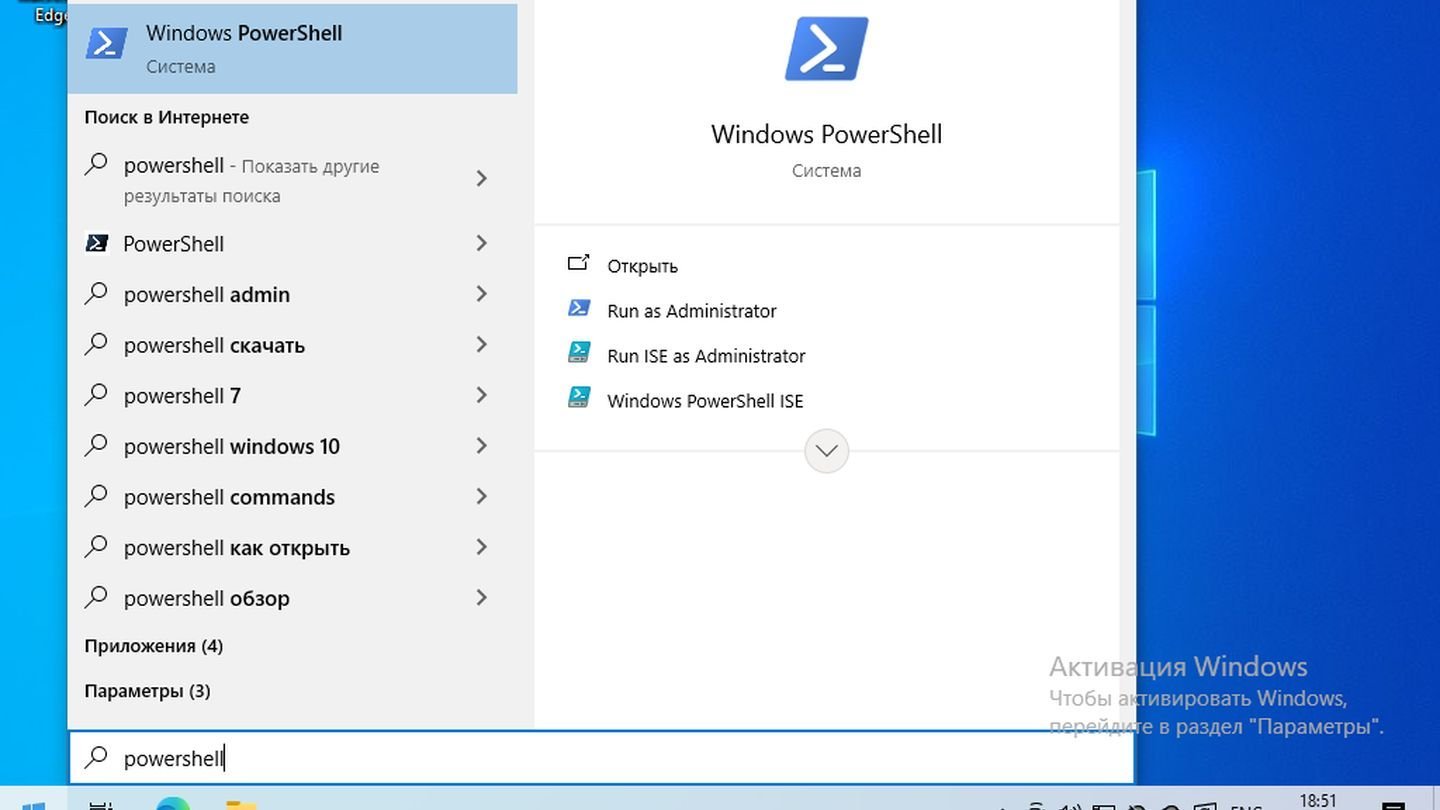
Источник: CQ / Windows 10
- Введите «PowerShell» в строке поиска и выберите соответствующий результат.
Запуск через «Выполнить» (Win + R)
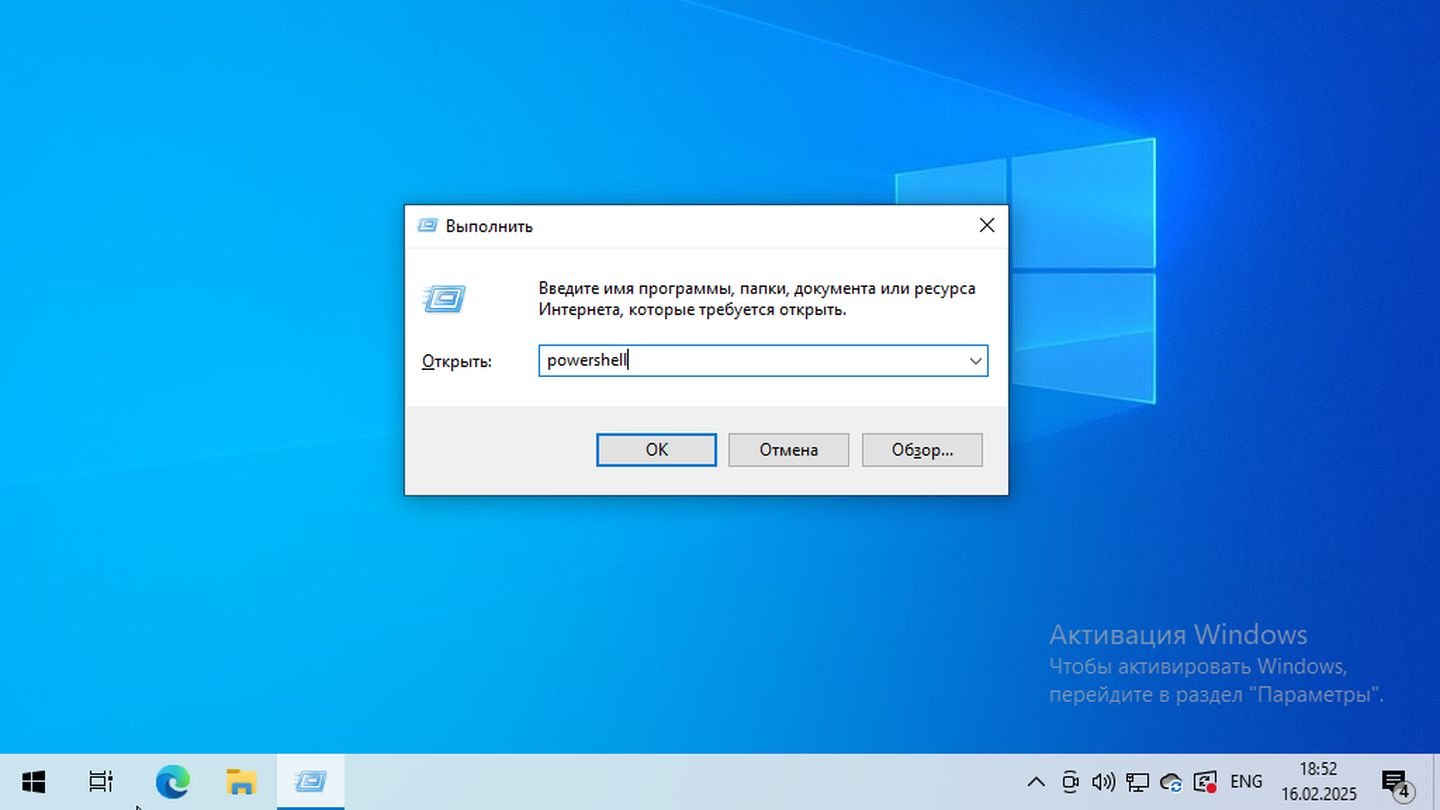
Источник: CQ / Windows 10
- Нажмите Win + R, введите powershell и нажмите Enter.
Запуск через командную строку (CMD)

Источник: CQ / Windows 10
- Нажмите Win + R, введи cmd, затем напишите powershell и нажмите Enter.
Использование контекстного меню «Пуск» (Win + X)
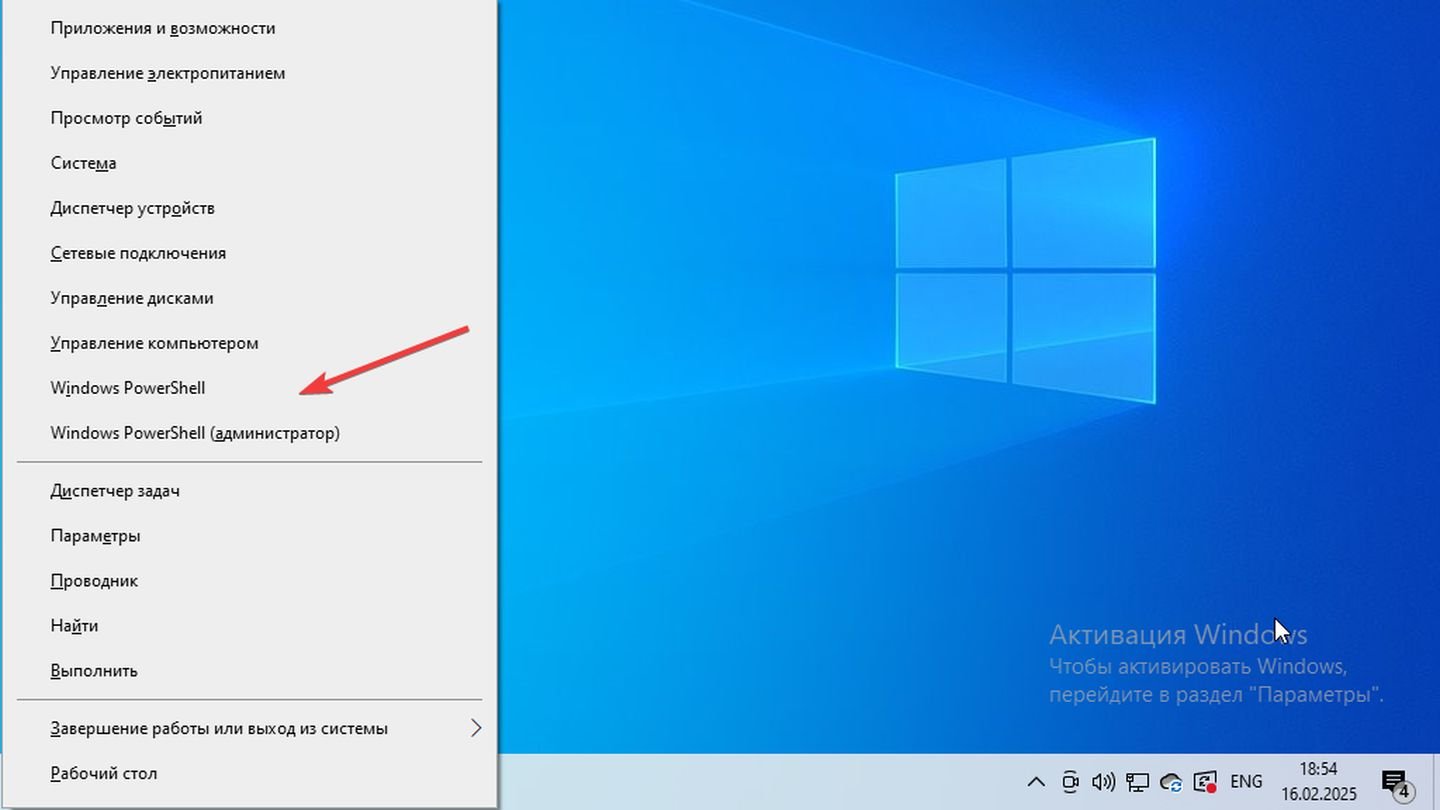
Источник: CQ / Windows 10
- Нажмите Win + X и выберите «Windows PowerShell» или «Windows PowerShell (Администратор)».
Запуск из проводника Windows
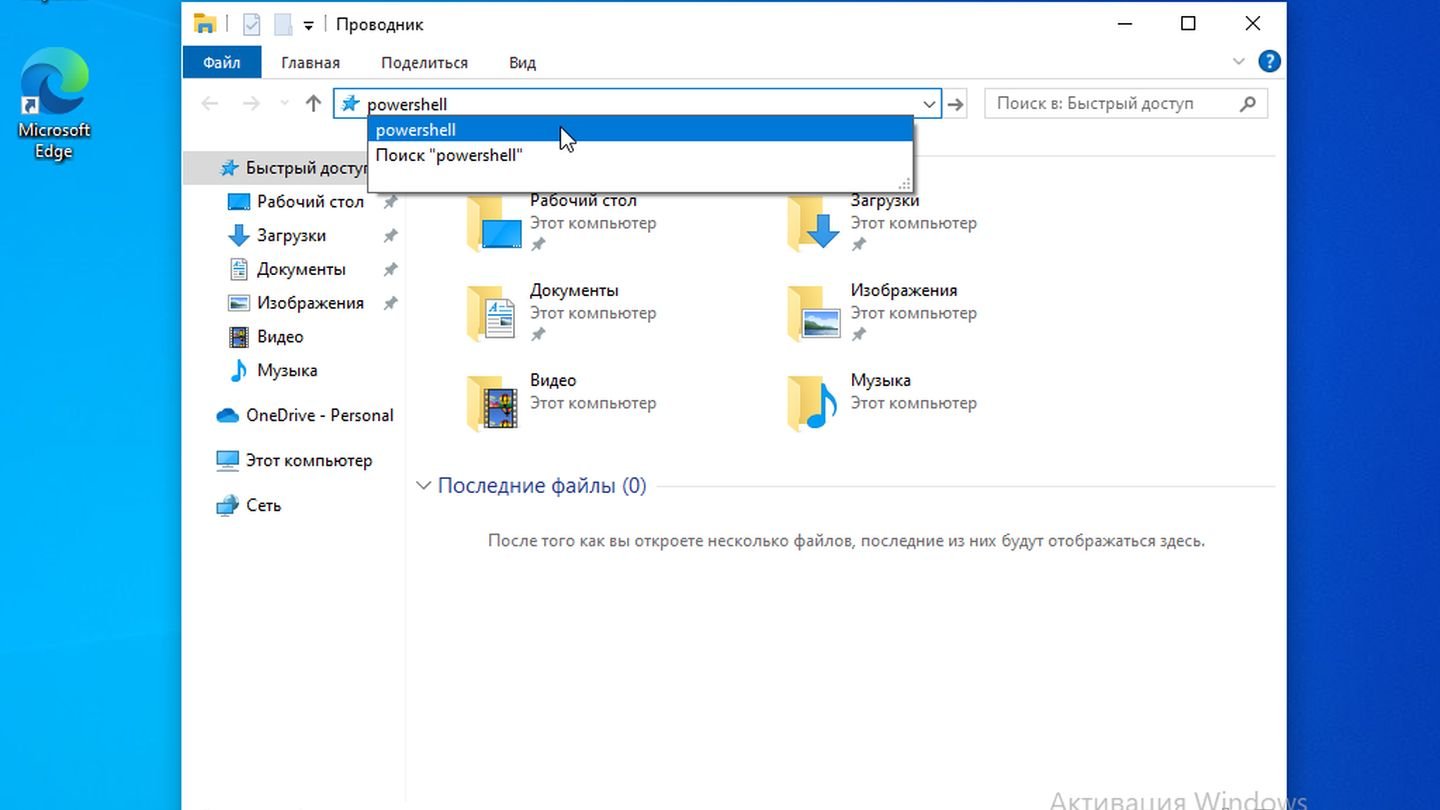
Источник: CQ / Windows 10
- Откройте любую папку, введите powershell в адресную строку и нажмите Enter.
Открытие через диспетчер задач
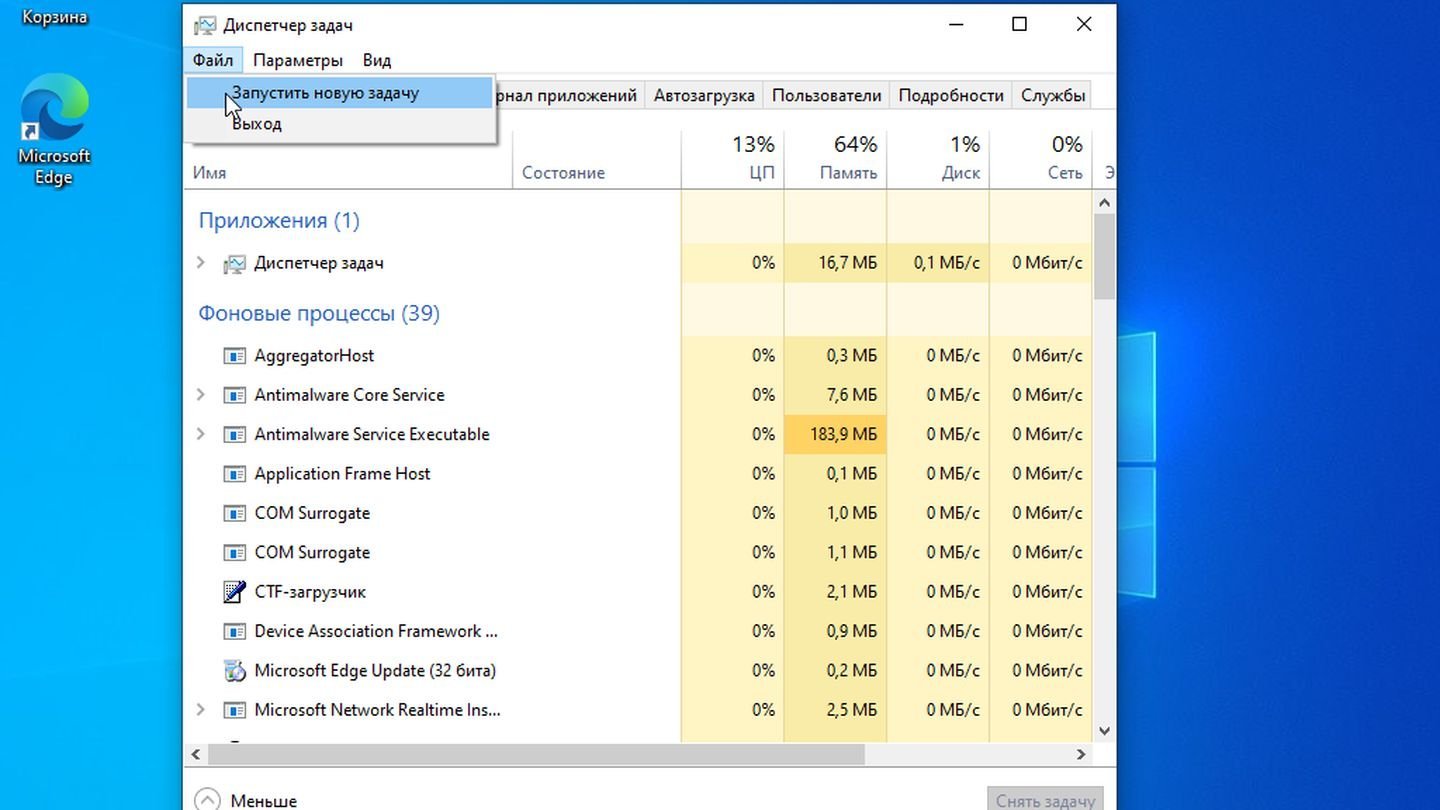
Источник: CQ / Windows 10
- Откройте диспетчер задач (Ctrl + Shift + Esc), выберите «Файл» → «Запустить новую задачу», введите powershell и нажмите Enter.
Создание ярлыка PowerShell

Источник: CQ / Windows 10
- Нажмите на пустое место на рабочем столе правой кнопкой → «Создать» → «Ярлык»;
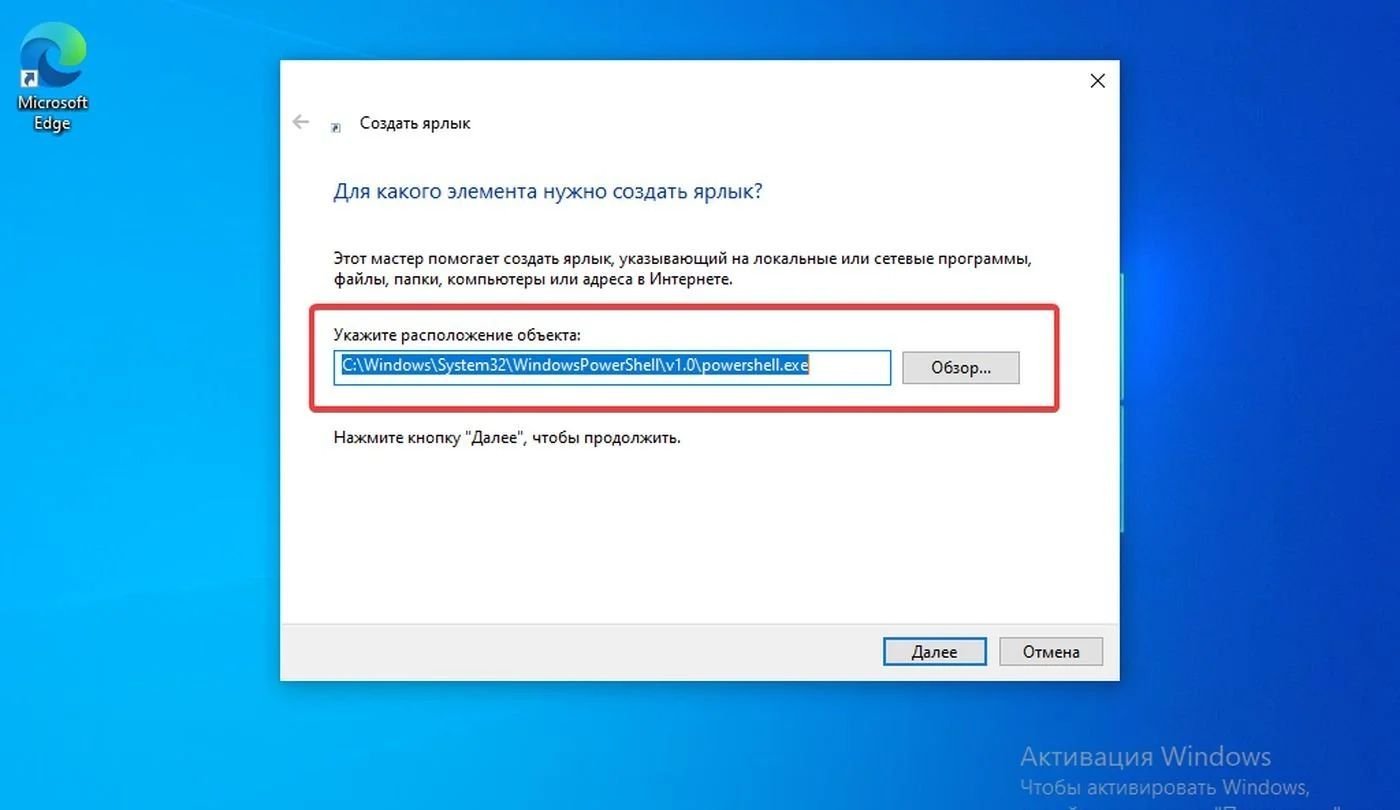
Источник: CQ / Windows 10
- Используйте путь: C:\Windows\System32\WindowsPowerShell\v1.0\powershell.exe.
Использование клавиш Win + Shift + правый клик
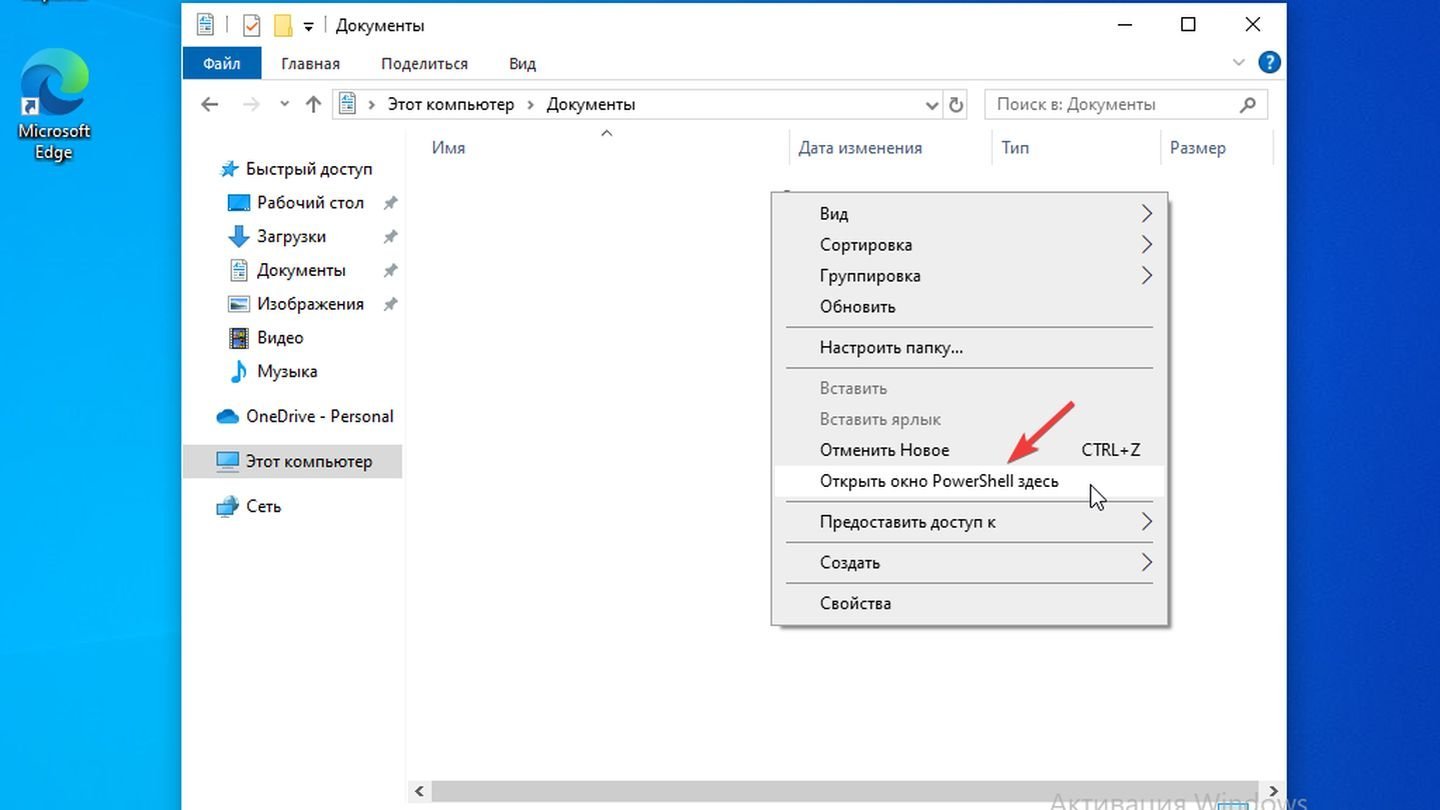
Источник: CQ / Windows 10
- Зажмите Shift, кликните правой кнопкой мыши в любой папке и выберите «Открыть окно PowerShell здесь».
Запуск через Windows Terminal
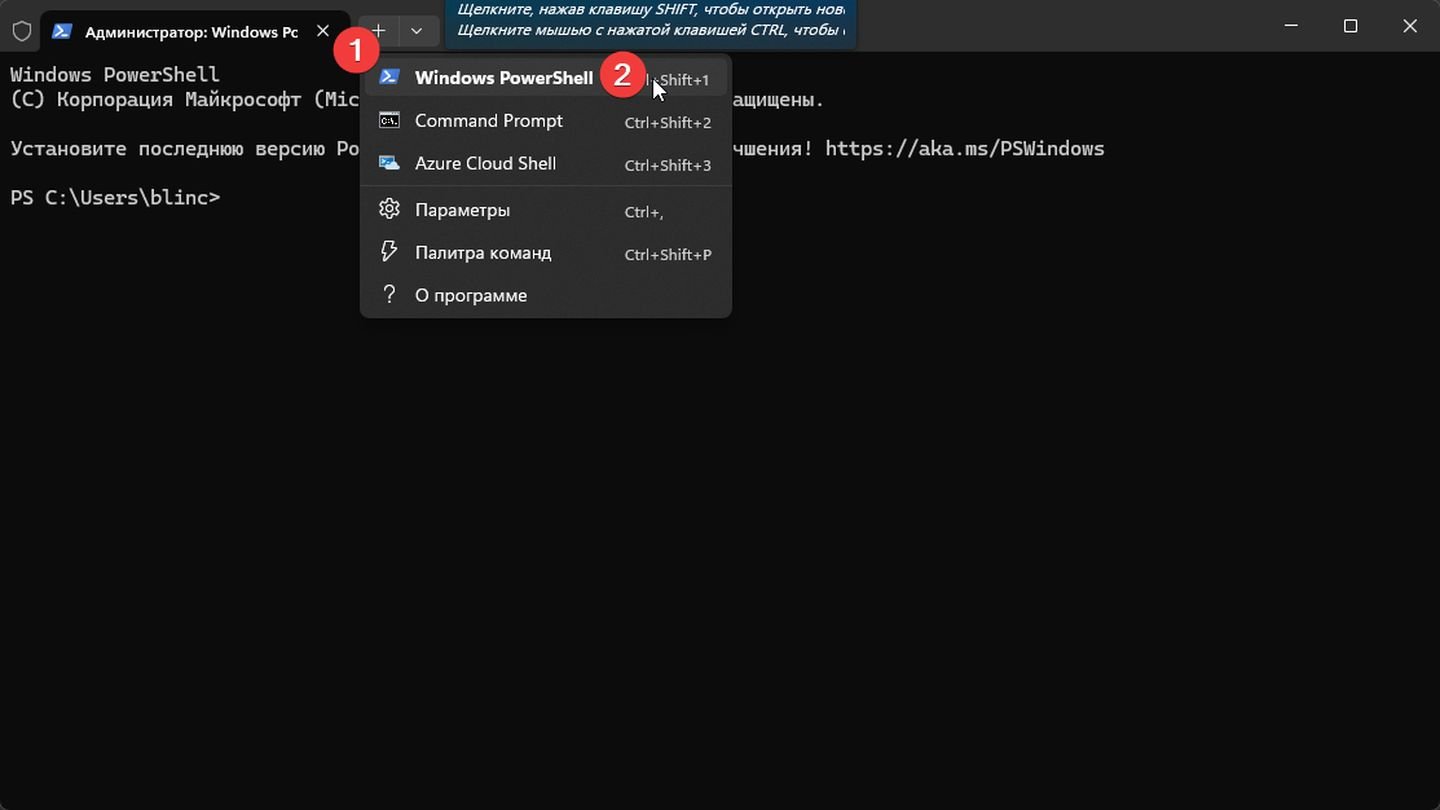
Источник: CQ / Windows 10
- Если у вас установлен Windows Terminal, его можно открыть и переключиться на вкладку PowerShell.
Использование Microsoft Store
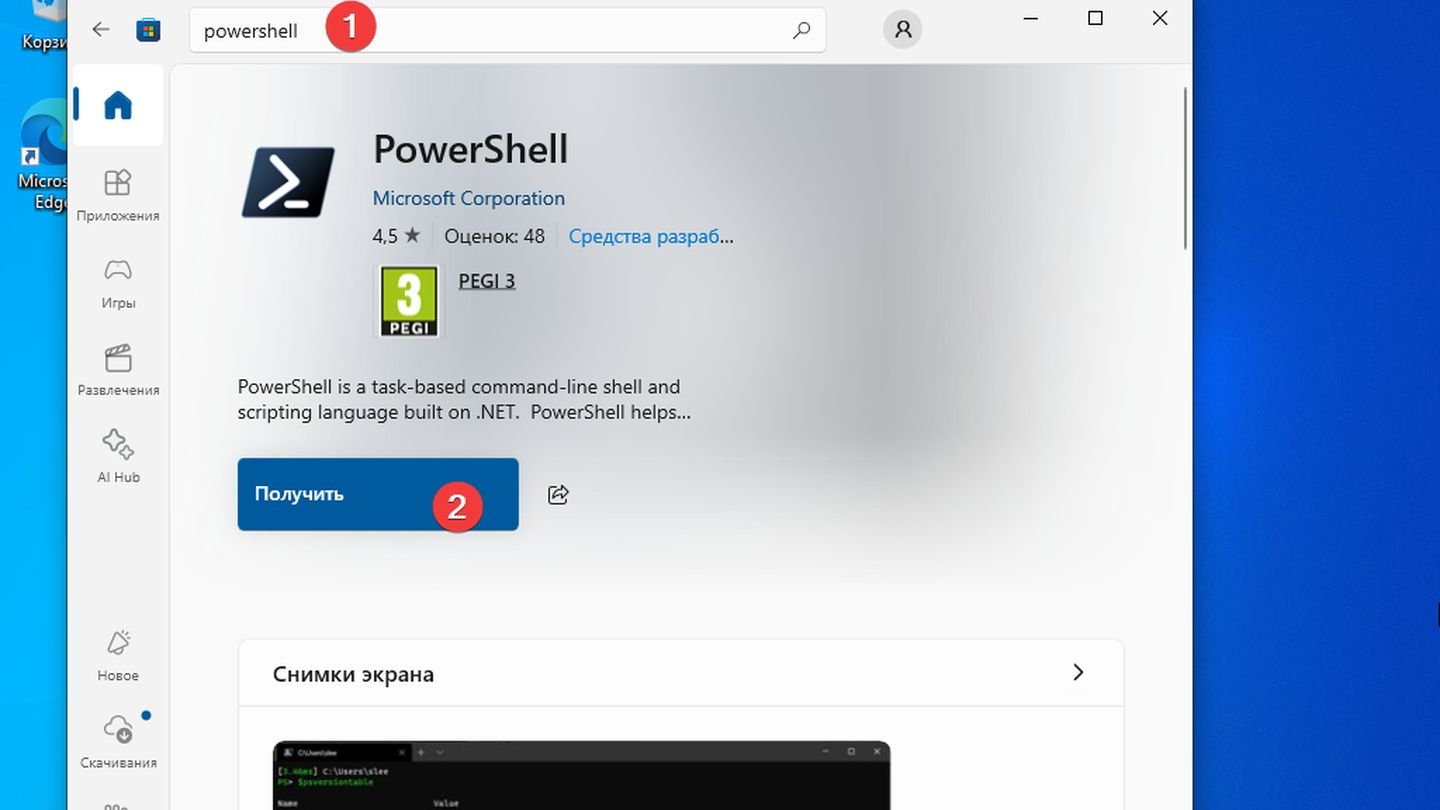
Источник: CQ / Windows 10
- В Windows 10 можно установить PowerShell 7 через Microsoft Store, а затем запускать его из меню «Пуск».
Запуск через папку PowerShell
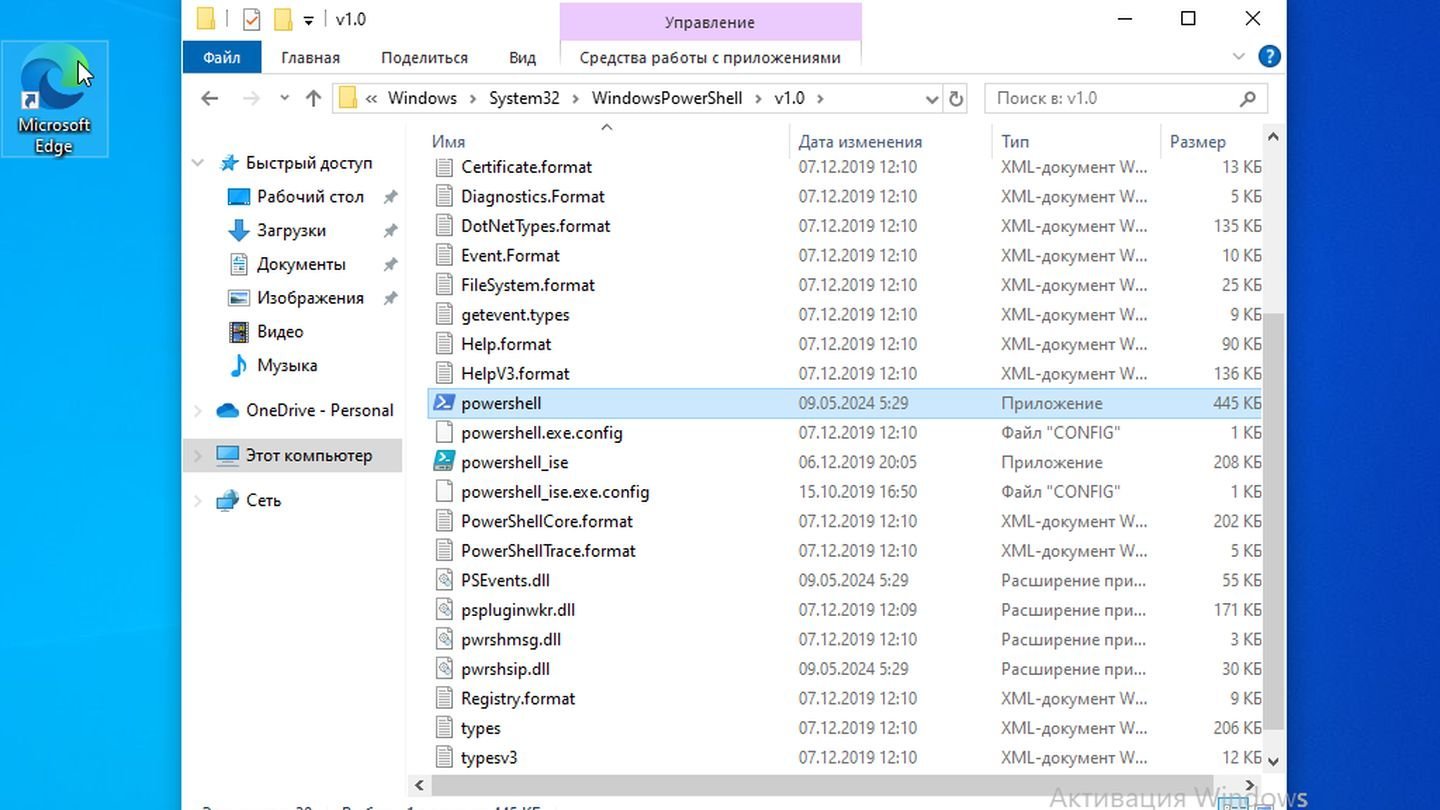
Источник: CQ / Windows 10
- Откройте «Мой компьютер» → Диск с установленной Windows (чаще всего C:/) и проследуйте по пути: C:\Windows\System32\WindowsPowerShell\v1.0\
Использование Планировщика задач
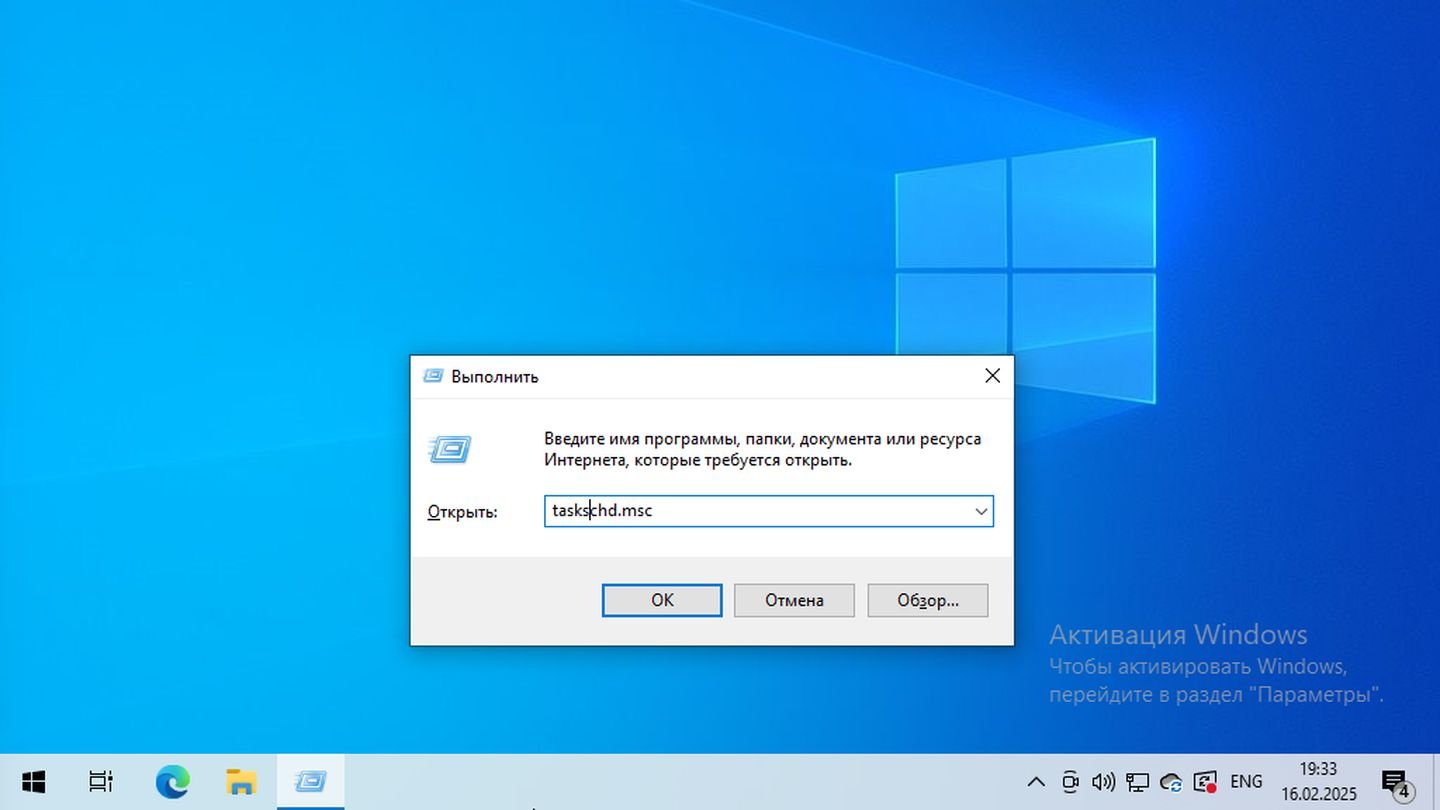
Источник: CQ / Windows 10
- Откройте «Планировщик заданий» (Task Scheduler) с помощью поиска Windows или через Win + R, введя taskschd.msc;
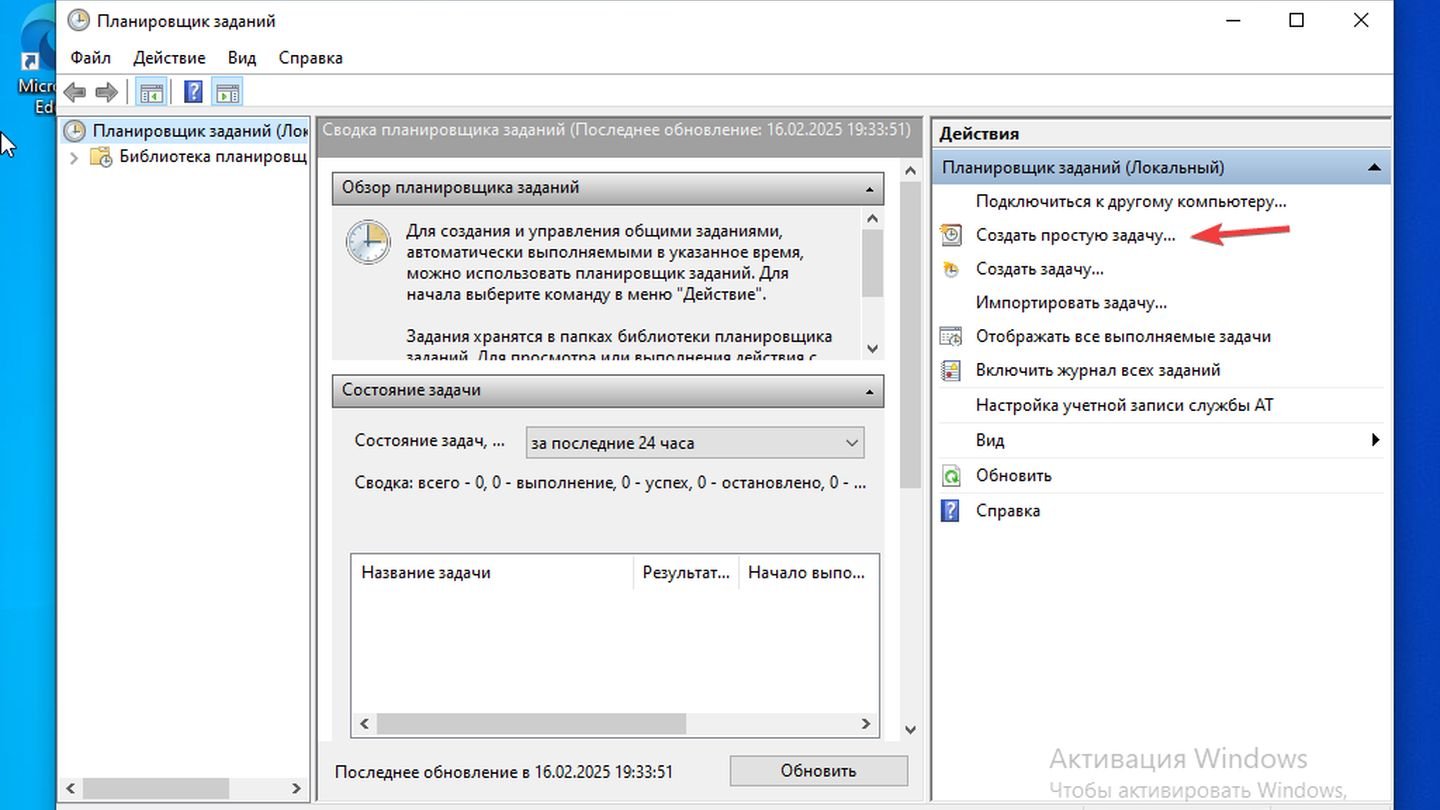
Источник: CQ / Windows 10
- В правой части окна нажмите «Создать простую задачу»;

Источник: CQ / Windows 10
- Введите имя задачи и краткое описание, затем нажмите «Далее»;
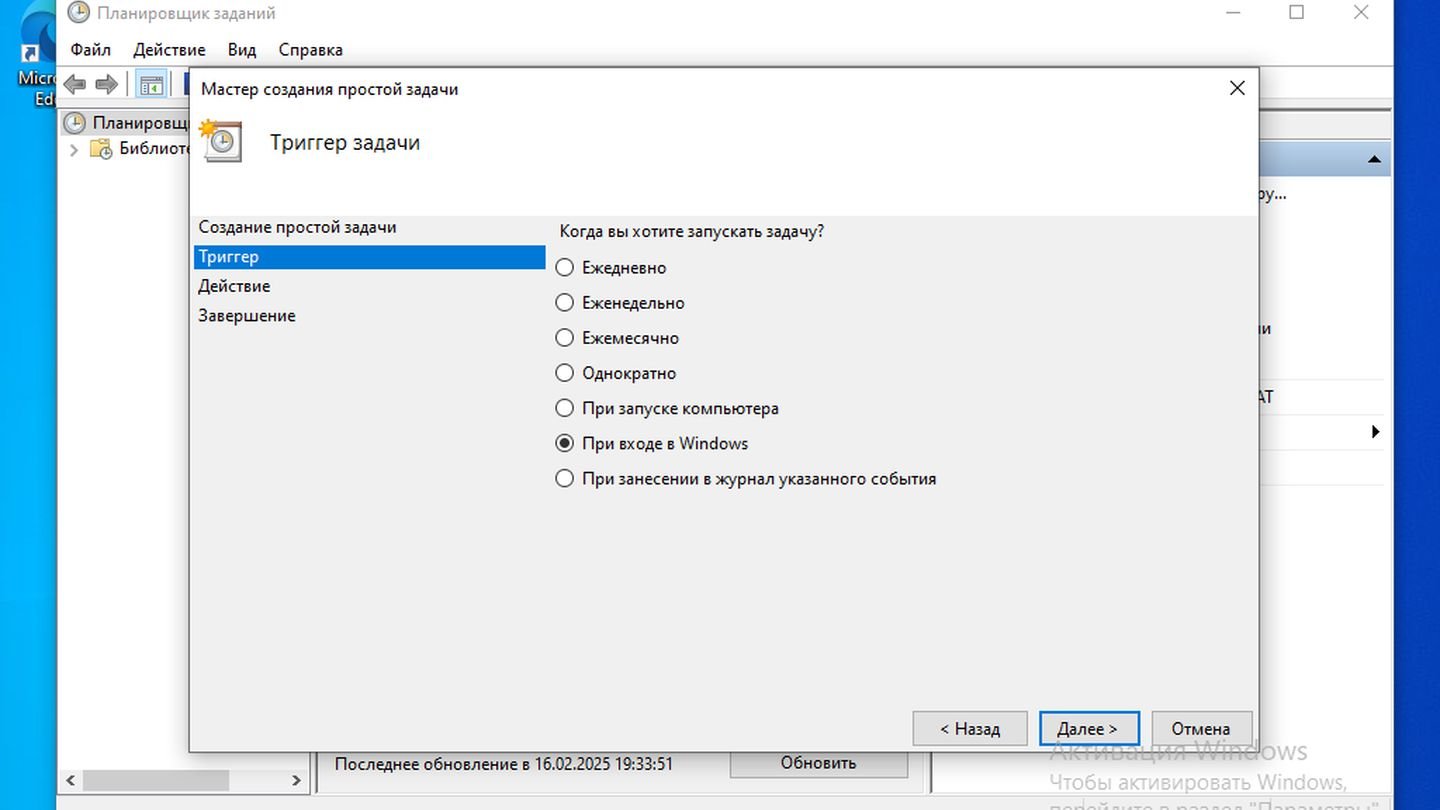
Источник: CQ / Windows 10
- Выберите, когда задача должна выполняться (например, при входе в систему или по расписанию);
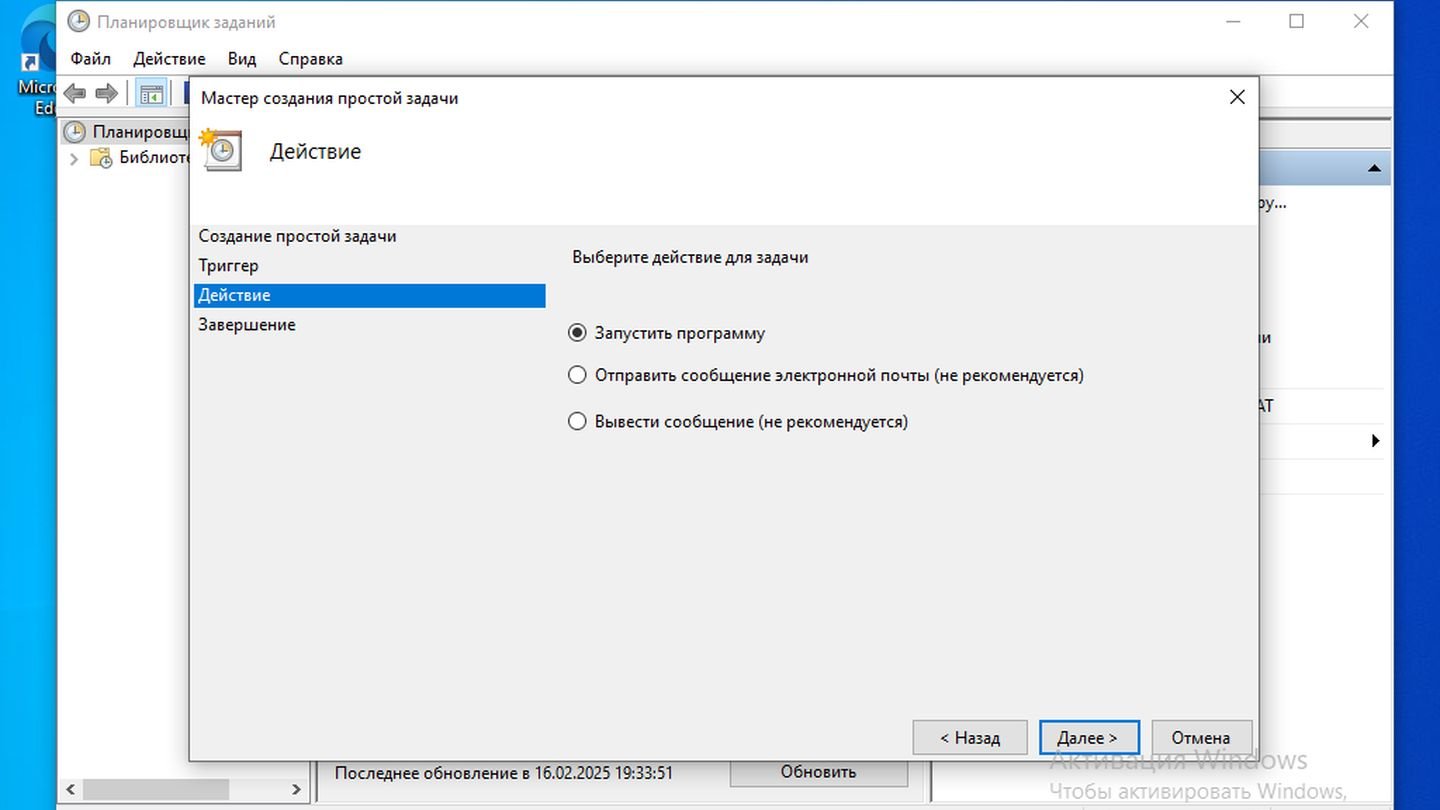
Источник: CQ / Windows 10
- Укажите, что задача должна выполнять — выберите «Запустить программу»;
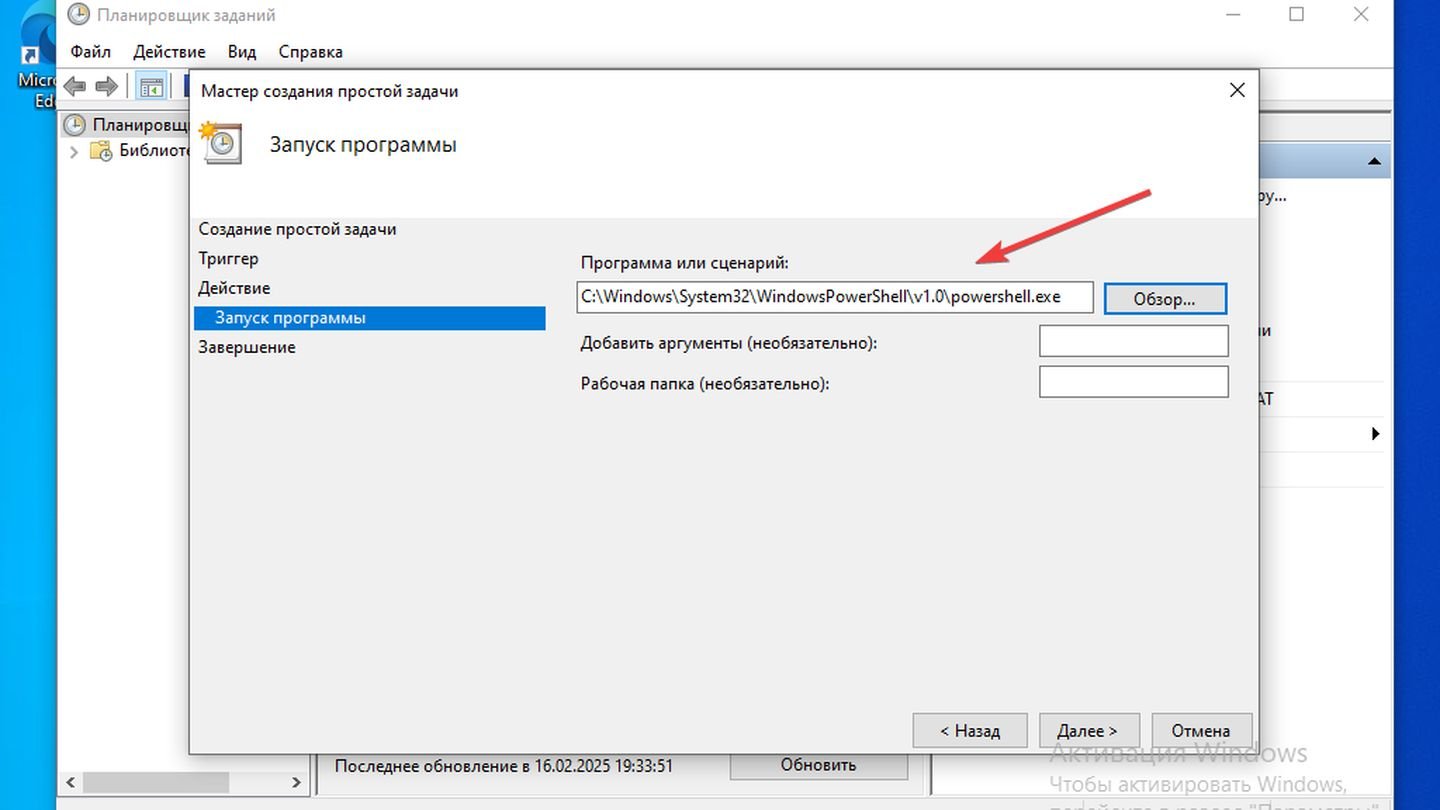
Источник: CQ / Windows 10
- В поле «Программа или сценарий» введите powershell.exe;
Нажмите «Далее» и завершите создание задачи. Проверьте, работает ли задача, выбрав ее в списке и нажав «Выполнить».
Заглавное фото: patrickjduffy
Читайте также:
- Как найти программу на компьютере с Windows 10
- Как исправить системные ошибки в Windows 10
- Как войти в безопасный режим в Windows 10 и 11
- Не открывается «Диспетчер задач» в Windows — как это исправить
- Как переустановить Windows 10
Updated March 4, 2023

Introduction of Start PowerShell from cmd
Starting Powershell or Powershell scripts through command prompt is one of the essential activities of an administrator. The command prompt is a type of interpreter application used to execute commands. It is popularly refered as cmd. It is opened by pressing winkey plus R. There are different ways in which it can be used to start powershell and PowerShell scripts including running the powershell as administrator. Since the command prompt works with commands, it is easy to use and execute various commands. This article will cover in detail on different ways of using cmd to execute Powershell scripts.
Syntax of Start PowerShell from cmd
Below is the syntax to start the Powershell from the command prompt in the following os. This is applicable to Windows® 7, Windows Server® 2008 R2, and Windows Server® 2008.
- Open the command prompt by pressing winkey + R. Type Cmd
- Once the command prompt is open, type PowerShell
To start the PowerShell ISE in the following os Windows® 7, Windows Server® 2008 R2, and Windows Server® 2008.
Open the command prompt by pressing winkey + R. Type Cmd
Once the command prompt is open, type PowerShell_ISE
Instead of PowerShell_ISE, ISE alone can be used.
To open 32-bit version of PowerShell the following can be run from the command prompt
To open the PowerShell 32-bit in windows server 2012
Open the command prompt
Type,%SystemRoot%\SysWOW64\WindowsPowerShell\v1.0\powershell.exe
To open the PowerShell 32-bit in windows 8.1 and windows 8
Open the command prompt
Type,%SystemRoot%\SysWOW64\WindowsPowerShell\v1.0\powershell.exe
To start the PowerShell with run as administrator mode
Open the command prompt
Start-Process PowerShell -Verb RunAs
To run a PowerShell file from command prompt type the following
powershell.exe “& ‘c:\Data\test.ps1′”
In some cases, it may throw an error, in that case, the execution policy should be set to remote signed.
Set-ExecutionPolicy RemoteSigned
If the script is in the current directory that is there in the command prompt, then ./test.ps1 will run the script. If there are spaces involved in the path of the file, then entire path must be enclosed within double quotes and an ampersand symbol preceding it.
Examples of Start PowerShell from cmd
Following are the examples are given below:
Example #1
Executing a PowerShell Script from cmd in windows 10: Before executing a script, the script needs to be developed first. Let’s consider a script that will show the following output, “File is successfully run from the command line”. Open notepad and type the following line.
Write-Host “File is successfully run from command line”.
Save this file with .ps1 extension.
There is also another way of creating a script file. Open Windows PowerShell ISE. Click on the file option and select a new file. Type, Write-Host “File is successfully run from the command line”. Save the file.
Input:
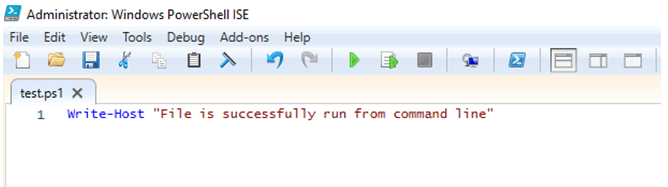
The above is the input file. To execute the above file from the command prompt, follow the below steps.
- Press winkey+ R
- Type cmd
- The command prompt will be opened.
- Type PowerShell and press enter.
Then type & “C:\Vignesh\Script\test.ps1” and then press enter. The script will be executed, and the output will be shown as below.
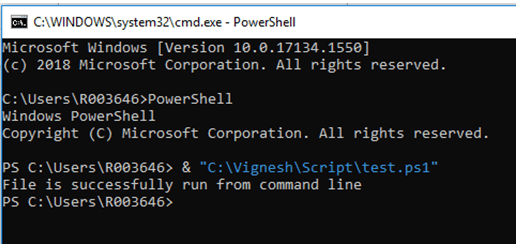
Example #2
Executing a script after receiving input from the user
Input:
Write-Host "File is successfully run from command line"
$uname=Read-Host "Enter ur name"
$age=Read-Host "Enter ur age"
$city=Read-Host "Enter ur city"
Write-Host "the entered name is" $uname
Write-Host "the entered age is" $age
Write-Host "the entered city is" $city
Output:
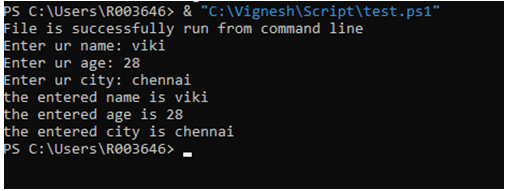
To run the above script, type PowerShell in command prompt. Then & followed by the path of the script in double quotes and press enter. It will ask for a name, followed by age and Chennai. Once the parameters are passed, the given input will be printed as shown above. In case if an error is thrown because of the execution policy, then the execution policy needs to be modified using a set-execution policy cmdlet.
Example #3
Executing scripts with input parameter: In many cases, the script may require inputs from the user to perform some calculation or execution. At that time, the input needed from the users is configured as parameters in the script. This is achieved with the help of args keyword. While declaring parameter, it is possible to define even their data type as string, int, etc. In case if the data type is not known, we can ignore this part. This means that the argument can accept both letters and numbers. If a script has a parameter and is executed without parameters, it will either not run or may not produce the desired results. The below example will show how to pass parameters from the command line to a script.
Input:
$username=$args[0]
$age=$args[1]
$city=$args[2]
$wname=$args[3]
$wage=$args[4]
$wcity=$args[5]
Write-Host "The user name is" $username
Write-Host "Age of the user is" $age
Write-Host "city of the user is" $city
Write-Host "The user's wife name is" $wname
Write-Host "Age of the user's wife is" $wage
Write-Host "city of the user's wife is" $wcity
$toal= $age + $wage
Write-Host "total age is 58"
Output:

The above script has six parameters. If you can see from the command prompt, the six parameters are passed. Since the parameters are positioned, it is must to know that the parameters must be passed in the same order else the output will be screwed. In case if the parameters are specified with a data type, that must be also kept in mind while supplying them. In the above case, the parameters are of string type. If the parameters are data typed, if there is a mismatch while passing the parameters, then an error will be thrown. Even if the order of the parameters is changed, then the script won’t execute as expected. The biggest disadvantage of running a script from cmdlet is that it is not possible to debug a script when developing and executing a script as keeping break points is not allowed and possible from the command prompt. It is advisable to use command prompt to run scripts only after thorough testing of the credibility of the script.
Conclusion
Thus, the article covered in detail about running PowerShell scripts from the command prompt. It covered with examples on various scenarios on running a script such as, without parameters, with the script prompting the user for input, running a script with parameters. To learn more in detail it is advisable to write sample scripts and practice them.
Recommended Articles
This is a guide to Start PowerShell from cmd. Here we also discuss the introduction and syntax of start powershell from cmd along with different examples and its code implementation. You may also have a look at the following articles to learn more –
- PowerShell Sleep
- WinRM PowerShell
- PowerShell Get-Service
- PowerShell Modules
Многие инструкции на этом сайте в качестве одного из первых шагов предлагают запустить PowerShell, обычно от имени администратора. Иногда в комментариях появляется от начинающих пользователей вопрос о том, как это сделать.
В этом руководстве подробно о способах открыть PowerShell, в том числе от администратора, в Windows 10, 8 и Windows 7, а также видео инструкция, где все эти способы показаны наглядно. Также может быть полезно: Способы открыть командную строку от имени администратора.
Запуск Windows PowerShell с помощью поиска
Моя первая рекомендация на тему запуска любой утилиты Windows, которую вы не знаете, как запустить — использовать поиск, он поможет почти всегда.
Кнопка поиска есть на панели задач Windows 10, в Windows 8 и 8.1 поле поиска можно открыть клавишами Win+S, а в Windows 7 найти в меню «Пуск». Шаги (на примере 10-ки) будут следующими.
- В поиск начните вводить PowerShell, пока не покажется необходимый результат.
- Если требуется запуск от имени администратора, нажмите по Windows PowerShell правой кнопкой мыши и выберите соответствующий пункт контекстного меню.
Как видите, очень просто и подходит для любой из последних версий Windows.
Как открыть PowerShell через контекстное меню кнопки «Пуск» в Windows 10
Если на вашем компьютере установлена Windows 10, то, пожалуй, ещё более быстрый способ открыть PowerShell — нажать правой кнопкой мыши по кнопке «Пуск» и выбрать нужный пункт меню (там присутствует сразу два пункта — для простого запуска и от имени администратора). Это же меню можно вызвать, нажав клавиши Win+X на клавиатуре.
Примечание: если в этом меню вместо Windows PowerShell у вас отображается командная строка, то заменить её на PowerShell вы, при желании, можете в Параметры — Персонализация — Панель задач, включив пункт «Заменить командную строку оболочкой Windows Powershell» (в последних версиях Windows 10 параметр включен по умолчанию).
Запуск PowerShell с помощью диалогового окна «Выполнить»
Еще один простой способ запуска PowerShell — использовать окно «Выполнить»:
- Нажмите клавиши Win+R на клавиатуре.
- Введите powershell и нажмите Enter или Ок.
При этом в Windows 7 можно установить отметку запуска от имени администратора, а в последней версии Windows 10, если при нажатии Enter или Ok удерживать клавиши Ctrl + Shift, то утилита также запуститься от имени администратора.
Видео инструкция
Другие способы открыть PowerShell
Выше перечислены далеко не все способы открытия Windows PowerShell, но, уверен, что их будет вполне достаточно. Если же нет, то:
Также, бывает, спрашивают, а что такое PowerShell ISE и PowerShell x86, которые находятся, например, при использовании первого способа. Отвечаю: PowerShell ISE — «Интегрированная среда сценариев PowerShell». По сути, с её помощью можно выполнять все те же команды, но, помимо этого, в ней присутствуют дополнительные возможности, облегчающие работу со скриптами PowerShell (справка, инструменты отладки, цветовая разметка, дополнительные горячие клавиши и т.п.). В свою очередь версии x86 нужны в случае, если вы работаете с 32-битными объектами или с удаленной системой x86.
Как запустить Windows PowerShell: подробное руководство
Windows PowerShell является инструментом командной строки и сценариев для управления и автоматизации задач в операционной системе Windows. Если вам нужно запустить Windows PowerShell, вот как это сделать:
Способ 1: Через меню «Пуск» или поиск
- Нажмите на кнопку «Пуск» в левом нижнем углу экрана или нажмите
Winна клавиатуре. - В поисковой строке введите «PowerShell».
- Нажмите на «Windows PowerShell», чтобы запустить его.
Способ 2: Через команду выполнения (Run)
- Откройте «Выполнить», нажав
Win + Rна клавиатуре. - Введите
powershell. - Нажмите Enter, чтобы запустить Windows PowerShell.
Способ 3: Через командную строку (Command Prompt)
- Откройте командную строку (Command Prompt), нажав
Win + R, введитеcmdи нажмите Enter. - В командной строке введите
powershellи нажмите Enter.
Способ 4: Через меню «Пуск» и контекстное меню
- Нажмите на кнопку «Пуск».
- В разделе «Windows PowerShell» найдите необходимую опцию:
- «Windows PowerShell» для запуска стандартной версии.
- «Windows PowerShell (администратор)» для запуска с повышенными привилегиями.
Способ 5: Через файловый менеджер (File Explorer)
- Откройте любой каталог в файловом менеджере (например, Проводник Windows).
- Нажмите на вкладку «Файл» (File) в верхней панели.
- Выберите «Открыть Windows PowerShell» или «Открыть Windows PowerShell (администратор)».
Теперь вы знаете несколько способов запустить Windows PowerShell в операционной системе Windows. Используйте тот метод, который наиболее удобен для ваших потребностей, чтобы начать использовать этот мощный инструмент командной строки и автоматизации.
Все способы:
- Способ 1: Поиск
- Способ 2: «Пуск»
- Вариант 1: Главное меню
- Вариант 2: Контекстное меню
- Способ 3: «Командная строка»
- Способ 4: «Выполнить»
- Способ 5: «Диспетчер задач»
- Способ 6: Исполняемый файл
- Вопросы и ответы: 0
Способ 1: Поиск
В абсолютном большинстве случаев, если вы не знаете, как открыть то или иное, стандартное для Виндовс 10 приложение, следует задействовать доступную на панели задач функцию поиска.

Для решения нашей задачи кликните по поисковому полю или воспользуйтесь клавишами «Win+S», после чего начните вводить запрос «PowerShell» — как только искомый компонент появится в списке «Лучшее соответствие», вы сможете его «Открыть», нажав по соответствующей надписи-ссылке или ярлыку с названием.

Читайте также: Включение и использование функции поиска в Windows 10
Способ 2: «Пуск»
Практически все системные приложения можно запустить через «Пуск», причем в случае с «ПоверШел» это можно сделать как из его основного меню, так и из дополнительного (контекстного).
Вариант 1: Главное меню
Вызовите меню «Пуск» с помощью кнопки на панели задач или клавиши «Win» на клавиатуре и пролистайте список с приложениями вниз. Найдите и откройте папку «Windows PowerShell», а затем запустите одиночным нажатием левой кнопки мышки (ЛКМ) одноименный исполняемый файл, первый в списке.

Вариант 2: Контекстное меню
Еще более простым и быстрым в своей реализации, чем два предложенных выше решения, является использование дополнительного меню кнопки «Пуск». Нажмите по нему правой кнопкой мышки (ПКМ) или воспользуйтесь клавишами «Win+X» и выберите пункт «Windows PowerShell».

Обратите внимание! В контекстном меню «Пуска» по умолчанию находится именно «PowerShell», однако его вполне можно заменить на классическую «Командную строку». Если в списке опций вы видите второе, а не первое из обозначенных приложений, откройте системные «Параметры» (сочетание клавиш «Win+I»), перейдите к разделу «Персонализация», затем откройте вкладку «Панель задач» и переведите в активное положение отмеченный на изображении ниже переключатель. Если же таким образом вы хотите запускать стандартную консоль, наоборот, отключите его.

Способ 3: «Командная строка»
«ПоверШел» в некоторой степени представляет собой более усовершенствованный и современный аналог классической для разных версий ОС от Майкрософт консоли. При этом последнюю вполне можно задействовать для запуска первой.
- Используя поиск или любой другой удобный способ, откройте «Командную строку».
Читайте также: Как открыть консоль в Виндовс 10
- Введите команду, представляющую собой наименование интересующего нас в рамках настоящей статьи компонента ОС Windows 10 (указано ниже) и нажмите «Enter».
powershell - «ПоверШел» будет незамедлительно открыта в отдельном окне.


Способ 4: «Выполнить»
Окно «Выполнить» — довольно удобный инструмент для быстрого запуска различных программ и компонентов, интегрированных в Windows 10, включая «PowerShell».
- Воспользуйтесь системным поиском или сочетанием клавиш «Win+R» для вызова средства запуска.
Читайте также: Как открыть окно «Выполнить» в Виндовс 10
- Введите название искомого приложения.
powershell - Как только вы нажмете «ОК» или «Enter», произойдет запуск искомой оснастки.


Способ 5: «Диспетчер задач»
Встроенный в Windows 10 «Диспетчер задач» (ДЗ), помимо того, что позволяет мониторить состояние операционной системы, ее программных и аппаратных компонентов, также может использоваться и как средство запуска нужных программ и процессов.
- Откройте «Диспетчер задач». Проще всего для этого воспользоваться сочетанием клавиш «Ctrl+Shift+Esc» или контекстным меню, вызываемым на кнопке «Пуск» либо пустом месте панели задач – в обоих случаях потребуется выбрать пункт с соответствующим названием.
Читайте также: Как открыть «Диспетчер задач» в Виндовс 10
- Разверните меню вкладки «Файл» и выберите в нем пункт «Запустить новую задачу».
- В поле появившегося окна введите уже знакомую по предыдущим способам и продублированную ниже команду, после чего нажмите «ОК» или «Enter». Если запуск требуется выполнить с правами администратора, установите галочку напротив соответствующего пункта.
powershell


Способ 6: Исполняемый файл
Каждое системное приложение имеет свой исполняемый файл, у «ПоверШел» таковой находится по следующему пути:
C:\Windows\System32\WindowsPowerShell\v1.0

Используя «Проводник», перейдите в указанную директорию, пролистайте список представленных в ней папок и файлов вниз, найдите элемент с названием «powershell» (тот, что имеет уже узнаваемый по предыдущим способам значок), расширением «EXE» (если отображается) и типом «Приложение».

Запустите его двойным нажатием ЛКМ.

Читайте также: Как открыть «Проводник» в Виндовс 10
Наша группа в TelegramПолезные советы и помощь



