Unlike the previous Operating Systems, Windows 10 is more of a mobile-friendly Operating System as it comes with a tablet mode and an option to rotate the screen to your liking.
Screen orientation is the act of making the screen up-right in relation to the north pole.
Changing screen orientation can be useful in cases where you want your monitor to be placed vertically or you want your laptop to act as a tablet. There are other useful purposes of rotating the screen but sometimes Windows 10 can act crazy and mistakenly change the screen orientation.
In this article, we will talk about how to rotate screen in Windows 10 with keyboard shortcuts, using Windows 10 settings and graphics card settings. In addition, you will also learn to fix the screen orientation and reset the screen to default.
Table of Contents
Rotate Screen in Windows 10 using keyboard shortcuts
The easiest way to rotate the computer screen while using Windows 10 is to use the keyboard shortcuts. Using these shortcuts, you can instantly change the screen orientation to your liking.
Windows gives 4 screen orientation options:
- Landscape
- Landscape (Flipped)
- Portrait
- Portrait (Flipped)
The following table will provide you the list of keyboard shortcuts and their functionality.
| Keyboard Shortcut | Functionality |
| Ctrl + Alt + Left Arrow Key | Rotate screen Vertically Flipped 90° (Portrait mode) |
| Ctrl + Alt + Right Arrow Key | Rotate screen Vertically 270° (Flipped Portrait mode) |
| Ctrl + Alt + Down Arrow Key | Rotate screen upside down 180° (Flipped Landscape) |
| Ctrl + Alt + Up Arrow Key | Rotate screen horizontally 0° (Landscape) |
Now it’s quite easy to understand that if your computer screen goes sideways or upside down, you can fix it by pressing Ctrl + Alt + Up arrow key to rotate it to landscape mode which is the default mode for laptops and desktops.
Here are the screenshots for each display mode:
Landscape mode:

Flipped Landscape Mode: (upside down)

Portrait Mode:

Flipped Portrait Mode:

Change screen orientation using Display Settings
If the shortcut keys are not working for you or you want a visual way to change these rotation settings, you can follow the steps below:
- Go to Settings –> System –> Display OR simply right-click the Desktop and select Display settings.
- Under the Display orientation, you will find the display orientation modes which we discussed above.
- When you select a display orientation mode, you will get the following confirmation message but you will get a live preview of how the changes will look like:
- Press the Revert button or Esc if you don’t want to apply new changes.
Enable Auto Rotate in Windows 10
Windows 10 comes with a tablet mode feature and auto-rotate can be enabled just like Android, iPhone and other smartphones and tablets. You can turn on auto-rotate
You can also allow the auto-rotate option in windows 10 just like you have in your cell-phones. By default, this feature is disabled. You can enable by following the steps below:
- Go to Settings –> System –> Display.
- Under Scale and layout, toggle Rotation Lock on to enable and off to disable.
Note: If you can not find Lock Rotation in either of these options in your PC, your hardware does not support it .
You can also enable or disable auto-rotate using Windows Registry. This can be useful when you want to automate things.
- Go to Run –> regedit. This will open the Registry Editor.
- Now go to the following key:
HKEY_LOCAL_MACHINE\SOFTWARE\Microsoft\Windows\CurrentVersion\AutoRotation - On the right-hand pane, double-click Enable and change its value according to the following:
Disable auto-rotate = 0
Enable auto-rotate = 1
Rotate screen Using Graphics Options
Most of the graphics cards including Intel, Nvidia and Radeon have an option to rotate the computer screen. If you are running Windows 7 or an older Operating System, you can make use of the graphics options to rotate the screen.
- Right-click the Desktop to open the context menu.
- Select Graphic Options and go to Rotation
- You will see different rotation options there. Select the desired one and the rotation will be done according to it.
Please note that the above-mentioned settings may vary according to the graphics card installed on your system.
I hope this guide will be helpful for you in understanding the concept of Windows 10 screen orientation and you’ll be able to fix any problems you encounter with the orientation.
If this article helped you in any way, please leave a comment below which will be an encouragement for us to keep bringing solutions for you.

Повернуть экран на любом ПК с Windows можно, выбрав «Настройки»> «Экран» и изменив ориентацию. Обычно графические драйвера также имеют специальные элементы управления для поворота экрана.
Windows может поворачивать экран без дополнительного программного обеспечения. Это особенно полезно, если у вас есть настольный монитор, который вращается. На многих ПК есть горячие клавиши, которые также могут поворачивать экран, и их легко нажать случайно.
Как повернуть экран в Windows 10 или 7
Чтобы повернуть экран в Windows 10, щёлкните правой кнопкой мыши рабочий стол и выберите команду «Параметры экрана». В Windows 7 вместо этого щелкните правой кнопкой мыши команду «Разрешение экрана».
В Windows 10 вы попадете в окно «Настройки» > «Система» > «Экран». В Windows 7 вы попадете в «Панель управления» > «Внешний вид и персонализация» > «Экран» > «Параметры экрана».

Найдите параметр «Ориентация» в разделе «Разрешение», щелкните раскрывающееся меню под ним, а затем выберите нужную вам ориентацию экрана — «Альбомная», «Книжная», «Альбомная (перевернутая)» или «Книжная (перевернутая)».
В Windows 7 это окно выглядит иначе, но параметры ориентации имеет те же.

Если вы не видите параметр ориентации экрана в приложении «Настройки» в Windows 10 или в панели управления в Windows 7, попробуйте обновить графические драйверы вашего компьютера. Этот параметр может отсутствовать, если вы используете общие видеодрайверы, которые не подходят для графического оборудования вашего компьютера.
Как повернуть экран с помощью горячих клавиш
На некоторых ПК есть горячие клавиши, которые могут быстро повернуть экран. Они предоставляются графическими драйверами Intel и доступны только на некоторых ПК. Если дисплей вашего ПК внезапно повернулся, когда вы нажимали что-то на клавиатуре, вероятно вы случайно нажали горячие клавиши.
Чтобы повернуть экран с помощью горячих клавиш, нажмите Ctrl+Alt+Стрелка. Например, Ctrl+Alt+Стрелка вверх возвращает экран к обычному вертикальному вращению, Ctrl+Alt+Стрелка вправо поворачивает экран на 90 градусов, Ctrl+Alt+Стрелка вниз переворачивает его вниз головой (180 градусов), а Ctrl+Alt+ Стрелка влево поворачивает его на 270 градусов.

Вы можете изменить сочетание клавиш или отключить их, если хотите, с помощью инструмента Hot Key Manager в Панели управления графикой Intel или в Центре управления Intel. Чтобы получить к нему доступ, щелкните маленький синий значок на панели задач, запустите его из меню «Пуск» или нажмите Ctrl+Alt+F1, чтобы открыть Центр управления Intel. Нажмите «Параметры», а затем перейдите в раздел «Поддержка» (четыре маленьких квадрата) > Hot Key Manager.
Если вы не видите инструмент настройки графики Intel на своем ПК, возможно, вы не используете графику Intel. Если вы не видите ярлыки поворота экрана на экране диспетчера горячих клавиш, это означает, что на вашем ПК они недоступны.

Как отключить автоматический поворот экрана в Windows 10
ПК-трансформеры и планшеты под управлением Windows 10 автоматически поворачивают экран при изменении ориентации устройства. Это работает так же, как в современных смартфонах iPhone и Android. Чтобы экран не поворачивался автоматически, вы можете включить блокировку поворота.
Для этого откройте Центр поддержки, щёлкнув значок уведомления в правой части панели задач или нажав Windows+A.

Нажмите или коснитесь плитки быстрого действия «Блокировка поворота», чтобы заблокировать экран в его текущей ориентации. Чтобы отключить блокировку поворота, нажмите или коснитесь плитки ещё раз.

Параметр «Блокировка поворота» также доступен в меню «Настройки» > «Система» > «Экран».
Если вы не видите эту опцию ни в одном из вышеуказанных мест, значит ваше устройство не поддерживает автоматический поворот экрана, поскольку в нём нет встроенного аппаратного акселерометра.
Если плитка «Блокировка поворота» отображается серым цветом, вы должны перевести трансформируемый компьютер в режим планшета, например, повернув его экран или отсоединив его экран от клавиатуры. Блокировка поворота недоступна в стандартном режиме ноутбука, так как в стандартном режиме ноутбука экран никогда не будет поворачиваться автоматически.
Вы также можете включить блокировку поворота через «Настройки» > «Экран», а затем щёлкнув переключатель в разделе «Блокировка поворота».

Как повернуть экран с помощью панели управления вашего графического драйвера
Параметры поворота экрана вашего ПК также могут быть доступны в Intel или NVIDIA, в зависимости от того, какое графическое оборудование установлено на вашем ПК. Однако встроенная опция Windows должна работать на всех ПК. Если Windows по какой-то причине не может изменить поворот экрана, вы можете сделать это с помощью панели управления вашего графического драйвера.
Примечание: На компьютерах с графикой AMD в последних версиях Catalyst Control Center этот параметр больше не отображается. Ранее он находился в разделе приложения «Общие задачи отображения», но теперь вместо этого вы сможете изменить поворот экрана из стандартного приложения «Параметры Windows» или панели управления.
На компьютерах с графикой Intel запустите Центр управления Intel из меню «Пуск» или щёлкните маленький синий значок на панели задач. Выберите вкладку «Экран», которая представляет собой небольшой значок монитора, и выберите ориентацию экрана.
Примечание: На более старых компьютерах с графикой Intel вместо Центра управления потребуется Панель управления Intel. Её можно запустить, щёлкнув правой кнопкой мыши пустое место на рабочем столе и выбрав «Настройки графики Intel» или что-то подобное.
На компьютерах с графикой NVIDIA щёлкните правой кнопкой мыши рабочий стол и выберите «Панель управления NVIDIA». Выберите «Повернуть экран» в разделе «Экран» и выберите ориентацию экрана.
Панель управления NVIDIA также позволяет поворачивать экран.

В панели управления NVIDIA вам нужно подтвердить свой выбор, чтобы вы не перевернули экран случайно, что затруднило бы его использование.
Поворот экрана — это один из тех случаев «Дайте мышке печенье, и она попросит стакан молока» — как только кто-то научится ориентировать экран по-другому, у него появится один из двух соблазнов. Первый обычно такой: «Было бы забавно перевернуть экран моего коллеги, чтобы он не мог пользоваться своим компьютером нормально». Второй — «Теперь мне нужен монитор, чтобы поставить экран в портретный режим!»
Если вы собираетесь перевести экран в портретный режим, убедитесь, что ваш монитор может вращаться.
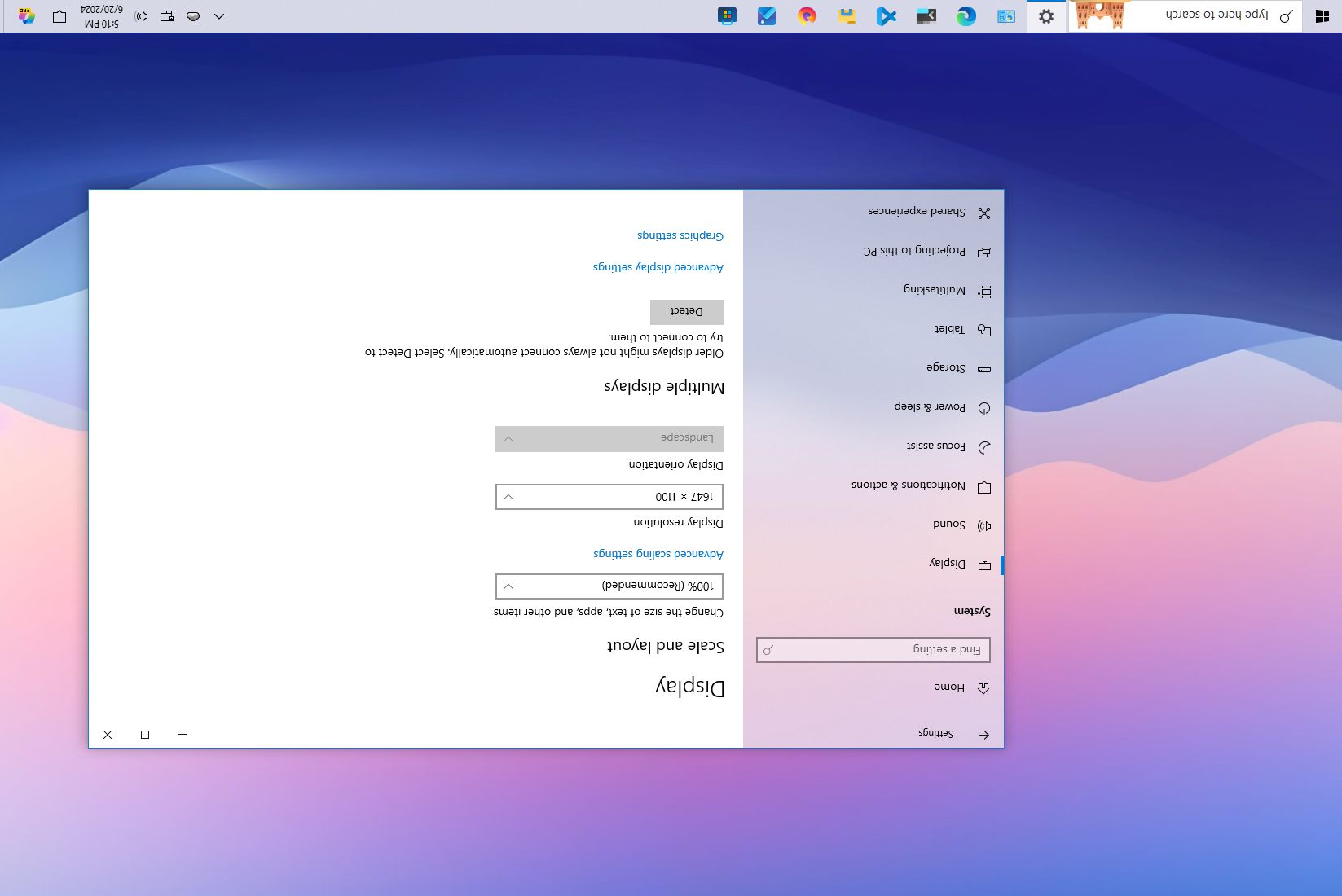
(Image credit: Mauro Huculak)
On Windows 10, the ability to rotate the screen can come in handy in many scenarios. For instance, if you’re a programmer using an external monitor, turning the screen to portrait mode can improve efficiency when reviewing code. If you’re using a tablet, switching the orientation of the screen can be a better way to read a book or document. You can even flip the screen upside down to prank a friend, or return to landscape mode after accidentally invoking the rotate shortcut.
Whatever the reason, Windows 10 includes multiple ways to rotate the screen in landscape, portrait, or flipped mode using the Settings app and keyboard shortcuts or through the vendor graphics control panel software.
In this how-to guide, I will explain the different methods for rotating the screen on your desktop, laptop, or tablet. (These instructions are for Windows 11.)
How to rotate screen using Settings
To rotate the screen with the Settings app, use these steps:
- Open Settings.
- Click on System.
- Click on Display.
- Under the «Rearrange your displays» section, select the screen that you want to rotate (if applicable).
- Use the Display orientation drop-down menu to select one of the orientations under the «Scale and layout» section.
- Landscape.
- Portrait.
- Landscape (flipped).
- Portrait (flipped).
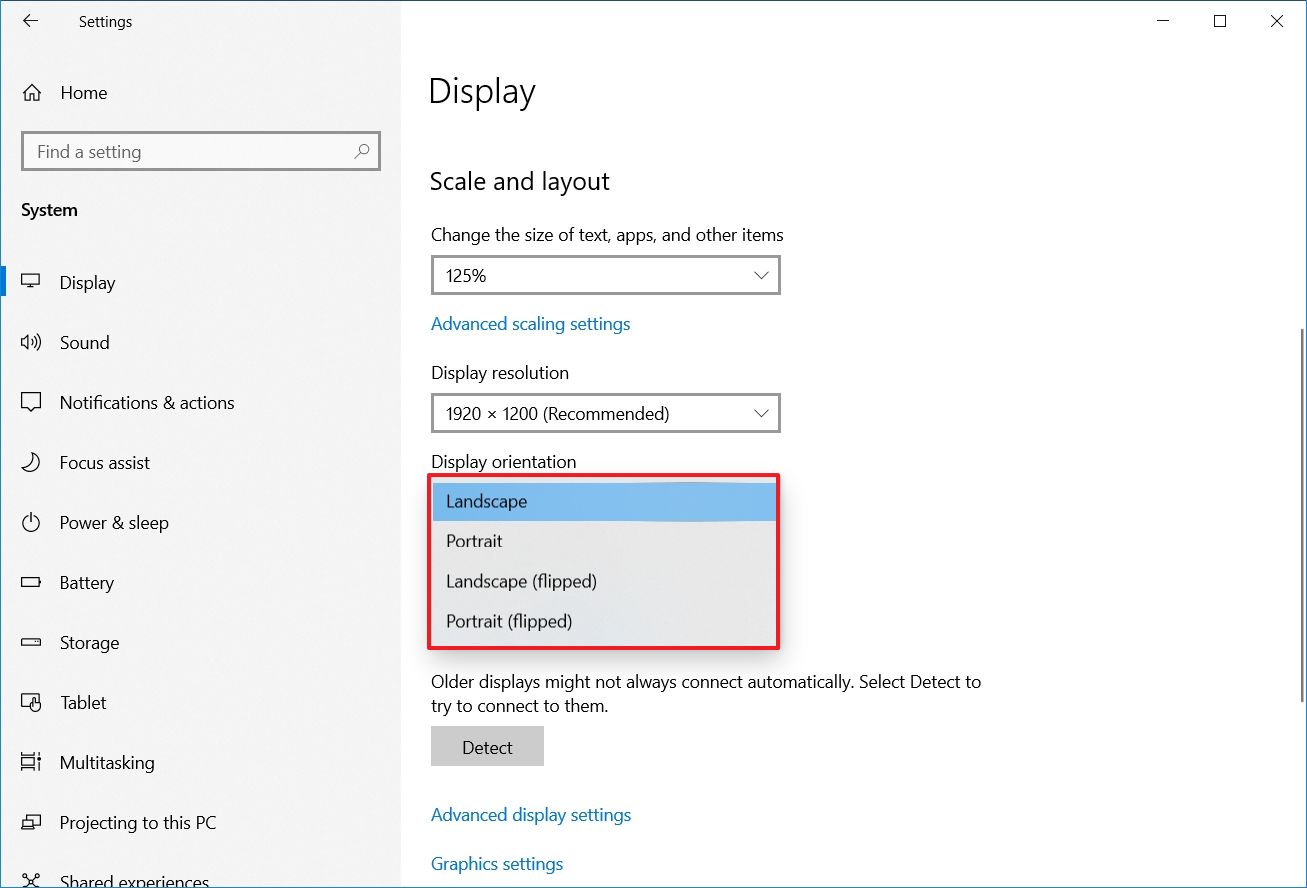
- Rotate the monitor as needed to the orientation you selected.
- Click the Keep changes button.
Once you complete the steps, the display will change to your preferred orientation.
If the rotation option is grayed out, or the keyboard shortcuts aren’t working, you may need to update the video drivers. In the case that you need assistance, you can use refer to these instructions.
How to rotate screen using keyboard shortcut
Alternatively, if your tablet, laptop, or desktop supports it, you can also use keyboard shortcuts to rotate the screen on Windows 10:
All the latest news, reviews, and guides for Windows and Xbox diehards.
Important: This option may only work with some graphics cards. If it’s not working for you, then use the Settings app option.
- Ctrl + Alt + Up arrow – rotates to landscape mode.
- Ctrl + Alt + Down arrow – rotates the screen upside down.
- Ctrl + Alt + Right arrow – rotates the screen 90 degrees (right).
- Ctrl + Alt + Left arrow – rotates the screen 90 degrees (left).
To return to the normal orientation, use the «Ctrl + Alt + Up arrow» keyboard shortcut.
How to rotate screen using graphics control panel
Whether you use a graphics card from Intel, NVIDIA, or AMD, each vendor offers a control panel software to control various aspects of the video settings, including an option to rotate the screen.
To rotate the screen using the NVIDIA Control Panel, use these steps:
- Open Control Panel.
- Click on Hardware and Sound.
- Click on NVIDIA Control Panel.
- Click on Rotate display under the «Display» section.
- Select the display (if applicable).
- Choose the orientation (or use the controls on the right).
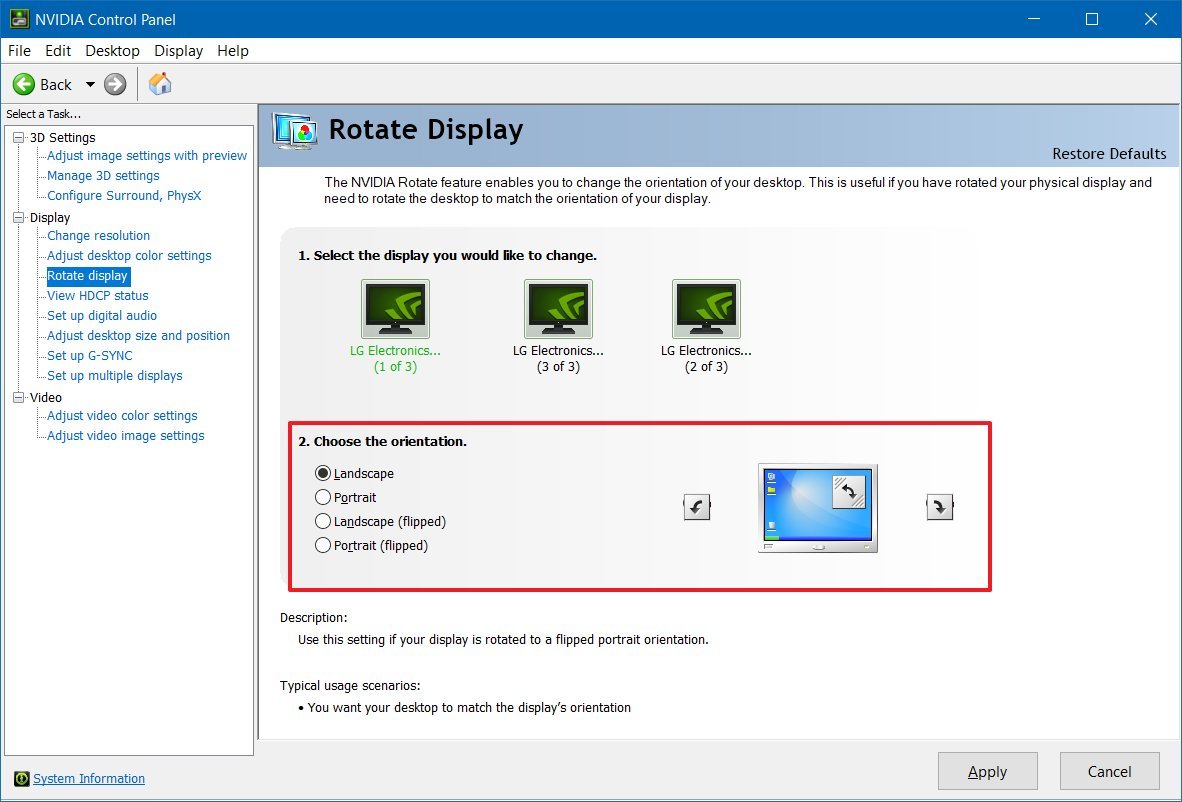
- Click the Apply button.
- Rotate the monitor as needed to the orientation you selected.
Once you complete the steps, the screen will switch to the orientation you specified.
I’m focusing these instructions for the control panel from NVIDIA, but you can find similar options in the control panel provided by Intel and AMD.
How to rotate screen disabling rotation lock on Windows 10
If you’re rotating a tablet and the screen doesn’t rotate the screen, you may need to change the system settings.
To disable the rotation lock on Windows 10, use these steps:
- Open Settings.
- Click on System.
- Click on Display.
- Turn off the Rotation lock option under the «Scale and layout» section.
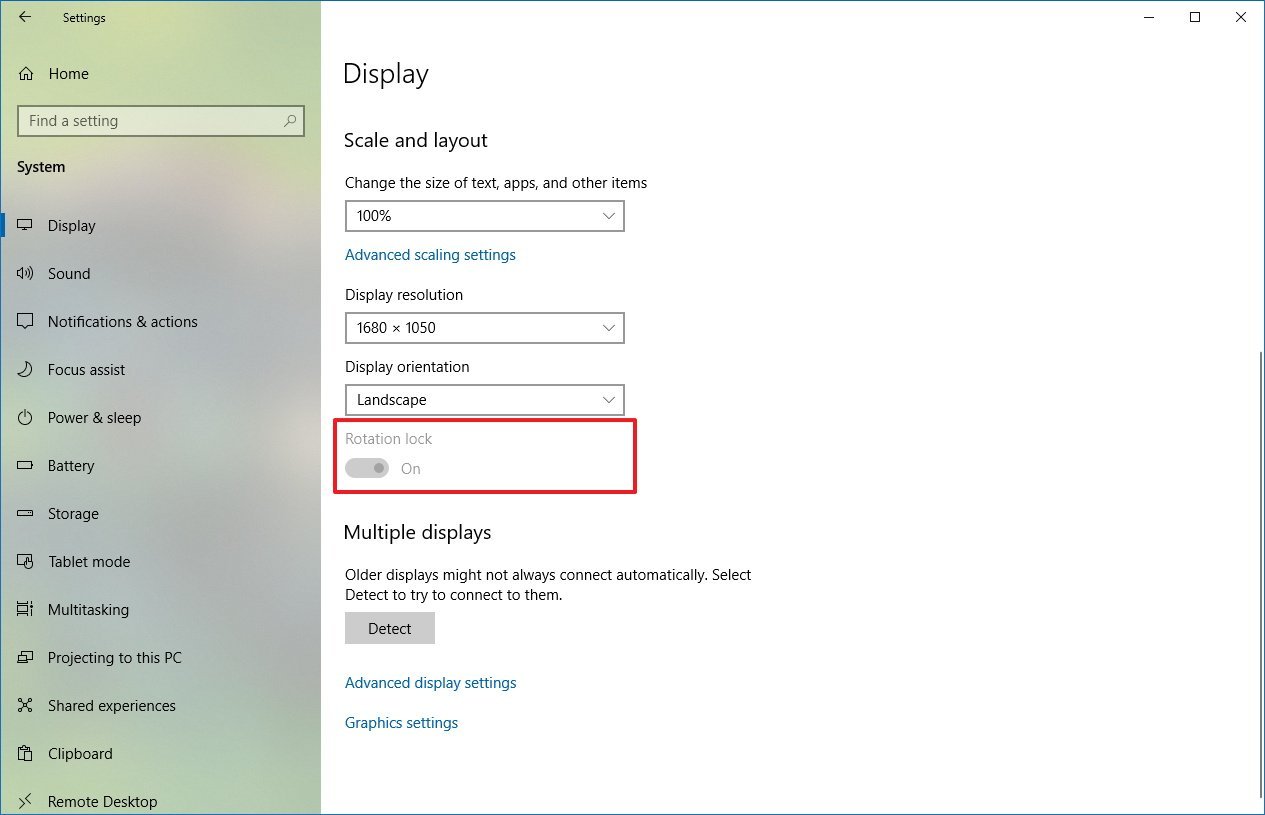
- Quick tip: This option is only available on supported devices.
- Rotate the device to change the orientation of the screen.
Alternatively, you can also enable or disable the feature by going to the Quick action settings in the Notifications center using the «Windows key + A» keyboard shortcut and clicking the «Rotation lock» button.
In the case that the option is grayed out, then it’s likely that you have a keyboard attached to the device.
More resources
For more helpful articles, coverage, and answers to common questions about Windows 10 and Windows 11, visit the following resources:
- Windows 11 on Windows Central — All you need to know
- Windows 10 on Windows Central — All you need to know
Mauro Huculak has been a Windows How-To Expert contributor for WindowsCentral.com for nearly a decade and has over 15 years of experience writing comprehensive guides. He also has an IT background and has achieved different professional certifications from Microsoft, Cisco, VMware, and CompTIA. He has been recognized as a Microsoft MVP for many years.
Все способы:
- Переворачиваем экран в Windows 10
- Способ 1: Интерфейс графического адаптера
- Способ 2: «Панель управления»
- Способ 3: Сочетание клавиш
- Вопросы и ответы: 0
В Windows 10 есть возможность менять ориентацию экрана. Сделать это можно с помощью «Панели управления», интерфейса графического адаптера или используя сочетание клавиш. В данной статье будут описаны все доступные методы.
Переворачиваем экран в Windows 10
Часто пользователь может случайно перевернуть изображение дисплея или, наоборот, может потребоваться сделать это специально. В любом случае есть несколько вариантов решения данной задачи.
Способ 1: Интерфейс графического адаптера
Если ваше устройство использует драйвера от Intel, то вы можете воспользоваться «Панелью управления HD-графикой Intel».
- Кликните правой кнопкой мыши по свободному месту «Рабочего стола».
- Затем наведите указатель курсора на «Параметры графики» — «Поворот».
- И выберите нужный градус поворота.

Можно сделать иначе.
- В контекстном меню, вызванным правым кликом по пустой области на рабочем столе, кликните на «Графические характеристики…».
- Теперь перейдите к «Дисплею».
- Настройте требуемый угол.


Обладателям ноутбуков с дискретным графическим адаптером NVIDIA необходимо выполнить следующие действия:
- Откройте контекстное меню и перейдите в «Панель управления NVIDIA».
- Раскройте пункт «Дисплей» и выберите «Поворот дисплея».
- Настройте нужную ориентацию.

Если в вашем ноутбуке установлена видеокарта от AMD, то и соответствующая Панель управления в нем тоже есть, она и поможет выполнить поворот дисплея.
- Кликнув правой кнопкой мышки на рабочем столе, в контекстном меню найдите «AMD Catalyst Control Center».
- Откройте «Общие задачи дисплея» и выберите «Повернуть рабочий стол».
- Настройте поворот и примените изменения.

Способ 2: «Панель управления»
- Вызовите контекстное меню на значке «Пуск».
- Найдите «Панель управления».
- Выберите «Разрешение экрана».
- В разделе «Ориентация» настройте нужные параметры.



Способ 3: Сочетание клавиш
Существуют специальные сочетания клавиш, с помощью которых за несколько секунд можно поменять угол поворота дисплея.
- Влево — Ctrl+Alt + левая стрелка;
- Вправо — Ctrl+Alt + правая стрелка;
- Вверх — Ctrl+Alt + стрелка вверх;
- Вниз — Ctrl+Alt + стрелка вниз;




Вот так просто, выбрав подходящий способ, вы сможете самостоятельно изменить ориентацию экрана на ноутбуке с Виндовс 10.
Наша группа в TelegramПолезные советы и помощь
Если экран компьютера неожиданно перевернулся, нет необходимости паниковать — ваш ребенок вовсе не сломал ноутбук, кошка тоже ни в чем не виновата. Дело в том, что переворот экрана — специальная и очень полезная функция, необходимая для людей творческих профессий и всех тем, для кого графика — это не просто красивая картинка. Пригодится она и бухгалтерам, биржевым брокерам и многим другим специалистам. Но как повернуть экран на ноутбуке или компьютере? И нет, мы говорим вовсе не о том, как повернуть монитор на столе.
Как на клавиатуре перевернуть экран
Самый простой способ повернуть или перевернуть экран компьютера или ноутбука — воспользоваться сочетаниями клавиш. В операционной системе Windows для этого используются не жесты, а горячие клавиши CTRL + Alt и одна из кнопок-стрелок, соответствующих направлению поворота.
- Повернуть экран на 90 градусов по часовой стрелке: CTRL + Alt + →.
- Для поворота экрана на 90 градусов против часовой стрелки: CTRL + Alt + ←.
- Для поворота экрана на 180 градусов: CTRL + Alt + ↓.
- Для возврата экрана к обычному режиму: CTRL + Alt + ↑.
Впрочем, на деле вам хватит и одного из двух первых сочетаний клавиш. Если нажимать, соответственно, CTRL + ALT + стрелку вправо или влево, экран каждый раз будет поворачиваться на 90 градусов.
Используем системные настройки
Этот способ подходит для компьютеров, работающих под управлением Windows 8, 10 и 11. Для того чтобы повернуть экран таким способом:
- кликните на пустом месте рабочего стола правой кнопкой мыши и во всплывшем меню найдите строку «Параметры экрана». То же самое можно сделать, если кликнуть по меню «Пуск» правой кнопкой мыши и выбрать Параметры -> Дисплей.
- в открывшемся окне найдите пункт «Ориентация дисплея». Управление дисплеем осуществляется именно здесь. Просто выберите нужное положение экрана в открывающемся меню.
После этого операционная система изменит ориентацию экрана и попросит подтвердить ваш выбор. Если этого не сделать в течение 15 секунд, оборудование будет возвращено к прежним настройкам. Кстати, с монитором можно делать не только это. Здесь мы рассказали, как превратить его в полноценный телевизор.
Если у вас старая операционная система
Следующий способ перевернуть монитор, а точнее экран монитора подходит для ПК под управлением Windows 7. У любой материнской платы есть свое программное обеспечение, управляющее ее функциями. Чтобы найти эту программу, следует войти в «Панель управления» и кликнуть по соответствующем ярлыку или поискать нужную иконку в системном трее. Затем в настройках следует выбрать основные настройки дисплея и в пункте «Масштабирование» указать нужные пропорции.
Как включить сочетания клавиш для поворота экрана
Иногда сочетания клавиш для переворота экрана по умолчанию отключены. Это делается именно во избежание случайных нажатий, чтобы не нервировать людей, которым переворачивать экран вовсе не надо, и снизить случаи бытового травматизма и порчи имущества.
Если вам надо включить функцию быстрого поворота экрана, необходимо зайти в панель управления графическими функциями материнской платы, выбрать пункт «Параметры и поддержка», а затем — «Параметры быстрого вызова». После этого следует назначить нужные сочетания клавиш и поставить соответствующую галку, чтобы включить функции клавиш быстрого доступа.
Читайте также
- Как написать формулу в Ворде: простые и быстрые способы
- Как открыть файл PKG: несколько простых способов для ПК




