В этой инструкции подробно о том, как заставить Windows показывать расширения для всех типов файлов (за исключением ярлыков) и зачем это может понадобиться. Будут описано два способа — первый одинаково подходит для Windows 10, 8 (8.1) и Windows 7, а второй получится использовать только в «восьмерке» и Windows 10, но зато он более удобный. Также в конце руководства есть видео, в котором наглядно показаны оба способа показать расширения файлов.
По умолчанию, последние версии Windows не показывают расширений файлов для тех типов, которые зарегистрированы в системе, а это — почти все файлы, с которыми вы имеете дело. С визуальной точки зрения это хорошо, нет непонятных символов после названия файла. С практической — не всегда, так как порой возникает необходимость изменить расширение, или попросту его увидеть, ведь файлы с разным расширением могут иметь одну иконку и, более того, существуют вирусы, эффективность распространения которых во многом зависит от того, включен ли показ расширений. Отдельная инструкция: Как включить показ расширений файлов в Windows 11.
Включение отображения расширений в Панели управления
Этот способ включения показа расширений универсален для всех актуальных версий Windows:
- Откройте Панель управления (переключите пункт «Просмотр» справа вверху в «Значки» вместо «Категории»), а в ней выберите пункт «Параметры папок» (для того, чтобы открыть панель управления в Windows 10, используйте меню правого клика по кнопке Пуск). Также параметры папок можно открыть с помощью команды Win+R — control folders
- В открывшемся окне настроек папок откройте вкладку «Вид» и в поле «Дополнительные параметры» найдите пункт «Скрывать расширения для зарегистрированных типов файлов» (этот пункт находится в самом низу списка).
- Если вам требуется показать расширения файлов — снимите отметку с указанного пункта и нажмите «Ок», с этого момента расширения будут отображаться на рабочем столе, в проводнике и везде в системе.
Следующий метод копирует описанный выше, но позволяет получить доступ к нужным параметром прямо из Проводника в новых версиях Windows.
Как показать расширения файлов в Windows 10 и 8 (8.1)
Прежде всего, включить отображение расширений файлов в Windows 10 и Windows 8 (8.1) можно тем же способом, что был описан выше. Но есть и еще один, более удобный и быстрый способ сделать это не заходя в Панель управления.

Откройте любую папку или запустите Проводник Windows, нажав клавиши Windows + E. И в главном меню проводника перейдите на вкладку «Вид». Обратите внимание на отметку «Расширения имен файлов» — если она отмечена, то расширения показываются (причем не только в выбранной папке, но и везде на компьютере), если нет — расширения скрыты.
Как видите, просто и быстро. Также, из проводника в два клика можно зайти в настройку параметров папок, для этого достаточно кликнуть по пункту «Параметры», а затем — «Изменение параметров папок и поиска».
Вот и все: инструкция короткая, но должна сработать для большинства пользователей.
Все способы:
- Отображение форматов файлов в Виндовс 10
- Способ 1: Параметры «Проводника»
- Способ 2: Вкладка «Вид» в «Проводнике»
- Заключение
- Вопросы и ответы: 0
По умолчанию в любой версии ОС Windows не отображаются расширения файлов, и «десятка» тоже не стала исключением из этого правила, продиктованного Microsoft в целях обеспечения безопасности. Благо, чтобы увидеть эту информацию, необходимо выполнить минимум действий, о которых мы и расскажем далее.
Отображение форматов файлов в Виндовс 10
Ранее включить показ файловых расширений можно было только одним способом, но в Windows 10 появился дополнительный, еще и более удобный, легкий в реализации вариант. Рассмотрим их подробнее, начав с уже привычного многим пользователям.
Способ 1: Параметры «Проводника»
Так как вся работа с файлами и папками на компьютерах с Виндовс осуществляется в предустановленном файловом менеджере – «Проводнике», — то и включение отображения расширений осуществляется в нем же, а точнее, в параметрах его вида. Для решения нашей с вами задачи необходимо выполнить следующее:
- Любым удобным способом откройте «Этот компьютер» или «Проводник», например, воспользовавшись закрепленным на панели задач ярлыком или его аналогом в меню «Пуск», если вы ранее добавляли туда такой.
Читайте также: Как создать ярлык «Мой компьютер» на Рабочем столе
- Перейдите во вкладку «Вид», нажав левой кнопкой мышки (ЛКМ) по соответствующей надписи на верхней панели файлового менеджера.
- В открывшемся перечне доступных опций нажмите по кнопке «Параметры».
- Выберите единственный доступный пункт – «Изменить параметры папок и поиска».
- В окне «Параметры папок», которое будет открыто, перейдите во вкладку «Вид».
- Пролистайте в самый низ список доступных «Дополнительных параметров» и снимите галочку напротив пункта «Скрывать расширения для зарегистрированных типов файлов».
- Сделав это, нажмите «Применить», а затем «ОК», чтобы внесенные вами изменения вступили в силу.
- С этого момента вы будете видеть форматы всех файлов, которые хранятся на компьютере или ноутбуке и подключаемых к нему внешних накопителях.







Вот так просто можно включить отображение расширений файлов в Windows 10, по крайней мере, если они зарегистрированы в системе. Аналогичным образом это делается в предыдущих версиях ОС от Microsoft (только нужная вкладка «Проводника» там называется «Сервис», а не «Вид»). При этом в «десятке» есть еще один, даже более простой метод.
Способ 2: Вкладка «Вид» в «Проводнике»
Выполняя описанные выше действия, вы наверняка могли заметить, что интересующий нас параметр, ответственный за видимость файловых форматов, есть прямо на панели «Проводника», то есть для его активации отнюдь необязательно переходить в «Параметры». Достаточно всего лишь открыть вкладку «Вид» и на ней, в группе инструментов «Показать или скрыть», установить галочку напротив пункта «Расширения имен файлов».

Заключение
Теперь вы знаете, как включить отображение расширений файлов в ОС Виндовс 10, причем на выбор вам доступно сразу два способа. Первый из них можно назвать традиционным, так как он реализуем во всех версиях операционной системы, второй же является хоть и весьма скромным, но все же удобным новшеством «десятки». Надеемся, наше небольшое руководство было полезным для вас.
Наша группа в TelegramПолезные советы и помощь
Показ расширений файлов в Windows 11 стандартно отключен, так как запуск файлов происходит автоматически используя необходимую утилиту, которая соответствует формату файла и подавляющему большинству юзеров неинтересно каким расширением они пользуются. Но если говорить о безопасности, то желательно активировать показ расширений, так как часто скачанный вирус выдаёт себя тем, что обладает расширением .exe, хотя изначально вы качали, например, картинку в формате .jpeg. Итак, давайте разбираться.
{banner_google1}
1. Переходим в окно проводника. Неважно в какую именно папку.
2. Сверху кликаем на «…». Жмём «Параметры».
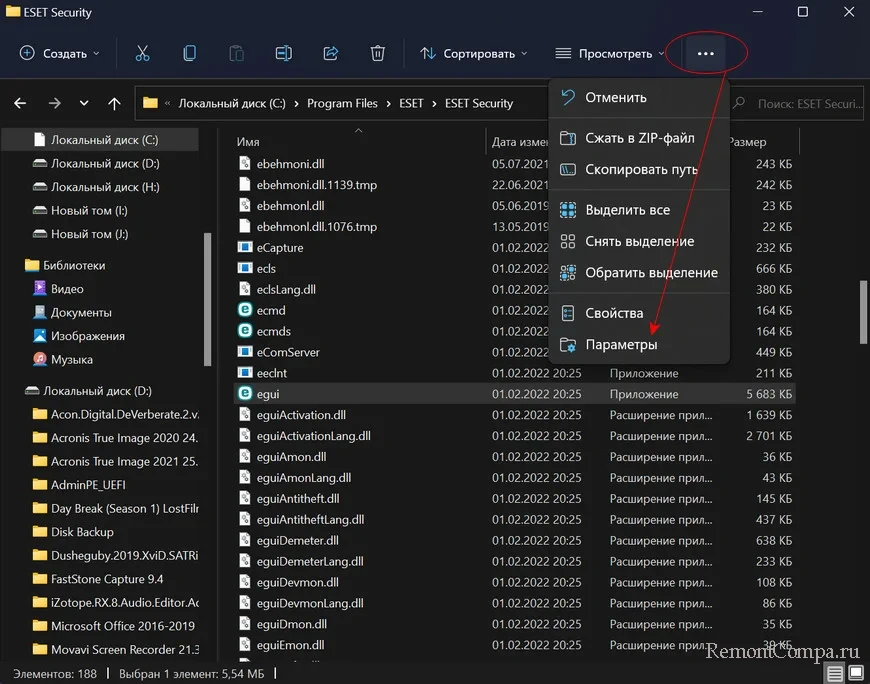
3. Во всплывшем окне переходим к пункту «Вид».
4. Находим «Скрывать расширения для зарегистрированных типов файлов» и деактивируем чекбокс.
5. Нажимаем «Применить» и «Ок».
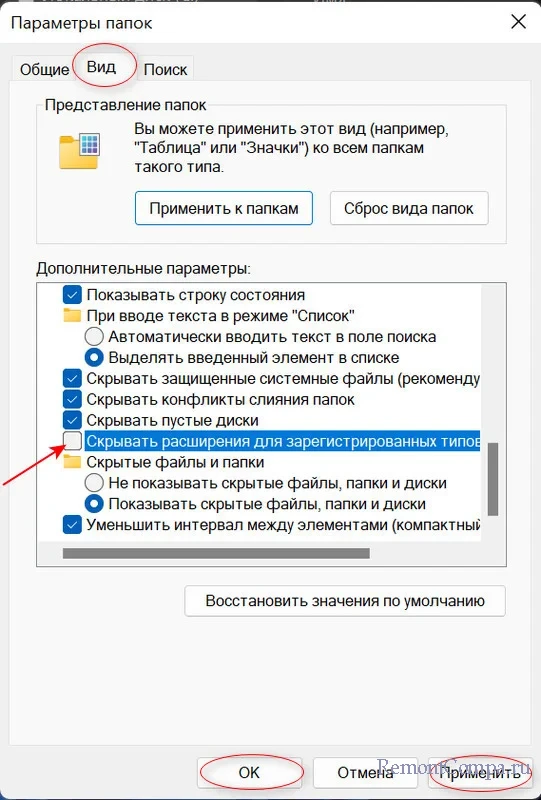
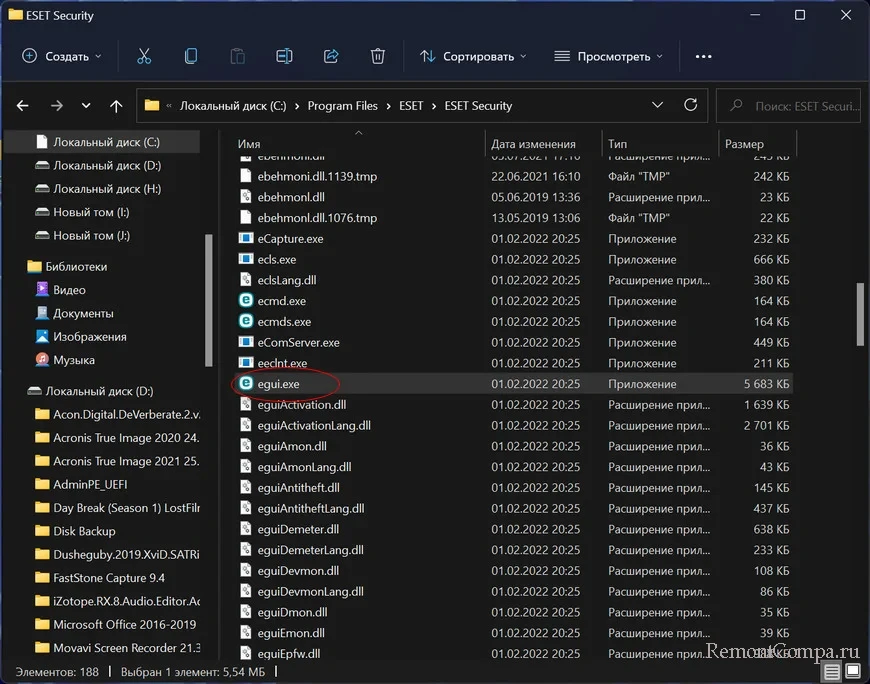
{banner_google1}
1. Переходим в окно проводника. Неважно в какую именно папку.
2. Сверху нажимаем «Посмотреть», далее необходимо щёлкнуть «Показать».
3. Далее жмём «Расширения имён файлов».
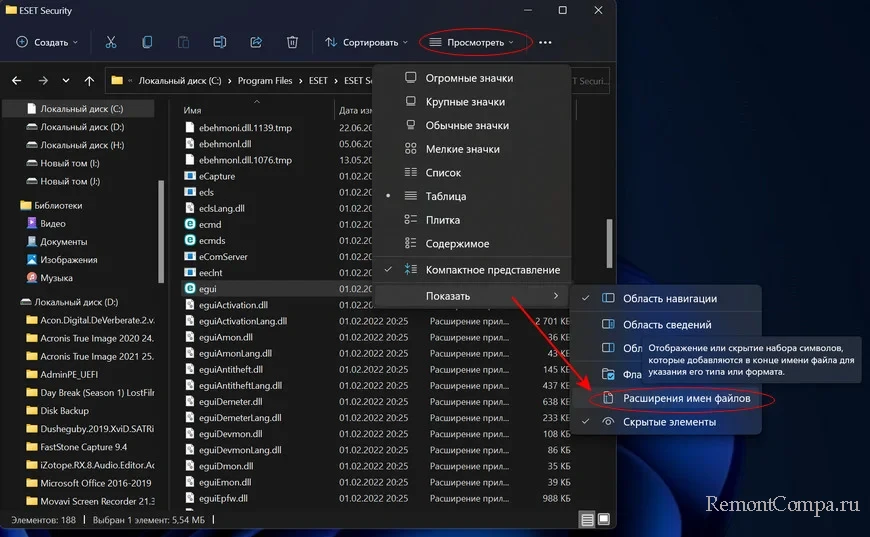
1. В поиске прописываем «regedit», кликаем на результат.
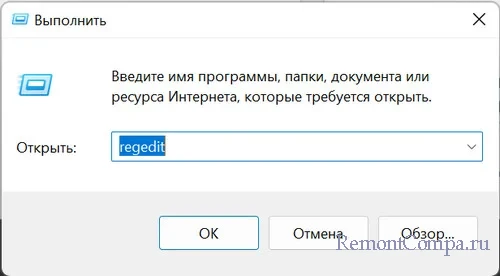
2. Проходим по маршруту
HKEY_CURRENT_USER\Software\Microsoft\Windows\CurrentVersion\Explorer\Advanced3. Справа находим строку «HideFileExt» и делаем двойной клик по ней.
4. Вписываем «0» вместо «1» и нажимаем «Ок».
5. Иногда может потребоваться перезагрузка системы.
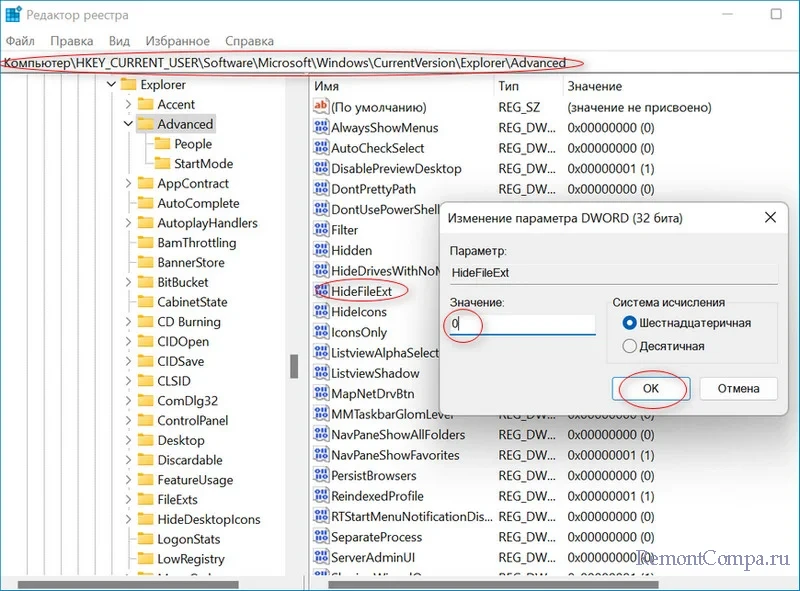
1. Заходим в PowerShell.
2. Прописываем
reg add HKCU\Software\Microsoft\Windows\CurrentVersion\Explorer\Advanced /v HideFileExt /t REG_DWORD /d 0 /f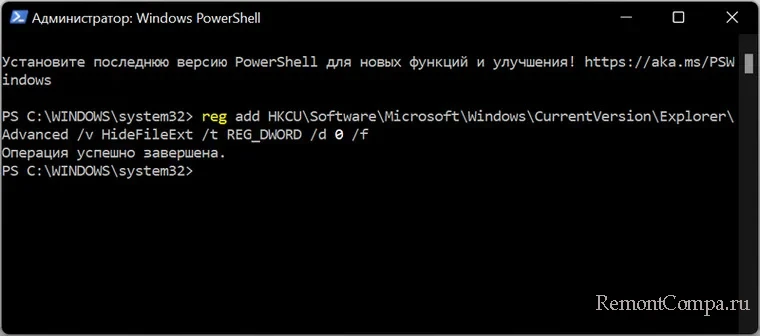
3. Готово
Реально сделать файл, нажимая на который можно включать и выключать формат файлов. Им также реально будет воспользоваться на других ПК.
1. Прямо на десктопе кликаем ПКМ и выбираем «Создать элемент». Создаём «Текстовый документ».
2. Называем созданный объект любым именем и подтверждаем действие.
3. Открываем и там печатаем такую же строку, как в предыдущем методе.
При необходимости убрать формат вводим такую же надпись, только «0» заменяем на единицу.
4. Далее кликаем «Файл», далее «Сохранить как».
5. После названия ставим точку и добавляем «BAT».
6. В поле «Тип» указываем «Все файлы», щелкаем «Сохранить».
Для любителей красоты и эстетики можно не включать отображение формата на самих файлах, а достаточно сделать отдельный столбик в окне проводника, где будет отображено расширение. Рассмотрим как этим воспользоваться.
1. Переходим в необходимую папку.
2. Жмём ПКМ на строчку чуть выше списка файлов и чуть ниже строчки с адресом.
3. Нажимаем пункт «Тип».
Данный метод может быть использован исключительно внутри проводника, в отличие от предыдущих вариантов.
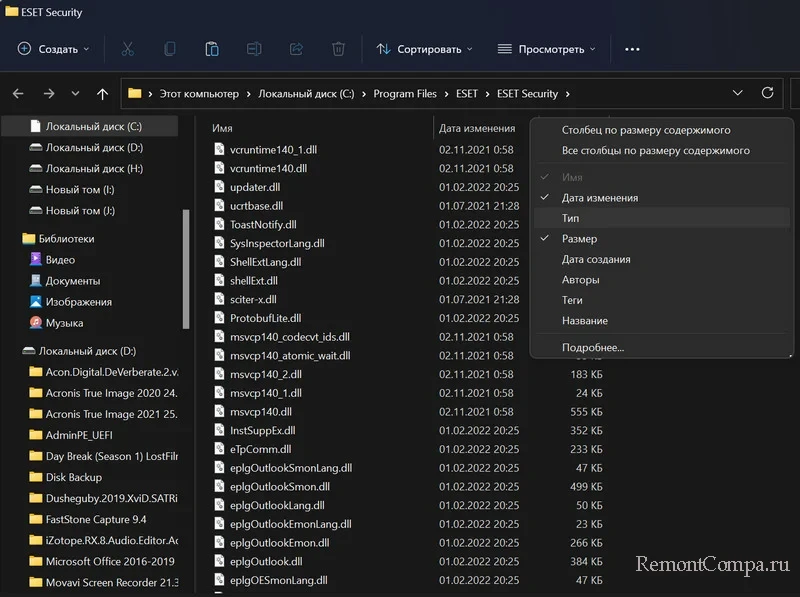
A file extension is the last part of the file name coming after the last dot (.). For example, if we have created a Microsoft Word file, its file extension will show up as .docx. File extensions help us to identify the file type associate a program with the file which can open it in a readable manner.
By default, file types are hidden in Windows 10. It can be a security risk as we could run an executable whose icon was set as a document type. Normally the viruses and other malware disguise their executables as documents or pictures. A user can, unknowingly, double-click and run the file expecting the file to open in its appropriate program. Instead, the executable could wreak havoc on the system.
That’s why it is recommended to change the Windows setting to always show file extensions. In this article, we share five ways to show file extensions in Windows.
Table of Contents
How to show file extensions in Windows 10
Although these methods will work in earlier versions of Windows like Windows 8.1, Windows 8, Windows 7 and even Windows XP, but since we have only tested these on Windows 10, that’s why we have specified the specific Operating System.
Using Folder Options
- Go to Run –> control folders
- Go to View tab
- Un-check “Hide extensions of known file types”
Hide extensions for known file types
That’s it. Now you will see the file extensions for each filetype.
Using File Explorer
Windows 10 File Explorer ribbon interface makes it easier to instantly show or hide file extensions. Here are the steps to show/hide file extensions in Windows Explorer:
- Open File Explorer (Windows Key + E)
- Go to View Tab on the Ribbon menu
- Check “File Extensions” under Show/Hide section
Checking File Extensions will show the file extensions while unchecking it will hide the extensions.
Using Registry Editor
- Open Registry Editor by going to Run –> regedit
- Navigate to the following key:
HKEY_CURRENT_USER\Software\Microsoft\Windows\CurrentVersion\Explorer\Advanced - Double-click HideFileExt from the right-hand pane.
- Set the value to 0 to show File extensions of known files and 1 to hide File extensions.
Show file extensions in Windows using Registry
Usually, the changes will be immediate. If you don’t see the changes, you may want to restart File Explorer from the task manager or restart the computer altogether.
Using Command Line
Command line method can be used to quickly change the File extension settings for many computers at once. You can create a batch file with the following commands and run the batch file on any computer to change the settings immediately.
To hide file extensions using command line, open command-prompt and run the following command:
reg add HKCU\Software\Microsoft\Windows\CurrentVersion\Explorer\Advanced /v HideFileExt /t REG_DWORD /d 1 /f
To show file extensions, run the following command:
reg add HKCU\Software\Microsoft\Windows\CurrentVersion\Explorer\Advanced /v HideFileExt /t REG_DWORD /d 0 /f
For your ease, you can download the batch files from below and run them according to your situation.
Hide File Extensions (108 bytes, 2,310 hits)
Show File Extensions (108 bytes, 2,056 hits)
Using Group Policy Editor
This method is limited for system administrators who want to implement the show or hide file extensions policy across their domain network.
- Open Domain Group Policy Management Editor
- Go to User Configuration –> Preferences –> Control Panel items –> Folder Options
- Right-click Folder Options on the left-hand pane and select New –> Folder Options (Windows XP) or Folder Options (Atleast Windows Vista)
- This will open the regular Folder Options window. You can make changes to this window and the changes will be made across the domain or where the group policy is applied.
Group Policy management folder options for domain
Which method do you prefer to show or hide file extensions on your computer? We have listed all the techniques used for almost all versions of Windows including Windows 10, Windows 8.1, Windows 7, Windows Vista and even Windows XP. These methods also work for Windows Server Operating Systems including Windows Server 2008, Windows Server 2012, Windows Server 2016 and Windows Server 2019.











