В крупных конторах просто необходимо, чтоб на всех компьютерах в сети время шло точно. И когда у нас есть Active Directory, то настроить синхронизацию времени очень просто.
Заходим на контроллер домена. Потом: Пуск → Все программы → Администрирование → Управление групповой политикой. Откроется вот такое окно:

Находим в нём политику под названием Default Domain Policy. Сразу оговорюсь, что обычно, рекомендуется создавать новую групповую политику и вносить изменения уже в неё, а умолчательную не трогать. Но я буду вносить изменения в умолчательную политику, чтобы статья была чуток покороче 

И в этой папке настраиваем политики вот таким образом: политику «Включить NTP-клиент Windows» ставим в состояние «включить». А политику «Настроить NTP-клиент Windows» настраиваем вот так:

где 172.16.0.107 – адрес контроллера, на котором сейчас и проводим эти настройки.
Всё, теперь закрываем эту оснастку (с политикой Default Domain Policy) и снова переходим в «Управление групповой политикой».
Сейчас нам нужна уже политика не домена, а политика самого контроллера домена Default Domain Controllers Policy. Вот она где находится:

На ней также жмём правой клавишей и выбираем «изменить». Откроется оснастка. В ней также перейдём на Конфигурация компьютера → Политики → Административные шаблоны → Система → Служба времени Windows → Поставщики времени. И здесь уже отредактируем все три существующие политики:
Политику «Включить NTP-клиент Windows» ставим в состояние «включить».
Политику «Включить NTP-сервер Windows» также ставим в состояние «включить».
А политику «Настроить NTP-клиент Windows» настраиваем вот так:

На этом всё, закрываем редактор групповых политик. После всех этих манипуляций, система будет работать следующим образом: контроллер домена синхронизирует время с NTP-сервером Microsoft и, в тоже время, сам является NTP-сервером для клиентских машин. Т.о., в сети на всех машинах всегда будет идти точное время.
Кстати, чтобы пользователи не могли отключить службу времени у себя, нужно это всё дополнить ещё кое-чем. Снова открываем для редактирования политику Default Domain Policy. И переходим на: Конфигурация компьютера → Политики → Конфигурация Windows → Параметры безопасности → Системные службы. И в списке этих самых системных служб находим службу времени windows:

Настраиваем её вот так:

А также, жмём кнопку «Изменить параметры» и там выбираем, чтоб только доменные администраторы могли эту службу запускать и останавливать:

Да, и ещё чуть не забыл: чтоб контроллер домена мог достучаться до NTP-сервера Microsoft, ему на шлюзе нужно во внеху открыть порт 123. По этому порту работает NTP. Ну, и если на самом контроллере домена тоже стоит какой-нибудь фаервол, то он тоже должен разрешать выходить во внеху по порту 123, а также должен разрешать и из внехи (из локальной сети в данном случае) подключения к контроллеру домена по порту 123, чтоб рабочие станции синхронизировали с ним время.
Донаты принимаются на кошельки:
Yoomoney:
4100118091867315
Карта Т-Банк (бывший Тиньков):
2200 7017 2612 2077
Карта Альфа-Банк:
2200 1539 1357 2013
В данной статье приведу инструкцию по установке и настройке SNTP/NTP сервера в Windows 2008 R2. Стоит сразу отметить, что процедура установки NTP службы в Windows Server 2008, в отличии от остальных сетевых служб, не является настолько простой и интуитивно понятной..
Преимущество установки службы времени SNTP или NTP заключается в том, что сервер времени Windows Time (W32Time) может обслуживать совершенно различных клиентов, будь то клиентские операционные системы Windows, или Linux машины, и также сетевые устройства различных вендоров (Cisco, HP, 3COM и т.д.).
Итак, как же активировать SNTP сервер в Windows Sever 2008 R2:
1. Откройте редактор реестра regedit
2. Найдите и разверните следующую ветку реестра:
HKEY_LOCAL_MACHINE\SYSTEM\CurrentControlSet\Services\W32Time\Config\
3. В правой панели найдите ключ AnnounceFlags, и измените его.
4. Тип этого параметра DWORD, укажите его значение равное 5
5. Включаем сервер NTPServer.
6. Найдите и раскройте ветку реестра:
HKEY_LOCAL_MACHINE\SYSTEM\CurrentControlSet\Services\W32Time\TimeProviders\NtpServer\
7. В правой панели найдите параметр Enabled, измените его
8. В качестве значения данного ключа укажите 1.
9. Закройте редактор реестра.
10. Следующая команда перезапустит службу Windows Time с новыми параметрами:
net stop w32time && net start w32time
Вот и все! Ваш NTP сервер готов обслуживать клиентов!
Следует отметить еще ряд нюансов, которые стоит проверить перед использование NTP сервера на Windows Sever 2008 R2:
- Удостоверьтесь, что тип запуска службы W32Time установлен в «Автоматический».
- Также не забудьте на всех брандмауэрах и сетевых экранах открыть для доступа порт UDP 123, именно он используется клиентами для синхронизации времени
Также рекомендую познакомится со статьей о синхронизация времени с внешним NTP сервером в Windows Server 2008/
Продолжение статьи о настройке и управлении NTP сервера в Windows Server
Все ОС Windows начиная с Windows 2000 имеют службу времени W32Time. Данная служба предназначена для синхронизации системного времени в границах организации. Служба W32Time ответственна за работу и клиентской и серверной части службы времени, при этом один и тот же компьютер может быть одновременно и клиентом и сервером NTP (Network Time Protocol).
По умолчанию служба времени в Windows сконфигурирована следующим образом:
• При установке операционной системы Windows запускает клиента NTP и синхронизируется с внешним источником времени;
• При добавлении компьютера в домен тип синхронизации меняется. Все клиентские компьютеры и рядовые сервера в домене используют для синхронизации времени контроллер домена, проверяющий их подлинность;
• При повышении рядового сервера до контроллера домена на нем запускается NTP-сервер, который в качестве источника времени использует контроллер с ролью PDC-эмулятор;
• PDC-эмулятор, расположенный в корневом домене леса, является основным сервером времени для всей организации. При этом сам он также синхронизируется с внешним источником времени.
Такая схема работает в большинстве случаев и не требует вмешательства. Однако структура сервиса времени в Windows может и не следовать доменной иерархии, и надежным источником времени можно назначить любой компьютер. В качестве примера я опишу настройку NTP-сервера в Windows Server 2008 R2, хотя со времен Windows 2000 процедура не особо изменилась.
Запуск NTP сервера
Сразу отмечу, что служба времени в Windows Server (начиная с 2000 и заканчивая 2012) не имеет графического интерфейса и настраивается либо из командной строки, либо путем прямой правки системного реестра. Лично мне ближе второй способ, поэтому идем в реестр.
Итак, первым делом нам надо запустить сервер NTP. Открываем ветку реестра
HKLM\System\CurrentControlSet\services\W32Time\TimeProviders\NtpServer.
Здесь для включения сервера NTP параметру Enabled надо установить значение 1.
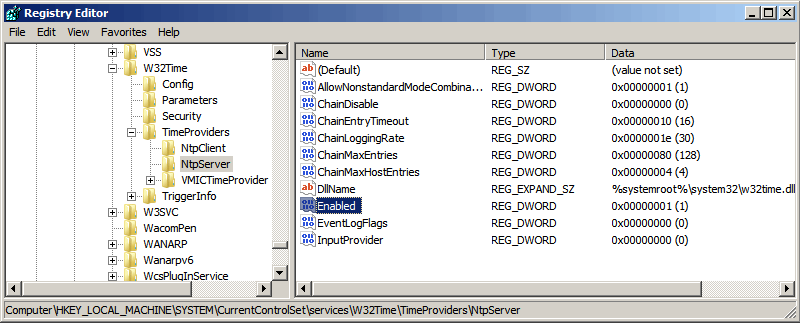
Далее перезапускаем службу времени командой net stop w32time && net start w32time
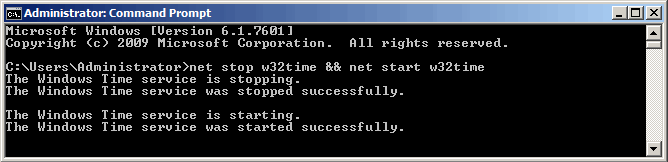
После перезапуска службы NTP сервер уже активен и может обслуживать клиентов. Убеждаемся в этом можно с помощью команды w32tm /query /configuration. Эта команда выводит полный список параметров службы. Если раздел NtpServer содержит строку Enabled :1 , то все в порядке, сервер времени работает.
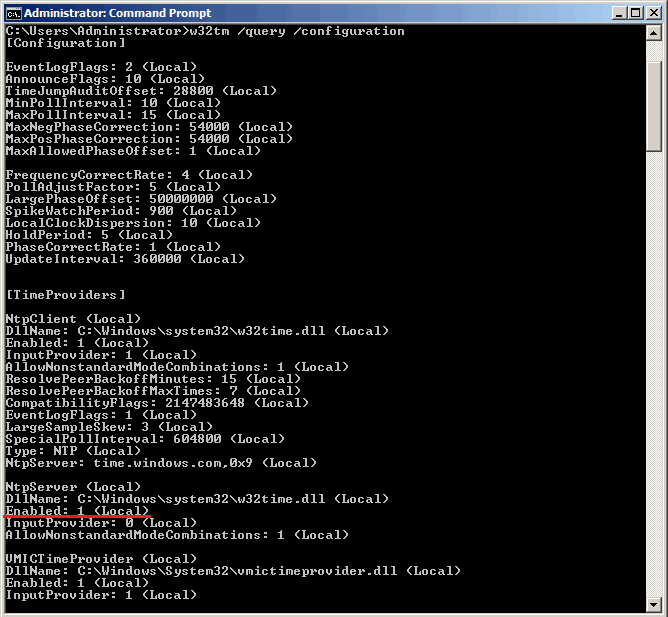
Для того, чтобы NTP-сервер мог обслуживать клиентов, не забудьте на межсетевом экране (брандмауэре) открыть UDP порт 123 для входящего и исходящего трафика.
Основные настройки NTP сервера
NTP сервер включили, теперь надо его настроить. Открываем ветку реестраHKLM\System\CurrentControlSet\services\W32Time\Parameters. Здесь в первую очередь нас интересует параметр Type, который задает тип синхронизации. Он может принимать следующие значения:
NoSync — NTP-сервер не синхронизируется с каким либо внешним источником времени. Используются часы, встроенные в микросхему CMOS самого сервера;
NTP — NTP-сервер синхронизируется с внешними серверами времени, которые указаны в параметре реестра NtpServer;
NT5DS — NTP-сервер производит синхронизацию согласно доменной иерархии;
AllSync — NTP-сервер использует для синхронизации все доступные источники.
Значение по умолчанию для компьютера, входящего в домен — NT5DS, для отдельно стоящего компьютера — NTP.
И параметр NtpServer, в котором указываются NTP-сервера, с которыми будет синхронизировать время данный сервер. По умолчанию в этом параметре прописан NTP-сервер Microsoft (time.windows.com, 0x1), при необходимости можно добавить еще несколько NTP-серверов, введя их DNS имена или IP адреса через пробел. Список доступных серверов времени можно посмотреть например здесь.
В конце каждого имени можно добавлять флаг (напр. ,0x1) который определяет режим для синхронизации с сервером времени. Допускаются следующие значения:
0x1 – SpecialInterval, использование специального интервала опроса ;
0x2 – режим UseAsFallbackOnly;
0x4 – SymmetricActive, симметричный активный режим;
0x8 – Client, отправка запроса в клиентском режиме.
При использовании флага SpecialInterval, необходимо установленное значение интервала в ключе SpecialPollInterval. При значении флага UseAsFallbackOnly службе времени сообщается, что данный сервер будет использоваться как резервный и перед синхронизацией с ним будут выполнятся обращения к другим серверам списка. Симметричный активный режим используется NTP-серверами по умолчанию, а клиентский режим можно задействовать в случае проблем с синхронизацией. Microsoft рекомендует ставить везде параметр = 0x1.
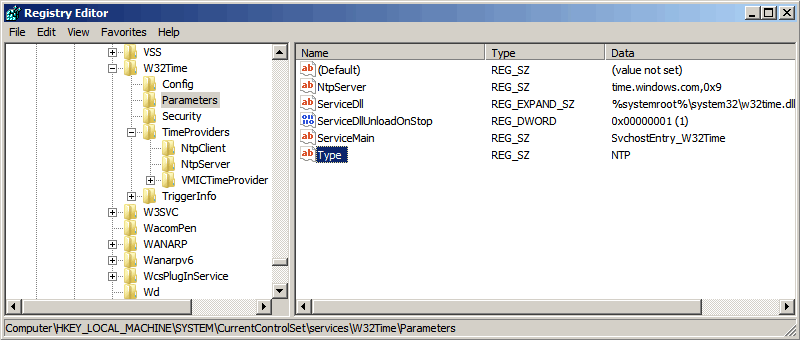
Важный параметр AnnounceFlags находится в разделе реестра HKLM\System\CurrentControlSet\services\W32Time\Config. Он отвечает за то, как о себе заявляет NTP-сервер и может принимать следующие значения:
0x0 (Not a time server) — сервер не объявляет себя через NetLogon, как источник времени. Он может отвечать на NTP запросы, но соседи не смогут распознать его, как источник времени;
0x1 (Always time server) — сервер будет всегда объявлять о себе вне зависимости от статуса;
0x2 (Automatic time server) — сервер будет объявлять о себе только, если он получает надежное время от другого соседа (NTP или NT5DS);
0x4 (Always reliable time server) — сервер будет всегда заявлять себя, как надежный источник времени;
0x8 (Automatic reliable time server) — контроллер домена автоматически объявляется надежным если он PDC-эмулятор корневого домена леса. Этот флаг позволяет главному PDC леса заявить о себе как об авторизованном источнике времени для всего леса даже при отсутствии связи с вышестоящими NTP-серверами. Ни один другой контроллер или рядовой сервер (имеющие по умолчанию флаг 0x2) не может заявить о себе, как надежном источнике времени, если он не может найти источник времени для себя.
Значение AnnounceFlags составляет сумму составляющих его флагов, например:
10=2+8 — NTP-сервер заявляет о себе как о надежном источнике времени при условии, что сам получает время из надежного источника либо является PDC корневого домена. Флаг 10 задается по умолчанию как для членов домена, так и для отдельно стоящих серверов.
5=1+4 — NTP-сервер всегда заявляет о себе как о надежном источнике времени. Например, чтобы заявить рядовой сервер (не домен-контроллер) как надежный источник времени, нужен флаг 5.
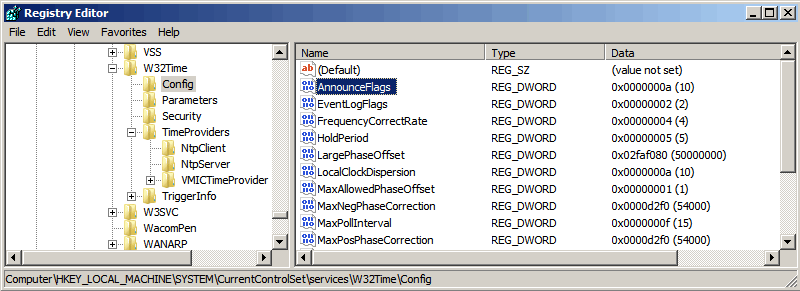
Ну и настроим интервал между обновлениями. За него отвечает уже упоминавшийся выше ключ SpecialPollInterval,находящийся в ветке реестра HKLM\System\CurrentControlSet\services\W32Time\TimeProviders\NtpClient. Он задается в секундах и по умолчанию его значение равно 604800, что составляет 1 неделю. Это очень много, поэтому стоит уменьшить значение SpecialPollInterval до разумного значения, скажем до 1 часа (3600).
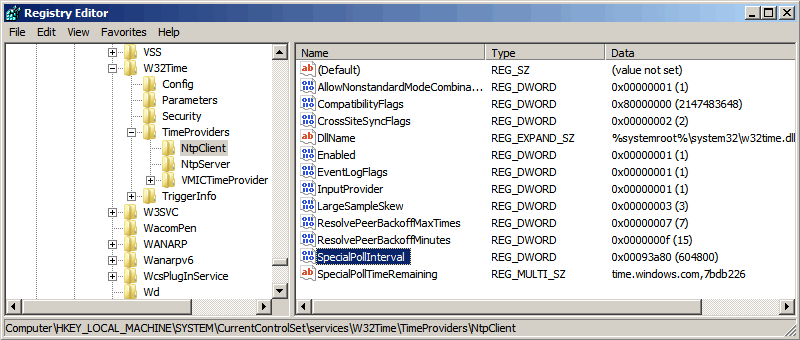
Команды управления службой времени W32Time:
w32tm /config /update — обновить конфигурацию сервиса.
w32tm /monitor – узнать, насколько системное время данного компьютера отличается от времени на контроллере домена или других компьютерах. Например: w32tm /monitor /computers:time.nist.gov
w32tm /resync – принудительная синхронизация с используемым сервером времени.
w32tm /stripchart– показывает разницу во времени между текущим и удаленным компьютером, причем может выводить результат в графическом виде. Например, команда w32tm /stripchart /computer:time.nist.gov /samples:5 /dataonly произведет 5 сравнений с указанным источником и выведет результат в текстовом виде.
w32tm /config – команда используемая для настройки службы NTP. С ее помощью можно задать список используемых серверов времени, тип синхронизации и многое другое. Например, переопределить значения по умолчанию и настроить синхронизацию времени с внешним источником, можно командой w32tm /config /syncfromflags:manual /manualpeerlist:time.nist.gov /update
w32tm /query — показывает текущие настройки службы. Например команда w32tm /query /source покажет текущий источник времени, а w32tm /query /configuration выведет все параметры службы.
w32tm /unregister — удаляет службу времени с компьютера
w32tm /register – регистрирует службу времени на ПК, создается заново вся ветка параметров в реестре.
источник
In order to configure an Windows 2008 R2 Server you will need to make a number of changes to the registry. This tutorial will show you both the settings for configuring the NTP Server in addition to the client settings.
Table of Contents
NOTES
It is worth noting that this example is based on the below,
- A Windows 2008 R2 Server acting as the NTP Server
- A Windows 2008 R2 Server acting as the NTP client for which it will source its time from the above server.
- This configuration is not based upon using a Windows Domain.
NTP SERVER
SERVER SETTINGS
1. Enable the NTP Server
[HKEY_LOCAL_MACHINE\SYSTEM\CurrentControlSet\Services\W32Time\TimeProviders\NtpServer]"
"Enabled"=dword:00000001
CLIENT SETTINGS
1. Enable NTP Client and set polling interval.
[HKEY_LOCAL_MACHINE\SYSTEM\CurrentControlSet\Services\W32Time\TimeProviders\NtpClient]"
"Enabled"=dword:00000001
"SpecialPollInterval"="300"
2. Configure the NTP Time Source, period and frequency
[HKEY_LOCAL_MACHINE\SYSTEM\CurrentControlSet\Services\W32Time\Parameters]
"NtpServer"="[NTP SERVER IP],0x1"
"Type"="NTP"
"Period"="freq"
NTP CLIENT
CLIENT SETTINGS
1. Enable NTP Client and set polling interval.
[HKEY_LOCAL_MACHINE\SYSTEM\CurrentControlSet\Services\W32Time\TimeProviders\NtpClient]"
"Enabled"=dword:00000001
"SpecialPollInterval"="300"
2. Configure the NTP Time Source, period and frequency
[HKEY_LOCAL_MACHINE\SYSTEM\CurrentControlSet\Services\W32Time\Parameters]
"NtpServer"="[NTP SERVER IP],0x1"
"Type"="NTP"
"Period"="freq"
ADDITIONAL
STARTUP
By default the w32tm service will not automatically start if your Windows machine is not on a domain. To ensure that the service starts automatically run the following command :
sc triggerinfo w32time start/networkon stop/networkoff
TROUBLESHOOTING
To confirm that your clients are correctly peering with your time source run the following command.
w32tm /query /peers
“NtpServer”=”[NTP SERVER IP],0x1”
- Author
- Recent Posts
Rick Donato is a Network Automation Architect/Evangelist and the founder of Packet Coders.
Want to become a Windows expert?
Here is our hand-picked selection of the best courses you can find online:
Windows Server 2019 Administration course
Windows 10 Troubleshooting course
and our recommended certification practice exams:
AlphaPrep Practice Tests — Free Trial
howto:ntp_server_activation
по материалам сайта http://windowsnotes.ru
Операционные системы семейства Windows содержат службу времени W32Time. Эта служба предназначена для синхронизации времени в пределах организации. W32Time отвечает за работу как клиентской, так и серверной части службы времени, причем один и тот же компьютер может быть одновременно и клиентом и сервером NTP (NTP — Network Time Protocol).
По умолчанию служба времени в Windows сконфигурирована следующим образом:
-
При установке операционной системы Windows запускает клиента NTP, который синхронизируется с внешним источником времени;
-
При добавлении компьютера в домен тип синхронизации меняется. Все клиентские компьютеры и рядовые сервера в домене используют для синхронизации времени контроллер домена, проверяющий их подлинность;
-
При повышении рядового сервера до контроллера домена на нем запускается NTP-сервер, который в качестве источника времени использует контроллер с ролью PDC-эмулятор;
-
PDC-эмулятор, расположенный в корневом домене леса, является основным сервером времени для всей организации. При этом сам он также синхронизируется с внешним источником времени.
Такая схема работает в большинстве случаев и не требует вмешательства. Однако структура сервиса времени в Windows может и не следовать доменной иерархии и надежным источником времени можно назначить любой компьютер.
В качестве примера приведем настройку NTP-сервера в Windows Server 2008 R2, по аналогии можно настроить NTP сервер и в Windows 7.
Запуск NTP сервера
Служба времени в Windows Server не имеет графического интерфейса и настраивается либо из командной строки, либо путем прямой правки системного реестра. Рассмотрим второй способ:
Необходимо запустить сервер NTP. Открываем ветку реестра:
HKLM\System\CurrentControlSet\services\W32Time\TimeProviders\NtpServer.
Для включения сервера NTP параметру Enabled надо установить значение 1. Затем перезапускаем службу времени командой net stop w32time && net start w32time.
После перезапуска службы NTP, сервер уже активен и может обслуживать клиентов. Убедиться в этом можно с помощью команды w32tm /query /configuration. Эта команда выводит полный список параметров службы. Если раздел NtpServer содержит строку Enabled :1 , то все в порядке, сервер времени работает.
Для того, чтобы NTP-сервер мог обслуживать клиентов, в брандмауэре необходимо открыть UDP порт 123 для входящего и исходящего трафика.
Основные настройки NTP сервера
Открываем ветку реестра:
HKLM\System\CurrentControlSet\services\W32Time\Parameters.
Здесь в первую очередь нас интересует параметр Type, который задает тип синхронизации. Он может принимать следующие значения:
-
NoSync — NTP-сервер не синхронизируется с каким либо внешним источником времени. Используются системные часы, встроенные в микросхему CMOS самого сервера (в свою очередь эти часы могут синхронизироваться от источника NMEA по RS-232 например);
-
NTP — NTP-сервер синхронизируется с внешними серверами времени, которые указаны в параметре реестра NtpServer;
-
NT5DS — NTP-сервер производит синхронизацию согласно доменной иерархии;
-
AllSync — NTP-сервер использует для синхронизации все доступные источники.
Значение по умолчанию для компьютера, входящего в домен — NT5DS, для отдельно стоящего компьютера — NTP.
В параметре NtpServer указываются NTP-сервера, с которыми будет синхронизировать время данный сервер. По умолчанию в этом параметре прописан NTP-сервер Microsoft (time.windows.com, 0×1), при необходимости можно добавить еще несколько NTP-серверов, введя их DNS имена или IP адреса через пробел. В конце каждого имени можно добавлять флаг (напр. ,0×1) который определяет режим для синхронизации с сервером времени.
Допускаются следующие значения режима:
-
0×1 – SpecialInterval, использование временного интервала опроса;
-
0×2 – режим UseAsFallbackOnly;
-
0×4 – SymmetricActive, симметричный активный режим;
-
0×8 – Client, отправка запроса в клиентском режиме.
Еще один важный параметр AnnounceFlags находится в разделе реестра:
HKLM\System\CurrentControlSet\services\W32Time\Config.
Он отвечает за то, как о себе заявляет NTP-сервер. Чтобы заявить рядовой сервер (не домен-контроллер) как надежный источник времени, нужен флаг 5.
Если настраиваемый сервер в свою очередь является клиентом NTP (получает время от GPS-приемника по NTP, например), можно настроить интервал между обновлениями. Этот параметр может быть актуальным и для клиентских РС. За время обновления отвечает ключ SpecialPollInterval, находящийся в ветке реестра:
HKLM\System\CurrentControlSet\services\W32Time\TimeProviders\NtpClient.
Он задается в секундах и по умолчанию его значение равно 604800, что составляет 1 неделю. Это очень много, поэтому стоит уменьшить значение SpecialPollInterval до разумного значения — 1 часа (3600).
После настройки необходимо обновить конфигурацию сервиса. Сделать это можно командой w32tm /config /update.
И еще несколько команд для настройки, мониторинга и диагностики службы времени:
-
w32tm /monitor– при помощи этой опции можно узнать, насколько системное время данного компьютера отличается от времени на контроллере домена или других компьютерах. Например:w32tm /monitor /computers:time.nist.gov -
w32tm /resync– при помощи этой команды можно заставить компьютер синхронизироваться с используемым им сервером времени. -
w32tm /stripchart– показывает разницу во времени между текущим и удаленным компьютером. Команда w32tm /stripchart /computer:time.nist.gov /samples:5 /dataonly произведет 5 сравнений с указанным источником и выдаст результат в текстовом виде. -
w32tm /config– это основная команда, используемая для настройки службы NTP. С ее помощью можно задать список используемых серверов времени, тип синхронизации и многое другое. Например, переопределить значения по умолчанию и настроить синхронизацию времени с внешним источником, можно командойw32tm /config /syncfromflags:manual /manualpeerlist:time.nist.gov /update -
w32tm /query— показывает текущие настройки службы. Например команда w32tm /query /source покажет текущий источник времени, а w32tm /query /configuration выведет все параметры службы. -
net stop w32time— останавливает службу времени, если запущена. -
w32tm /unregister— удаляет службу времени с компьютера. -
w32tm /register– регистрирует службу времени на компьютере. При этом создается заново вся ветка параметров в реестре. -
net start w32time— запускает службу.
Особенности, замеченные в Windows 7 — служба времени не запускается автоматически при старте Windows. Исправлено в SP1 для Windows 7.
· Последнее изменение: 2022/02/24 17:39 —
Dmitriy Sazhin
