Меня зовут Александр Басов, я сервисный инженер. В этой статье расскажу, как удаленно управлять ПК, какие инструменты для этого существуют и какие нюансы стоит учитывать при настройке Wake on LAN.

Как удалённо выключить компьютер
Бывает, что нужно срочно выключить ПК, но вас нет рядом. Чтобы не оставлять компьютер работающим, можно использовать один из следующих способов.
Способ 1. Выключение через командную строку (Windows)
Если вы забыли выключить ПК, но хотите сделать это удалённо, можно использовать командную строку. Этот метод не требует установки дополнительных программ.
- Открываем командную строку (Win + R → cmd → Enter).
- Вводим команду: shutdown /s /t 60. В данном случае ПК выключится через 60 секунд.
Можно изменить время, например: shutdown /s /t 3600. В этом случае система выключится через час.
Способ 2. Удаленное управление через специальные программы
Чтобы иметь полный контроль над ПК, удобно использовать AnyDesk, TeamViewer или Chrome Remote Desktop.
Как выключить компьютер через AnyDesk:
- Устанавливаем программу на оба устройства.
- Подключаемся к компьютеру со смартфона или другого ПК.
- В меню Windows нажимаем «Пуск» → «Завершение работы» или просто Alt + F4 → «Выключить».

Способ 3. Выключение через умную розетку
Полностью отключить питание ПК можно через Wi-Fi-розетку (например, TP-Link Tapo, Xiaomi Smart Plug).
- Подключаем компьютер к умной розетке.
- Управляем розеткой через приложение на смартфоне.
- Чтобы выключить ПК, просто отключаем розетку.
Совет мастера: такой способ стоит использовать в крайних случаях. Резкое отключение питания может привести к потере данных или повреждению системы.

Как удалённо включить компьютер
Запуск компьютера без физического нажатия кнопки питания – удобная возможность для тех, кто работает удаленно. За это отвечает технология Wake on LAN (WoL), позволяющая включить ПК через сеть.
Важно: WoL работает только при проводном подключении. Wi-Fi не поддерживает эту функцию, за редкими исключениями (WoWLAN).
Настройка Wake on LAN
Перед тем как управлять включением компьютера через телефон или интернет, необходимо активировать поддержку Wake on LAN.
Шаг 1. Включаем WoL в BIOS
- Перезагружаем ПК и заходим в BIOS (чаще всего клавиша Delete, F2 или Esc).
2. Находим раздел Power Management или Advanced Power Management (APM).
3. Включаем параметр Wake on LAN (WoL). В зависимости от производителя он может называться:
- Power On by PCI-E
- Resume by LAN
- WakeUp by Onboard LAN
4. Сохраняем изменения (F10 → Save & Exit).
Совет мастера: в некоторых BIOS дополнительно требуется включить PME Events Wake Up или Wake on PME. Также может мешать функция ErP Mode – попробуйте её отключить.

Шаг 2. Настраиваем сетевую карту в Windows
- Открываем Диспетчер устройств (Win + X → Диспетчер устройств).
2. Находим в списке Сетевые адаптеры и выбираем Ethernet Controller.
3. Нажимаем правой кнопкой → Свойства → Дополнительно.
4. Включаем параметры:
- Wake on Magic Packet → Enabled
- Shutdown Wake-On-LAN → Enabled
5. В разделе Управление электропитанием ставим галочки:
– Разрешить этому устройству выводить компьютер из ждущего режима
– Разрешать вывод только с помощью Magic Packet
Если после выключения ПК на сетевой карте не горит индикатор – значит, она не получает питание. Включите Power On by PCI-E в BIOS.
Шаг 3. Настройка роутера (если нужен доступ через интернет)
Чтобы компьютер включался не только по локальной сети, но и через интернет, необходимо настроить проброс портов:
- Входим в настройки роутера (192.168.1.1 или 192.168.0.1).
- Открываем Port Forwarding (Переадресация портов).
- Добавляем правило:
- Протокол: UDP
- Внешний порт: 9
- Внутренний IP-адрес: (IP компьютера, например, 192.168.1.10)
- Внутренний порт: 9
Совет мастера: если провайдер выдает динамический IP, настройте DDNS (например, No-IP), чтобы всегда знать адрес компьютера.

Как включить и выключить компьютер с телефона
Управление компьютером с телефона можно настроить с помощью приложений.
Выключение: самый простой способ – AnyDesk или TeamViewer:
- Устанавливаем программу на телефон и ПК.
- Подключаемся к рабочему столу.
- Завершаем работу через меню Windows.
Можно ещё проще – Unified Remote:
- Устанавливаем Unified Remote на Android или iPhone.
- Запускаем серверную часть на ПК.
- Через телефон включаем режим Power и управляем ПК как пультом.
Чтобы настроить включение делаем следующее:
- Скачиваем Wake On LAN (Android) или Mocha WOL (iOS).
2. Добавляем ПК:
- Вписываем MAC-адрес сетевой карты.
- Указываем IP-адрес (если ПК в локальной сети).
3. Нажимаем «Разбудить» – и компьютер включается.

Кейс мастера: «Алиса, включи компьютер»
Один клиент захотел интегрировать ПК в умный дом, чтобы компьютер включался голосовой командой.
Как я настроил голосовое управление:
- Установил EWeLink PCI-E модуль в разъем на материнской плате.
- Подключил модуль к Wi-Fi и добавил в приложение eWeLink Smart Home.
- В Яндекс.Устройствах добавил eWeLink Smart Home.
- Проверил: по команде «Алиса, включи компьютер» ПК должен запуститься
Настроить всё несложно — главное правильно подключить модуль и связать с Алисой. Теперь голосом можно не только включать ПК, но и выключать его, запускать сценарии и управлять по расписанию.
Технология Wake on LAN (WoL) используется для удалённого пробуждения (включения) компьютера, который находится в спящем режиме (режиме пониженного энергопотребления). Сетевая карта компьютера инициирует процесс пробуждения компьютера после получение специального широковещательного пакета (magic packet) со своим MAC адресом. В этой статье мы рассмотрим, как настроить Wake on LAN на компьютере под управлением Windows.
В первую очередь нужно включить функцию Wake-on-LAN в настройках BIOS/UEFI компьютера. В зависимости от модели компьютера и версии прошивки название этой опции может отличаться. Она может называться:
- WOL (Wake-on-LAN)
- Power On By PCI-E
- Resume by PCI-E Device
- Resume by PME
- S4/S5 Wake on LAN
- ErP

На брендовых моделях компьютеров вы можете вывести и изменить настройки BIOS/UEFI с помощью PowerShell. Например, на ноутбуке Lenovo можно включить опцию WOL в BIOS командами:
$getLenovoBIOS = gwmi -class Lenovo_SetBiosSetting -namespace root\wmi
$getLenovoBIOS.SetBiosSetting("WakeOnLAN,Enable")
$SaveLenovoBIOS = (gwmi -class Lenovo_SaveBiosSettings -namespace root\wmi)
$SaveLenovoBIOS.SaveBiosSettings()
Затем нужно разрешить Wake on LAN (WOL) в настройках сетевого адаптера в Windows.
- Откройте диспетчер устройств (
devmgmt.msc
); - Разверните секцию Network Adapters и откройте свойства вашего физического сетевого адаптера;
- Перейдите на вкладку Advanced и проверьте, что опция Wake on magic packet включена (название может отличаться в зависимости от сетевой карты). В сетевых картах Intel эта опция может называться PME (Power Management Event);
. Можно с помощью PowerShell проверить, включены ли опции WakeOnLan в настройках сетевого адаптера:
Get-NetAdapter -Physical | Get-NetAdapterAdvancedProperty | where {($_.DisplayName -like '*WOL*') -or ($_.DisplayName -like '*Wake*')}Чтобы включить WOL с помощью PowerShell в настройках сетевого адаптера, можно использовать такую команду (зависит от драйвера и венднодоа NIC):
Get-NetAdapter -Physical | Set-NetAdapterPowerManagement -WakeOnMagicPacket Enabled -WakeOnPattern Enabled - Затем перейдите на вкладку Advanced и разрешите сетевой карте выводить компьютер из спящего режима. Включите опции Allow this device to wake the computer и Only allow a magic packet to wake the computer.
Можно включить эту опцию с помощью команды:
powercfg /deviceenablewake "Realtek PCIe GbE Family Controller"
Беспроводные Wi-Fi адаптеры также поддерживают удаленное включение. Этот стандарт называется Wake on Wireless LAN (WoWLAN).
С помощью следующей команды можно проверить, каким устройствам разрешено будить компьютер:
powercfg /devicequery wake_armed

В данном случае видно, что сетевой карте Realtek PCIe разрешено выводить компьютер из спящего режима.
Для работы Wake-on-LAN не нужно открывать дополнительный порты в Windows Defender Firewall. Широковещательный UDP пакет WOL (Magic Packet) принимается и обрабатывается непосредственно сетевой картой и не доходит до сетевого стека Windows.
Теперь, вы можете отправить WoL пакет для удаленного включения компьютера с другого устройства в той же локальной сети. Magic Packet содержит аппаратный адрес сетевой карты (MAC адрес), компьютера который нужно включить. Вы можете узнать MAC адрес сетевой карты компьютера из команды
ipconfig /all
или получить его с помощью PowerShell:
Get-NetAdapter -Physical

Вы можете сформировать и отправить широковещательный magic пакет WOL с помощью PowerShell. Укажите MAC адрес устройства, которое нужно включить в следующем скрипте и выполните его:
$Mac = "08:9e:01:6b:52:a2"
$MacByteArray = $Mac -split "[:-]" | ForEach-Object { [Byte] "0x$_"}
[Byte[]] $MagicPacket = (,0xFF * 6) + ($MacByteArray * 16)
$UdpClient = New-Object System.Net.Sockets.UdpClient
$UdpClient.Connect(([System.Net.IPAddress]::Broadcast),7)
$UdpClient.Send($MagicPacket,$MagicPacket.Length)
$UdpClient.Close()

Если вы все настроили правильно, удаленный компьютер должен проснуться.
Для работы WOL в сегментированных сетях или разделенных на VLAN, нужно включать пересылку широковещательных WoL пакетов (
UDP порт 9
) на уровне коммутаторов/маршрутизаторов.
Для удаленного пробуждения компьютеров можно использовать бесплатную Windows утилиту от NirSoft WakeMeOnLan. Утилита позволяет автоматически просканировать LAN и найти все доступные устройства, или вы можете вручную добавить устройства, которые вы хотите включать удаленно через WakeOnLan.
Утилита поддерживает режим работы из командной строки. Чтобы включить компьютер, нужно выполнить команду (утилита отрезолвит IP адрес в MAC по arp таблице):
WakeMeOnLan.exe /wakeup 192.168.31.15
Или по MAC адресу:
WakeMeOnLan.exe /wakeup 08-9E-01-6B-52-A2
Также можно использовать утилиты для смартфонов. Например, Wake On LAN для Android (для удаленного включения компьютера вы должны быть подключены к той же LAN через Wi-Fi точку доступа).
Если компьютер не включается после отправки пакета Wake-on-LAN, возможно нужно LAN нужно отключить быстрый запуск Windows в настройках электропитания (на моих двух тестируемых устройствах с Windows 10 и 11 это не понадобилось). Fast Startup включен по-умолчанию в Windows 10 и 11 и может препятствовать пробуждению компьютера через WOL (или вызывать ситуацию, когда компьютер не выключается после завершения работы Windows).
Откройте панель
powercfg.cpl
-> Choose what the power buttons do -> Change settings that are currently unavailable -> отключите опцию Turn on fast startup (recommended).

В этой статье мы расскажем о том, как можно удаленно включать компьютеры в локальной сети с использованием технологии Wake-on-LAN (WOL). Это удобное решение для системных администраторов, которым нужно проводить резервное копирование, установку обновлений и другие операции в ночное время, не оставляя компьютеры включенными постоянно.
Приобрести оригинальные ключи активации Windows всегда можно у нас в каталоге от 1099 ₽
Что такое Wake-on-LAN?
Технология Wake-on-LAN (WOL) позволяет удаленно включить компьютер по сети, даже если он выключен или находится в режиме ожидания. Для этого нужно отправить специальный сетевой пакет, который называется «Магический Пакет» (Magic Packet), содержащий уникальный MAC-адрес сетевой карты, чтобы активировать только нужный компьютер.
Компьютер, поддерживающий Wake-on-LAN, подает питание на сетевую карту даже в выключенном состоянии. Сетевая карта анализирует весь сетевой трафик и, когда получает магический пакет, активирует компьютер. Технология поддерживается большинством современных сетевых карт и материнских плат.
Что нужно для работы Wake-On-LAN?
1. Доступ к сети, в которой находится компьютер, который нужно включить. Если ПК находится за пределами локальной сети, потребуется настройка проброса портов на роутере.
2. Материнская плата и сетевая карта, поддерживающие Wake-On-LAN. В некоторых случаях потребуется подключить специальный «WOL» коннектор от сетевой карты к материнской плате.
3. В BIOS необходимо включить поддержку WOL. Опции могут иметь следующие названия:
— MAC Resume From S3/S4
— PME Events Wake Up
— Power On By Onboard LAN
— Resume by LAN
— Wake On LAN from S5
Проверьте свойства сетевой карты через «Диспетчер устройств» в разделе «Управление электропитанием» и убедитесь, что опции включения питания активированы.

Некоторый сетевые карты поддерживают дополнительные настройки для включения компьютера.
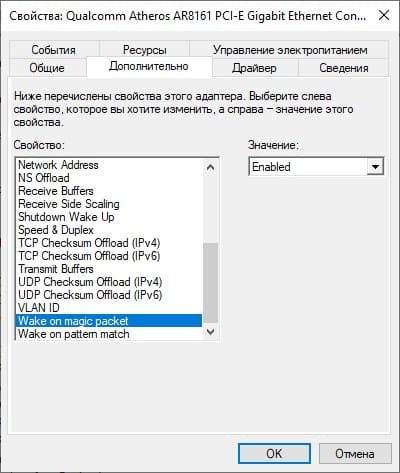
Как удаленно включить компьютер через интернет
Если вы хотите включить компьютер удаленно через интернет, можно использовать онлайн-сервисы для отправки магического пакета. Вот два популярных сервиса:
1. Сервис depicus:
— Переходите на официальный сайт depicus.
— Вводите MAC-адрес нужного компьютера и IP-адрес (обычно это публичный IP-адрес роутера).
— Нажимаете кнопку «WAKE UP».
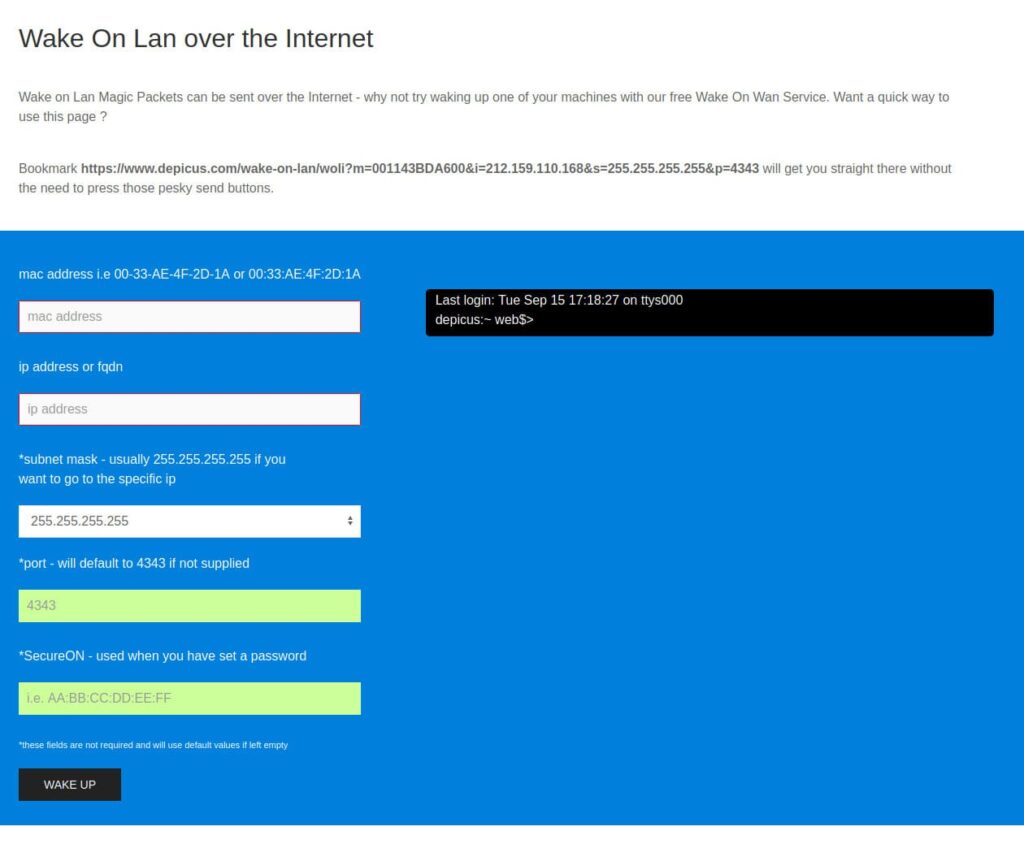
2. Сервис samuraj-cz.com:
— Переходите на официальный сайт samuraj-cz.com.
— Вводите публичный IP-адрес, MAC-адрес компьютера и порт, после чего нажимаете «Send».
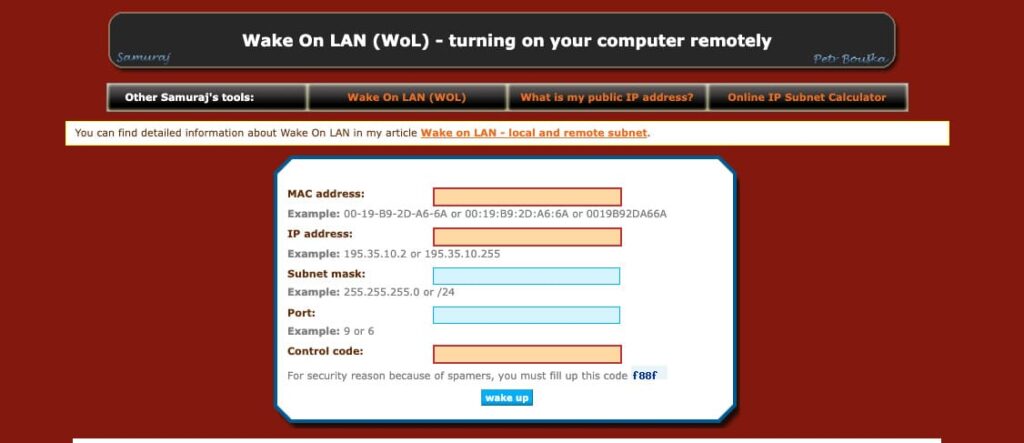
Приложения для удаленного включения ПК
Для Windows
Для включения ПК через локальную сеть можно использовать приложение WakeMeOnLan. Она позволяет легко управлять несколькими устройствами, а также поддерживает работу через командную строку.
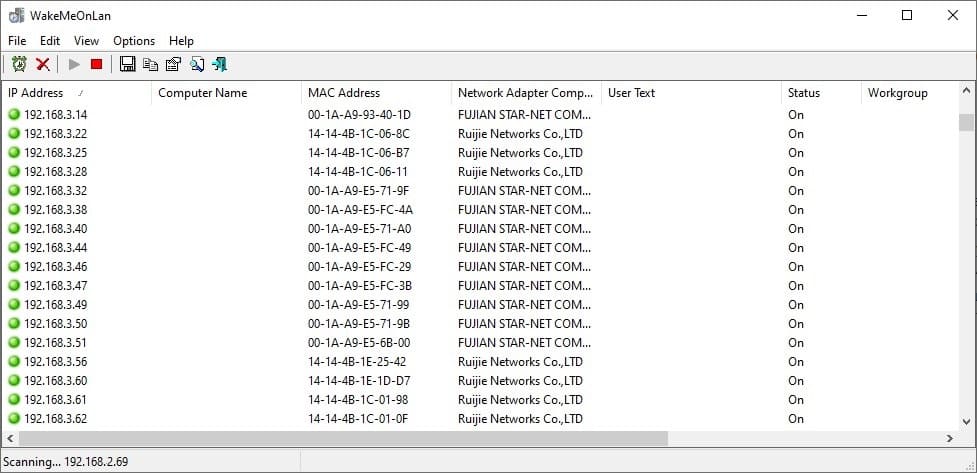
Пример использования из командной строки:
— Включение по IP-адресу:
WakeMeOnLan.exe /wakeup 192.168.2.1
— Включение по имени:
WakeMeOnLan.exe /wakeup PC01
— Включение по MAC-адресу:
WakeMeOnLan.exe /wakeup 12-34-45-78-90-AB
Для Linux
На Linux удобно использовать утилиту etherwake для отправки магического пакета. Она устанавливается с помощью команд:
— Для CentOS/RedHat:
yum -y install etherwake
— Для Debian/Ubuntu:
aptitude install etherwake
Пример использования:
etherwake 12-34-45-78-90-AB
Для Android
Чтобы включить компьютер через телефон на Android, используйте приложение Wake On Lan:
— Скачать можно с Google Play
— Задайте IP-адрес и MAC-адрес нужного компьютера и нажмите кнопку для включения.
Как проверить, что Wake-On-LAN работает?
Чтобы убедиться, что настройка работает, можно воспользоваться утилитой Wake On Lan Monitor для Windows. Она позволяет проверять, получает ли сетевая карта магический пакет.
— Скачайте утилиту напрямую с официального сайта depicus.
— Запустите утилиту, выберите нужный UDP-порт и нажмите «Start».
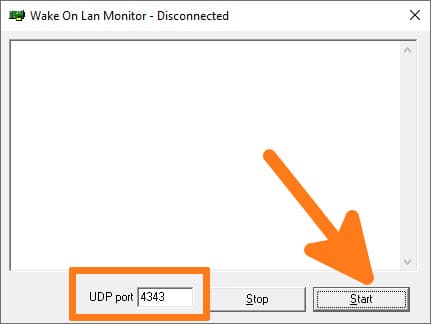
— После нажатия кнопки «Start» надпись «Disconnected» сменится на «Connected». Это значит, что приложение прослушивает указанный порт на предмет получения Magic Packet.
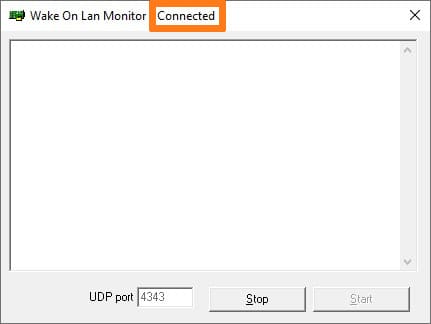
— После отправки магического пакета приложение отобразит информацию о его получении.
Если магический пакет был принят (в строке лога должен быть MAC-адрес нужного компьютера, он должен следовать после строчки «FF FF FF FF FF FF»), значит компьютер должен включиться.
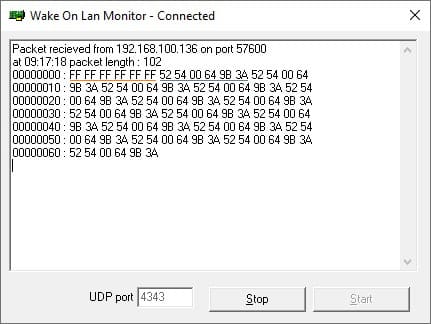
Лицензионный ключ активации Windows от
This article will explain how to use the Shutdown command to turn off a computer remotely as well as how to use the WakeOnLan standard to wake or boot a PC.
How to remotely shutdown a computer on a LAN?
In order to control a computer remotely, please note that you must be connected to the same local network as the target PC. You must also know the username and password required for login.
- The first step is to open TCP port 445 on the target computer. To do this, open your Start menu and then go to Settings > Control Panel > Security Center.
- Open Windows Firewall and click the Exceptions tab.
- Select the line that reads File Sharing and printers and press OK. If this line is missing, click Add Port and choose TCP port 445 .
- Next, head to Start > Settings > Control Panel > System. Select the Remote tab and check the option that reads Allow users to connect remotely to this computer. It is now time to open the command prompt.
- Head to Start/Run or use the keyboard shortcut Windows + R. Next, type cmd and then hit OK. This will open your command prompt.
- To obtain the necessary rights to run a shutdown command on the target machine, you must first run the net use command. Use the Windows + R keyboard shortcut and then enter net use \\ip_address_of_target_machine. Enter an administrator username and password for the target computer to connect to the target PC.
- Once connected to the target PC, we can run the shutdown command. An example of the command is given below, whereby instructions are given for the target computer to close all active applications and shutdown after 30 seconds of inactivity. Please note that you can substitute any of the variables according to your network or PC specifics:
shutdown -s -f -t 30 - m \\192.168.3.4
-s: Shutdown the PC
-f: Force active applications to close without warning
-t xx: Set a countdown in seconds
-m \\xxx.xxx.xxx.xxx: The IP address of the target computer

The GUI is available by typing shutdown -i.
For any additional information about this command, type shutdown /?.
How to use the WakeOnLAN command?
WakeOnLAN, as the name already suggests, is a tool that can boot or wake a computer by sending a Magic Packet to the network adapter of the target computer. It is important to note that not all network cards and BIOS are compatible with, or support, the use of Magic Packet.
In order to use the WakeOnLAN command, you must be connected to the same local area network (LAN) as the target computer. Knowledge of the physical location (MAC) and IP address of the target computer is also required.
How to retrieve IP and MAC address?
- The first step is to retrieve the IP address and MAC address of the target computer.
- To do this, go to Start/Run or use the keyboard shortcutWindows + R and type cmd > OK.
- The command prompt will open. Now type ipconfig /all:

- Copy the IP and physical (MAC) address of the target PC.
How to perform the compatibility checks?
It’s now time to check if your network card is compatible with Magic Packets.
- To do this, right-click on My Computer and click Manage.
- Next, go to Device Manager/Network Cards and do a right-click on your Network Card.
- Then click Properties.
Do a search for the following words and verify that all options that relate to them are currently active: Magic Packet, Wake On Magic Packet, Wake On Lan, or Wake. If none of these words appear, you may be required to update the drivers for your Network Card.
- To see if your computer is BIOS compatible, enter the BIOS when you start the computer. You can do this by pressing ESC, F2, F5, F12 or DEL (depending on your system).
- Once in the BIOS, go Power Options and enable Wake-On-LAN, or any similar option:
How to open port 8900?
You can open Port 8900 in the same way as you would Port 445.
How to use Wake On LAN (WOL)?
Start by downloading the Symantec WOL tool on the source computer. Launch the tool and then fill in the empty fields using the information gathered above.
- Mac Address: MAC address (the target machine)
- Internet Address: Local IP address (target machine)
- Subnet Mask: 255.255.255.255
- Send Options: Local Subnet
- Remote Port Number: 8900
- Click the button: Wake Me Up
Once the packet has been received, the target computer will boot.
How to boot your PC from the Internet?
In theory, it is possible to boot a remote PC from the internet. You will need configure your router to redirect a UDP packet to a specific port on all the network computers.
By sending the magic packets to your public IP address (on the correct port), you will be able to individually boot computers on your local network.
How to boot your PC using your phone?
If you want to wake up your computer while you are not at home using your phone, you will need an external PSTN modem (using the RS 232 serial port). Connect the modem to your computer and enable the option in your BIOS. From there, you can connect the modem to IP phone line from your router.
Do you need more help with Windows? Check out our forum!
Last Updated :
17 Apr, 2025
Command Prompt (CMD) is a powerful tool not only for troubleshooting Windows errors but also for remotely managing systems. In this guide, we’ll focus on using CMD to remotely start a Windows computer. Whether you’re troubleshooting a system that’s out of reach or simply want to save time by starting a computer from a distance, CMD provides the necessary commands to accomplish this task. Follow along to learn how to use CMD to remotely start Windows and ensure seamless remote system management.
In this article, we’ll discuss how to remotely start a Windows machine through cmd with proper methods and steps.
Prerequisites
Users need to maintain the below-mentioned specifications to start remotely their Windows machine through cmd.
- The machine will be Windows-based, which they want to start or implement.
- The internal ability to send the command functions from a second Windows machine or computer.
- Both machines or computers should be connected to the same LAN or network.
How Do I Remotely Start a Windows Machine through CMD?
Users can easily start their Windows machine through cmd or command prompt by using some proper methods. Now, we’ll mention some easy methods or steps to start Windows through CMD remotely.
Step 1: Use CMD
First, users need to use CMD or Command Prompt to remotely start Windows through CMD.
- Click the Start button > Type cmd
- Right-click on Command Prompt > Select Run as administrator
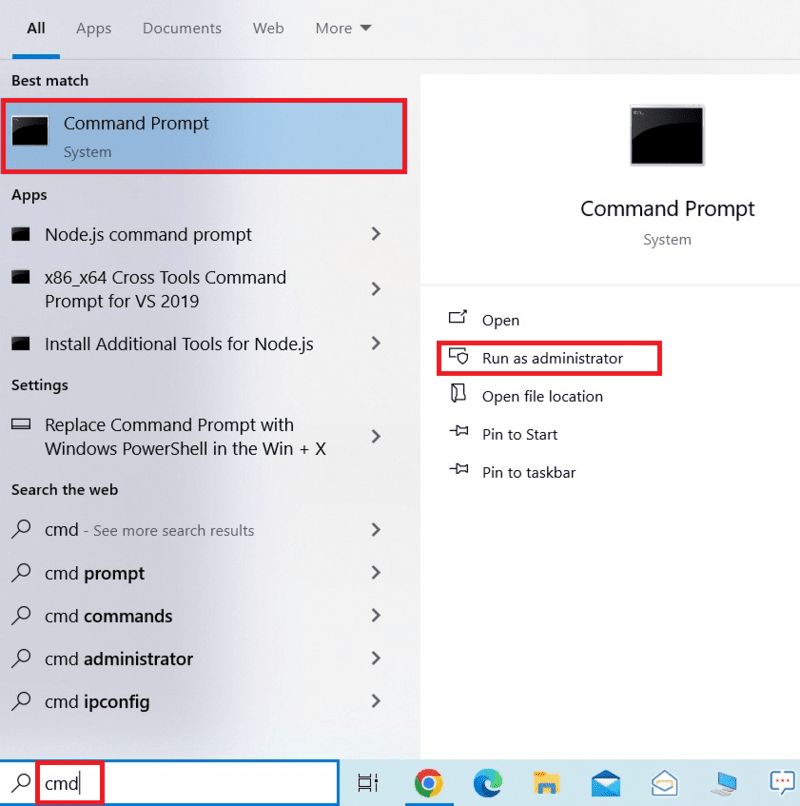
To use the Command Prompt or cmd as an administrator, users need to be in into Windows system with an administrative account specification.
Step 2: Enable Remote Desktop function
First, users need to choose a Windows machine for this operation and maintain the following steps.
- Go to Control Panel > Type «sysdm.cpl» > Select System and Security > Click on System.
- Click on Remote Settings or Remote Desktop > Tick or Allow remote connections to this system.
- Click on Apply > Press Ok
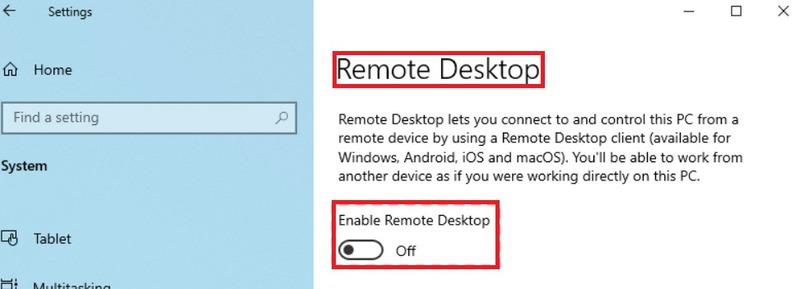
Step 3: Note down the machine’s IP Address
- Note down the IP Address > Open Command Prompt
- Type «ipconfig» > Press Enter
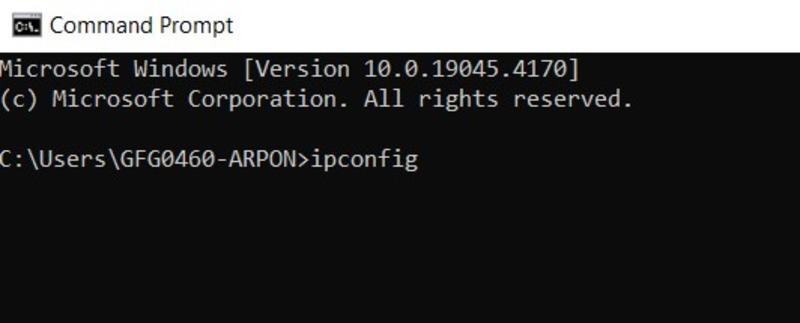
- Note down the other IP Address from another machine.
Step 4: Connect with the Main Machine remotely
Now, users need to connect the external machine with the main machine remotely by following the below-mentioned process.
- Go to the second machine > Open Command Prompt > Type the below-mentioned command.
shutdown /m \\TargetIPAddress /r /f /t 0
- the Replace «TargetIPAddress» with the noted IP Address > Press Enter
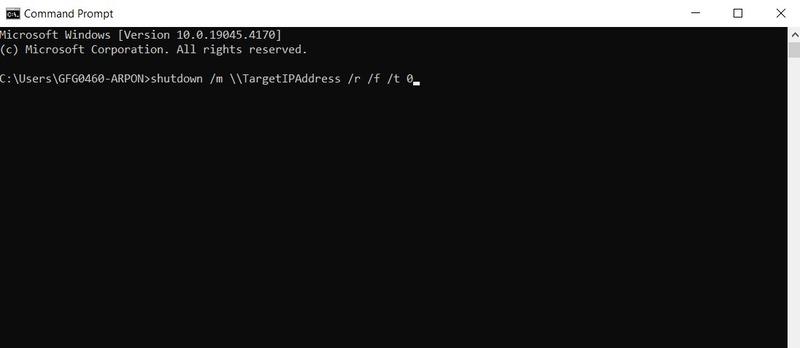
Note that:
‘/m’ switch: It specifies the remote machine to shut down or restart as per users requirement.
‘/r’ switch: It indicates that the main operated machine should restart after shutdown.
‘/f’ switch: It forces internal running applications to close the system without warning any speciffications.
‘/t 0’ switch: It sets the time-out period to 0 seconds in the system, initiating an immediate shutdown or restart again.
Conclusion
While Command Prompt (CMD) is a versatile tool for repairing Windows errors and fixing boot problems, it also offers functionalities for remote system management. By following the steps outlined in this guide, you can remotely start a Windows computer using CMD, streamlining your system administration tasks and ensuring efficient remote management. Incorporate these CMD commands into your toolkit for comprehensive Windows troubleshooting and remote system control.
Also Read
- How to Set Up Windows 11 Remote Desktop Access?
- How to Set Up and Use Remote Desktop in Windows 10?


