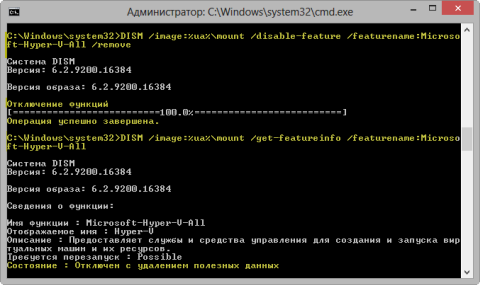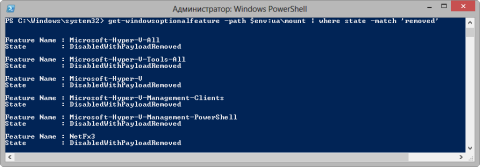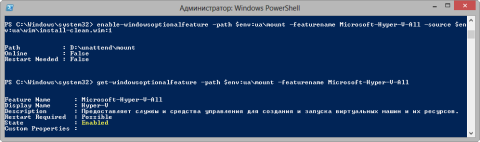Все способы:
- Управление встроенными компонентами в Windows 10
- Что можно отключить
- Решение возможных проблем
- Вопросы и ответы: 0
Пользователь Виндовс может управлять работой не только тех программ, которые он установил самостоятельно, но и некоторых системных компонентов. Для этого в ОС есть специальный раздел, позволяющий не только отключать неиспользуемые, но и активировать различные системные приложения. Рассмотрим, как это делается в Windows 10.
Управление встроенными компонентами в Windows 10
Сама процедура входа в раздел с компонентами пока что не отличается от той, что реализовано в предыдущих версиях Виндовс. Несмотря на то, что раздел с удалением программ перенесен в «Параметры» «десятки», ссылка, ведущая на работу с компонентами, по-прежнему запускает «Панель управления».
- Итак, чтобы туда попасть, через «Пуск» перейдите в «Панель управления», вписав ее название в поисковое поле.
- Устанавливаем режим просмотра «Мелкие значки» (или крупные) и открываем в «Программы и компоненты».
- Через левую панель переходим в раздел «Включение или отключение компонентов Windows».
- Откроется окно, в котором будут отображены все доступные компоненты. Галочкой отмечено то, что включено, квадратиком — то, что частично включено, пустой квадратик, соответственно, означает деактивированный режим.



Что можно отключить
В целях отключения неактуальных работающих компонентов пользователь может воспользоваться приведенным ниже списком, а при необходимости вернуться в этот же раздел и включить нужное. Объяснять, что включить, мы не будем — это каждый пользователь решает для себя сам. А вот с отключением у юзеров могут возникнуть вопросы — не все знают, что же из них можно деактивировать без влияния на стабильную работу ОС. В целом же стоит заметить, что потенциально ненужные элементы уже и так отключены, а работающие лучше не трогать, тем более без понимания того, что вы вообще делаете.
Обратите внимание, что отключение компонентов практически никак не влияет на производительность вашего компьютера и не разгружает жесткий диск. Это имеет смысл делать только если вы уверены в том, что конкретный компонент точно не пригодится или его работа мешает (например, встроенная виртуализация Hyper-V конфликтует со сторонним ПО) — тогда деактивация будет обоснована.
Вы можете и сами решить, что отключать, наведя на каждый компонент курсор мыши — сразу появится описание его предназначения.

Безопасно можно отключить любые из следующих компонентов:
| Компоненты | Описание |
|---|---|
| Internet Explorer 11 | Если используете другие браузеры. Однако учтите, что разные программы могут быть запрограммированы на открытие ссылок внутри себя только через IE |
| Hyper-V | Компонент для создания виртуальных машин в Windows. Может быть отключено, если пользователь не знает, что такое виртуальные машины в принципе или использует сторонние гипервизоры типа VirtualBox |
| .NET Framework 3.5 (включающий в себя версии 2.5 и 3.0) | В целом отключать его не имеет смысла, но некоторые программы иногда могут задействовать эту версию вместо более новых 4.+ и выше. При возникновении ошибки запуска какой-либо старой программы, работающей только с 3.5 и ниже, потребуется заново включить этот компонент (ситуация редкая, но возможная) |
| Windows Identity Foundation 3.5 | Дополнение к .NET Framework 3.5. Отключить стоит только если то же самое сделали с предыдущим пунктом этого списка |
| SNMP-протокол | Помощник в тонкой настройке очень старых роутеров. Не нужен ни новым маршрутизаторам, ни старым, если те настроены для обычного домашнего использования |
| Внедряемое веб-ядро служб IIS | Приложение для разработчиков, бесполезное для обычного юзера |
| Встроенный модуль запуска оболочки | Запускает приложения в изолированном режиме при условии, что те поддерживают такую возможность. Рядовому юзеру эта функция не нужна |
| Клиент Telnet | Умеет удаленно подключаться к командной строке |
| Клиент TFTP | Умеет передавать файлы по протоколу TFTP. То и другое обычно не используется простыми людьми |
| Клиент рабочих папок | Инструменты для корпоративного использования |
| Прослушиватель RIP | Инструменты для корпоративного использования |
| Простые службы TCPIP | Инструменты для корпоративного использования |
| Службы Active Directory для облегчённого доступа к каталогам | Инструменты для корпоративного использования |
| Службы IIS | Инструменты для корпоративного использования |
| Соединитель MultiPoint | Инструменты для корпоративного использования |
| Компоненты прежних версий | Изредка используется очень старыми приложениями и включается ими самостоятельно при необходимости |
| Пакет администрирования диспетчера RAS-подключений | Предназначен для работы с подключениями через возможности Виндовс. Может быть включен автоматически при надобности |
| Служба активации Windows | Инструмент для разработчиков, не связанный с лицензией операционной системы |
| Фильтр Windows TIFF IFilter | Ускоряет запуск TIFF-файлов (растровых изображений) и может быть отключен, если вы не работаете с этим форматом |
Некоторые из перечисленных компонентов, скорее всего, будут уже отключены. Это значит, что и активация их вам, вероятнее всего, не потребуется. Кроме того, в разных любительских сборках часть перечисленных (и неупомянутых тоже) компонентов может и вовсе отсутствовать — это значит автор дистрибутива уже удалил их самостоятельно при модификации стандартного образа Виндовс.
Решение возможных проблем
Не всегда работа с компонентами происходит гладко: некоторые юзеры вообще не могут открыть это окно или изменить их статус.
Вместо окна компонентов белый экран
Существует проблема, связанная с запуском окна компонентов для дальнейшей их настройки. Вместо окна со списком отображается лишь пустое белое окно, которое не прогружается даже после многократных попыток его запуска. Есть несложный способ исправления данной ошибки.
- Открываем «Редактор реестра», нажав клавиши Win + R и вписав в окно
regedit. - В адресную строку вставляем следующее:
HKEY_LOCAL_MACHINE\SYSTEM\CurrentControlSet\Control\Windowsи жмем Enter. - В основной части окна находим параметр «CSDVersion», быстро нажимаем по нему два раза левой кнопкой мыши, чтобы открыть, и задаем значение 0.


Не включается компонент
Когда невозможно перевести состояние какого-либо компонента в активное, поступите одним из следующих вариантов:
- Запишите куда-нибудь список всех работающих на данный момент компонентов, отключите их и перезагрузите ПК. Затем попробуйте включить проблемный, после него все те, что отключили, и снова перезапустите систему. Проверьте, включился ли нужный компонент.
- Загрузитесь в «Безопасном режиме с поддержкой сетевых драйверов» и включите компонент там.
Читайте также: Входим в безопасный режим на Windows 10
Хранилище компонентов было повреждено
Нередкая причина перечисленных выше проблем заключается в повреждении системных файлов, вызывающих сбой в работе раздела с компонентами. Устранить его можно, следуя развернутой инструкции в статье по ссылке ниже.
Подробнее: Использование и восстановление проверки целостности системных файлов в Windows 10
Теперь вы знаете, что именно можно отключать в «Компонентах Windows» и как решить возможные неполадки в их запуске.
Наша группа в TelegramПолезные советы и помощь
Быстро открыть список компонентов Windows в любой версии Windows 7-11 можно в пару движений:
- Нажимаем комбинацию клавиш Win+R (появится окно «Выполнить»);
- Ввести команду OptionalFeatures

Более длинный путь, но не нужно помнить и вводить команд:
Для Windows 11:
- Параметры системы (Win+I);
- Далее по меню Система — Дополнительные компоненты — Другие компоненты Windows.
Имейте в виду, что в более ранних сборках Windows 11 этот путь может отличаться.
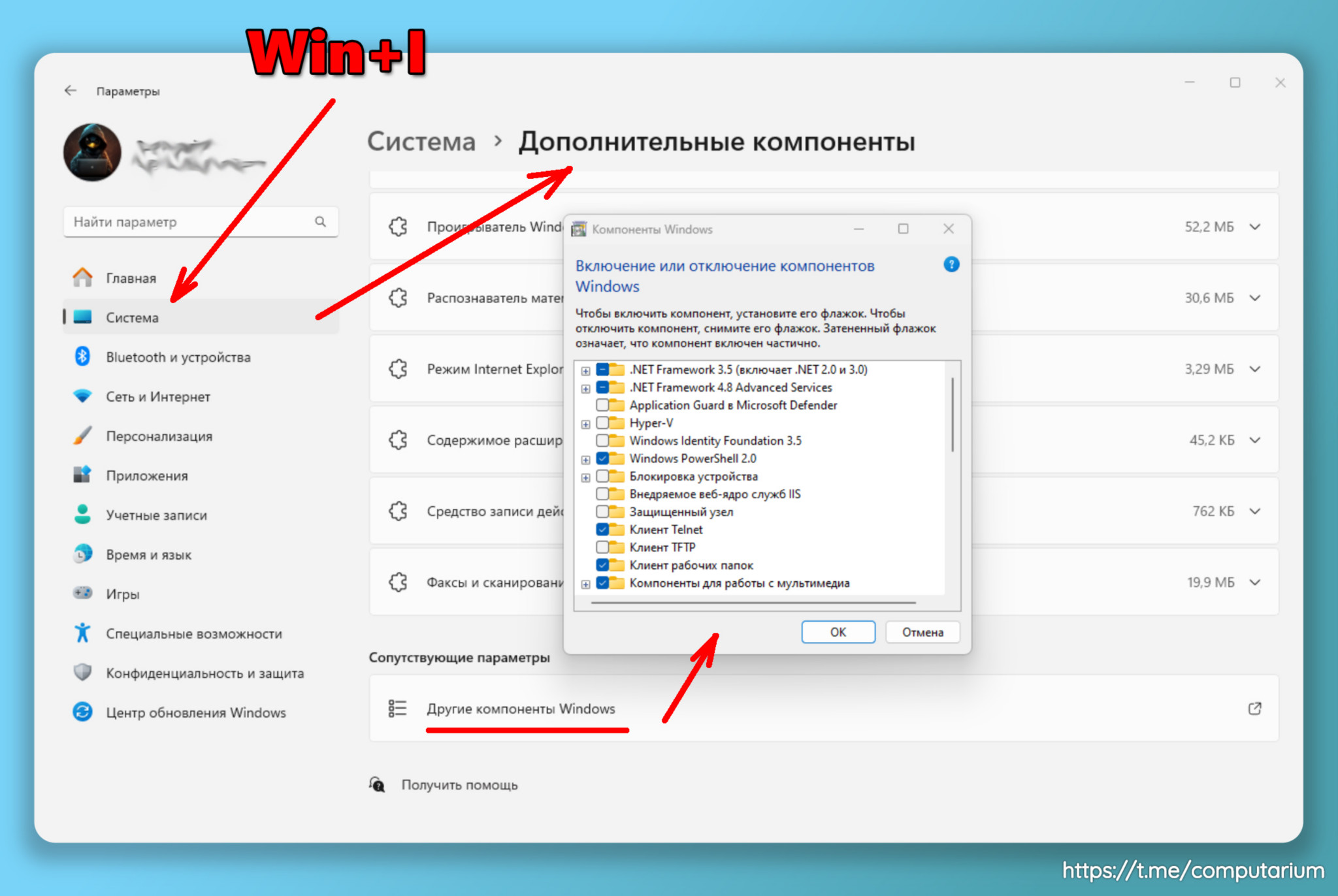
Для Windows 10:
- Параметры системы (Win+I);
- Приложения и возможности — Программы и компоненты (ссылка под «Сопутствующие параметры«) — Включение или отключение компонентов Windows.
Источник: @Computarium
Не все системные компоненты и даже не все стандартные программы включены в последних версиях Windows по умолчанию: для работы некоторых из них требуется установка со стороны пользователя. Это могут быть «Беспроводный дисплей», Песочница, виртуальные машины Hyper-V, .NET Framework или Telnet, Подсистема Windows для Linux, а в некоторых случаях даже такие программы как «Блокнот», которые тоже теперь относятся к опциональным компонентам.
В этой инструкции для начинающих о том, как установить дополнительные, не установленные по умолчанию, компоненты Windows 11 и Windows 10 — сейчас это выполняется сразу в двух расположениях системы.
- Установка компонентов в панели управления
- Дополнительные компоненты в Параметрах
- Установка в командной строке
Установка компонентов в панели управления
В Windows 11 и последних версиях Windows 10 установка дополнительных компонентов возможна сразу в двух расположениях: через панель управления и в параметрах. При этом компоненты в этих двух расположениях не дублируют друг друга. Сначала об установке компонентов в «Панель управления».
- Зайдите в Панель управления (можно использовать поиск в панели задач) и откройте пункт «Программы и компоненты». Второй путь попасть в нужное окно — нажать клавиши Win+R на клавиатуре, ввести appwiz.cpl и нажать Enter.
- В открывшемся окне слева нажмите «Включение или отключение компонентов Windows».
- Отметьте компоненты, которые требуется установить и нажмите «Ок».
- Дождитесь завершения установки, а при запросе на перезагрузку компьютера, выполните перезагрузку.
На этом установка требуемых компонентов будет завершена, и они должны исправно работать.
При необходимости удаления установленных описанным методом компонентов, зайдите в то же окно, снимите отметку с соответствующего компонента и нажмите «Ок»: будет выполнено удаление, для некоторых пунктов — с необходимостью последующей перезагрузки.
Как установить дополнительные компоненты в параметрах
Второе расположение, где выполняется установка дополнительных компонентов в последних версий Windows — «Параметры». Как было отмечено ранее, в списке доступных к установке элементов присутствует отличающийся от «панели управления» набор.
Установка дополнительных компонентов в Параметрах приложений Windows 11
В Windows 11 для установки дополнительных компонентов через Параметры выполните следующие шаги:
- Откройте Параметры (можно нажать клавиши Win+I) и перейдите в раздел «Приложения».
- Откройте пункт «Дополнительные компоненты». Обновление: в Windows 11 24H2 пункт «Дополнительные компоненты» находится в разделе «Система».
- В разделе «Добавление дополнительного компонента» нажмите «Посмотреть функции».
- Отметьте дополнительные компоненты, которые требуется установить и нажмите «Далее».
- Нажмите кнопку «Установить» и дождитесь завершения установки.
Опциональные компоненты в параметрах Windows 10
В Windows 10 все действия очень похожи, присутствуют лишь незначительные отличия в пути к нужным разделам параметров:
- Откройте Параметры и перейдите в раздел «Приложения».
- В пункте «Приложения и возможности» нажмите по ссылке «Дополнительные компоненты».
- Вверху следующего окна нажмите «Добавить компонент».
- Отметьте дополнительные компоненты, которые нужно установить и запустите установку кнопкой внизу окна выбора.
Установка компонентов в командной строке
Существует возможность установки дополнительных компонентов с помощью командной строке и команд Dism.exe. Получить список доступных в вашей версии Windows компонентов и их статус можно командой Dism /online /Get-Features
Последующая установка выполняется в командной строке, запущенной от имени администратора командой вида:
Dism /online /Enable-Feature /FeatureName:ИМЯ_функции /All
Более подробно об управлении дополнительными компонентами с помощью Dism можно прочитать в официальной справке на сайте Майкрософт.
Windows 10 поставляется вместе с большим списком «компонентов», которые пользователь может включить или выключить в соответствующем диалоговом окне. Большое количество функций из этого списка создано специально для нужд и потребностей бизнес-пользователей и серверов, но вместе с этим часть компонентов может пригодиться и обычному пользователю.
Все компоненты Windows занимают место на вашем жестком диске, вне зависимости от того, включены они или нет. Иными словами, отключение отдельных компонентов не освободит место на диске компьютера. Кроме того, не стоит включать абсолютно все компоненты Windows, поскольку это негативно скажется на безопасности вашего компьютера, а также ухудшит его производительность. Стоит включать лишь те компоненты, которые вам действительно нужны или те, принцип работы которых вы понимаете. Это же касается и отключения. Бездумное выключение отдельных или всех компонентов системы может привести к нарушению работы приложений или ухудшению защищенности операционной системы.
Компоненты Windows 10
Управлять компонентами Windows можно только из классической панели управления. В Windows 10 Fall Creators Update Microsoft все еще не перенесла раздел с компонентами в новое приложение Параметры Windows. Интерфейс настройки компонентов Windows позволяет настроить виртуализацию Hyper-V, IIS-сервисы, подсистему Linux и так далее. Вы даже можете «отключить» Internet Explorer с помощью окна компонентов Windows 10. Конкретный набор доступных опций будет зависеть от того, какую редакцию Windows вы используете. В Windows 10 Профессиональная будет список побольше, а в Windows 10 Домашняя поменьше.
Где найти программы и компоненты Windows 10
Чтобы добраться до окна настройки компонентов Windows нажмите Win + R и введите optionalfeatures. Сразу же появится небольшое окошко со списком. Как вариант, вы можете ввести команду control, а затем перейти в раздел Программы – Включение или отключение компонентов Windows. Обратите внимание, что изменение компонентов Windows требует от вашей учетной записи наличия прав Администратора.

Посмотрите на список компонентов, и вы заметите, что определенные пункты обозначены черными квадратами, а не «птичками». Это означает, что компонент имеет «подкомпоненты» и не все из них активированы. Нажмите на плюсик, и система отобразит список доступных подкомпонентов.

Внесите нужные вам изменения и нажмите Ок. Скорее всего, Windows попросит перезагрузиться, чтобы изменения вступили в силу.
Обратите внимание, что управление компонентами Windows не требует от компьютера активного Интернет-соединения. Их можно включать и выключать в любой момент вне зависимости от того, есть ли Интернет или его нет. Все компоненты уже доступны в системе после установки, а окно настроек лишь включает или отключает их.
Какие компоненты Windows можно отключить
Здесь вы найдете объяснение нескольких компонентов Windows и то, для чего они нужны. Внимательно ознакомьтесь с ним и сами решите, какие из них нужны вашему компьютеру, а какие нет. Имейте ввиду, что отключение тех или иных компонентов может привести к тому, что часть приложений перестанет работать или будет работать с ошибками.
- .NET Framework 3.5 (включает .NET 2.0 и 3.0). Этот компонент должен быть включен, чтобы приложения, написанные с помощью .NET версий 3.0 и старше, работали должным образом. Зачастую Windows сама включает этот компонент, как только определенное приложение делает соответствующий запрос.
- .NET Framework 4.7 с дополнительными службами. Как и .NET 2.0 / 3.0, 4.7 включается автоматически при необходимости. Подробнее об этом вы можете почитать в статье «Что такое .NET Framework».
- Hyper-V. Это технологии виртуализации Microsoft. Они включают в себя сервисы, платформу и графический интерфейс Hyper-V Manager, который необходим для создания, управления и использования виртуальных машин. Этот компонент требует наличия физической поддержки технологий виртуализации процессором вашего компьютера. Он должен быть включен, если вы хотите пользоваться виртуальными машинами на своем компьютере. Если нет, можете его выключить.
- Internet Explorer 11. Старый-добрый «ослик». Если он вам не нужен, можете с чистой совестью отключить его. Подробнее этот процесс описан в статье «Как удалить Internet Explorer в Windows 10».
- Media Features. Этот компонент нужен для работы стандартного проигрывателя Windows Media Player. Отключите Media Features и из вашего компьютера исчезнет Windows Media Player, но при этом функции воспроизведения медиафайлов никак не пострадают.
- Microsoft Print to PDF. Хороший, годный и полезный инструмент, с помощью которого вы можете конвертировать любой документ в PDF-файл. Своего рода «виртуальный принтер», который печатает на цифровых PDF-файлах.
- Microsoft XPS Document Writer. XPS – новый формат документов, представленный с Windows Vista. Как и ОС, особой популярности он не снискал. Microsoft XPS Document Writer предоставляет системе необходимые библиотеки для создания документов формата XPS. Можно смело отключать, если вы никогда не слышали, а значит и не пользовались XPS-файлами.
- SNMP-протокол. Старый протокол для управления роутерами, свитчами и другим сетевым оборудованием. Нужен для тех, у кого рабочее оборудование использует этот протокол, что вполне очевидно. Отключен по умолчанию.
- Windows Identity Foundation 3.5. Очень старые .NET-приложения могут все еще могут требовать наличия этого компонента. .NET 4 включает в себя новую версию этого фреймворка. Как и в случае с .NET 3.5, WIF 3.5 активируется лишь тогда, когда определенное приложение потребует этого.
- Windows PowerShell 2.0. PowerShell – более продвинутая командная и скриптинговая среда, обладающая рядом значительных преимуществ по сравнению с классической командной строкой. PowerShell включена по умолчанию, но вы можете отключить ее, если вам так хочется. Ничего страшного не случится – вы просто не сможете больше пользоваться PowerShell.
- Клиент рабочих папок. С помощью этого компонента пользователи могут синхронизировать папки из корпоративной сети на компьютер.
- Служба активации Windows. Эта служба связана с IIS. Ее надо активировать лишь при запуске определенных серверных приложений. Если у вас таковых нет, то и трогать эту службу не надо. К активации самой операционной системы как продукта эта опция не имеет отношения.
- Клиент TFTP. Используется для передачи файлов на компьютеры и устройства с использованием протокола TFTP. Он старый и небезопасный, в основном используется на реально древних компьютерах.
- Подсистема Windows для Linux. Об этом подробно описано в статье «Как включить Linux в Windows 10».
- Компоненты прежних версий. DirectPlay. Этот компонент когда-то был частью DirectX и использовался в мультиплеере в определенных играх. Windows автоматически установит DirectPlay, если старая игра требует его.
- Поддержка API удаленного разностного сжатия. Быстрый алгоритм для сравнения синхронизированных файлов. Как и большое количество других компонентов, включается лишь по мере необходимости.
- Поддержка общего доступа к файлам SMB 1.0 / CIFS. За счет этой службы компьютер может делиться файлами и принтерами со старыми версиями Windows (от Windows XP / Windows Server 2003 R2 вплоть до Windows 10 NT 4.0). Протокол этот весьма старый и небезопасный, поэтому его можно отключить.
- Службы печати и документов. Клиент интернет-печати, а также факсы и сканирование Windows включены по умолчанию, но вы можете также включить печатные сетевые протоколы LPD и LPR. Надо сказать, что делать этого не стоит, поскольку протоколы уже устарели и требуются в очень редких случаях при подключении определенных сетевых принтеров.
- Соединитель MultiPoint. Этот компонент активирует мониторинг и управление устройством с помощью MultiPoint Manager. Полезен только в корпоративный сетях, где ИТ-специалисты используют соответствующие утилиты управления.
- Средство просмотра XPS. Собственно, приложение для открытия XPS-документов.
- Фильтр Windows TIFF iFilter. Ничего общего с Apple этот компонент не имеет. Он позволяет сервису индексирования Windows производить распознавание текста (OCR). Компонент отключен по умолчанию, поскольку функция сильно нагружает процессор компьютера. TIFF iFIlter нужен для тех, кто часто сканирует бумажные документы и использует TIFF-файлы.
В списке вы найдете еще много других компонентов, которые зачастую отключены. Они включаются автоматически лишь при необходимости, поэтому вручную активировать их мы не рекомендуем. Если они отключены, значит скорее всего они вам не нужны вовсе. Ну а что же касается включенных компонентов, то их описание вы уже нашли в этой статье. Сами решайте, стоит их отключать или нет. В подавляющем большинстве случаев пользователю вовсе не надо открывать окно с компонентами Windows, но все же полезно знать, для чего они нужны и какую функцию выполняют.
Windows 8 стала первой ОС Microsoft с возможностью управления дисковым пространством, которое занимают компоненты системы. Сегодня я подробно расскажу о том, как работает включение и отключение, а также удаление и добавление компонентов, что является новинкой.
С течением времени в операционных системах Microsoft эволюционировал механизм обслуживания, развивались инструменты для управления состоянием системы, но один момент оставался неизменным. Компоненты ОС могли находиться только в двух состояних — включенном и отключенном, причем в обоих случаях их файлы оставались на локальном диске.
Конечно, находились умельцы, вырезавшие компоненты из дистрибутива или WIM-образа системы, но это никогда не поддерживалось и порождало массу проблем для незадачливых владельцев г-сборок. Начиная с Windows 8, появился полностью поддерживаемый способ удаления компонентов из WIM-образа и работающей системы. О нем и пойдет речь сегодня во второй статье серии, раскрывающей изменения в обслуживании Windows.
[+] Сегодня в программе
Прежде чем перейти к тонкостям управления компонентами в Windows, я кратко расскажу о развитии инструментов обслуживания Windows. Ввиду сжатого формата мое описание утилит не претендует на абсолютную полноту, а лишь подчеркивает их ключевые функции.
Windows 2000/XP
Для управления компонентами в установленной системе наряду с графическим интерфейсом можно было использовать средство командной строки sysocmgr, опиравшееся на INF-файлы. Но ни установочные файлы XP, ни работающая система не являлись образом в современном понимании этого слова.
Эту тему я давно поднимал на OSZone, рассказывая о ключевых различиях развертывания XP и следующих ОС Microsoft. Указанная статья будет полезна новичкам для понимания того, о чем пойдет речь сегодня.
Windows Vista
Начиная с Windows Vista, в ОС Microsoft применяется новый механизм обслуживания. Он позволяет изменять состояние операционной системы и образов в формате WIM одними и тем же средствами.
В Vista для обслуживания автономных образов и работающей системы предназначался целый набор инструментов командной строки, где основными были:
- pkgmgr для управления компонентами Windows и установки пакетов (в том числе драйверов)
- peimg для работы с образами Windows PE
- intlcfg для настройки языковых параметров
- lpksetup для установки языковых пакетов
- ocsetup для управления ролями в серверной ОС
- imagex для подключения, захвата и применения образов
С этим зоопарком нужно было что-то делать…
Windows 7
В Windows 7 появилась единая система обслуживания и управления образами (Deployment Image Servicing and Management — DISM) и соответствующий ей инструмент командной строки DISM.exe. Эта утилита не просто вошла в WAIK, но и стала частью операционной системы. Кроме того, увидел свет API DISM, позволяющий внутренним и сторонним разработчикам использовать гибкую платформу обслуживания.
Обширные возможности DISM.exe позволили избавиться от утилит pkgmgr, peimg, intlcfg и автономных функций lpksetup для обслуживания WIM-образов и установленной системы, а также от ocsetup для управления ролями сервера. Начиная с Windows 7, на DISM уже возложены все основные задачи по управлению компонентами/ролями Windows и пакетами (кстати, именно в Windows 7 появилась возможность удалять пакеты драйверов, установленные утилитой).
В DISM Windows 7 уже было можно подключать WIM-образы, но для их захвата и применения без утилиты imagex было не обойтись.
Windows 8 и новее
В новой ОС Microsoft все представленные когда-то в Vista инструменты командной строки фактически слились в один. Так, DISM.exe ожидаемо обзавелась способностью захвата и применения образов (как следствие, утилита imagex автоматически получила статус устаревшей). Это далеко не единственная новая функция DISM — например, автономное обслуживание теперь доступно не только для WIM-образов, но и для VHD-файлов.
Кроме того, появилась возможность обслуживания системы с помощью PowerShell, в том числе из Windows PE 4.0. Другими словами, у основных функций DISM.exe есть эквивалентные командлеты PowerShell. Именно PowerShell в будущем станет главным инструментом обслуживания.
Компоненты по требованию
Даже при современной системе обслуживания у компонентов Windows Vista и 7 (а также ролей серверных систем 2008 и 2008 R2) было всего два основных состояния — включено и отключено. В обоих случаях файлы, относящиеся к компоненту, после установки системы хранились на локальном диске. Другими словами, можно было в любой момент изменить состояние компонента или роли, задействовав имеющиеся в распоряжении Windows файлы.
В Windows 8 у компонентов и ролей сервера появилось новое состояние — отключено с удалением полезных файлов (disabled with payload removed). В Windows 10 его уже нет, потому что для восстановления используется текущее состояние системы минус 30 дней.
В этом состоянии файлы, необходимые для работы компонента, физически отсутствуют на локальном диске. Поэтому для включения такого компонента необходим источник файлов:
- Windows Update
- другая работающая система
- автономный или подключенный образ Windows
Когда компонент или роль сервера отключены с удалением полезных файлов, операционная система занимает меньше места на диске. Это актуально в первую очередь для ролей Windows Server 2012+, но применимо и к Windows 8+.
Тонкости управления ролями Windows Server 2012 демонстрировал в блоге виртуализации Денис Дягилев, поэтому я расскажу об управлении компонентами клиентской Windows.
Пример установки компонента по требованию (.NET Framework 3.5)
Если вы запустите программу, которой требуется .NET Framework 3.5, появится такое окно:
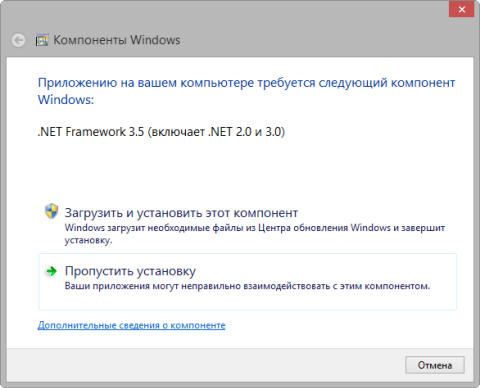
Увеличить рисунок
Вам придется подождать, пока необходимые файлы загрузятся с серверов Windows Update. То же самое произойдет при попытке установить этот компонент из панели управления. Давайте посмотрим, что про него расскажут консольные инструменты.
Управление компонентами Windows с помощью DISM.exe и PowerShell
Для экспериментов, описанных в цикле статей о DISM, достаточно установленной Windows 8 и новее. В Windows 7 новые возможности DISM по обслуживанию образов доступны после установки Deployment Tools из ADK. Чтобы использовать командлеты PowerShell, необходимо установить .NET Framework 4.0 и Windows Management Framework 3.0, а затем импортировать модуль DISM.
Вам также пригодится знание параметров командной строки DISM. Я не буду дублировать встроенную справку, которая также опубликована в библиотеке TechNet для утилиты DISM.exe и командлетов PowerShell.
Примечание. В своих командах я использую переменную %ua%, которая соответствует моей рабочей папке. Если вы планируете копировать мои команды, имеет смысл задать в консоли такую же переменную. Параметры командной строки DISM.exe и PowerShell не чувствительны к регистру, но в именах компонентов его нужно соблюдать.
Отображение сведений о компонентах
Для начала вы можете вывести в текстовый файл полный список компонентов с информацией об их текущим состоянии:
DISM /online /get-features /format:table >%userprofile%\desktop\features.txt
Зная название компонента, можно получить о нем подробную информацию:
DISM /online /get-featureinfo /featurename:NetFx3
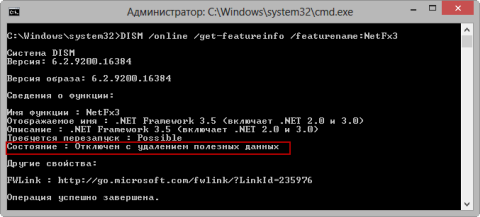
Увеличить рисунок
Как видите, компонент не просто отключен, но его файлы еще и отсутствуют на локальном диске.
Эквивалентные команды PowerShell
Очевидно, что с выходом .NET Framework 4.0 предыдущие версии потребуются лишь не самым новым программам.
Microsoft удалила файлы .NET Framework 3.5 из WIM-образа Windows, чтобы сэкономить место, которое занимает на диске установленная ОС.
Однако .NET Framework 3.5 входит в состав установочного диска, откуда его можно восстановить, как вы увидите чуть ниже.
Отключение и удаление компонентов в образе
Теперь Windows — это просто праздник для г-сборщиков! Ведь теперь не надо вырезать компоненты из дистрибутива кривыми руками, ибо можно просто удалить их абсолютно поддерживаемым методом.
Удаление компонентов работало только в Windows 8 и 8.1 Начиная с Windows 10 удаления не происходит, потому что файлы необходимы для восстановления к исходному состоянию, при котором используется текущее состояние системы.
Я предлагаю вам на минутку стать г-сборщиком и выпилить из дистрибутива что-нибудь, допустим, все компоненты Hyper-V! Скопируйте на локальный диск файл install.wim из папки sources установочного диска и последовательно выполняйте перечисленные ниже команды.
- Подключите образ:
DISM /Mount-Image /Imagefile:%ua%\wim\install.wim /index:1 /MountDir:C:\mount\
В данном случае я подключаю образ Windows 8 Корпоративная, у которой в WIM-файле единственный образ, имеющий индекс 1. Кстати, Mount-Image — это новый параметр командной строки, позволяющий подключать не только WIM, но и VHD!
- Проверьте состояние компонента Hyper-V (он должен быть включен):
DISM /Image:%ua%\mount /Get-FeatureInfo /FeatureName:Microsoft-Hyper-V-All
- Удалите компонент Hyper-V:
DISM /Image:%ua%\mount /Disable-Feature /FeatureName:Microsoft-Hyper-V-All /Remove
Как и в Windows 7, параметр Disable-Feature отключает компонент, но теперь у него появился новый ключ Remove для удаления файлов с диска в Windows 8 и 8.1. В Windows 10 и новее этот ключ игнорируется, поскольку в образе нужны все компоненты сброса к исходному состоянию системы.
- Снова проверьте состояние компонента. На этот раз он должен быть отключен с удалением полезных данных.
Увеличить рисунок
- Сохраните изменения в образе:
DISM /Unmount-Image /MountDir:%ua%:\mount /Commit
Все, теперь из этого WIM-образа система будет установлена на локальный диск без компонента Hyper-V. Именно такую операцию в Microsoft проделали с .NET Framework 3.5.
Эквивалентные команды PowerShell
Включение и восстановление компонентов в образе
В форуме Windows 7 я не раз видел владельцев г-сборок, безуспешно пытавшихся включить вырезанный компонент. Помочь им могла только переустановка поверх с неповрежденного дистрибутива. Начиная с Windows 8, у них появился шанс обойтись малой кровью (если, конечно, г-сборщик действовал по науке).
Я предлагаю вам переключиться в PowerShell и попробовать в деле новые командлеты DISM. Вообще, для работы с компонентами рекомендуется PowerShell, поскольку командлеты понимают зависимости, в отличие от DISM.ехе.
Скопируйте оригинальный образ install.wim в ту же папку, где лежит образ с удаленным компонентом Hyper-V. Назовите чистый образ install-clean.wim, чтобы не запутаться. Теперь последовательно выполняйте перечисленные ниже команды.
- Подключите образ с удаленным компонентом Hyper-V:
Mount-WindowsImage -ImagePath $env:ua\wim\install.wim -index 1 -Path C:\mount
Увеличить рисунок
- Посмотрите список всех удаленных компонентов. В PowerShell это делается элементарно:
Get-WindowsOptionalFeature -Path $env:ua\mount | where state -like *removed
Состояние DisabledWithPayloadRemoved означает, что компонент был отключен с удалением полезных файлов.
Увеличить рисунок
На рисунке видны изъятые компоненты Hyper-V, а также изначально отсутствующий .NET Framework 3.5. Но если в вашем установочном диске удалено что-то еще, это дело рук г-сборщика - Восстановите компонент Hyper-V, указывая путь к чистому WIM-образу в качестве источника файлов:
Enable-WindowsOptionalFeature -Path $env:ua\mount -FeatureName Microsoft-Hyper-V-All -Source $env:ua\wim\install-clean.wim:1
«Чистый» WIM-образ подключается автоматически, что является новой возможностью DISM. Eсли не указывать источник параметром -Source, DISM попытается использовать файлы текущей ОС и Windows Update, что не отражено в документации. Можно добавить в конце параметр -LimitAccess, запрещающий DISM контакт с Windows Update.
- Убедитесь в том, что компонент включен:
Get-WindowsOptionalFeature -Path $env:ua\mount -FeatureName Microsoft-Hyper-V-All
Результат выполнения двух последних команд показан на рисунке ниже. Восстановление компонента прошло успешно — он включен.
Увеличить рисунок
- Отключите образы:
Dismount-WindowsImage -Path $env:ua\mount -Save Dismount-WindowsImage -Path $env:ua\mount-clean -Discard
Первая команда сохраняет экспериментальный образ при отключении, а вторая — отключает чистый образ без сохранения изменений.
Таким способом можно восстановить любой удаленный компонент за маленьким исключением, о котором я расскажу дальше.
Добавление компонента .NET Framework 3.5 в образ
В отличие от всех прочих компонентов, файлы .NET Framework 3.5 находятся не в WIM-образе, а в папке sources\sxs установочного диска. Поэтому процедуру включения компонента надо слегка подкорректировать.
Подключите ISO-образ установочного диска и последовательно выполняйте команды PowerShell:
Mount-WindowsImage -Imagepath C:\wim\install.wim -Index 1 -Path C:\mount Enable-WindowsOptionalFeature -Path C:\mount -FeatureName NetFx3 -Source Х:\sources\sxs -LimitAccess Dismount-WindowsImage -Path C:\mount -Save
Во второй команде X обозначает букву диска подключенного ISO.
После развертывания образа компонент уже будет включен. Кстати, если в вашей организации используется WSUS, а на клиентских ПК необходим .NET Framework 3.5, следует подготовить образ с включенным компонентом и развертывать уже его.
Управление компонентами работающей системы
На «живой» системе все происходит точно так же, как и в случае с WIM-образом. Разница лишь в том, что вместо параметра -Path, указывающего на подключенный образ, задается параметр -Online, обозначающий работающую систему.
Поэтому я просто приведу примеры команд PowerShell для управления компонентом Hyper-V:
# Проверка состояния компонента Get-WindowsOptionalFeature -Online -FeatureName Microsoft-Hyper-V-All # Удаление компонента Disable-WindowsOptionalFeature -Online -FeatureName Microsoft-Hyper-V-All -Remove # Восстановление компонента из чистого WIM-образа Enable-WindowsOptionalFeature -Online -FeatureName Microsoft-Hyper-V-All -Source C:\wim\install-clean.wim:1
Компонент .NET Framework 3.5 включается так:
Enable-WindowsOptionalFeature -Online -FeatureName NetFx3 -Source Х:\sources\sxs -LimitAccess
Сколько места можно сэкономить удалением компонентов
Теоретически у этого вопроса несколько аспектов:
- размер WIM-образа, что может быть актуально для организаций, хранящих множество образов на серверах
- требования к дисковому пространству для первоначальной установки системы
- объем всех файлов установленной системы за срок ее работы, что имеет значение для маленьких дисков
На некоторые вопросы можно ответить только экспериментальным путем. Поэтому я сначала установил оригинальную Windows 8 и посмотрел, сколько места она занимает по окончании установки. Затем я определил все компоненты, которые находятся в отключенном состоянии:
Get-WindowsOptionalFeature -Online | where state -eq 'disabled'| ft
После чего удалил их все из WIM-образа, сохранил его, создал ISO и установил Windows 8 заново с получившегося диска.
| Windows 8 Enterprise x64 RU | Размер WIM-образа | Занято места на диске |
|---|---|---|
| Стандартный образ | 2.60GB | 9.75GB |
| Образ с удаленными компонентами | 2.63GB | 9.66GB |
| Экономия | Нет | 90MB (1%) |
Во-первых, размер WIM-образа даже слегка увеличился (видимо, по причине недостаточно сильного сжатия при сохранении). Во-вторых, удаление отключенных изначально компонентов не дало существенной экономии дискового пространства.
Что же касается увеличения размеров папки Windows со временем, то обновления для отключенных компонентов все равно не приходят из Windows Update. Другими словами, удаление компонента не дает дополнительной экономии дискового пространства по сравнению с отключением.
Зачем может понадобиться удаление компонентов
Казалось бы, особой выгоды из удаления компонентов извлечь невозможно. Однако не забывайте, что в своем эксперименте я удалял только те компоненты, которые изначально отключены. В организациях могут быть свои причины для удаления других компонентов (например, мультимедийных), когда заранее известны сценарии использования рабочих станций.
С другой стороны, по этой же схеме происходит управление .NET Framework 3.5, добавление которого съедает 600 мегабайт на диске.
Кроме того, удалив компонент, администратор может быть уверен, что пользователь его уже не установит. Конечно, для включения компонента нужны права администратора, но во многих организациях пользователи работают с полными правами.
Наконец, управление компонентами в клиентской ОС и ролями сервера в Windows Server — это смежные технологии. При этом удаление ролей дает намного более ощутимый эффект. Так, если оставлена только одна роль сервера (например, Hyper-V), счет в экономии дискового пространства идет уже на гигабайты.
Дискуссия и опрос
Список нововведений в обслуживании Windows еще не исчерпан! В следующей статье серии я расскажу о новых возможностях DISM, связанных с управлением приложениями.
Сегодняшний опрос призван выяснить, что установлено на компьютерах читателей блога. Пожалуйста, в комментариях расскажите:
- за какой пункт вы проголосовали и какая у вас версия Windows (XP, 7,
- если в основе вашей Windows лежит чужая сборка, объясните, почему вы не пользуетесь оригинальными дистрибутивами
- создавали ли вы когда-нибудь свои сборки Windows и с какой целью
Результаты голосования утеряны в связи с прекращением работы веб-сервиса опросов.