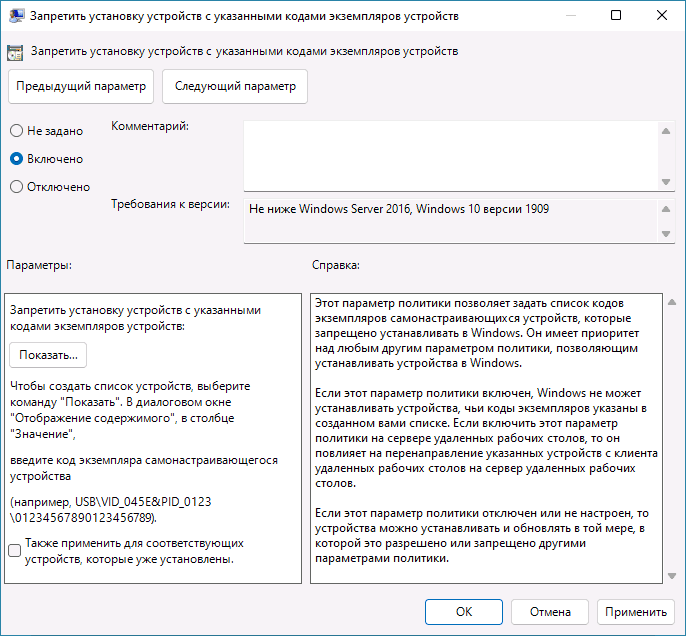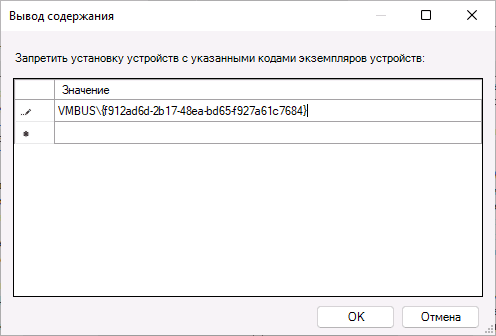This tutorial will show you how to enable or disable including drivers with Windows Updates in Windows 10 and Windows 11.
Windows Update will include drivers when available in Windows 11 by default.
You can enable the Do not include drivers with Windows Updates policy to not include drivers with Windows quality updates.
Reference:
You must be signed in as an administrator to enable or disable including drivers with Windows Updates.
This will still not always prevent drivers for existing devices from getting updated via Windows Update.
Contents
- Option One: Enable or Disable Include Drivers with Windows Updates in Local Group Policy Editor
- Option Two: Enable or Disable Include Drivers with Windows Updates using REG file
Option One
Enable or Disable Include Drivers with Windows Updates in Local Group Policy Editor
The Local Group Policy Editor is only available in the Windows 11 Pro, Enterprise, and Education editions.
All editions can use Option Two.
1 Open the Local Group Policy Editor (gpedit.msc).
2 Navigate to the policy location below in the left pane of the Local Group Policy Editor. (see screenshot below)
Computer Configuration>Administrative Templates>Windows Components>Windows Update>Manage updates offered from Windows Updates
3 In the right pane of Manage updates offered from Windows Updates in the Local Group Policy Editor, double click/tap on the Do not include drivers with Windows Updates policy to edit it. (see screenshot above)
4 Do step 5 (enable) or step 6 (disable) below for what you would like to do.
5 To Enable Include Drivers with Windows Updates
This is the default setting.
A) Select (dot) Not Configured, click/tap on OK, and go to step 7 below. (see screenshot below)
6 To Disable Include Drivers with Windows Updates
A) Select (dot) Enabled, click/tap on OK, and go to step 7 below. (see screenshot below)
7 You can now close the Local Group Policy Editor if you like.
Option Two
Enable or Disable Include Drivers with Windows Updates using REG file
This option is more thorough than option one.
1 Do step 2 (enable) or step 3 (disable) below for what you would like to do.
2 To Enable Include Drivers with Windows Updates
This is the default setting.
A) Click/tap on the Download button below to download the file below, and go to step 4 below.
Enable_include_drivers_with_Windows_Updates.reg
(Contents of REG file for reference)
Code:
Windows Registry Editor Version 5.00
[HKEY_LOCAL_MACHINE\SOFTWARE\Policies\Microsoft\Windows\WindowsUpdate]
"ExcludeWUDriversInQualityUpdate"=-
[HKEY_LOCAL_MACHINE\SOFTWARE\Microsoft\Windows\CurrentVersion\DriverSearching]
"SearchOrderConfig"=dword:00000001
[HKEY_LOCAL_MACHINE\SOFTWARE\Microsoft\WindowsUpdate\UpdatePolicy\PolicyState]
"ExcludeWUDrivers"=dword:000000003 To Disable Include Drivers with Windows Updates
A) Click/tap on the Download button below to download the file below, and go to step 4 below.
Disable_include_drivers_with_Windows_Updates.reg
(Contents of REG file for reference)
Code:
Windows Registry Editor Version 5.00
[HKEY_LOCAL_MACHINE\SOFTWARE\Policies\Microsoft\Windows\WindowsUpdate]
"ExcludeWUDriversInQualityUpdate"=dword:00000001
[HKEY_LOCAL_MACHINE\SOFTWARE\Microsoft\Windows\CurrentVersion\DriverSearching]
"SearchOrderConfig"=dword:00000000
[HKEY_LOCAL_MACHINE\SOFTWARE\Microsoft\WindowsUpdate\UpdatePolicy\PolicyState]
"ExcludeWUDrivers"=dword:000000014 Save the .reg file to your desktop.
5 Double click/tap on the downloaded .reg file to merge it.
6 When prompted, click/tap on Run, Yes (UAC), Yes, and OK to approve the merge.
7 Restart the computer to apply.
8 You could now delete the downloaded .reg file if you like.
That’s it,
Shawn Brink
-
Disable_include_drivers_with_Windows_Updates.reg
Disable_include_drivers_with_Windows_Updates.reg
1.2 KB
· Views: 5,288
-
Enable_include_drivers_with_Windows_Updates.reg
Enable_include_drivers_with_Windows_Updates.reg
1.2 KB
· Views: 3,658
По мере появления новых драйверов устройств в Центре обновлений, они устанавливаются автоматически, что не всегда нужно: например, может оказаться, что более старый драйвер от производителя работает лучше, чем предоставляемые Майкрософт совместимые драйверы. В этом случае можно отказаться от такого обновления.
В этой инструкции подробно о способах отключить автоматическое скачивание, установку и обновление драйверов в Windows 11.
Как отключить автоматическое получение драйверов из Центра обновлений в редакторе реестра
Первый способ запретить установку новых версий драйверов через Центр обновлений Windows 11 — использовать редактор реестра.
Шаги для отключения автоматического обновления драйверов:
- Нажмите правой кнопкой мыши по кнопке «Пуск», выберите пункт «Выполнить», введите regedit и нажмите Enter.
- Перейдите к разделу реестра
HKEY_LOCAL_MACHINE\SOFTWARE\Policies\Microsoft\Windows
и создайте в нем подраздел с именем WindowsUpdate при его отсутствии. Для создания достаточно нажать правой кнопкой мыши по «папке» Windows, выбрать пункт для создания раздела и задать имя этого раздела.
- Внутри этого раздела, в правой панели реестра создайте параметр DWORD32 с именем ExcludeWUDriversInQualityUpdate затем дважды нажмите по этому параметру и задайте значение 1 для него.
- Перейдите к разделу
HKEY_LOCAL_MACHINE\SOFTWARE\Microsoft\Windows\CurrentVersion\DriverSearching
- Дважды нажмите по параметру с именем SearchOrderConfig, измените его значение на 0, нажмите «Ок».
- Закройте редактор реестра и перезагрузите компьютер.
В результате автоматическая установка драйверов устройств из Центра обновлений должна прекратиться.
Отключение в редакторе локальной групповой политики
Если у вас установлена Windows 11 Pro или Enterprise, можно использовать редактор локальной групповой политики:
- Нажмите клавиши Win+R на клавиатуре, введите gpedit.msc и нажмите Enter.
- Перейдите в раздел Конфигурация компьютера — Административные шаблоны — Компоненты Windows — Центр обновления Windows — Управление обновлениями, предложенными Центром обновления Windows.
- Дважды нажмите по параметру «Не включать драйверы в обновления Windows».
- Установите значение «Включено» (да, именно этот вариант) чтобы отключить автоматическое обновление драйверов из Центра обновлений.
После применения изменений обновления драйверов через Центр обновлений Windows 11 должны перестать устанавливаться.
Запрет автоматической установки драйвера для конкретного устройства
В Windows присутствует возможность запрета установки устройств по ИД оборудования. Но: если устройство уже установлено, а мы используем возможность и запретим его установку, новые драйверы для него перестанут устанавливаться — не только автоматически, но и при попытке ручной установки.
Порядок действий:
- Нажмите правой кнопкой мыши по кнопке «Пуск», выберите «Диспетчер устройств».
- В диспетчере устройств найдите устройство, обновление драйвера для которого требуется запретить, нажмите по нему правой кнопкой мыши и откройте пункт «Свойства».
- В свойствах перейдите на вкладку «Сведения» и в поле «Свойство» выберите «ИД оборудования» для блокировки обновления драйвера устройства по ИД, «Путь к экземпляру устройства» для блокировки обновления драйвера устройства в текущей точке подключения или «GUID класса» для отключения обновления драйверов для всего класса устройств (например, «Принтеры»).
- Скопируйте верхнюю строчку в списке (правый клик мышью — копировать).
- Если у вас Windows 11 Pro или Корпоративная, запустите редактор локальной групповой политики с помощью нажатия клавиш Win+R и ввода gpedit.msc. Если Windows 11 Домашняя — перейдите к 11-му шагу.
- Перейдите к разделу Конфигурация компьютера — Административные шаблоны — Система — Установка устройства — Ограничения на установку устройств.
- Дважды нажмите по политике «Запретить установку устройств с указанными кодами экземпляров устройств».
- Установите «Включено» в состоянии политики, затем нажмите кнопку «Показать».
- Вставьте ранее скопированные коды устройств в строчки в поле «Значение».
- Примените все настройки.
- Если у вас Домашняя версия Windows 11, можно запустить редактор реестра, создать разделы
HKEY_LOCAL_MACHINE\SOFTWARE\Policies\Microsoft\Windows\DeviceInstall\Restrictions\DenyInstanceIDs HKEY_LOCAL_MACHINE\SOFTWARE\Policies\Microsoft\Windows\DeviceInstall\Restrictions\DenyDeviceIDs
а в них — строковые параметры с именами в виде чисел по порядку, и ИД, GUID или путь к экземпляру устройства в качестве значения параметра.
Теперь обновить драйвер этого устройства не получится. Однако учитывайте, если удалить устройство, то повторно установить его не получится, пока его ИД не будет удален из соответствующей политики или редактора реестра.
Отключение скачивания и установки фирменных приложений производителя устройства свойствах системы
При подключении новых устройств Windows 11 может автоматически скачивать и устанавливать не только драйверы, но и дополнительные фирменные приложения от производителя, которые также не всегда требуются. Отключить их установку можно следующим образом:
- Нажмите правой кнопкой мыши по кнопке «Пуск», выберите пункт «Выполнить», введите sysdm.cpl и нажмите Enter.
- В открывшемся окне свойств системы перейдите на вкладку «Оборудование», а затем нажмите кнопку «Параметры установки устройств».
- В окне «Скачивать автоматически приложения производителя и настраиваемые значки, доступные для ваших устройств» выберите «Нет» и сохраните настройки.
Готово, теперь при подключении новой мыши или другого устройства какие-то программы на компьютер скачиваться автоматически не будут.
Помимо обновлений безопасности и патчей для операционной системы, на серверах обновлений Windows Update доступны обновления драйверов для большинства сертифицированных устройств. Если служба Windows Update при сканировании компьютера обнаружит, что для какого-то устройства в каталоге Microsoft Update доступна более новая версия драйвера, она автоматически скачает и установит обновленный драйвер. В этой статье мы рассмотрим, как отключить автоматическое обновлений драйверов устройств в Windows 10 и 11.
Содержание:
- Отключить установку обновления драйвера для конкретного устройства
- Отключить обновление драйверов через GPO
- Отключаем автоматическое обновление драйверов с помощью PowerShell
- Запретить обновление драйверов в настройках оборудования Windows
Отключить установку обновления драйвера для конкретного устройства
Например, вы используете какой-то старый (но стабильный) драйвер видеокарты, который перестает корректно работать после каждого автоматического обновления драйвера. После каждого обновления вам приходится вручную откатываться на предыдущую стабильную версию драйвера. Вы хотите, чтобы все драйвера компьютера обновлялись автоматически, кроме этого драйвера видеоадаптера.

Если пакет обновления драйвера доступен к установке через Windows Update, вы можете скрыть это обновление с помощью официальной Microsoft утилиты Show or hide updates.
- Скачайте wushowhide.diagcab из центра загрузок Microsoft
- Запустите утилиту и выберите опцию Hide Updates;
- В списке доступных обновлений отметьте драйвера, которые нужно игнорировать при установке и нажмите Next;
- Теперь указанные драйвера не будут обновляться автоматически.
Также можно скрыть обновления драйвера с помощью PowerShell модуля PSWindowsUpdate. Выведите список доступных обновлений драйверов, и скопируйте ID драйвера:
$Updates = Get-WindowsUpdate -WindowsUpdate -UpdateType Driver
$Updates | Select Title,Description -Expand Identity |fl
Скройте обновления для драйвера по его ID:
Hide-WindowsUpdate -UpdateID "0be073ee-34ba-432c-91c8-957a608d0e2f"

Также можно заблокировать обновление конкретного драйвера через локальную политику безопасности. Для этого нужно получить идентификатор этого устройства
- Запустите консоль диспетчера устройств (
devmgmt.msc
) и откройте свойства необходимого устройства; - Перейдите на вкладку «Сведения» и в выпадающем списке выберите пункт ИД оборудования;
- Скопируйте значения идентификаторов оборудования, связанных с устройством (в формате
PCI\VEN_8086&DEV_ ….
) в блокнот (
notepad.exe
);
Также можно получить Harware ID устройства с помощью PowerShell:
Get-PnpDevice|where FriendlyName -like "*HD Graphics*"|select class, FriendlyName, HardwareID|fl

Затем откройте редактор локальной групповой политики (
gpedit.msc
) и перейдите в раздел Конфигурация компьютера -> Административные шаблоны -> Система -> Установка устройства -> Ограничения на установку устройств. Включите политику Запретить установку устройств с указанными кодами устройств (Prevent installation of devices that match any of these device IDs). Включите опцию Also apply to matching devices that are already installed.
В политике нажмите кнопку “Показать” и скопируйте в таблицу значений ID вашей видеокарты, полученные ранее;

С помощью этого параметра GPO можете запретить обновление драйверов для конкретных типов (классов) устройств (принтеров, звуковых карты, USB контроллеров и т.д). Для этого нужно указать GUID класса устройства в параметрах политики. Например{
4d36e972-e325-11ce-bfc1-08002be10318}
– класс сетевых адаптеров,
{4d36e979-e325-11ce-bfc1-08002be10318}
и
{4658ee7e-f050-11d1-b6bd-00c04fa372a7}
– принтеры и т.д. Полный список GUID классов оборудования перечислен здесь: https://docs.microsoft.com/en-us/windows-hardware/drivers/install/system-defined-device-setup-classes-available-to-vendors
Сохраните изменения и обновите настройки групповых политик на клиенте командой:
gpupdate /force
Теперь, если компьютер получит и загрузит обновления драйверов для этих устройств через Windows Update, при их автоматической установке появится сообщение об ошибке:
Установка этого устройства запрещена на основании системной политики. Обратитесь к системному администратору

Вы также не сможете обновить драйвер для этого устройства вручную. Для обновления драйвера вам придется удалить идентификатор оборудования из настроек групповых политик.
Также можно включить эту настройку напрямую через реестр. Для этого запустите редактор
regedit.exe
, перейдите в ветку
HKLM\SOFTWARE\Policies\Microsoft\Windows\DeviceInstall\Restrictions\DenyDeviceIDs
. Создайте в REG_SZ значения с именами по порядку, начиная с 1 и значением ИД оборудования в каждом параметре.

Также создайте параметр DenyDeviceIDsRetroactive со значением 1:
reg add "HKLM\SOFTWARE\Policies\Microsoft\Windows\DeviceInstall\Restrictions" /v "DenyDeviceIDsRetroactive" /t "REG_DWORD" /d "1" /f
Отключить обновление драйверов через GPO
Выше мы показали, как с помощью групповых политик запретить автоматическое обновление драйвера для определенного устройства. Через GPO можно полностью отключить обновление любых драйверов.
- Нажмите сочетание клавиш
Win + R
и наберите в появившемся окне
gpedit.msc
(в домашних редакциях Windows можно запустить редактор локальных групповых политик так); - Включите параметр Do not include drivers with Windows Update (Не включать драйверы в обновления Windows) в разделе Computer Configuration -> Administrative Templates -> Windows Components -> Manage Updates offered from Windows Update.
- Затем перейдите в раздел Computer Configuration -> Administrative Templates -> System -> Device Installation
- Настройте следующие политики
- Prevent device metadata retrieval from the Internet (Отключить запрос на использование Центра обновления Windows при поиске драйверов)=
Enabled - Specify search order for device driver source locations (Задать порядок поиска в исходных расположениях драйверов устройств) =
Do not search Windows Update
(Не искать на веб сайте центра обновления Windows)
С помощью доменных GPO (настраиваются с помощью консоли Group Policy Management Console
gpmc.msc
) вы можете применить эти настройки на нескольких компьютерах в домене AD. В рабочей группе можно скопировать настройки локальной GPO на другие компьютеры с помощью LGPO.exe. После применения этих политик к компьютерам, они перестанут пытаться обновлять драйвера через Windows Update.
Отключаем автоматическое обновление драйверов с помощью PowerShell
Для отключения автоматического обновления драйверов в Windows можно воспользоваться командами PowerShell, которые изменят настройки в реестре (аналогичные изменениям, вносимым описанным выше политикам).
Нужно изменить значения следующих параметров реестра:
-
SearchOrderConfig
=3 (не устанавливать драйвера через Windows Update -
PreventDeviceMetadataFromNetwork
= 1 - Параметр
ExcludeWUDriversInQualityUpdate
= 1 (находится в нескольких ветках) -
ExcludeWUDrivers
= 1
PowerShell скрипт для изменения этих параметров реестра:
Set-ItemProperty -Path HKLM:\SOFTWARE\Microsoft\Windows\CurrentVersion\DriverSearching\ -Name SearchOrderConfig -Value 3
Set-ItemProperty -Path 'HKLM:\SOFTWARE\Microsoft\Windows\CurrentVersion\Device Metadata\' -Name PreventDeviceMetadataFromNetwork -Value 1
New-ItemProperty -Path "HKLM:\SOFTWARE\Microsoft\WindowsUpdate\UpdatePolicy\PolicyState\" -Name ExcludeWUDrivers -PropertyType DWord -Value 1
$regkeys =
'HKLM:\SOFTWARE\Policies\Microsoft\Windows\WindowsUpdate',
'HKLM:\SOFTWARE\Microsoft\PolicyManager\default\Update',
'HKLM:\SOFTWARE\Microsoft\WindowsUpdate\UX\Settings',
'HKLM:\SOFTWARE\Microsoft\PolicyManager\current\device\Update'
foreach ($regkey in $regkeys){
# Проверить что ветка реестра существует и создать ее, если нужно
$test = test-path -path $regkey
if(-not($test)){
New-Item -Path $regKey
}
Set-ItemProperty -Path $regkey -Name ExcludeWUDriversInQualityUpdate -Value 1
}
foreach ($regkey in $regkeys){write-host $regkey}
После перезагрузки автоматическое обновление драйверов в Windows будет заблокировано.
Запретить обновление драйверов в настройках оборудования Windows
В версиях ОС до Windows 10 и 11 можно было запретить обновление драйвера в настройках системы на вкладке Оборудование. Для этого:
- Нажмите сочетание клавиш Win+R и выполните команду
sysdm.cpl
; - Откроется вкладка Оборудование (Hardware) в окне Дополнительных параметров системы (Advanced System Settings);
- Нажмите на кнопку Параметры установки устройств (Device Installation Settings);
- В окне «Скачивать автоматически приложения производителя и настраиваемые значки, доступные для ваших устройства» измените значение на Нет (устройство может работать неправильно);
- Сохраните изменения и перезагрузите компьютер.
Содержание статьи:
- Способы запретить Windows обновлять драйвера
- Способ №1: с помощью редактора групповой политики
- Способ №2: через настройки оборудования
- Способ №3: через системный реестр
- Способ №4: с использованием утилиты wushowhide.diagcab
- 👉 Как откатить драйвер до старой версии (если Windows его обновила)
- Вопросы и ответы: 4
Доброго времени!
Автоматическое обновление драйверов в Windows: с одной стороны — это мега-удобная вещь, позволяющая использовать компьютер практически сразу после установки ОС (или подключения нового оборудования); с другой же — штука, которая может мешать нормальной и стабильной работе системы… 👀
Например, установили вы определенную версию видеодрайвера с сайта производителя вашего ноутбука (которая стабильна и корректно работает). Windows же нашла новую версию и обновила ваш старый драйвер. В результате у вас начались различные «глюки»: то ряд опций не работает, то игры вылетают с ошибками, то 👉 артефакты, то еще что-то…
Собственно, в этой статье я хотел привести несколько способов, как можно запретить ОС Windows производить автоматический поиск и установку драйверов (что целесообразно сделать после настройки системы, чтобы повысить ее стабильность). Думаю, заметка будет весьма кстати всем начинающим пользователям…
Итак…
*
Способы запретить Windows обновлять драйвера
Способ №1: с помощью редактора групповой политики
Этот способ (на мой скромный взгляд) один из самых эффективных. Для начала необходимо открыть редактор групповых политик. Для этого:
- нажмите сочетание Win+R;
- в появившемся окне «Выполнить» введите команду gpedit.msc и нажмите OK.

gpedit.msc — запускаем редактор групповых политик
Примечание: редактор групповой политики недоступен в домашних и стартовых версиях Windows! Если при попытке его запуска — вылетела ошибка, то прочитайте эту заметку.
*
Кстати, работа в этом редакторе ничем не отличается от проводника…
В общем, нужно открыть вкладку:
Конфигурация компьютера -> Административные шаблоны -> Система -> Установка устройств -> Ограничения на установку устройств
Далее раскрыть параметр «Запретить установку устройств, не описанных другими параметрами политики», включить его и сохранить настройки.

Запретить установку устройств, не описанных другими параметрами политики / кликабельно
Примечание: если этот параметр политики включен, то системе Windows нельзя устанавливать или обновлять драйверы устройств, не указанных в параметрах политики «Разрешить установку устройств, соответствующих этим кодам устройств».
*
После чего рекомендуется открыть еще одну вкладку:
Конфигурация компьютера -> Административные шаблоны -> Компоненты Windows -> Центр обновления Windows
В этой вкладке есть параметр «Не включать драйверы в обновления Windows» — его требуется открыть.

Не включать драйверы в обновления Windows
Далее также передвинуть ползунок в режим «включено», как у предыдущего параметра, и нажать на OK (пример на скриншоте ниже 👇).

Включено!
Ну и последнее: в этой же вкладке найдите параметр «Настройка автоматического обновления» и откройте его.

Настройка автоматического обновления / редактор групповых политик
Переведите ползунок в режим «Включено», и задайте настройку «Разрешить локальному администратору выбирать параметры». После сохраните настройки и перезагрузите компьютер.

Настройка автоматического обновления — разрешить локальному администратору выбирать параметры
Теперь Windows не будет автоматически загружать и ставить драйвера вместе с обновлениями (ну а загрузку самих обновлений мы ограничили…).
Вроде как задача выполнена 😉.
*
Способ №2: через настройки оборудования
Для начала нужно нажать сочетание Win+R, и использовать команду sysdm.cpl. Должно открыться окно свойств системы. 👇
Далее откройте вкладку «Оборудование» и кликните по кнопке «Параметры установки устройств».

Параметры установки устройств
Затем передвиньте ползунок в режим «Нет» (т.е. системе будет запрещено загружать автоматически приложения от производителя вашего устройства, в т.ч. и драйверы).
Примечание: в разных версиях ОС Windows 10/11 — эта вкладка (параметры установки устройств) может несколько различаться…

Загружать ли автоматически приложения от производителей
*
Способ №3: через системный реестр
Этот способ несколько сложнее предыдущего, зато он подходит ко всем версиям Windows 10/11 (даже домашних, где редактор групповых политик не открывается…).
- Сначала необходимо открыть редактор реестра. Для этого нажмите Win+R, и введите команду regedit, нажмите OK (👉 альтернативные варианты);
regedit — открыть редактор реестра
- далее нужно перейти во вкладку:
Компьютер\HKEY_LOCAL_MACHINE\SOFTWARE\Microsoft\Windows\CurrentVersion\DriverSearching;
- после откройте параметр SearchOrderConfig и присвойте ему значение «0» (без кавычек). По умолчанию у него значение «1», которое разрешает поиск драйвера;
SearchOrderConfig — ставим значение 0 / Кликабельно
- после откройте другую ветку:
Компьютер\HKEY_LOCAL_MACHINE\SOFTWARE\Policies\Microsoft\Windows\WindowsUpdate;
- поменяйте значение параметра ExcludeWUDriversInQualityUpdate на значение «1» (без кавычек). Если у вас нет такого параметра — создайте его самостоятельно (обратите внимание, что его тип должен быть REG_DWORD, см. пример на скрине ниже).
ExcludeWUDriversInQualityUpdate — ставим значение 1
*
Способ №4: с использованием утилиты wushowhide.diagcab
Ссылка на сайт Microsoft — 👉 https://support.microsoft.com/ru-ru/

Ссылка на загрузку ПО в нижней части окна сайта Microsoft
Утилита помогает скрыть те устройства, для которых вы не хотите обновлять драйвера (обычно, скрывать обновления нужно для конкретного оборудования…).
Работать с ней достаточно просто, после загрузки и запуска, нажмите по варианту «Hide updates» (в переводе на русский — скрыть обновления).

Hide Updates
Далее выделите те устройства (драйвера), которые вы не хотите обновлять и нажмите «Далее».

Выбор устройств (драйверов)

Исправлено!
*
👉 Как откатить драйвер до старой версии (если Windows его обновила)
Современные ОС Windows 10/11 при обновлении (обычно) не удаляет старый драйвер*, и при желании, к нему можно откатиться.
📌 Вариант 1
Открыть диспетчер устройств, кликнуть правой кнопкой мыши по тому устройству (для которого нужно откатить драйвер), и открыть его свойства. Далее перейти во вкладку «Драйвер» и нажать кнопку «Откатить». Системе «вернется» к старому драйверу и обновлять его более не будет…

Откатить! // Диспетчер устройств
📌 Вариант 2
Этот вариант хорош тем, что вы вручную можете выбрать ту версию драйвера, которая вам нужна. Что нужно делать:
- сначала также запустить диспетчер устройств;
- далее найти в нем нужное устройство, нажать по нему правой кнопкой мышки и выбрать в меню «Обновить драйвер» (см. скрин ниже, покажу на примере Wi-Fi адаптера);
Обновить драйвер — диспетчер устройств
- далее укажите, что искать драйвер нужно на этом ПК;
Поиск и установка драйверов на этом компьютере
- после укажите, что вы самостоятельно выберите драйвер из списка доступных в этой системе;
Выбрать драйвер из списка доступных для этого ПК
- затем перед вами должен появиться список доступных драйверов (в числе которых будет и старый). Осталось только выбрать нужную версию драйвера и согласиться на обновление (т.е. откат).
Выбор драйвера из списка (в ручном режиме)
*
На этом у меня пока все…
Всего доброго!
✌
Первая публикация: 25.02.2019
Корректировка: 15.04.2022
Windows 10 and 11 automatically download and install the latest device drivers for your hardware through Windows Update. While some are offered “Optional updates,” others that are more critical to system security are installed without you knowing it.
Although it is recommended that the latest drivers be installed, as they patch security vulnerabilities and increase reliability, that is not always the case. More often than not, new drivers can be unstable and glitchy.
If you wish to stay on your current driver(s) and prevent Windows from updating them automatically, this post illustrates how you can stop specific hardware drivers from updating, while the rest of the drivers can continue to update normally.
Table of Contents
Identify Hardware IDs
Before you begin preventing a particular driver from updating automatically, you must know the associated hardware IDs. These are then used to define which drivers prevent updates.
The manufacturer defines hardware IDs, which helps Windows bind the right INF file (contains information for the installation components used to install a driver) with that hardware. Usually, more than one hardware ID is assigned to each hardware.
Follow the steps below to determine the hardware IDs for a device that you no longer want to update the driver of:
- Open the Device Management Console by typing in devmgmt.msc in Run.
- Expand the category for the driver hardware that you no longer wish to update, then right-click on the hardware and click Properties from the context menu.
- From the Properties window, switch to the Details tab, and then select Hardware Ids from the drop-down menu under Property.
- Select all hardware IDs from the Value section, and copy them to the clipboard.
- Now open the text editor (Notepad, Wordpad, Microsoft Word, etc) and paste the hardware IDs.
Now that you have the hardware IDs for the hardware, they can be used for the next phase of the process: disabling specific driver updates.
Stop Windows From Automatically Updating Specific Drivers
You can prevent specific drivers from updating using the hardware IDs that were determined earlier. This task can be achieved using 2 methods:
- Using Group Policy Editor
- Using .reg file
If you are using the Home Edition of Windows, you will not be able to perform the task using the Group Policy Editor. In that case, you may resort to the 2nd method.
Alternatively, learn how to enable the Group Policy Editor in Windows 10 and Windows 11.
Using Group Policy Editor
- Open the Group Policy Editor by typing in gpedit.msc in Run, then navigate to the following location using the left pane:
Local Computer Policy >> Computer Configuration >> Administrative Templates >> System >> Device Installation >> Device Installation Restrictions - Now double-click the Group Policy “Prevent installation of devices that match any of these device IDs” in the right pane.
- From the pop-up window, select the Enabled radio button, and then click Show under the Options category.
- In the Show contents window, paste the hardware IDs you had noted earlier (one in each line) and then click OK.
- Now go back to the Group Policy window, click Apply and OK.
- For the changes to take effect, launch the Command Prompt with administrative privileges and paste the following command:
gpupdate /force
From here on out, Windows Update will not download and install updates for the specified hardware drivers.
However, if you want to revert the changes and enable automatic updates for the driver(s), select the Disabled or Not Configured radio button from the Group Policy “Prevent installation of devices that match any of these device IDs.”
Using .REG File
You can also create a Registry File that will make the necessary changes to the Windows Registry to block automatic driver updates against the given hardware IDs. Let us guide you through the process of creating a .reg file since you will need to edit it according to your hardware ID.
Misconfiguration of critical values in the system’s registry could be fatal for your operating system. Therefore, we insist that you create a system restore point before proceeding forward with the process.
To stop a specific driver from updating, paste the following text into Notepad while replacing HardwareIDs with the hardware IDs noted earlier through Device Manager.
Windows Registry Editor Version 5.00 [HKEY_LOCAL_MACHINE\SOFTWARE\Policies\Microsoft\Windows\DeviceInstall] [HKEY_LOCAL_MACHINE\SOFTWARE\Policies\Microsoft\Windows\DeviceInstall\Restrictions] "DenyDeviceIDs"=dword:00000001 "DenyDeviceIDsRetroactive"=dword:00000000 [HKEY_LOCAL_MACHINE\SOFTWARE\Policies\Microsoft\Windows\DeviceInstall\Restrictions\DenyDeviceIDs] "1"="HardwareIDs" "2"="HardwareIDs" "3"="HardwareIDs"
There are a few factors to consider when making this .reg file. Not only do you have to replace HardwareIDs, but also replace backslashes (\) in the hardware IDs with double backslashes (\\). For example, a hardware ID “USB\VID_0CF3&PID_E007″ will need to be written as “USB\\VID_0CF3&PID_E007.”
Moreover, you can also add more hardware IDs using the string values (1, 2, 3…), or decrease them by removing the entire row from the text above. Here is an example of our final text file:

Once you have configured the text file, save it with the following settings:
- Save as type: All Files
- File name: Any name with .reg extension

The .reg file will now be created. Simply double-click the file to run it. If prompted with a UAC and confirmation, click Yes.
Once executed, restart your computer for the changes to take place. The specific driver will no longer be updated.
That being said, you can still edit the hardware IDs by editing the .reg file and rerun it.
If you want to re-enable the updates for the specified drivers, you can download and run the .reg file we have ready for you (no changes are required). Once executed, reboot your computer for the changes to take effect.
Disable Automatic Driver Updates in Windows 11 .reg (unknown, 793 hits)
If you prefer disabling all driver updates, follow the methods given below.
Prevent Automatic Driver Update in Windows
If you want to disable automatic updates for all drivers, that can also be achieved. In this case, hardware IDs will not be required.
Using Group Policy
- Open the Group Policy Editor by typing in gpedit.msc in Run, then navigate to the following location using the left pane:
Local Computer Policy >> Computer Configuration >> Administrative Templates >> Windows Components >> Windows Update >> Manage updates offered from Windows Update - Now double-click “Do not include drivers with Windows Update” from the right pane.
- From the pop-up window, select the Enabled radio button, then click Apply and OK.
- For the changes to take effect, launch the Command Prompt with administrative privileges and run the following command:
gpupdate /force
Windows Update will no longer download or install any drivers.
However, if you want to re-enable automatic driver updates, simply return to the same Group Policy, select the Disabled or Not Configured radio button, and restart your computer.
Using Registry Editor
If you are running Windows Home edition, you will not have the Group Policy Editor enabled by default. In that case, you can use this method to disable all driver updates through Windows Update.
Misconfiguration of critical values in the system’s registry could be fatal for your operating system. Therefore, we insist that you create a system restore point before proceeding with the process.
- Launch the Registry Editor by typing in regedit in Run, then paste the following into the address bar for quick navigation:
Computer\HKEY_LOCAL_MACHINE\SOFTWARE\Policies\Microsoft\Windows - Right-click Windows, expand New from the context menu, and then click Key.
- Name the new key “WindowsUpdate.”
- Now right-click WindowsUpdate, expand New, and then click DWORD (32-bit) Value.
- Name this new DWORD “ExcludeWUDriversInQualityUpdate.”
- Now double-click ExcludeWUDriversInQualityUpdate, set its Value Data to 1, then click OK.
- Now restart your computer for the changes to take effect.
Windows Update will no longer download or install driver updates. However, if you want to re-enable this feature in the future, you may simply delete the DWORD you have created and reboot your PC.
Closing Words
As we have mentioned earlier in this post, drivers bring in more reliability to hardware, along with security updates. It would not be wise to disable driver updates entirely, as it will leave your PC and hardware vulnerable to vulnerabilities that attackers can exploit.
We recommend that you re-enable automatic driver updates once your task is done, or when you are certain the available update is stable and free from bugs.
If not, you can manually install driver updates by downloading them through the manufacturer’s website.