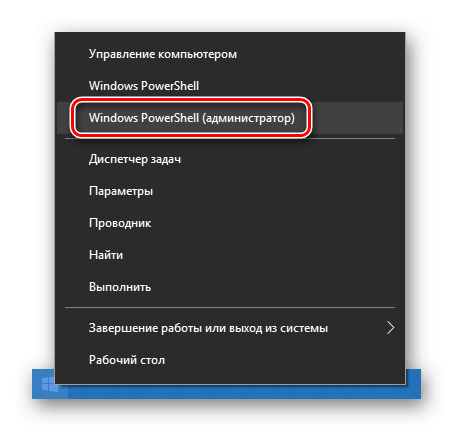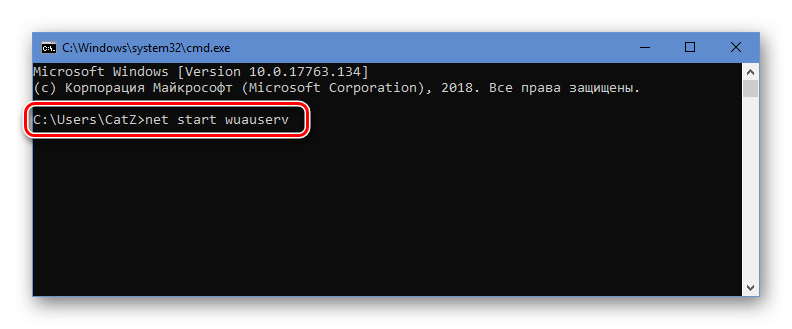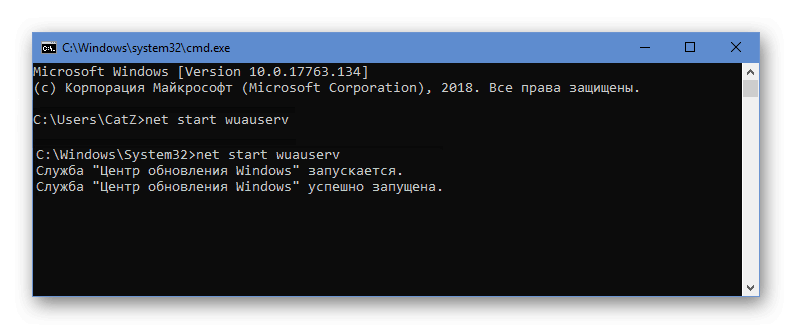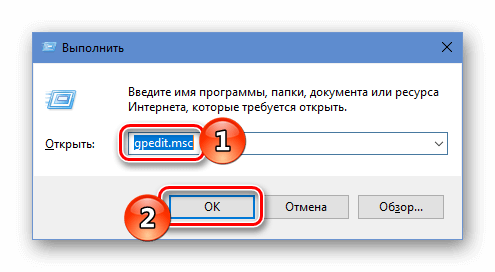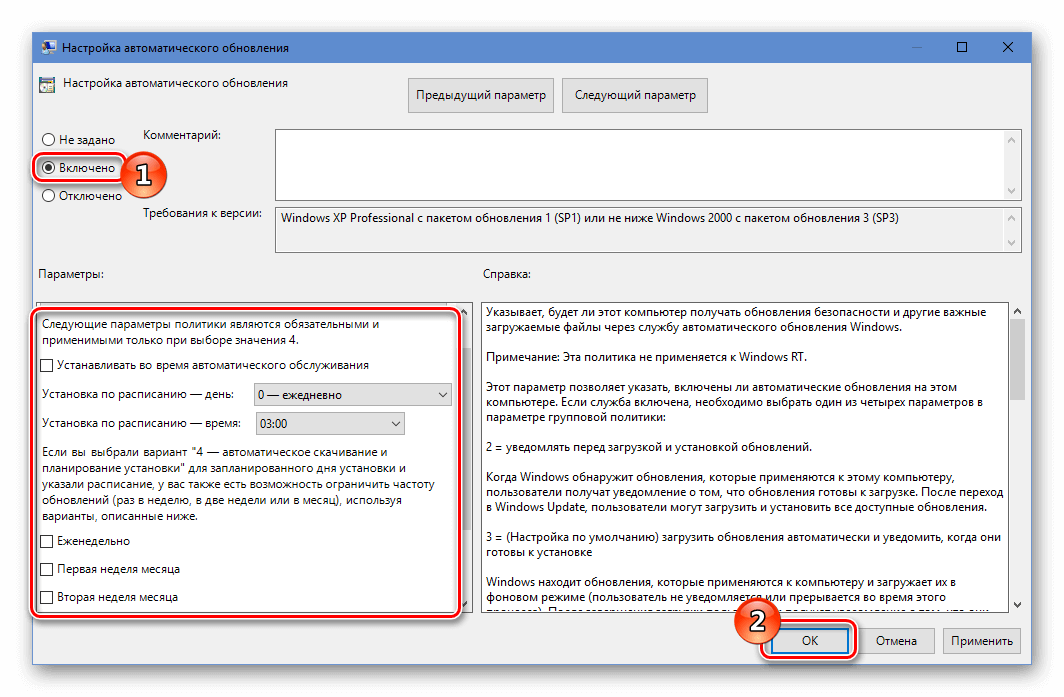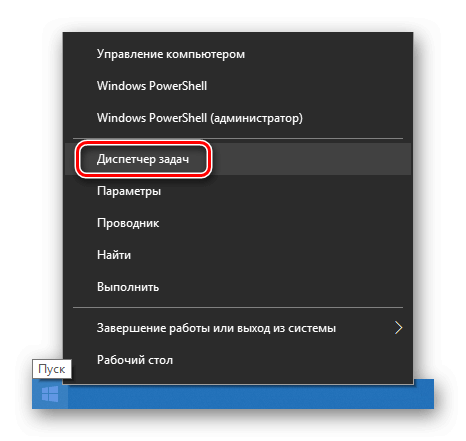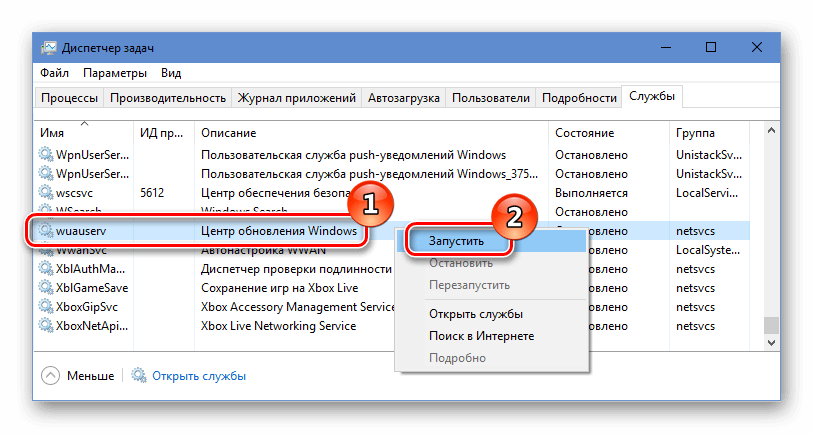Все способы:
- Включение Центра обновлений в Windows 10
- Способ 1: Win Updates Disabler
- Способ 2: «Командная строка» / «PowerShell»
- Способ 3: «Диспетчер задач»
- Способ 4: «Редактор локальных групповых политик»
- Вопросы и ответы: 2
Любые обновления операционной системы Виндовс приходят к пользователю через Центр обновлений. Эта утилита отвечает за автоматическое сканирование, установку пакетов и откат к предыдущему состоянию ОС в случае неудачной установки файлов. Поскольку Win 10 нельзя назвать самой успешной и стабильной системой, многие пользователи отключают Центр обновлений совсем или скачивают сборки, где этот элемент выключен автором. При необходимости вернуть его в активное состояние не составит труда одним из рассмотренных ниже вариантов.
Включение Центра обновлений в Windows 10
Для получения последних версий обновления юзеру требуется скачивать их вручную, что не очень удобно, либо оптимизировать этот процесс, активировав работу Центра обновлений. Второй вариант имеет как положительные, так и отрицательные стороны — установочные файлы скачиваются фоном, поэтому могут потратить трафик, если вы, например, периодически используете сеть с ограниченным трафиком (некоторые тарифы 3G/4G-модема, недорогие помегабайтные тарифные планы от провайдера, мобильный интернет). В этой ситуации мы настоятельно советуем включить «Лимитные подключения», ограничивающие скачивание и обновления в определенное время.
Подробнее: Настройка лимитных подключений в Windows 10
Многие также знают, что последние обновления «десятки» были не самыми успешными, и неизвестно, исправится ли Майкрософт в дальнейшем. Поэтому если вам важна стабильность системы, мы не рекомендуем включать Центр обновлений раньше времени. К тому же всегда можно установить обновления и вручную, убедившись в их совместимости, через несколько дней после выхода и массовой инсталляции пользователями.
Подробнее: Устанавливаем обновления для Windows 10 вручную
Всем тем, кто решился включить ЦО, предлагается воспользоваться любым удобным методом из разобранных ниже.
Способ 1: Win Updates Disabler
Легкая утилита, умеющая включать и отключать обновления ОС, а также других системных компонентов. Благодаря ей можно в пару кликов гибко управлять Центром управления и безопасностью десятки. Юзеру доступно скачивание с официального сайта как установочного файла, так и portable-версии, не требующей инсталляции. Оба варианта весят всего около 2 МБ.
Скачать Win Updates Disabler
- Если вы скачали установочный файл, инсталлируйте программу и запустите ее. Portable-версию достаточно распаковать из архива и запустить EXE в соответствии с разрядностью ОС.
- Переключитесь на вкладку «Включить», проверьте, стоит ли галочка рядом с пунктом «Включить обновления Windows» (она должна быть там по умолчанию) и нажмите «Применить сейчас».
- Дайте согласие перезагрузить компьютер.

Способ 2: «Командная строка» / «PowerShell»
Без труда служба, отвечающая за обновления, может быть принудительно запущена через cmd. Делается это очень просто:
- Откройте «Командную строку» или «PowerShell» с правами администратора любым удобным способом, например, нажав по «Пуск» правой кнопки мыши и выбрав соответствующий пункт.
- Напишите команду
net start wuauservи нажмите Enter. При положительном ответе от консоли можно проверить, происходит ли поиск обновлений.


Способ 3: «Диспетчер задач»
Это приложение также без особых сложностей позволяет гибко управлять включением или отключением ЦО десятки.
- Откройте «Диспетчер задач», нажав горячую клавишу Ctrl + Shft + Esc или кликнув по «Пуск» ПКМ и выбрав там данный пункт.
- Перейдите на вкладку «Службы», найдите в списке «wuauserv», кликните по ней правой кнопкой мыши и выберите «Запустить».


Способ 4: «Редактор локальных групповых политик»
Такой вариант требует от пользователя редакции Pro/Enterprise (т. е. для Windows 10 Home не подойдет) и больше кликов, но при этом позволяет задать дополнительные параметры работы службы, а именно время и периодичность обновления.
- Зажмите сочетание клавиш Win + R, впишите gpedit.msc и подтвердите ввод на Enter.
- Разверните ветку «Конфигурация компьютера» > «Административные шаблоны» > «Компоненты Windows». Найдите папку «Центр обновления Windows» и, не разворачивая ее, в правой части отыщите параметр «Настройка автоматического обновления». Кликните по нему два раза ЛКМ, чтобы открыть настройку.
- Задайте статус «Включено», а в блоке «Параметры» можете настроить тип обновления и его расписание. Обратите внимание, что оно доступно только для значения «4». Подробное объяснение дано в блоке «Справка», что находится правее.
- Сохраните изменения на «ОК».



Мы рассмотрели основные варианты включения обновлений, при этом опустив менее эффективные (меню «Параметры») и не очень удобные («Редактор реестра»). Иногда обновления могут не устанавливаться или работать некорректно. О том, как это исправлять, читайте в наших статьях по ссылкам ниже.
Читайте также:
Устранение проблем с установкой обновлений в Windows 10
Удаление обновлений в Windows 10
Восстановление предыдущей сборки Windows 10
Наша группа в TelegramПолезные советы и помощь
Обновленные файлы операционной системы Windows поступают к пользователю при помощи специальной встроенной в систему программы — «Центра обновлений». Она автоматически проверяет наличие новых пакетов на официальном сайте Microsoft и устанавливает их. Также с её помощью можно осуществить откат до предыдущего состояния в том случае, если была проведена неудачная инсталляция.
Большое количество пользователей отключают эту функцию у себя на компьютере, так как после установки апдейтов зачастую появляются ошибки, и система начинает медленно работать. В некоторых сборках Windows данный элемент по умолчанию находится в отключенном состоянии. Далее мы подробно рассмотрим, как можно активировать центр обновлений Windows 10 при помощи нескольких методов, если он по каким-либо причинам он деактивирован.
- Включение через PowerShell или Командную строку
- Включение через редактирование настроек локальной групповой политики
- Включение через запуск центра обновлений из диспетчера задач
- Включение через программу Win Updates Disabler
Общие сведения
Для того чтобы пользователю не приходилось скачивать каждое обновление по отдельности, корпорация Microsoft создала специальный центр обновлений. Такое решение достаточно удобно, однако и оно имеет свои недостатки. Установочные пакеты скачиваются в фоновом режиме, потребляя трафик, и устанавливаются автоматически, что в некоторых случаях приводит к появлению ошибок и замедлении работы системы.
Исходя из вышесказанного, многие пользователи не спешат с их установкой и отключают эту функцию. К тому же всегда можно обновить Windows вручную, убедившись, что новые файлы не нарушают нормальное функционирование системы.
Варианты включения центра обновлений
Чтобы включить службу в Windows 10, можно воспользоваться как имеющимися в системе настройками, так и использовать сторонние приложения. Рассмотрим каждый способ.
Вариант № 1: PowerShell или Командная строка
При помощи командной строки Windows можно без особого труда запустить службу, которая отвечает за автоматическое обновление системы. Для этого потребуется проделать следующие шаги:
- Открываем PowerShell или «Командную строку» из контекстного меню кнопки «Пуск». Запускать программу следует с правами администратора.
Запускаем PowerShell из меню кнопки «Пуск»
- Далее в появившееся окно вписываем команду net start wuauserv и нажимаем «Enter».
Вводим команду для запуска центра обновлений
- После этого появится сообщение о запуске службы, и через несколько секунд программа уведомит пользователя о том, что центр обновления Windows успешно запущен.
Оповещение об успешном запуске службы
Вариант №2: Редактирование настроек локальной групповой политики
Данный вариант включения центра обновлений потребует от пользователя произвести больше операций (по сравнению с предыдущим методом), но при его использовании имеется возможность установить дополнительные настройки, включая время и периодичность обновлений. Чтобы это осуществить, проделаем следующее:
- Запускаем диалоговое окно «Выполнить», воспользовавшись клавиатурной комбинацией «Win + R».
- В появившуюся строку вписываем gpedit.msc
- Кликаем по кнопке «OK».
Запускаем редактор групповых политик
- В открывшемся редакторе групповых политик переходим по адресу:
«Конфигурация компьютера»> «Административные шаблоны»> «Компоненты Windows»> «Центр обновления Windows»
- Кликаем по папке «Центр обновления Windows».
- В правой части окна находим параметр «Настройка автоматического обновления».
Открываем параметр «Настройка автоматического обновления»
- Нажимаем по нему мышкой дважды.
- Далее в новом окне устанавливаем переключатель в положение «Включено».
В разделе параметров имеется возможность настроить тип обновления и его расписание. Устанавливать эти настройки можно только в том случае, если задано значение «4». Более подробно функция каждого параметра описана в блоке справки.
- После внесения всех изменений кликаем по кнопке «ОК».
Включаем обновления и задаем настройки
Вариант №3: Запуск центра обновлений из диспетчера задач
При помощи встроенного в систему диспетчера задач также можно запустить сервис центра обновлений. Для этого проделаем следующие шаги:
- Открываем «Диспетчер задач», нажав клавиатурную комбинацию «Ctrl + Shift + Esc» или выбрав соответствующий пункт из контекстного меню кнопки «Пуск».
Запускаем «Диспетчер задач» из меню кнопки «Пуск»
- После этого переходим на вкладку «Службы».
- В появившемся списке ищем «wuauserv».
- Нажимаем по нему правой кнопкой мыши и в меню выбираем вариант «Запустить».
Запускаем службу обновлений
После проделанных операций сервис запустится. Центр обновлений готов к работе!
Вариант №4: Программа Win Updates Disabler
При помощи этого маленького приложения можно настраивать различные системные функции, а также включать или отключать обновления Windows. С официального сайта программы имеется возможность загрузить как инсталляционный пакет, так и портативную версию приложения. Оба варианта не отличаются по размеру и весят всего лишь примерно 2 МБ.
Загрузить Win Updates Disabler с официального сайта (сайт может не работать на территории РФ).
После скачивания файла установите программу или сразу запустите её, распаковав архив в случае использования портативной версии. Чтобы включить центр обновлений, сделаем следующее:
- Переходим на вкладку «Включить».
- Ставим галочку в пункте «Включить обновления Windows».
- Нажимаем на кнопку «Применить сейчас».
Включаем обновления на соответствующей вкладке
- Появится окно, которое предложит перезагрузить компьютер. Соглашаемся, кликнув по кнопке «Да».
Вот такими способами можно включить центр обновлений в Windows 10. Надеемся, что при помощи нашей инструкции вам удастся сделать это без особых затруднений.
Загрузка …
Post Views: 49 879
Отзывы о программе Win Updates Disabler
z0lik про Win Updates Disabler 1.4 [02-04-2020]
Операционка: Windows 10, 8.1, 8, 7, XP
у меня Windows 8.1, эта прога не работает на этой ОС.
уважаемый Автор программы, проверьте сами,
прога не работает в данной ОС.
когда я пиши что не работает прога,
я имею введу что она не отключает Центр Обновления Виндовс,
и кривые обновы все одно загружаются.
самостоятельно отключить не получается,
так как система пишет что нужны права админа,
я и так админ, ОС говорит что надо еще какого то админа,
еще главнее чем есть при установке.
в сети интернет нашел программу аналогичного функционала,
она с этим справилась.
11 | 16 | Ответить
Mort в ответ z0lik про Win Updates Disabler 1.4 [02-04-2020]
Подскажи, плиз, название программы. Тоже ищу рабочую!
13 | 24 | Ответить
Влад в ответ z0lik про Win Updates Disabler 1.4 [12-03-2021]
Чует моя жопа, вы просто рукожопые (с) . 10 от 8.1 не сильно отличается. Лично её пользуюсь в 10-ке на протяжении месяцев и проблем не знаю. Че у вас там б**ть может не работать, не знаю.
7 | 11 | Ответить
Дмитрий про Win Updates Disabler 1.4 [05-01-2020]
Как бы помогла… Но она мне заблокировала все настройки. И вернуть обновление или защитники винды просто НЕВОЗМОЖНО. Минус этой хрени
8 | 10 | Ответить
Ухта в ответ Дмитрий про Win Updates Disabler 1.4 [13-02-2020]
Версию посвежее скачай, там есть раздел для включения того что ты выключил.
5 | 6 | Ответить
Darvin в ответ Дмитрий про Win Updates Disabler 1.4 [19-03-2020]
нажмите на вкладку «Включить службы» и так же проставьте галочки.
5 | 10 | Ответить
ВАЛК про Win Updates Disabler 1.4 [22-02-2019]
Меняйте описание программы, в версиях Windows 10 от 2018 и старше она ПОЛНОСТЬЮ БЕСПОЛЕЗНА
12 | 10 | Ответить
z0lik в ответ ВАЛК про Win Updates Disabler 1.4 [02-04-2020]
Win Updates Disabler 1.4
в Windows 8.1 она тоже не работает.
5 | 6 | Ответить
Шамиль про Win Updates Disabler 1.4 [01-09-2018]
Шляпа какая-то. Как были настройки «обновлять» так и после перезагрузки остались.
10 | 13 | Ответить
bulatos про Win Updates Disabler 1.4 [09-03-2018]
Установил. А как узнать, что обновления не происходят? В службе обновления Виндовс вижу «вручную» и «выполняется». Не работает прога?
9 | 16 | Ответить
Windows Registry Editor Version 5.00 [HKEY_LOCAL_MACHINE\SYSTEM\CurrentControlSet\Services\wuauserv] "DependOnService"=hex(7):72,00,70,00,63,00,73,00,73,00,00,00,00,00 "Description"="@%systemroot%\\system32\\wuaueng.dll,-106" "DisplayName"="@%systemroot%\\system32\\wuaueng.dll,-105" "ErrorControl"=dword:00000001 "FailureActions"=hex:80,51,01,00,00,00,00,00,00,00,00,00,03,00,00,00,14,00,00,\ 00,01,00,00,00,60,ea,00,00,00,00,00,00,00,00,00,00,00,00,00,00,00,00,00,00 "ImagePath"=hex(2):25,00,73,00,79,00,73,00,74,00,65,00,6d,00,72,00,6f,00,6f,00,\ 74,00,25,00,5c,00,73,00,79,00,73,00,74,00,65,00,6d,00,33,00,32,00,5c,00,73,\ 00,76,00,63,00,68,00,6f,00,73,00,74,00,2e,00,65,00,78,00,65,00,20,00,2d,00,\ 6b,00,20,00,6e,00,65,00,74,00,73,00,76,00,63,00,73,00,20,00,2d,00,70,00,00,\ 00 "ObjectName"="LocalSystem" "RequiredPrivileges"=hex(7):53,00,65,00,41,00,75,00,64,00,69,00,74,00,50,00,72,\ 00,69,00,76,00,69,00,6c,00,65,00,67,00,65,00,00,00,53,00,65,00,43,00,72,00,\ 65,00,61,00,74,00,65,00,47,00,6c,00,6f,00,62,00,61,00,6c,00,50,00,72,00,69,\ 00,76,00,69,00,6c,00,65,00,67,00,65,00,00,00,53,00,65,00,43,00,72,00,65,00,\ 61,00,74,00,65,00,50,00,61,00,67,00,65,00,46,00,69,00,6c,00,65,00,50,00,72,\ 00,69,00,76,00,69,00,6c,00,65,00,67,00,65,00,00,00,53,00,65,00,54,00,63,00,\ 62,00,50,00,72,00,69,00,76,00,69,00,6c,00,65,00,67,00,65,00,00,00,53,00,65,\ 00,41,00,73,00,73,00,69,00,67,00,6e,00,50,00,72,00,69,00,6d,00,61,00,72,00,\ 79,00,54,00,6f,00,6b,00,65,00,6e,00,50,00,72,00,69,00,76,00,69,00,6c,00,65,\ 00,67,00,65,00,00,00,53,00,65,00,49,00,6d,00,70,00,65,00,72,00,73,00,6f,00,\ 6e,00,61,00,74,00,65,00,50,00,72,00,69,00,76,00,69,00,6c,00,65,00,67,00,65,\ 00,00,00,53,00,65,00,49,00,6e,00,63,00,72,00,65,00,61,00,73,00,65,00,51,00,\ 75,00,6f,00,74,00,61,00,50,00,72,00,69,00,76,00,69,00,6c,00,65,00,67,00,65,\ 00,00,00,53,00,65,00,53,00,68,00,75,00,74,00,64,00,6f,00,77,00,6e,00,50,00,\ 72,00,69,00,76,00,69,00,6c,00,65,00,67,00,65,00,00,00,53,00,65,00,44,00,65,\ 00,62,00,75,00,67,00,50,00,72,00,69,00,76,00,69,00,6c,00,65,00,67,00,65,00,\ 00,00,53,00,65,00,42,00,61,00,63,00,6b,00,75,00,70,00,50,00,72,00,69,00,76,\ 00,69,00,6c,00,65,00,67,00,65,00,00,00,53,00,65,00,52,00,65,00,73,00,74,00,\ 6f,00,72,00,65,00,50,00,72,00,69,00,76,00,69,00,6c,00,65,00,67,00,65,00,00,\ 00,53,00,65,00,53,00,65,00,63,00,75,00,72,00,69,00,74,00,79,00,50,00,72,00,\ 69,00,76,00,69,00,6c,00,65,00,67,00,65,00,00,00,53,00,65,00,54,00,61,00,6b,\ 00,65,00,4f,00,77,00,6e,00,65,00,72,00,73,00,68,00,69,00,70,00,50,00,72,00,\ 69,00,76,00,69,00,6c,00,65,00,67,00,65,00,00,00,53,00,65,00,4c,00,6f,00,61,\ 00,64,00,44,00,72,00,69,00,76,00,65,00,72,00,50,00,72,00,69,00,76,00,69,00,\ 6c,00,65,00,67,00,65,00,00,00,53,00,65,00,4d,00,61,00,6e,00,61,00,67,00,65,\ 00,56,00,6f,00,6c,00,75,00,6d,00,65,00,50,00,72,00,69,00,76,00,69,00,6c,00,\ 65,00,67,00,65,00,00,00,53,00,65,00,53,00,79,00,73,00,74,00,65,00,6d,00,45,\ 00,6e,00,76,00,69,00,72,00,6f,00,6e,00,6d,00,65,00,6e,00,74,00,50,00,72,00,\ 69,00,76,00,69,00,6c,00,65,00,67,00,65,00,00,00,53,00,65,00,43,00,72,00,65,\ 00,61,00,74,00,65,00,53,00,79,00,6d,00,62,00,6f,00,6c,00,69,00,63,00,4c,00,\ 69,00,6e,00,6b,00,50,00,72,00,69,00,76,00,69,00,6c,00,65,00,67,00,65,00,00,\ 00,53,00,65,00,49,00,6e,00,63,00,72,00,65,00,61,00,73,00,65,00,42,00,61,00,\ 73,00,65,00,50,00,72,00,69,00,6f,00,72,00,69,00,74,00,79,00,50,00,72,00,69,\ 00,76,00,69,00,6c,00,65,00,67,00,65,00,00,00,00,00 "ServiceSidType"=dword:00000001 "Start"=dword:00000003 "SvcMemHardLimitInMB"=dword:000000f6 "SvcMemMidLimitInMB"=dword:000000a7 "SvcMemSoftLimitInMB"=dword:00000058 "Type"=dword:00000020 [HKEY_LOCAL_MACHINE\SYSTEM\CurrentControlSet\Services\wuauserv\Parameters] "ServiceDll"=hex(2):25,00,73,00,79,00,73,00,74,00,65,00,6d,00,72,00,6f,00,6f,\ 00,74,00,25,00,5c,00,73,00,79,00,73,00,74,00,65,00,6d,00,33,00,32,00,5c,00,\ 77,00,75,00,61,00,75,00,65,00,6e,00,67,00,2e,00,64,00,6c,00,6c,00,00,00 "ServiceDllUnloadOnStop"=dword:00000001 "ServiceMain"="WUServiceMain" [HKEY_LOCAL_MACHINE\SYSTEM\CurrentControlSet\Services\wuauserv\Security] "Security"=hex:01,00,14,80,78,00,00,00,84,00,00,00,14,00,00,00,30,00,00,00,02,\ 00,1c,00,01,00,00,00,02,80,14,00,ff,00,0f,00,01,01,00,00,00,00,00,01,00,00,\ 00,00,02,00,48,00,03,00,00,00,00,00,14,00,9d,00,02,00,01,01,00,00,00,00,00,\ 05,0b,00,00,00,00,00,18,00,ff,01,0f,00,01,02,00,00,00,00,00,05,20,00,00,00,\ 20,02,00,00,00,00,14,00,ff,01,0f,00,01,01,00,00,00,00,00,05,12,00,00,00,01,\ 01,00,00,00,00,00,05,12,00,00,00,01,01,00,00,00,00,00,05,12,00,00,00 [HKEY_LOCAL_MACHINE\SYSTEM\CurrentControlSet\Services\wuauserv\TriggerInfo] [HKEY_LOCAL_MACHINE\SYSTEM\CurrentControlSet\Services\wuauserv\TriggerInfo\0] "Type"=dword:00000005 "Action"=dword:00000001 "Guid"=hex:e6,ca,9f,65,db,5b,a9,4d,b1,ff,ca,2a,17,8d,46,e0 [HKEY_LOCAL_MACHINE\SYSTEM\CurrentControlSet\Services\wuauserv\TriggerInfo\1] "Type"=dword:00000005 "Action"=dword:00000001 "Guid"=hex:c8,46,fb,54,89,f0,4c,46,b1,fd,59,d1,b6,2c,3b,50
Обновленные файлы операционной системы Windows поступают к пользователю при помощи специальной встроенной в систему программы — «Центра обновлений». Она автоматически проверяет наличие новых пакетов на официальном сайте Microsoft и устанавливает их. Также с её помощью можно осуществить откат до предыдущего состояния в том случае, если была проведена неудачная инсталляция.
Большое количество пользователей отключают эту функцию у себя на компьютере, так как после установки апдейтов зачастую появляются ошибки, и система начинает медленно работать. В некоторых сборках Windows данный элемент по умолчанию находится в отключенном состоянии. Далее мы подробно рассмотрим, как можно активировать центр обновлений Windows 10 при помощи нескольких методов, если он по каким-либо причинам он деактивирован.
- Включение через PowerShell или Командную строку
- Включение через редактирование настроек локальной групповой политики
- Включение через запуск центра обновлений из диспетчера задач
- Включение через программу Win Updates Disabler
Общие сведения
Для того чтобы пользователю не приходилось скачивать каждое обновление по отдельности, корпорация Microsoft создала специальный центр обновлений. Такое решение достаточно удобно, однако и оно имеет свои недостатки. Установочные пакеты скачиваются в фоновом режиме, потребляя трафик, и устанавливаются автоматически, что в некоторых случаях приводит к появлению ошибок и замедлении работы системы.
Исходя из вышесказанного, многие пользователи не спешат с их установкой и отключают эту функцию. К тому же всегда можно обновить Windows вручную, убедившись, что новые файлы не нарушают нормальное функционирование системы.
Варианты включения центра обновлений
Чтобы включить службу в Windows 10, можно воспользоваться как имеющимися в системе настройками, так и использовать сторонние приложения. Рассмотрим каждый способ.
Вариант № 1: PowerShell или Командная строка
При помощи командной строки Windows можно без особого труда запустить службу, которая отвечает за автоматическое обновление системы. Для этого потребуется проделать следующие шаги:
- Открываем PowerShell или «Командную строку» из контекстного меню кнопки «Пуск» . Запускать программу следует с правами администратора.
Запускаем PowerShell из меню кнопки «Пуск»
- Далее в появившееся окно вписываем команду net start wuauserv и нажимаем «Enter» .
Вводим команду для запуска центра обновлений
- После этого появится сообщение о запуске службы, и через несколько секунд программа уведомит пользователя о том, что центр обновления Windows успешно запущен.
Оповещение об успешном запуске службы
Вариант №2: Редактирование настроек локальной групповой политики
Данный вариант включения центра обновлений потребует от пользователя произвести больше операций (по сравнению с предыдущим методом), но при его использовании имеется возможность установить дополнительные настройки, включая время и периодичность обновлений. Чтобы это осуществить, проделаем следующее:
- Запускаем диалоговое окно «Выполнить», воспользовавшись клавиатурной комбинацией «Win + R» .
- В появившуюся строку вписываем gpedit.msc
- Кликаем по кнопке «OK» .
Запускаем редактор групповых политик
- В открывшемся редакторе групповых политик переходим по адресу:
«Конфигурация компьютера»> «Административные шаблоны»> «Компоненты Windows»> «Центр обновления Windows»
- Кликаем по папке «Центр обновления Windows» .
- В правой части окна находим параметр «Настройка автоматического обновления» .
Открываем параметр «Настройка автоматического обновления»
- Нажимаем по нему мышкой дважды.
- Далее в новом окне устанавливаем переключатель в положение «Включено» .
В разделе параметров имеется возможность настроить тип обновления и его расписание. Устанавливать эти настройки можно только в том случае, если задано значение «4» . Более подробно функция каждого параметра описана в блоке справки.
- После внесения всех изменений кликаем по кнопке «ОК» .
Включаем обновления и задаем настройки
Вариант №3: Запуск центра обновлений из диспетчера задач
При помощи встроенного в систему диспетчера задач также можно запустить сервис центра обновлений. Для этого проделаем следующие шаги:
- Открываем «Диспетчер задач» , нажав клавиатурную комбинацию «Ctrl + Shift + Esc» или выбрав соответствующий пункт из контекстного меню кнопки «Пуск» .
Запускаем «Диспетчер задач» из меню кнопки «Пуск»
- После этого переходим на вкладку «Службы» .
- В появившемся списке ищем «wuauserv» .
- Нажимаем по нему правой кнопкой мыши и в меню выбираем вариант «Запустить» .
Запускаем службу обновлений
После проделанных операций сервис запустится. Центр обновлений готов к работе!
Вариант №4: Программа Win Updates Disabler
При помощи этого маленького приложения можно настраивать различные системные функции, а также включать или отключать обновления Windows . С официального сайта программы имеется возможность загрузить как инсталляционный пакет, так и портативную версию приложения. Оба варианта не отличаются по размеру и весят всего лишь примерно 2 МБ.
Загрузить Win Updates Disabler с официального сайта (сайт может не работать на территории РФ).
После скачивания файла установите программу или сразу запустите её, распаковав архив в случае использования портативной версии. Чтобы включить центр обновлений, сделаем следующее:
- Переходим на вкладку «Включить» .
- Ставим галочку в пункте «Включить обновления Windows» .
- Нажимаем на кнопку «Применить сейчас» .
Включаем обновления на соответствующей вкладке
- Появится окно, которое предложит перезагрузить компьютер. Соглашаемся, кликнув по кнопке «Да» .
Вот такими способами можно включить центр обновлений в Windows 10. Надеемся, что при помощи нашей инструкции вам удастся сделать это без особых затруднений.
Загрузка …
Post Views: 38 929