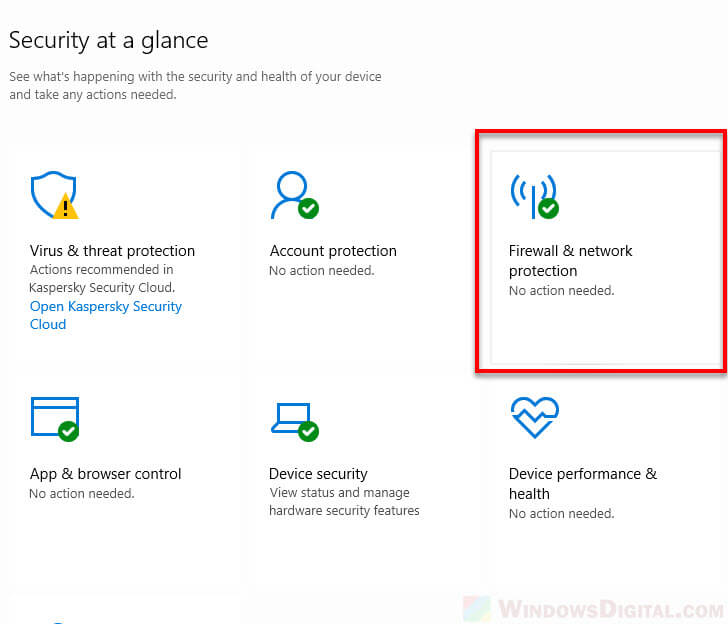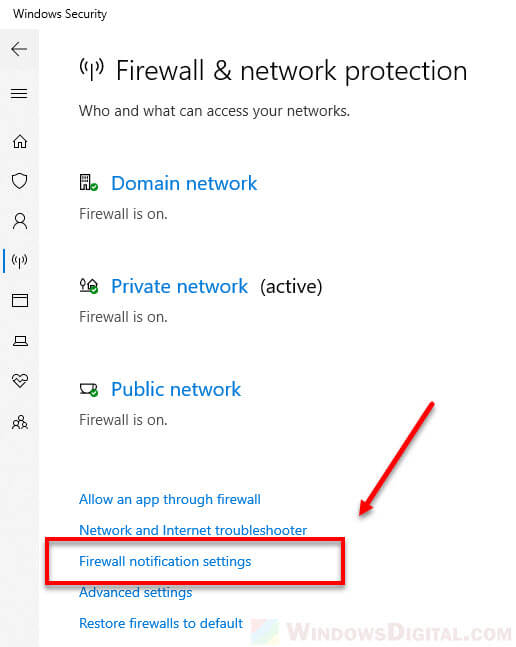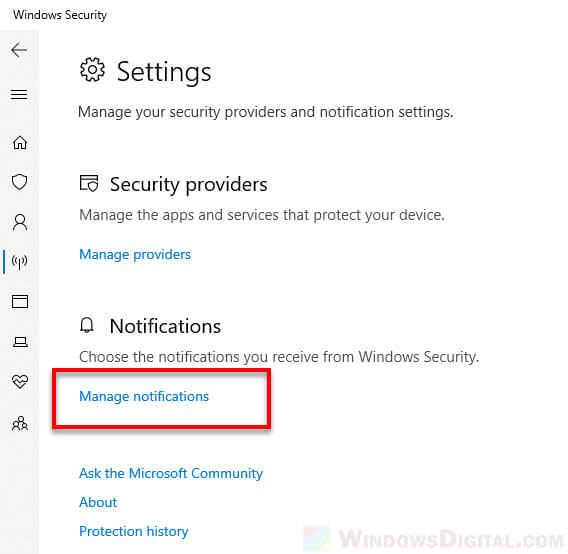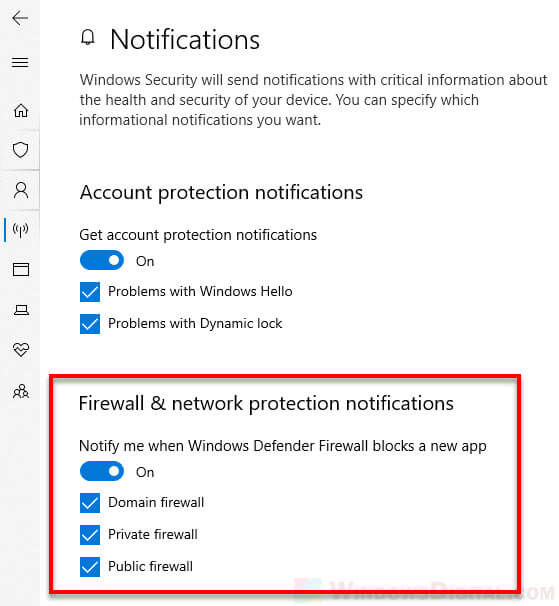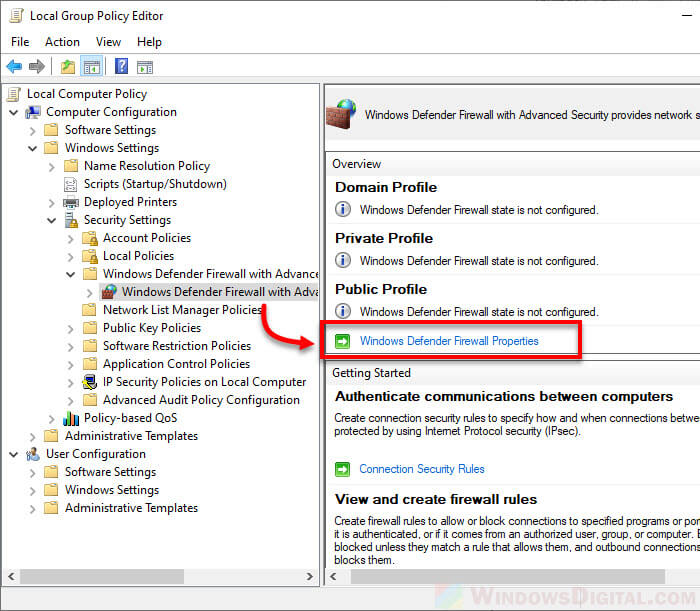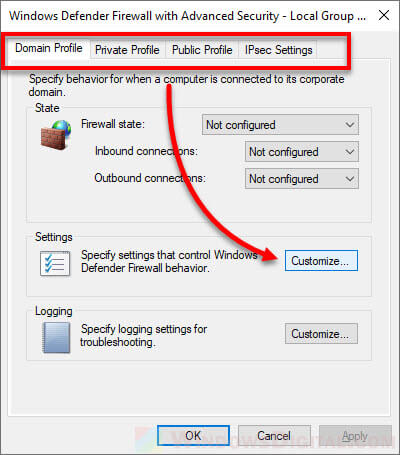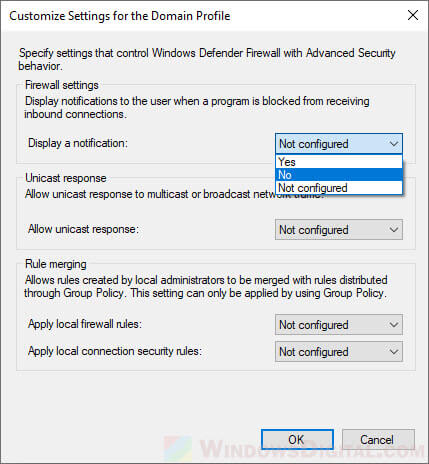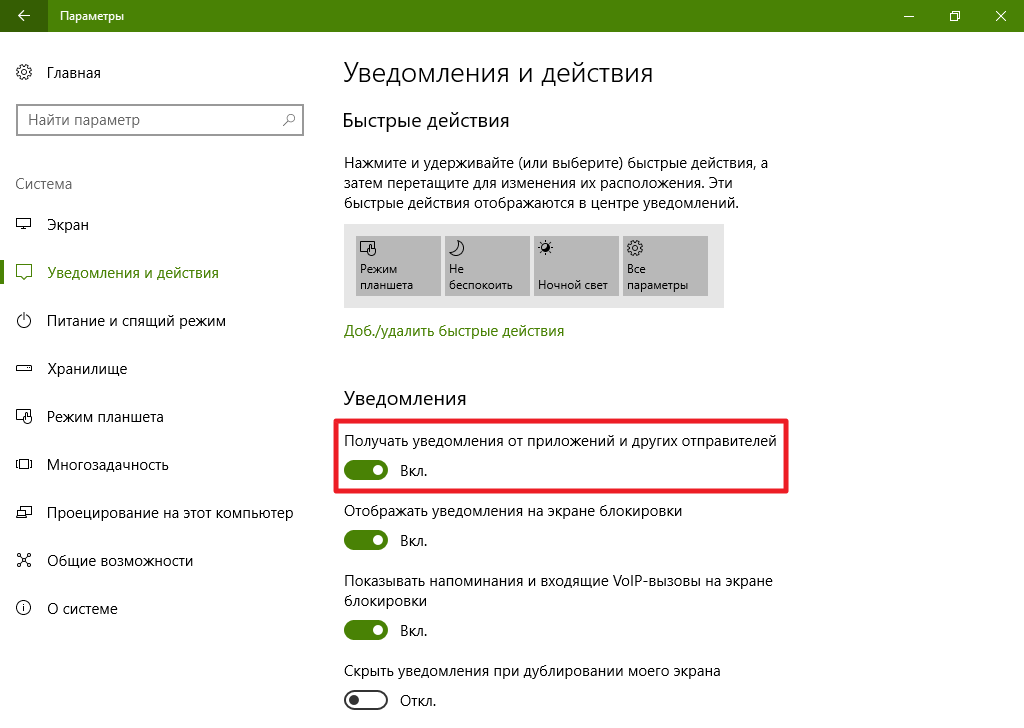Если, настраивая Windows 11/10, вы отключали Защитник Windows, фильтр SmartScreen или соответствующие службы, а иногда и просто после установки стороннего антивируса, вы можете столкнуться с регулярными уведомлениями «Защита от вирусов и угроз» с дополнительной информацией, например «Включение защиты от вирусов. Защита от вирусов отключена». При отключении брандмауэра вам также сообщат о том, что он отключен и предложат снова его включить.
В этой инструкции о том, как отключить такие уведомления и не получать их в дальнейшем, при условии, что встроенную защиту вы отключили осмысленно и вам действительно не нужны сообщения о защите от вирусов и угроз. См. также: Как отключить Защитник Windows 10, Как отключить SmartScreen в Windows 10.
Отключение всех уведомлений о Защите от вирусов и угроз и Брандмауэра и защиты сети от Центра безопасности Windows
Самый исправно работающий на сегодняшний день способ отключить сообщения «Защита от вирусов и угроз» — использовать соответствующие параметры уведомлений центра безопасности защитника Windows 11/10 в реестре:
- Нажмите клавиши Win+R, введите regedit и нажмите Enter.
- Откроется редактор реестра. В нём перейдите к разделу
HKEY_LOCAL_MACHINE\SOFTWARE\Microsoft\Windows Defender Security Center\Notifications
- В правой панели редактора реестра нажмите правой кнопкой мыши, выберите в контекстном меню «Создать» — параметр DWORD (32 бита, даже для 64-битной ОС) и задайте имя DisableNotifications для этого параметра.
- Дважды нажмите по вновь созданному параметру и задайте для него значение 1.
- Повторите то же самое в разделе
HKEY_LOCAL_MACHINE\SOFTWARE\Policies\Microsoft\Windows Defender Security Center\Notifications
Вместо ручного редактирования реестра вы можете создать и использовать следующий reg-файл:
Windows Registry Editor Version 5.00 [HKEY_LOCAL_MACHINE\SOFTWARE\Microsoft\Windows Defender Security Center\Notifications] "DisableNotifications"=dword:00000001 [HKEY_LOCAL_MACHINE\SOFTWARE\Policies\Microsoft\Windows Defender Security Center\Notifications] "DisableNotifications"=dword:00000001
Обычно, указанные параметры вступают в силу без перезагрузки вашего компьютера или ноутбука и уведомления о защите от вирусов и угроз больше не появляются.
Ещё одна возможность для скрытия уведомлений после отключения брандмауэра — использование редактора локальной групповой политики (недоступно в Домашней редакции Windows):
- Нажмите клавиши Win+R на клавиатуре, введите gpedit.msc и нажмите Enter.
- Перейдите к разделу Конфигурация компьютера — Административные шаблоны — Компоненты Windows — Безопасность Windows — Брандмауэр и безопасность сети.
- Дважды нажмите по параметру с именем «Скрыть область безопасности брандмауэра и сети», установите его значение в «Включено» и сохраните настройки.
Некоторые дополнительные уведомления о безопасности и обслуживании будут отключены, если:
- Зайти в Пуск — Параметры — Система — Уведомления и действия.
- Отключить уведомления для пункта «Центр безопасности и обслуживания».
Дополнительно, ранние версии Windows 10 поддерживали параметр реестра Enabled (DWORD) со значением 0 для отключения уведомлений о безопасности и обслуживании в разделе:
HKEY_CURRENT_USER\Software\Microsoft\Windows\CurrentVersion\Notifications\Settings\Windows.SystemToast.SecurityAndMaintenance
Однако, в актуальных версиях ОС этот параметр не работает тем образом, которым делал это ранее.
By default, Windows Defender’s Firewall blocks all apps and programs that require incoming or outgoing network connections in both Windows 10 and Windows 11. When you launch a new program for the first time, you will usually receive a notification from Windows Firewall that asks for permission if the program should be allowed to run.
If you have already set up all apps that you need and no longer want Windows Firewall to allow any more new apps to have access (send or receive data) to the internet, you can disable all firewall notifications using one of the methods provided below.
Also see: How to Disable Desktop Pop Up Notifications on Windows 11
Turn off firewall notifications in Windows 11/10 via Windows Security
The following guide assumes you are using Windows 10 or Windows 11 default Windows Defender’s Firewall. It won’t disable notifications brought up by any third-party firewall software. Follow the steps below to disable Windows Defender’s firewall notifications if you no longer want to allow any more new apps to have access to the internet.
- Go to the Windows search bar and search for and open the Windows Security app.
- In the Windows Security window, click on Firewall & network protection.
- In the next screen, click on Firewall notification settings.
- Under Notifications settings, click on manage notifications.
- Here you can configure which notifications you want to stop Windows Security from sending to you and which to retain as it is. Under “Notify me when Windows Defender Firewall blocks a new app“, you can selectively disable firewall notifications from the domain, private or public network, or disable all notifications entirely by clicking on the toggle button to turn it off.
Disabling these options will only disable Windows Security from notifying you when it blocks an app or detects a problem. It won’t disable the Firewall. Windows Defender will still continue to protect your PC from incoming threats.
Suggested read: How to Allow an App Through Firewall in Windows 11
Disable firewall notifications via GPO
To disable firewall notifications in Windows 11 or 10 via Group Policy Object (GPO), follow the steps below.
- Open Group Policy Editor by typing “gpedit” in the Windows 10 or Windows 11 search bar or Cortana.
- In the group policy editor window, navigate to Computer Configuration > Windows Settings > Security Settings > Windows Defender Firewall with Advanced Security > Windows Defender Firewall with Advanced Security – Local Group Policy Object. In the right pane, click on “Windows Defender Firewall Properties“.
- Select a Firewall profile (repeat step 3 and step 4 if you want to disable all notifications from all firewall profiles), then click on Customize.
- Under Firewall settings and next to Display a notification option, select “No” to stop receiving notifications from this firewall profile.
Use command line
To quickly disable all Windows Defender’s firewall notifications for all profiles in Windows 10 or Windows 11, use the following command line in an administrator elevated command prompt or Windows PowerShell.
netsh firewall set notifications mode = disable profile = all
If you are using other third-party firewall software, to turn off the notifications of the firewall, you have to look for the relevant settings inside the firewall app itself. The firewall notifications settings in Windows Defender will not affect any third-party firewall program.
Why would you want to disable Windows Firewall notifications?
Having a firewall on your PC is very important because it helps keep unwanted access and dangerous network traffic away from your system. But sometimes, getting too many firewall notifications can become quite annoying, especially when you’re playing a full-screen game where the notifications kick you out of the game. If you feel confident about your computer’s security and the apps you’ve installed, you might want to turn off these notifications just to cut down on the interruptions.
Even if you decide to turn off the notifications, just know that your firewall is still up and running. Turning off its notifications doesn’t mean the protection is off.
Все способы:
- Настройка брандмауэра
- Типы сетей
- Включение и отключение, блокировка, уведомления
- Сброс настроек
- Взаимодействие с программами
- Правила
- Профили
- Практика
- Создание правил для программ
- Работа с исключениями
- Правила для портов
- Заключение
- Вопросы и ответы: 13
Брандмауэр – это встроенный в Windows межсетевой экран (файервол), предназначенный для повышения безопасности системы при работе в сети. В этой статье мы разберем основные функции данного компонента и научимся его настраивать.
Настройка брандмауэра
Многие пользователи пренебрежительно относятся к встроенному файерволу, считая его неэффективным. Вместе с тем, данный инструмент позволяет значительно повысить уровень безопасности ПК с помощью простых инструментов. В отличие от сторонних (особенно бесплатных) программ, брандмауэр довольно легок в управлении, имеет дружественный интерфейс и понятные настройки.
Добраться до раздела опций можно из классической «Панели управления» Windows.
- Вызываем меню «Выполнить» комбинацией клавиш Windows+R и вводим команду
controlЖмем «ОК».
- Переключаемся на режим просмотра «Мелкие значки» и находим апплет «Брандмауэр защитника Windows».
Типы сетей
Различают два типа сетей: частные и общественные. Первыми считаются доверенные подключения к устройствам, например, дома или в офисе, когда все узлы известны и безопасны. Вторыми – соединения с внешними источниками через проводные или беспроводные адаптеры. По умолчанию общественные сети считаются небезопасными, и к ним применяются более строгие правила.

Включение и отключение, блокировка, уведомления
Активировать брандмауэр или отключить его можно, перейдя по соответствующей ссылке в разделе настроек:

Здесь достаточно поставить переключатель в нужное положение и нажать ОК.

Блокировка подразумевает запрет всех входящих подключений, то есть любые приложения, в том числе и браузер, не смогут загружать данные из сети.

Уведомления представляют собой особые окна, возникающие при попытках подозрительных программ выйти в интернет или локальную сеть.

Функция отключается снятием флажков в указанных чекбоксах.

Сброс настроек
Данная процедура удаляет все пользовательские правила и приводит параметры к значениям по умолчанию.

Сброс обычно производится при сбоях в работе брандмауэра в силу различных причин, а также после неудачных экспериментов с настройками безопасности. Следует понимать, что и «правильные» опции также будут сброшены, что может привести к неработоспособности приложений, требующих подключения к сети.

Взаимодействие с программами
Данная функция позволяет разрешить определенным программам подключение к сети для обмена данными.

Этот список еще называют «исключениями». Как с ним работать, поговорим в практической части статьи.

Правила
Правила – это основной инструмент брандмауэра для обеспечения безопасности. С их помощью можно запрещать или разрешать сетевые подключения. Эти опции располагаются в разделе дополнительных параметров.

Входящие правила содержат условия для получения данных извне, то есть загрузки информации из сети (download). Позиции можно создавать для любых программ, компонентов системы и портов. Настройка исходящих правил подразумевает запрет или разрешение отправки запросов на сервера и контроль процесса «отдачи» (upload).

Правила безопасности позволяют производить подключения с использованием IPSec – набора специальных протоколов, согласно которым проводится аутентификация, получение и проверка целостности полученных данных и их шифрование, а также защищенная передача ключей через глобальную сеть.

В ветке «Наблюдение», в разделе сопоставления, можно просматривать информацию о тех подключениях, для которых настроены правила безопасности.

Профили
Профили представляют собой набор параметров для разных типов подключений. Существуют три их типа: «Общий», «Частный» и «Профиль домена». Мы их расположили в порядке убывания «строгости», то есть уровня защиты.

При обычной работе эти наборы активируются автоматически при соединении с определенным типом сети (выбирается при создании нового подключения или подсоединении адаптера – сетевой карты).
Практика
Мы разобрали основные функции брандмауэра, теперь перейдем к практической части, в которой научимся создавать правила, открывать порты и работать с исключениями.
Создание правил для программ
Как мы уже знаем, правила бывают входящие и исходящие. С помощью первых настраиваются условия получения трафика от программ, а вторые определяют, смогут ли они передавать данные в сеть.
- В окне «Монитора» («Дополнительные параметры») кликаем по пункту «Правила для входящих подключений» и в правом блоке выбираем «Создать правило».
- Оставляем переключатель в положении «Для программы» и жмем «Далее».
- Переключаемся на «Путь программы» и жмем кнопку «Обзор».
С помощью «Проводника» ищем исполняемый файл целевого приложения, кликаем по нему и нажимаем «Открыть».
Идем далее.
- В следующем окне видим варианты действия. Здесь можно разрешить или запретить подключение, а также предоставить доступ через IPSec. Выберем третий пункт.
- Определяем, для каких профилей будет работать наше новое правило. Сделаем так, чтобы программа не могла подключаться только к общественным сетям (напрямую к интернету), а в домашнем окружении работала бы в штатном режиме.
- Даем имя правилу, под которым оно будет отображаться в списке, и, по желанию, создаем описание. После нажатия кнопки «Готово» правило будет создано и немедленно применено.
Исходящие правила создаются аналогично на соответствующей вкладке.

Работа с исключениями
Добавление программы в исключения брандмауэра позволяет быстро создать разрешающее правило. Также в этом списке можно настроить некоторые параметры – включить или отключить позицию и выбрать тип сети, в которой она действует.

Подробнее: Добавляем программу в исключения в брандмауэре Windows 10
Правила для портов
Такие правила создаются точно так же, как входящие и исходящие позиции для программ с той лишь разницей, что на этапе определения типа выбирается пункт «Для порта».

Наиболее распространенный вариант применения – взаимодействие с игровыми серверами, почтовыми клиентами и мессенджерами.
Подробнее: Как открыть порты в брандмауэре Windows 10
Заключение
Сегодня мы познакомились с брандмауэром Windows и научились использовать его основные функции. При настройке следует помнить о том, что изменения в существующих (установленных по умолчанию) правилах могут привести к снижению уровня безопасности системы, а излишние ограничения – к сбоям в работе некоторых приложений и компонентов, не функционирующих без доступа к сети.
Наша группа в TelegramПолезные советы и помощь
В Windows 10 Microsoft представила новый для десктопной Windows принцип работы с уведомлениями. Он аналогичен существующему в мобильной версии операционной системы Microsoft. Уведомления всплывают и некоторое время отображаются в правой части экрана, после чего попадают в центр уведомлений. С этим механизмом работают в основном приложения из Windows Store. Но не все пользователи нуждаются в этой функциональности, и некоторых приходящие оповещения скорее раздражают, нежели приносят пользу. Эта статья расскажет, как отключить звук уведомлений от конкретного приложения, звук всех уведомлений, всплывающие оповещения и как полностью избавиться от центра уведомлений Windows 10.
Как отключить уведомления от конкретной программы в Windows 10
Если вы не хотите видеть всплывающие уведомления от конкретного приложения, вы можете отключить их следующим образом:
При отключении звуковых или всплывающих оповещений все уведомления от программы будут попадать прямиком в центр уведомлений. Если же вы полностью отключите оповещения, то найти уведомления от программы вы нигде не сможете.
Как отключить уведомления брандмауэра, безопасности и SmartScreen в Windows 10
Особняком от оповещений обычных программ и служб стоят уведомления центра безопасности Windows. Это уведомления брандмауэра Windows 10, уведомления безопасности, уведомления сетевого фильтра SmartScreen и ещё несколько видов оповещений. Они с завидной регулярностью появляются в центре уведомлений, часто надоедая пользователям. Microsoft предусмотрела отключение уведомлений брандмауэра, безопасности и SmartScreen, однако сделать это можно только в Панели управления.
Как отключить звук уведомлений в Windows 10
Вы можете воспользоваться системными настройками звуковых событий, чтобы отключить любые звуковые уведомления. При этом всплывающие оповещения никуда не исчезнут. Отметим, что они, как и раньше, будут накапливаться в центре уведомлений.
Как отключить всплывающие и звуковые уведомления в Windows 10
Одним из самых очевидных способов отключения всплывающих и звуковых уведомлений является включение режима «Не беспокоить». Стоит отметить, что оповещения будут собираться в центре уведомлений, а не просто исчезать.
- Кликните правой клавишей мыши на иконку центра уведомлений в панели задач.
- Нажмите на пункт Включить режим «Не беспокоить».
- Чтобы отключить этот режим, опять проделайте эту операцию, на этот раз нажав Выключить режим «Не беспокоить».
- Также включить режим «Не беспокоить» можно соответствующей кнопкой из центра уведомлений.
При включённом режиме «Не беспокоить» все оповещения будут сразу попадать в центр уведомлений, без баннеров и звуков.
Как отключить все уведомления в Windows 10
Вы можете сделать так, чтобы никакие оповещения попросту не приходили и нигде не собирались.
- Пройдите в Параметры — Система — Уведомления и действия.
- Снимите галочку Получать уведомления от приложений и других отправителей.
Как отключить центр уведомлений в Windows 10
Вы можете полностью отключить центр уведомлений из Windows 10. После этой операции приложения не будут присылать оповещения, а значок центра уведомлений на панели задач исчезнет. Существует два варианта удаления центра уведомления из Windows 10.
Как удалить центр уведомлений с помощью редактора локальных групповых политик
Этот способ работает только в редакциях Windows 10 Pro, Enterprise и Education. В редакциях Home и Home Single Language редактор локальных групповых политик отсутствует, поэтому для этих изданий есть отдельная инструкция.
Чтобы вернуть всё обратно, опять найдите нужный параметр в редакторе локальных групповых политик и установите галочку в положение Не задано.
Как убрать центр уведомлений с помощью редактора реестра
Описанный ниже способ работает во всех редакциях Windows 10, включая Home и Home Single Language.
Чтобы вернуть всё обратно, удалите созданный ключ, кликнув по нему правой клавишей мыши и выбрав соответствующую опцию.
Таким образом вы можете тонко настроить уведомления в Windows 10. Можно отключить оповещения от конкретных приложений, отключить их звук, избавиться от всплывающих оповещений или вовсе удалить центр уведомлений. Будем надеяться, что в следующих версиях Windows 10 разработчики перенесут все связанные с этим настройки в одну категорию параметров, а пока вы можете использовать эту инструкцию.
В данной статье показаны действия, с помощью которых можно включить или отключить уведомления брандмауэра Защитника Windows в операционной системе Windows.
Брандмауэр Защитника Windows в целях безопасности по умолчанию блокирует входящие подключения для определённого типа приложений, таких как медиа-серверы, игры с многопользовательскими функциями, онлайн инструменты для обмена файлами и другие серверные приложения.
В первый раз, когда брандмауэр блокирует новое приложение, пользователь получает соответствующее уведомление и затем может выбрать следует ли разрешить подключение. Это гарантирует, что подключения не будут заблокированы без ведома пользователя.
При необходимости можно включить или отключить уведомления от брандмауэра Защитника Windows для каждого типа сети
Чтобы включить или отключить уведомления брандмауэра Защитника Windows, необходимо войти в систему с правами администратора
Как включить или отключить уведомления брандмауэра в панели управления
Чтобы включить или отключить уведомления от брандмауэра Защитника Windows, нажмите на клавиатуре сочетание клавиш + R, в окне Выполнить введите (скопируйте и вставьте) firewall.cpl и нажмите кнопку OK.

В открывшемся окне нажмите на ссылку Изменение параметров уведомлений

В следующем окне, чтобы включить или отключить уведомления от брандмауэра, установите или снимите флажок опции Уведомлять, когда брандмауэр Защитника Windows блокирует новое приложение для каждого типа сети и нажмите кнопку OK.

Как включить или отключить уведомления брандмауэра в приложении «Безопасность Windows»
Данный способ включения или отключения уведомления брандмауэра Защитника Windows доступен только в операционной системе Windows 10.
Откройте приложение «Безопасность Windows» и выберите Брандмауэр и безопасность сети

Затем нажмите на ссылку Параметры уведомлений брандмауэра

Далее, в разделе «Уведомления» нажмите на ссылку Управление уведомлениями

В следующем окне, включите или отключите параметр Сообщите мне, если Брандмауэр Защитника Windows блокирует новое приложение (по умолчанию включен).

Также можно отключить или включить уведомления брандмауэра для отдельных типов сети, сняв или установив соответствующий флажок.

Используя рассмотренные выше действия, можно включить или отключить уведомления брандмауэра Защитника Windows в операционной системе Windows.