Как получить права администратора в Windows 7
Операционная система Windows 7 предоставляет большой набор настроек для персонализации рабочего пространства и упрощения работы с ним. Однако далеко не все пользователи имеют достаточные права доступа, чтобы их редактировать. С целью обеспечения безопасности работы за компьютером в ОС семейства Windows существует четкое разграничение типов учетных записей. По умолчанию предлагается создавать учетки с обычными правами доступа, но что делать, если на компьютере нужен еще один администратор?
Делать это нужно только в том случае, если вы точно уверены, что другому пользователю можно доверить контроль за системными ресурсами и он ничего не «сломает». Из соображений безопасности желательно произведенные изменения после необходимых действий вернуть обратно, оставив на машине только одного пользователя с высокими правами.
Как сделать любого пользователя администратором
Учетная запись, которая создается в самом начале при установке операционной системы, уже обладает такими правами, понизить их приоритет невозможно. Именно эта учетная запись далее и будет распоряжаться уровнями доступа для остальных пользователей. Исходя из вышесказанного, делаем вывод, что для воспроизведения нижеописанной инструкции текущий уровень пользователя должен позволять провести изменения, то есть, обладать правами администратора. Действие выполняется с помощью встроенных возможностей операционной системы, использование стороннего софта не потребуется.
- В левом нижнем углу нужно нажать на кнопку «Пуск» левой кнопкой мыши один раз. Внизу открывшегося окошка находится строка поиска, туда необходимо ввести фразу «Внесение изменений в учетные записи» (можно скопировать и вставить). Выше отобразится единственный вариант, на него нужно нажать один раз.
- После выбора предложенного варианта меню «Пуск» закроется, откроется новое окно, в котором будут отображены все пользователи, которые в данный момент существуют в этой операционной системе. Первая — это учетная запись владельца ПК, ее тип переназначить невозможно, но это можно сделать со всеми остальными. Найдите ту, которую нужно изменить и нажмите на нее один раз.
- После выбора пользователя откроется меню редактирования данной учетной записи. Нас интересует конкретный пункт «Изменение типа учетной записи». Находим его в нижней части списка и нажимаем на нем один раз.
- После нажатия откроется интерфейс, позволяющий изменить тип учетной записи пользователя Windows 7. Переключатель очень прост, в нем всего два пункта — «Обычный доступ» (по-умолчания для создаваемых пользователей) и «Администратор». При открытии окна переключатель уже будет стоять новом параметре, поэтому останется только подтвердить выбор.




Теперь отредактированная учетная запись обладает теми же правами доступа, что и обычный администратор. При изменении системных ресурсов Windows 7 остальным пользователям при условии выполнения вышеуказанной инструкции не потребуется ввода пароля администратора системы.
Во избежание нарушения работоспособности операционной системы в случае попадания на компьютер вредоносного программного обеспечения рекомендуется защищать учетные записи администратора надежными паролями, а также тщательно отбирать пользователей, у которых есть повышенные права. Если присвоение уровня доступа требовалось для однократной операции, рекомендуется вернуть тип учетной записи обратно по завершению работы.
Наша группа в TelegramПолезные советы и помощь
В Windows 7 серьезно подошли к проблеме безопасности, так что учетная запись администратора по умолчанию отключена. Чтобы ее включить, придется сделать несколько лишних телодвижений, и в результате вы получите полноценные административные права в системе Windows 7.
Включить учетную запись администратора можно несколькими способами – через графический интерфейс или командную строку.
Внимание: методы не работают в Windows 7 Домашняя Расширенная. Вам понадобится Windows 7 Профессиональная либо Windows 7 Максимальная.
Первый вариант самый простой – через интерфейс.
Включение учетной записи через интерфейс
Нажмите комбинацию клавиш <Win+R>, введите в открывшемся поле команду lusrmgr.msc и щелкните на кнопке ОК. Откроется оснастка Локальные пользователи и группы.

Щелкните в левой панели на папке Пользователи. Теперь найдите учетную запись Администратор в центральной панели и щелкните на ней правой кнопкой мыши. Выберите команду Свойства.
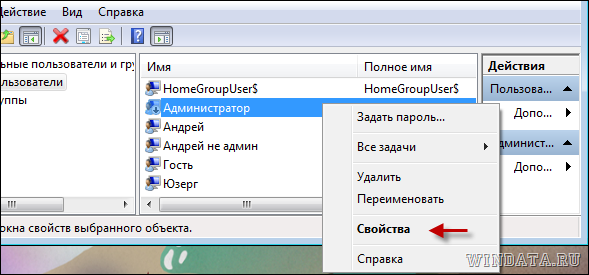
В окне Свойства: Администратор перейдите на вкладку Общие (или она будет сразу открыта) и снимите флажок Отключить учетную запись.
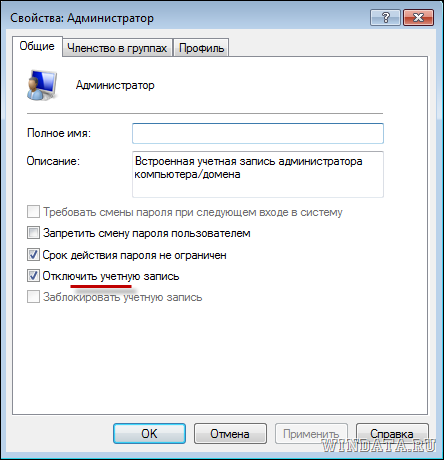
Как видите, включить учетную запись администратора в Windows 7 совсем несложно. Впрочем, с помощью командной строки сделать это еще проще.
Включение учетной записи через командную строку
Щелкните на кнопке Пуск, введете в строке поиска команду cmd. В верхней части окна поиска появится значок файла cmd.exe. Щелкните на нем правой кнопкой мыши и выберите команду Запуск от имени администратора.
Теперь введите в командной строке следующую команду (для Windows 7 на русском языке):
net user Администратор /active:yes
Ну а для английской версии Windows 7 понадобится использовать такую команду:
net user Administrator /active:yes
Теперь можно перейти в учетную запись администратора. Щелкните на кнопке Пуск, затем на стрелке рядом с кнопкой Завершение работы и выберите команду Сменить пользователя.
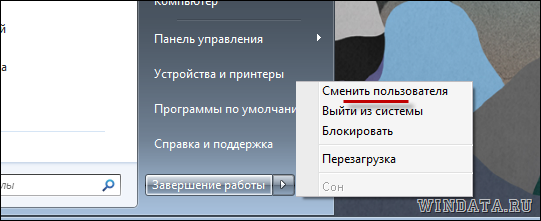
Затем в окне регистрации останется выбрать свежесозданного Администратора и дело в шляпе.
Здравствуйте читатели блога itshneg. В сегодняшней статье я расскажу вам как включить учетную запись Администратор в Windows Vista и Windows Seven. Я думаю многие помнят, что в Windows XP наряду с обычным пользователем был еще и Administrator или Администратор! Используя эту учетку Вы могли изменять практически любые параметры системы, однако в новых версиях Windows эта учетная запись отключена. Хоть пользователь и находится в разделе админов – полную свободу действий он вам не даст, все равно будут существовать некоторые ограничения. Сделано это было для того, чтобы обезопасить ваше пребывание в сети и работу за компьютером, ведь мало ли какой программе что там взбредет, нет прав админа – до свидания! Однако иногда все же нужны полные права управления компьютером, для этого и задействуют так сказать Суперпользователя – Администратора!
В случае если Вы решите пользоваться учетной записью Администратора – вам не нужно будет настраивать Контроль учетных записей UAC, ведь все приложения будут выполняться от имени Администратора системы!
Для того чтобы включить учетную запись нужно:
Нажать кнопку Пуск > Выполнить, если таковой пункт у вас отсутствует, то вызвать это окошко можно сочетанием клавиш:
+ R — Запуск команды Выполнить…
Набираем в этом окне control userpasswords2 и жмем OK

В появившемся окне переходим во вкладку ДОПОЛНИТЕЛЬНО и жмем кнопку «Дополнительно» (вот такая странная комбинация)…
[ads]
В левой панели выбираем «Пользователи» и открываем свойства пользователя Администратор.

Чтобы включить учетную запись Администратора надо всего лишь убрать галке «Отключить учетную запись» и нажать OK. Теперь при входе в систему вас будет выбор: зайти под привычным Вам пользователем или Администратором.

Что даст нам учетная запись суперпользователя?
1. Все программы будут запускаться от имени Администратора
2. Не нужно настраивать или выключать Контроль учетных записей UAC
P.S. Есть и обратная сторона медали, ведь все программы, а в том числе и вирусы, тоже будут запускаться от имени Администратора, что может очень сильно навредить системе и компьютеру в целом, поэтому, если вы не уверены в своих знаниях — не используйте эту учетную запись. Если же такая нужда есть — поставьте пароль на эту учетную запись и используйте ее только в случае необходимости!
В Windows 7 разработчики по умолчанию отключили учетную запись администратора в целях безопасности. Чтобы включить учетную запись администратора в Windows 7, нужно В меню «Пуск» выбрать команду «Выполнить». В командную строку вести lusrmgr.msc.

В результате появится окно с перечнем пользователей. В перечне нужно выбрать администратора, правой кнопкой мышки на надписи вывести дополнительное меню, в котором выбрать Свойства.

В общих свойствах Администратора нужно убрать галочку напротив слов «Отключить учетную запись».

Тем самым удастся включить учетную запись администратора в Windows 7 и получить возможность администрировать данный компьютер.
Тема: Проблема с правами администратора на Win7 домашняя базовая (Прочитано 59353 раз)
Всем доброго времени суток, постараюсь максимально ясно описать свою проблему: с какого-то момента без моего участия профиль сменил статус с Администратора на Гостя, а узнал я это от программ которые отказались устанавливаться без соответствующих прав. Попытка сменить статус профиля через управление профилем ни к чему не привели, создать новую учетку так же не выходит — при ввое любого имени ошибка-недопустимые символы, метод активация режима администратора через командную строку с правами администратора, ответ: отказано в доступе. В безопесный режим зайти невозможно, при его загрузке происходит полная перезагрузка компа и все заново. Проводил полную проверку касперским, чисто. Помогите пожалуйста, буду рад любой помощи) PS У меня лицензионная ОС.
Приветствуем!
Для начала все таки давайте узнаем, в каких группах состоит ваша учетная запись.
Сделать это можно, открыв консоль управления учетными записями (Мой-компьютер-Правой клавишей — Управление Компьютером- Локальные пользователи и группы- Пользователи). Найдите в списке имя пользователя, под которым работаете, дважды щелкните по нему и перейдите на вкладку Членство в группах (Member of). В списке отобразится список локальных групп, в которых состоит ваша учетка. Что там есть?
Дальнейшие ваши действия зависят от того, какие права сейчас у вас имеются.
Список групп можно также вывести из командной строки:
whoaimi /groups
Вот затык в том, что у меня нет Пользователей, поэтому и локальные группы я указать не могу
« Последнее редактирование: 06 Ноября 2012, 14:08:42 от Kvdip »
Вот незадача
Откройте окно командной строки. В окне увидите строку для ввода, начинающаяся со строки типа:
C:\Users\winitpro>
winitpro в вашем случае — имя вашей учетки
Затем наберите команду
net user winitproЗатем посмотрите значение в поле:
Local Group Memberships *Users
в этой строчке написано *Debugger Users
в этой строчке написано *Debugger Users
Действительно, прав нет…. Кто-то вас их лишил.
Придется вам активировать учетную запись администратора, и из под него добавить себя в локальные администраторы.
Это можно сделать с помощью загрузочного ERD диска (проще) или же с помощью загрузочного диска Win 7 ( грузитесь с диска, открываете окно командной строки shift+F10, а дальше на системном диске подменяете файлы по сценарию Запуск любого приложения на экране входа в Windows)
Большое спасибо! Пришлось подзадолбаться, но хеппи енд случился, еще раз спасибо!
Большое спасибо! Пришлось подзадолбаться, но хеппи енд случился, еще раз спасибо!
Будьте добрый, вратце расскажите что сделали. По методике, которую предложил dimokkk ?
Да, по методике dimokkk, загрузился с установочного диска, через командную строку заменил програмку вызываемую залипанием на вызов командной строки, пере загрузился, на выборе учетки в приветствии вызвал командную строку способом выше и активировал net user для администратора и пользователя( моя родная учетка), потом зашел под админом и через control userpasswords2 включил пользователя в группу администраторов, вышел из системы, через командную строку отключил ненужные учетки, оставил только пользователя, итог загружается как раньше без выбора учетки, профиль вернул себе права админа.
Да, по методике dimokkk, загрузился с установочного диска, через командную строку заменил програмку вызываемую
Kvdip, спасибо за ответ.
Решил описать полный вариант методики по сбросу пароля администратора в Windows 8. Инструкция пододет и для Windows 7, там же описано каким образом вернуть себе права админа. Подозреваю, что задача крайне актуальная.
Пользуйтесь!
