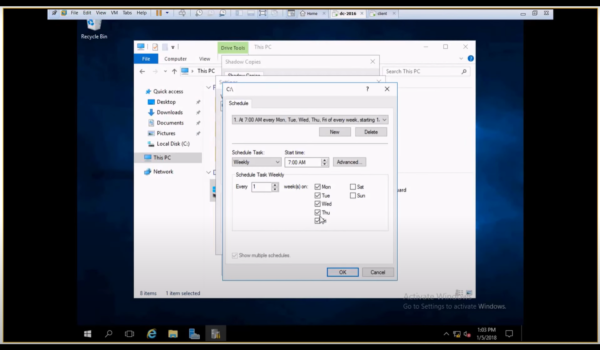
Are you worried about losing your important files and data in Windows 10? Fear not, as we have the perfect solution for you. In this guide, we will walk you through the process of configuring Shadow Copy in Windows 10, ensuring your data remains safe and easily recoverable. Whether you’re a tech novice or an experienced user, this step-by-step tutorial has got you covered.
Getting Started with Shadow Copy
Understanding Shadow Copy
Shadow Copy, also known as Volume Snapshot Service (VSS), is a built-in Windows feature that allows you to create snapshots or backups of your files and volumes. These snapshots capture your files at specific points in time, making it easy to recover previous versions or restore files that may have been accidentally deleted.
Checking Compatibility
Before we dive into configuring Shadow Copy, it’s essential to ensure your version of Windows 10 supports this feature. Typically, all Windows 10 editions come with Shadow Copy, so compatibility won’t be an issue.
Enabling Shadow Copy
To enable Shadow Copy, follow these steps:
- Step 1: Open Services
Press Win + R, type services.msc, and press Enter. This opens the Services window.
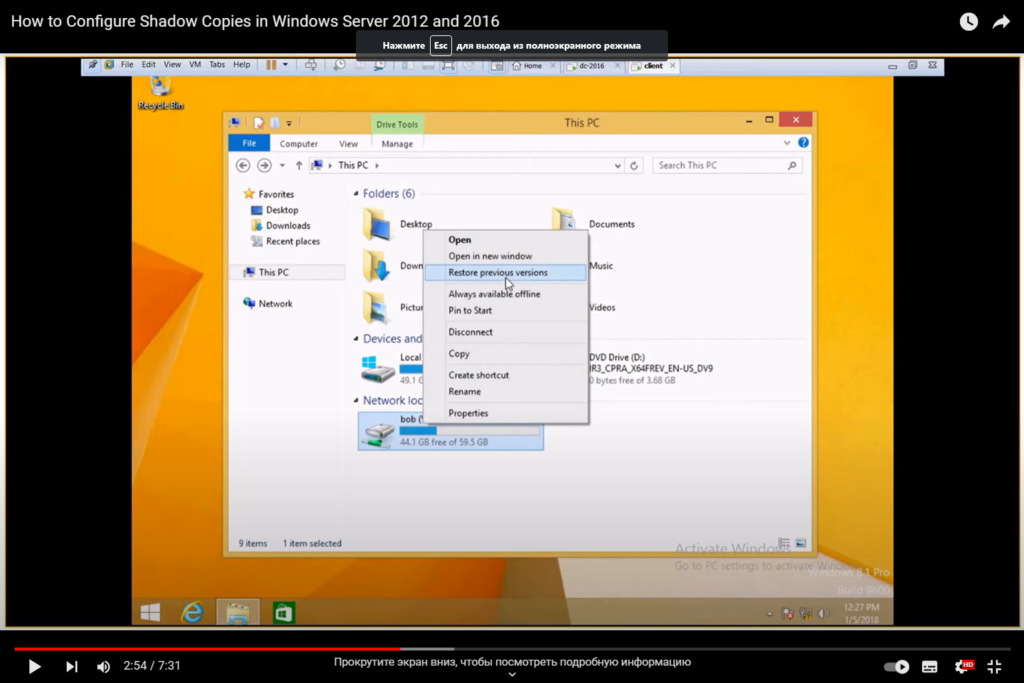
- Step 2: Locate Volume Shadow Copy
Scroll through the list of services and find “Volume Shadow Copy.” Double-click on it to open its properties.
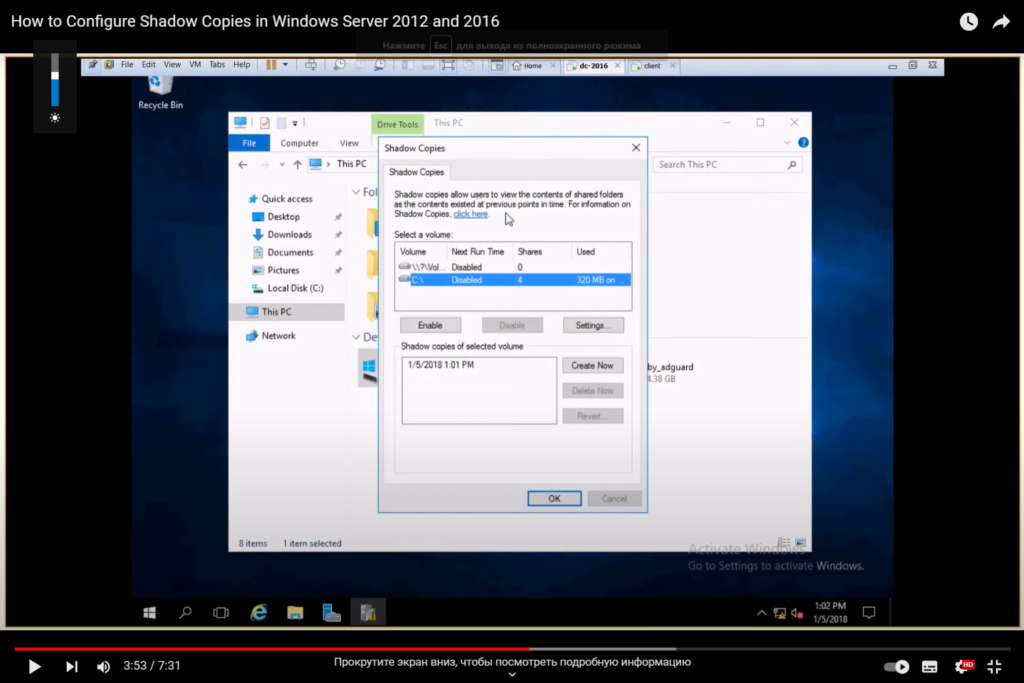
- Step 3: Set Startup Type
In the Properties window, under the “General” tab, locate the “Startup type” dropdown menu. Choose “Automatic” and click “Apply.”
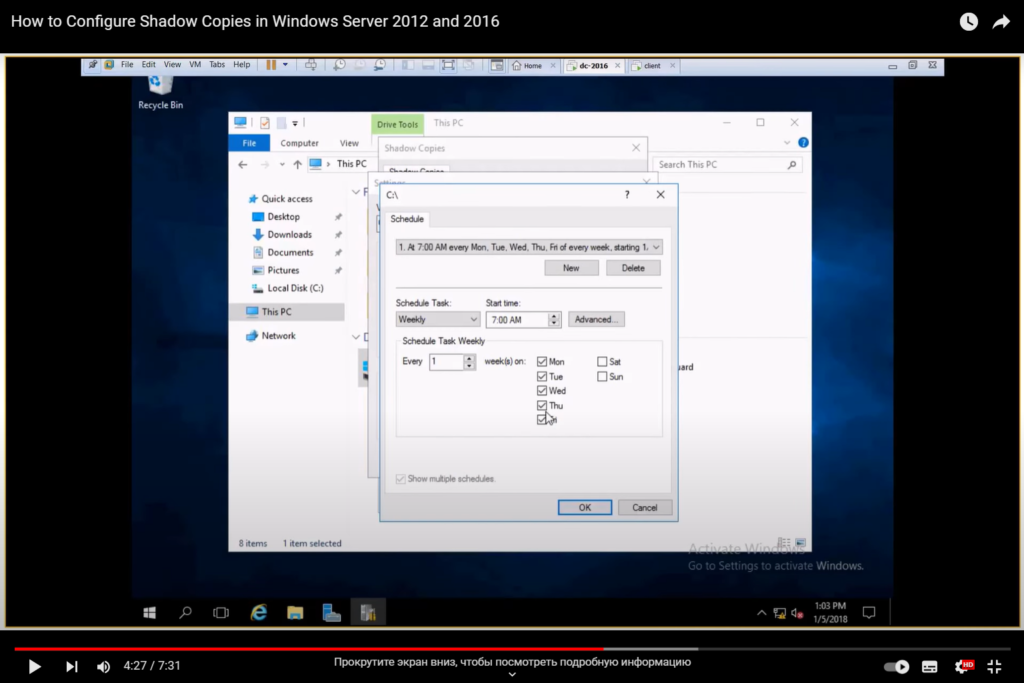
- Step 4: Start the Service
After setting the startup type, click the “Start” button to initiate the service. Click “OK” to save your changes.
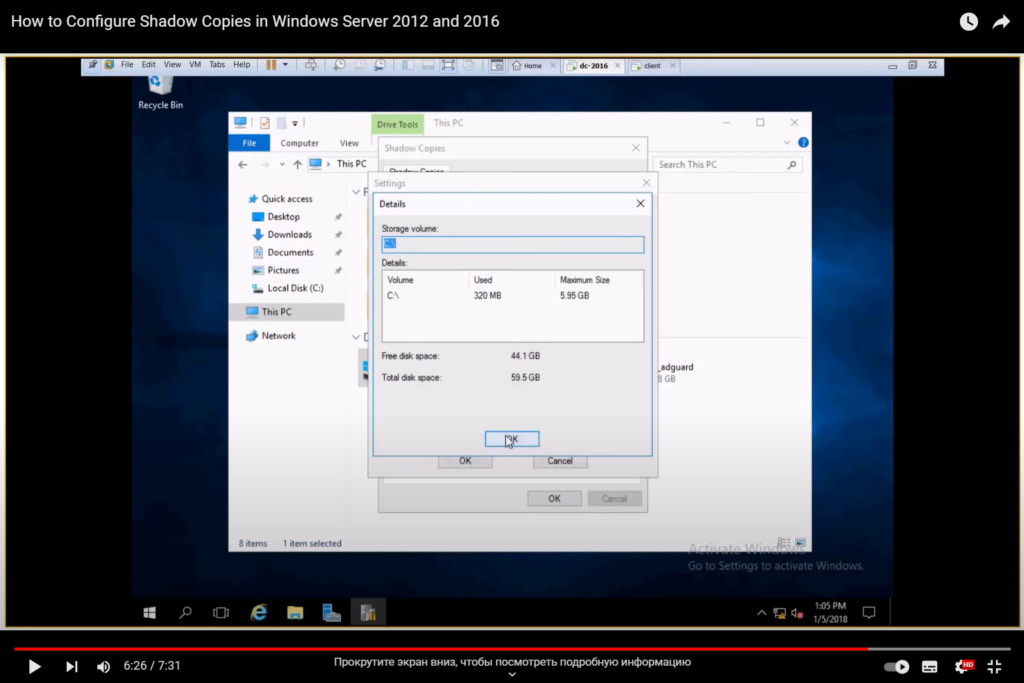
Creating Shadow Copies
Scheduling Shadow Copies
Now that Shadow Copy is enabled, let’s set up scheduled snapshots:
- Step 1: Open Control Panel;
Press Win + X and select “Control Panel”.
- Step 2: Open File History;
In the Control Panel, search for “File History” and click on it.
- Step 3: Configure File History;
Click “Configure File History settings” on the left side of the window. Here, you can set the frequency and duration for your shadow copies.
Manually Creating Shadow Copies
Sometimes, you may want to create a shadow copy on-demand:
- Step 1: Open File Explorer;
Launch File Explorer by pressing Win + E.
- Step 2: Right-Click on a Folder or Drive;
Right-click on the folder or drive you want to create a shadow copy for.
- Step 3: Access “Restore Previous Versions”;
From the context menu, select “Restore previous versions.” This will display a list of available shadow copies for that folder or drive.
- Step 4: Choose a Version to Restore;
Select the version you want to restore and click “Restore” to recover your files.
Shadow Copy Best Practices
Configuring Storage Space
Managing storage space for shadow copies is crucial to ensure efficient backup management. Here are some tips:
- Allocate an appropriate amount of disk space for shadow copies;
- Regularly monitor and adjust storage allocations based on your backup needs;
- Consider using an external drive or network storage for shadow copy storage to free up space on your system drive.
Backup Frequency
The frequency of shadow copies depends on your needs. Consider the following:
- Critical files may require more frequent snapshots;
- For less critical data, less frequent backups may suffice.
Conclusion
Configuring Shadow Copy in Windows 10 is a proactive step towards safeguarding your valuable data. With the ability to create snapshots and restore previous versions effortlessly, you’ll never have to worry about data loss again. Follow our comprehensive guide to ensure your data’s safety and enjoy peace of mind.
FAQs
What is the purpose of Shadow Copy in Windows 10?
Shadow Copy allows you to create backups or snapshots of your files and volumes, making it easy to recover previous versions or restore deleted files.
Is Shadow Copy available in all editions of Windows 10?
Yes, Shadow Copy is included in all editions of Windows 10, so you can configure it regardless of which version you have.
Can I schedule automatic shadow copies in Windows 10?
Absolutely! You can schedule regular snapshots of your files and volumes to ensure data protection.
What is the recommended storage space allocation for shadow copies?
The recommended storage space allocation depends on your backup needs. Allocate more space for critical data and adjust as necessary.
Can I use an external drive for storing shadow copies?
Yes, you can use an external drive or network storage for shadow copy storage, which can help free up space on your system drive.
Home » Shadow Copies in Windows 10 and 11
What are Shadow Copies?
Shadow copies are basically snapshots of a drive in your computer. For example you can configure shadow copies to be made every day at 9am, 12pm and 4pm.
If you deleted a file or made modifications to an existing file throughout the day, you are able to restore that file from a shadow copy.
For example you accidentally deleted a file you were working on at 2pm, you simply open the shadow copy of the dive taken at 12pm. The downside is that you lose everything you worked on the file since 12pm (so essentially the last two hours in this example) but at least you have the original file back, even if it’s a slightly older version.
Enable Shadow Copies
To enable shadow copies do the following. This will allocate a certain amount of disk space on your drive(s). We set it to 10%, that means on a 1TB drive 100GB storage space will be allocated to save versions of your deleted and altered files.
Once that allocated quota is reached, older shadow copies will be overwritten by newer copies.
1. Open the Start Menu. Click on Settings
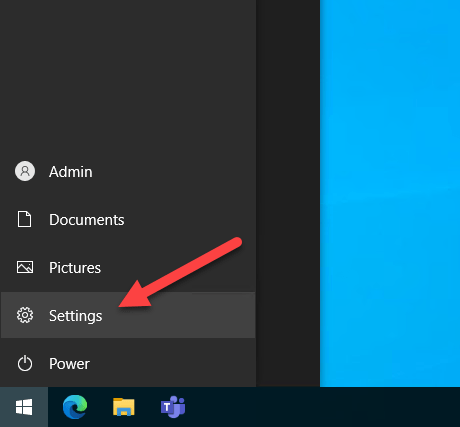
2. Select System
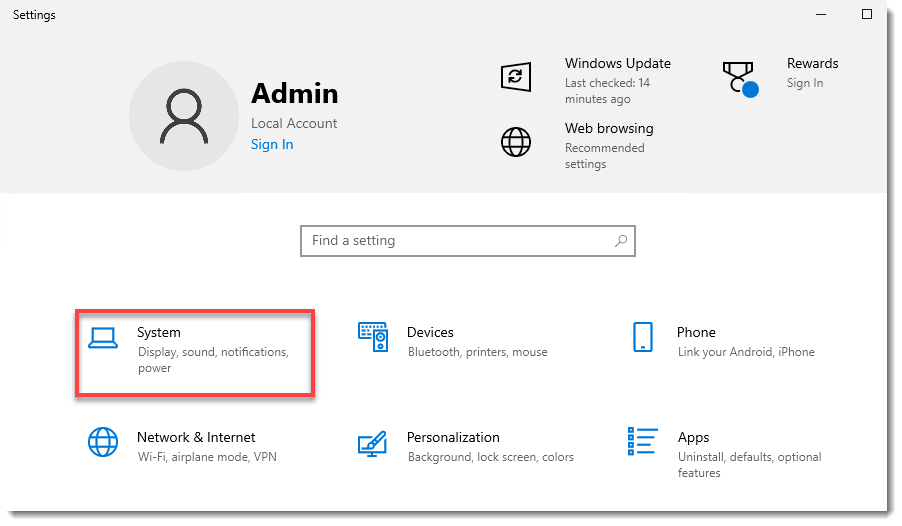
3. Scroll down in the left side menu until you reach About. Locate the System protection option there.
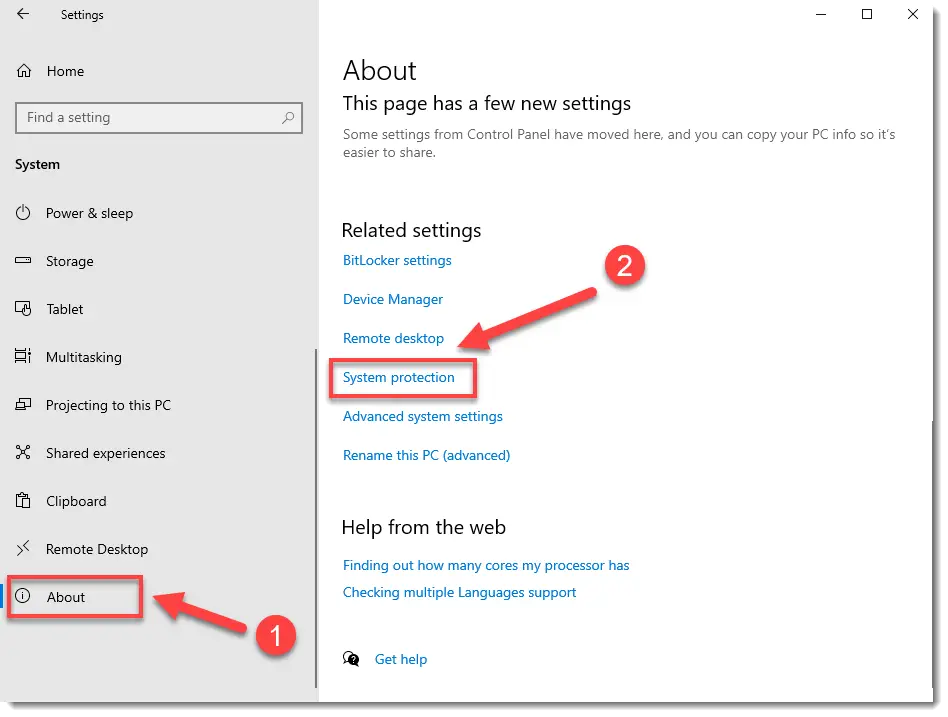
4. All of the volumes in your computer are listed here. In our case we only have our C: drive, and protection (shadow copies) are turned off.
Click on Configure …
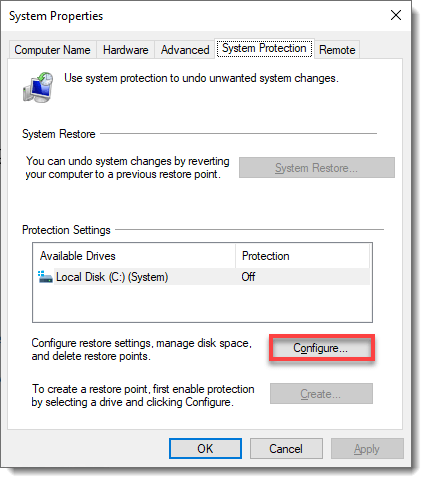
5. Turn on system protection and use the slider below to set the allocated disk space for the copies.
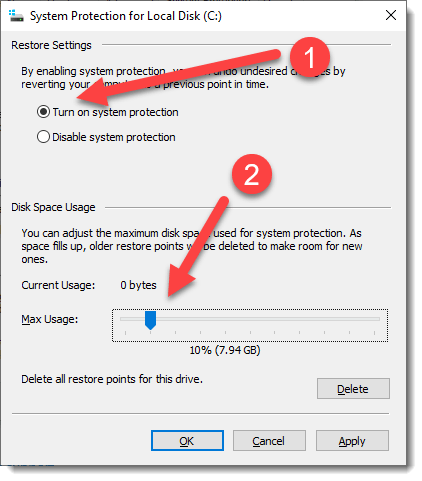
Create Shadow Copy Schedule
At this point shadow copies are enabled but they are still not created. In Windows 10 and 11 we need to create scheduled tasks manually so shadow copies are taken in regular intervals automatically without our intervention.
1. Open the Run text box: [Win key] + R. Alternatively right-click on the Start menu and select Run.
Type in taskschd.msc and hit Enter.
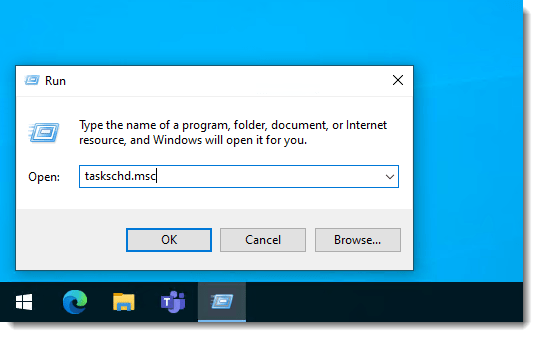
2. Click on Create Task.
Name: ShadowCopy_C
Select Run whether user is logged on or not (this makes sure you get no annoying popups when the task is run)
Check the box: Run with highest privileges.
On the top jump to the Triggers tab.
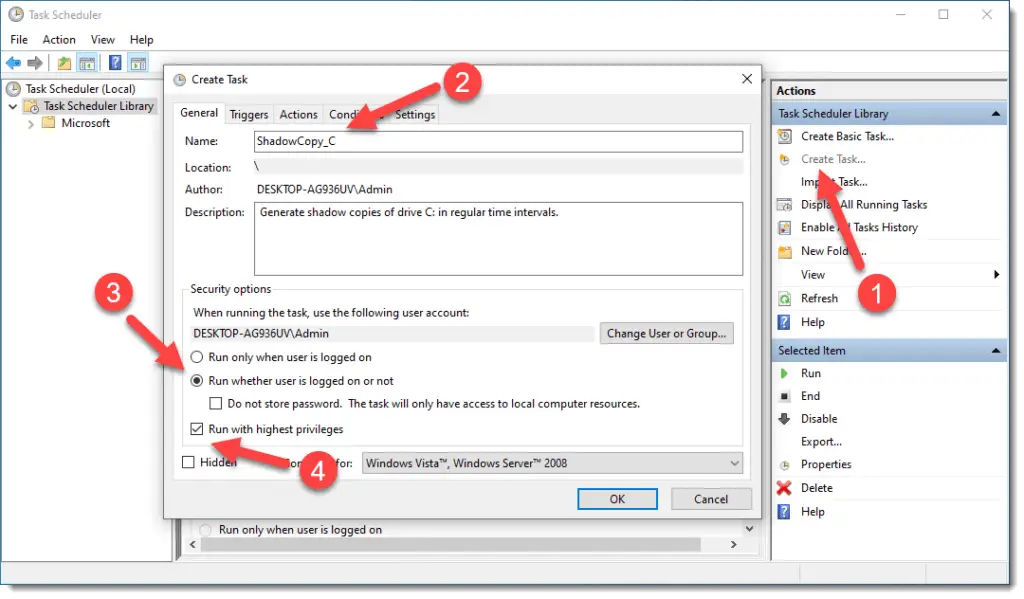
3. Click on New and add a daily schedule for 9am, 12pm and 4pm.
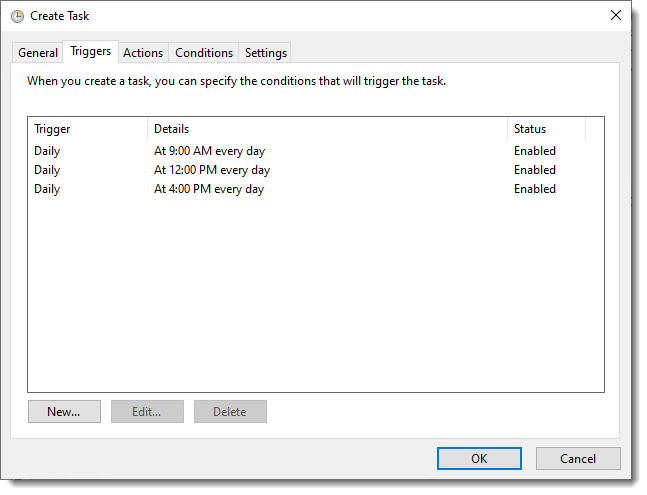
4. On the Actions tab select New, and add the following:
Action: Start a program
Program: wmic
Add arguments: shadowcopy call create Volume=C:\
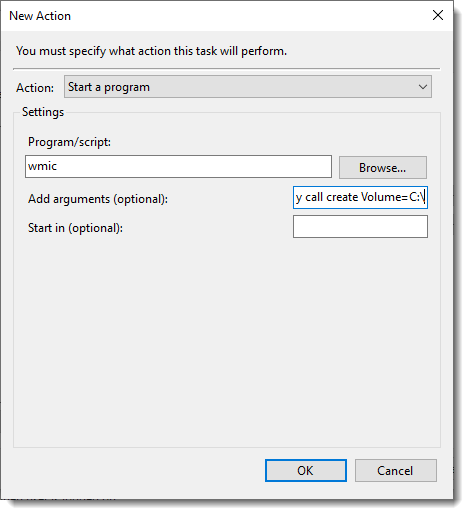
5. If you use a laptop make sure you uncheck the Start the task only on AP power option on the Conditions tab.
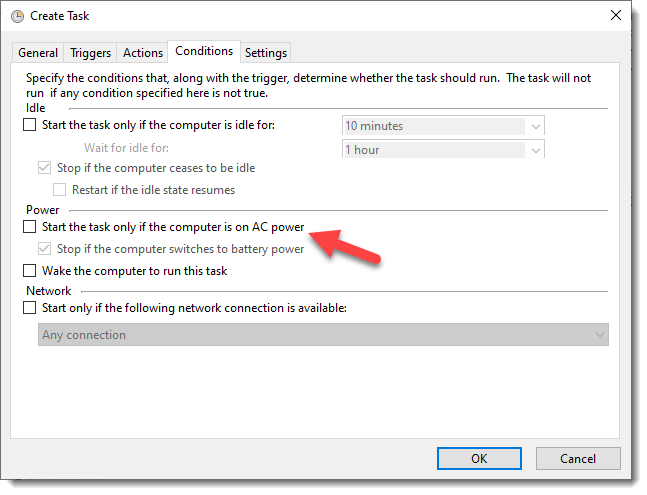
Test
You can test the task by running it manually. Right-click on the task and hit Run
Now if you open File Explorer, right-click on a folder or file, under the Previous versions tab you should see a copy appear.
Reader Interactions
Опубликовано:
Что такое теневые копии простыми словами.
Открываем консоль Управление дисками
Для этого кликаем правой кнопкой по Пуск и выбираем пункт Управление дисками:
В более ранних версиях Windows нажимаем Пуск — Администрирование — Управление компьютером:

В открывшемся окне раскрываем Запоминающие устройства — Управление дисками:
Включаем теневые копии
В списке дисков находим нужный и кликаем по нему правой кнопкой мыши. Выбираем Свойства.

В появившемся окне переходим на вкладку Теневые копии и нажимаем кнопку Включить:
Если появится предупреждение, прочитайте его и нажмите Да. Пройдет несколько секунд и появится первая теневая копия.
Настраиваем расписание теневых копий
В этом же окне нажимаем Параметры:
В открывшемся окне кликаем по Расписание:
Составляем новое расписание или оставляем имеющееся:
Нажимаем OK 3 раза.
Как пользоваться созданными копиями
Теневые копии создаются только для измененных файлов и по заданному расписанию.
Чтобы восстановить предыдущую версию файла, кликаем по нему правой кнопкой мыши и выбираем Свойства. В открывшемся окне переходим на вкладку Предыдущие версии и находим список всех версий файла:
* если список окажется пустым, значит либо файл не менялся с момента создания, либо еще не отрабатывало задание по созданию теневой копии.
Чтобы восстановить старую версию файла, перетащите файл из списка на рабочий стол, проверьте его корректность и замените основной файл на восстановленный или задайте ему новое имя.
Была ли полезна вам эта инструкция?
Да Нет
Содержание
- Как включить и настроить теневое копирование файлов в Windows 10, 8.1, 8, 7
- Как создать теневую копию в Windows 10?
- Как включить теневые копии Windows 10 и 7. Где их просмотреть
- Как включить теневые копии Windows 10
- Где хранятся теневые копии Windows 10
- Как создать теневые копии Windows автоматически
- Как просмотреть теневые копии Windows 10
- Настройка теневого копирования тома на Windows 10, как включить и отключить
- Что это за опция
- Как она работает?
- Насколько целесообразно держать службу активной?
- Как включить теневое копирование тома в Windows 10
- Меню «Свойства системы»
- Командная строка
- Автоматизация теневого копирования
- Отключение теневого копирования
- Что делать в случае ошибок
- Служба теневого копирования томов Volume Shadow Copy Service
- Как работает служба теневого копирования томов How Volume Shadow Copy Service Works
- Создание теневой копии How a Shadow Copy Is Created
- Создание теневой копии поставщиком How the Provider Creates a Shadow Copy
- Полная копия Complete copy
- Метод «копирование при записи» Copy-on-write method
- Метод «перенаправление при записи» Redirect-on-write method
- Поставщики теневого копирования Shadow Copy Providers
- Поставщики оборудования Hardware-based providers
- Поставщики программного обеспечения Software-based providers
- Системный поставщик System provider
- Встроенные модули записи VSS In-Box VSS Writers
- Использование теневых копий How Shadow Copies Are Used
- Восстановление LUN (повторная синхронизация LUN и замена LUN) Restoring LUNs (LUN resynchronization and LUN swapping)
- Восстановление отдельных файлов (теневые копии общих папок) Restoring individual files (Shadow Copies for Shared Folders)
- Интеллектуальный анализ данных с помощью переносных теневых копий Data mining by using transportable shadow copies
- Действия для переноса теневой копии To transport a shadow copy
- Вопросы и ответы Frequently Asked Questions
- Когда было выпущено службу теневого копирования томов (VSS)? When was Volume Shadow Copy Service introduced? На каких версиях операционной системы Windows она доступна? On which Windows operating system versions is it available?
- Чем отличаются теневая копия и резервное копирование? What is the difference between a shadow copy and a backup?
- Каков самый больший объем, поддерживаемый службой теневого копирования томов? What is the largest size volume that Volume Shadow Copy Service supports?
- Я сделал резервную копию на Windows Server 2008. I made a backup on Windows Server 2008. Можно ли восстановить ее в Windows Server 2008 R2? Can I restore it on Windows Server 2008 R2?
- Я сделал резервную копию на Windows Server 2003. I made a backup on Windows Server 2003. Можно ли восстановить ее в Windows Server 2008? Can I restore it on Windows Server 2008?
- Как отключить VSS? How can I disable VSS?
- Можно ли исключить файлы из теневой копии, чтобы сэкономить место? Can I exclude files from a shadow copy to save space?
- Моя программа резервного копирования, не относящаяся к Майкрософт, завершилась с ошибкой VSS. My non-Microsoft backup program failed with a VSS error. Что я могу сделать? What can I do?
- Что такое «область копирования»? What is the «diff area»?
- Где расположена область копирования? Where is the diff area located?
- Как определяется расположение области копирования? How is the diff area location determined?
- Может ли VSS создавать теневые копии томов, отличных от NTFS? Can VSS create shadow copies of non-NTFS volumes?
- Каково максимальное количество теневых копий можно создать одновременно? What’s the maximum number of shadow copies I can create at one time?
- Какое максимальное количество теневых копий программного обеспечения, созданных поставщиком системы, я могу поддерживать для тома? What’s the maximum number of software shadow copies created by the system provider that I can maintain for a volume?
- Как управлять пространством, используемым для хранения теневых копий? How can I control the space that is used for shadow copy storage space?
- Что происходит, когда заканчивается свободное пространство? What happens when I run out of space?
- Средства службы теневого копирования томов Volume Shadow Copy Service Tools
- DiskShadow DiskShadow
- VssAdmin VssAdmin
- Разделы реестра службы теневого копирования томов Volume Shadow Copy Service Registry Keys
- VssAccessControl VssAccessControl
- MaxShadowCopies MaxShadowCopies
- MinDiffAreaFileSize MinDiffAreaFileSize
- Поддерживаемые версии операционной системы Supported Operating System Versions
Как включить и настроить теневое копирование файлов в Windows 10, 8.1, 8, 7
Товарищи, добрый день. По совету товарища, решил написать несколько статей о повышении безопасности для работы компьютера и файлов, хранящихся на нём. Это, относительно, простая и небольшая статья, будет просто частью одной очень большой общей статье о том, что нужно делать и понимать, чтобы не попасться на развод каких-либо мошенников и плохих людей. Не знаю, через сколько я её напишу, так как она должна быть реально огромная, но повышать компьютерную грамотность надо.
Так, что такое теневое копирование файлов? Это система Windows, которая в автоматическом режиме создает резервные копии файлов при создании точки восстановления системы (обычно при выключении и запуске компьютера). Данную функцию обязательно включать, если вы постоянно работаете с каким-либо важным документами и хотя при восстановлении предыдущих версий документов потеряется часть данных, зачастую это лучше, чем потерять файл полностью. Кстати, эта функция по сути, является единственным способом хоть как-то защититься от вирусов-шифраторов (о них тоже будет позже). Перейдем к включению данной функции.
Жмём сочетание клавиш Win+Pause/Break и в левом боковом меню открывшегося окна, жмём по ссылке «Защита системы«.

Откроется окно свойства системы на вкладке «Защита системы». В Windows 7 интерфейс попроще (можно выбрать только галочками жесткие диски, файлы с которых будут сохраняться), в современных операционных системах доступны некоторые настройки. Выбираем жесткий диск, файлы которого будут сохраняться и жмём кнопку «Настроить«.

Переставляем вверху точку на «Включить защиту системы» и двигаем ползунок «Использование дискового пространства» на значение…. Которое граничит на значении вашей жадности и здравого смысла. Потому что, значение которое здесь будет указано всегда будет занято файлами точек восстановления. То есть, на жестком диск будет занят и вы не сможете записать на него большое количество фильмов, музыки, фото или что вы там ещё закачиваете. Но, если вы работаете с большим количеством важных документов, все-таки рекомендую выбрать 50-100Гб, если у вас очень много любимых фотографий, то желательно выбрать 2-3 объема папки с фото (к слову, если у вас несколько жестких дисков, можно двинуть ползунок на них тоже, так как все эти Гб будут использоваться с одной целью).
Идеальный вариант — это купить ещё один жесткий диск и использовать весь его объем для файлов теневого копирования. Да это дорого, особенно по нынешним ценам, но если у вас важные документы, они могут быть дороже 10к за новый жесткий диск, то почему нет. Тем более, напомню о вирусах — шифраторах:)
В общем, побороли жадность, выбрали объем и нажали ОК.

Нас вернет в окно «Свойства системы», жмём кнопку «Создать» для создания новой точки восстановления.

Указываем какое-нибудь имя и жмём ОК.

Контрольная точка создается довольно быстро и система выдаст окно о готовности, через несколько секунд.

Для демонстрации работы теневого копирования, я перед созданием точки восстановления поместил некий файл-конфиг в корень диска Е, после создания добавил в него пару строк, сохранил и снова создал точку. Теперь открыв «Свойства файла» и перейдя на вкладку «Предыдущие версии» мы можем восстановить или открыть одну из них.

Вроде всё. Надеюсь эта статья оказалась вам полезной, обязательно нажмите одну из кнопок ниже, чтобы рассказать о ней друзьям. Также подпишитесь на обновления сайта, введя свой e-mail в поле справа или подписавшись на группу во Вконтакте и канал YouTube.
Спасибо за внимание
Источник
Как создать теневую копию в Windows 10?
Для начала, чтобы не было заблуждений, отмечу.
Теневая копия — это не Средство восстановления системы из раздела Защиты системы Windows 10 — это более нужный инструмент для тех кто «в теме».

Из Википедии
Служба теневого копирования тома (англ. Volume Shadow Copy Service, VSS) — служба операционной системы Windows, позволяющая копировать файлы, с которыми в данный момент времени ведётся работа, и даже с системными и заблокированными файлами. Служба необходима для работы следующих программ: восстановление системы, программ архивации (Paragon Drive Backup, Acronis True Image, Leo Backup, R Drive Image и другие). Обычно служба запускается вручную.
В серверных версиях Windows теневое копирование обычно настраивается через графический интерфейс, задается размер диска под копии, какой диск и с какой периодичностью делать. В Windows 10 такого интерфейса нет, есть лишь Средство восстановления системы.
Расскажу как сделать теневую копию в Windows 10 и как настроить ее автоматическую работу.
Для создания теневых копий в Windows 10 используется команда, которую нужно выполнять с правами Администратора:
После удачного завершения команды, обычно это несколько секунд, будет создана теневая копия диска С.
Проверить можно так:
Мой компьютер — в свойствах диска С — Предыдущие версии
Аналогично можно делать теневые копии других дисков меняя букву диска в команде.
Хорошо, работает.
Теперь нужно автоматизировать создание теневой копии в Windows 10.
Тоже не сложно! Используем для этого планировщик задач.
Создаем новое задание, указываем название.
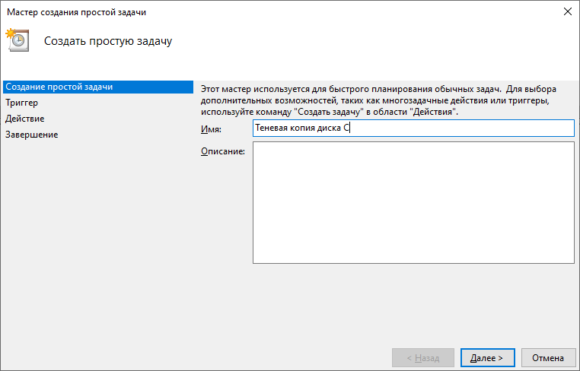
Указываем периодичность создания теневой копии.
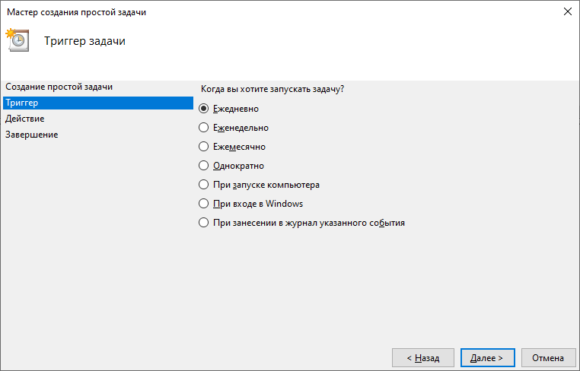
Время создания копии.
Я обычно создаю раз в день, на рабочих серверах 2 раза в день, утром до работы и вечером после окончания дня, можно еще немного раньше обеда. В общем время на ваш выбор.
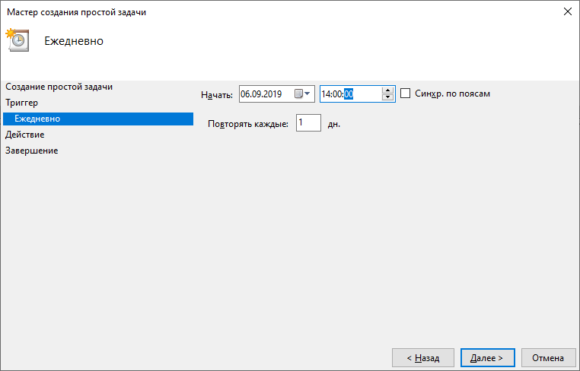
Действие для задачи — Запустить программу
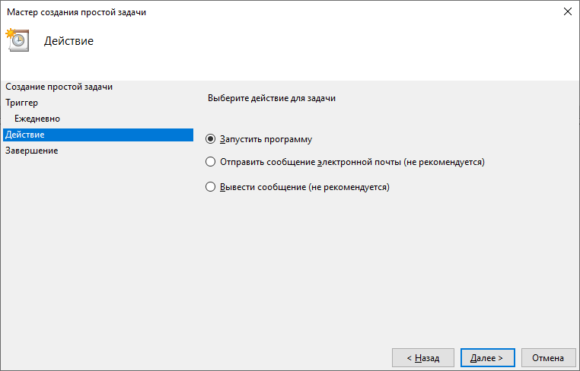
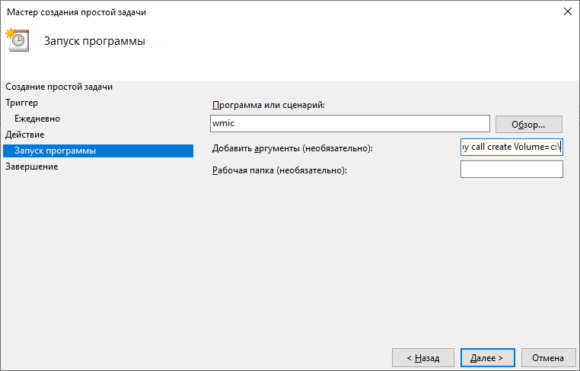
Ставим галочку открыть окно «Свойства»
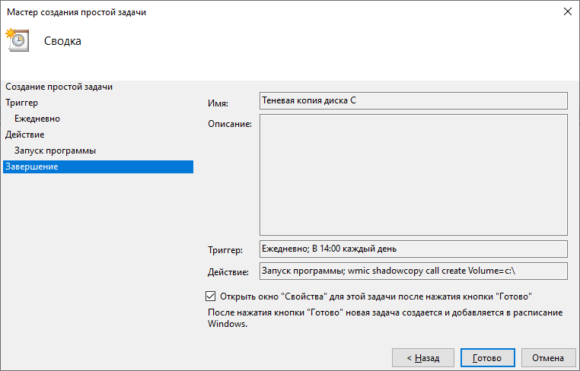
Ставим галочку «Выполнить с наивысшими правами»
Так как теневые копии без прав администратора создать и удалить нельзя.
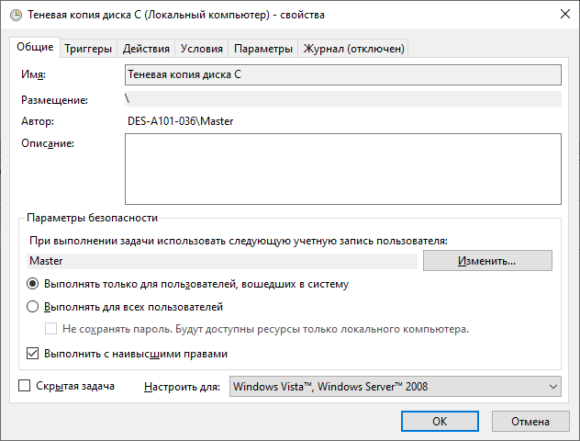
Задача Автоматического создания теневых копий настроена, можно запустить ее из планировщика и проверить что копия необходимого диска создана.
Удалить все теневые копии можно командой:
Эту команду можно установить в планировщик, например раз в месяц, до создания копии, тогда все копии будут удаляться и сразу создаваться новая. Это не очень удобно, так как лучше бы стирать например 25 старых, а 5 оставлять самых свежих.
Такой функции я не нашел, нашел удаление всех, кроме последней — это делается через Очистку диска и удаление конкретных копий по их кодам. Сами теневые копии занимают не много, на серверах я обычно оставлял по пол года копий, конечно зависит от размеров дисков, от интенсивности изменения информации на них.
Теневая копия штука нужная и является хорошим дополнением к резервному копированию, однако это не замена резервной копии!
Источник
Как включить теневые копии Windows 10 и 7. Где их просмотреть
Нас спасут теневые копии Windows 10
Если затрагивать тему информационной безопасности, то, конечно же, очень важным является вопрос восстановления утерянной по каким-либо причинам информации. Ведь как правило подобные проблемы случаются именно с важными файлами.
Поэтому сейчас поговорим о теневых копиях Windows 7/10, поскольку они несут функционал резервных копий. Суть данной технологии заключается в том, что происходит регулярное сохранение истории изменения файлов. Это значит, в случае чего можно будет откатиться назад, вернуть все как было. Хм, звучит круто!
Причем такая опция доступна как администраторам операционной системы, так и простым пользователям. Безусловно, подобная функция ни в коем случае не может считаться полноценным резервным копированием и в случае тотального сбоя вряд ли спасет ситуацию.
Но при повседневной работе теневое копирование может принести много пользы. Например, пользователь по ошибке внес в сложную электронную таблицу неправильный массив формул. Поди теперь разберись, что там и к чему. А тут за секунду можно все восстановили обратно.
Как включить теневые копии Windows 10
Пример будет показан на «десятке», но в популярной Windows 7 все делается по аналогии. Первым делом нам нужно активировать создание точек восстановления системы. Одновременно с ними будет происходить и сохранение истории файлов. Оказывается, мы уже многое умеем.
Но здесь есть важный момент. При указании объема диска, отводимого под хранение резерва, надо понимать, что чем больше будет выделено пространства, тем большее количество снимков истории будет сохранено.
При нехватке места данные начнут циклически затираться. Поэтому не стоит жадничать и следует указать хотя бы 10% от общего объема диска. К тому же сохраняются только внесенные изменения в файлы (инкрементные), а не их полные копии. Так что даже с такой скромной настройкой можно многое сделать многое.
Хотя если у вас имеется большой объем данных и все они важные, то чтобы «впихнуть» их в теневые копии приготовьтесь отжалеть как минимум такое же количество места, а лучше умноженное на коэффициент 1,5. Понятное дело, душит зеленая жаба, но куда деваться.
Где хранятся теневые копии Windows 10
В скрытой системной папке System Volume Information, которая располагается в корне каждого логического раздела жесткого диска. У пользователя без прав администратора нет к ней прямого доступа. Этот факт обеспечивают некую номинальную защиту.
Но опять же, давайте продолжим обсуждать нюансы. Если вы знакомы с принципом работы системных точек восстановления, то наверняка знаете в каких случаях они создаются. Вот основные из них:
Установка программ и драйверов.
Изменения значений реестра.
В итоге если ничего из вышеперечисленного за определенный период не случалось, то и резервных копий автоматически не делалось. Отсюда вывод, что данный процесс нужно как-то автоматизировать. Реализуется это с помощью Планировщика задач Windows.
Как создать теневые копии Windows автоматически
Для этого в Панели управления следуем по пути «Администрирование – Планировщик заданий».
В открывшемся окне переходим на вкладку «Триггеры» и создаем новую задачу по ежедневному расписанию. Все, теперь точки восстановления будут создаваться автоматически, а вместе с ними и теневые копии. Цель достигнута!
Кстати, в расписании не рекомендую устанавливать запуск задачи очень часто, например, через каждый час. На каждом томе вне зависимости от выделенного места система будет создавать только 64 снимка, после чего начнется циклический процесс перезаписи. Таким образом, архивы с определенными версиями файлов не смогут храниться долго.
Также у многих пользователей не всегда начинает работать задание в Планировщике. Дело в том, что в целях сохранения производительности на вкладке «Условия» активна опция «Запускать задачу при простое компьютера». Попробуйте ее снять.
А если обратить внимание на раздел «Питание», становится ясно, что на ноутбуках, работающих без включения в электросеть, тоже не стоит ждать положительного результата от этой операции.
Как просмотреть теневые копии Windows 10
Для этого в Проводнике жмем правой кнопкой мыши по нужному файлу и в открывшемся контекстном меню выбираем пункт «Восстановить прежнюю версию». Дальнейшие действия становятся очевидны.
Вкладка «Предыдущие версии» также доступна через меню «Свойства». Так что выбирайте себе путь поудобнее.
В завершение статьи хочется затронуть слабые места во всей этой цепочке. Как показывает практика, больше всего проблем возникает именно с Планировщиком задач.
Если создание теневых копий в Windows 7/10 никак не хочет запускаться по расписанию, в уже знакомом разделе «Администрирование» пройдите в раздел «Службы» и проверьте, чтобы нижеуказанные службы запускались в автоматическом режиме.
Удаленный вызов процедур (RPC).
Если же и этот совет вам не помог, а теневые копии до боли нужны, остается только ручное создание точек восстановления. Да, процесс до жути неудобный, но что поделать. На этом будем завершать публикацию, поскольку тема раскрыта довольно широко.
Совсем скоро поговорим о ситуациях, когда файлы удалены с диска полностью, то есть откатиться до предыдущей версии не представляется возможным. Вот это уже интересно!
Источник
Настройка теневого копирования тома на Windows 10, как включить и отключить
ПК на базе операционной системы Виндовс 10 обладают широким набором функций. Их главная задача – оптимизировать рабочий процесс. Однако далеко не все пользователи подозревают о существовании такой полезной опции, как теневое копирование тома на компьютере с Windows 10. Из ее названия не очень понятно, для чего может понадобиться такая функция. Поэтому важно разобраться в принципе работы теневого копирования, а также в способах его включения и выключения.
Что это за опция
Для ответа на этот вопрос необходимо дать определение каждому слову из сочетания «теневое копирование тома», исходя из особенностей Windows 10. Под словом «том» подразумевается раздел жесткого диска. Что собой представляет «копирование», пожалуй, знают все, а «теневым» оно становится только из-за того, что операция протекает в фоне.
Таким образом, теневое копирование тома – это функция скрытого копирования определенного раздела жесткого диска, включая отдельные файлы и приложения. Получается некое подобие резервной копии, которую можно восстановить в любой удобный момент.
Как она работает?
Теневое копирование функционирует в рамках активации одноименной службы компьютера. Она создает невидимую область внутри накопителя, которая используется для временного хранения копии. Как правило, для бэкапа отводится 3 % пространства жесткого диска.
Настоящую пользу данный вид копирования приносит в тот момент, когда пользователь пытается восстановить файлы после отката операционной системы. Без рассматриваемой опции сделать это не получится. Кроме того, теневое копирование выручает и в более банальных ситуациях. Например, когда человек работает в программе, функционирование которой резко прервалось из-за системного сбоя.
Насколько целесообразно держать службу активной?
Функция является крайне полезной для тех, кто боится потерять важные файлы, а также периодически нуждается в восстановлении системы. Но здесь важно отметить, что бэкап создается не для всего накопителя целиком, а для его отдельных разделов.
При резервировании больших массивов у компьютера не останется места для сохранения других важных файлов. А еще ПК с недостаточным количеством свободной памяти работает медленнее и чаще подвержен возникновению системных сбоев. Другое дело – если накопитель компьютера не задействован на 100 %. В таком случае копирование отдельных томов не вызовет никаких неудобств, и для них можно выставить соответствующие ограничения.
Как включить теневое копирование тома в Windows 10
Опция активируется встроенными средствами операционной системы. Причем существует несколько вариантов включения, каждый из которых обладает плюсами и минусами, касающимися удобства.
Меню «Свойства системы»
Пожалуй, это самый простой способ. Он подразумевает использование стандартного интерфейса Windows 10, а операция выполняется по следующей инструкции:
Для проверки удачного создания теневого тома достаточно изменить любой файл, сохраненный на выделенном диске, а затем открыть его «Свойства». Во вкладке «Предыдущие версии» отобразится бэкап данных, которые будут использоваться для восстановления.
Командная строка
Еще один вариант, позволяющий вручную активировать функцию. На этот раз пользователю придется обратиться к интерфейсу Командной строки. Найти его можно через поисковую строку компьютера или путем ввода запроса «cmd» из окна «Выполнить» («Win + R»).
Оказавшись в КС, сделайте следующее:
Зачастую этот способ является даже более предпочтительным в сравнении с предыдущим, поскольку на его выполнение требуется меньше времени. Однако при использовании КС всегда велик риск ввести неправильный запрос, особенно когда копированием занимается неопытный пользователь.
Автоматизация теневого копирования
Предыдущие методы хороши тем, что позволяют владельцу ПК самостоятельно настроить резервирование данных. Однако системный сбой, после которого требуется восстановление параметров, может произойти в самый неподходящий момент. Поэтому важно также знать, как автоматизировать процесс.
Для автоматизации копирования потребуется:
Теперь фоновое копирование будет осуществляться самостоятельно в заданный промежуток времени. Проверить работоспособность метода также можно через «Свойства» диска или конкретного файла, сохраненного в его рамках.
Отключение теневого копирования
В любой момент пользователь может отключить резервирование или удалить созданную ранее копию. Для этого достаточно перейти в «Защиту системы», как в первом способе создания теневого тома. Далее необходимо нажать кнопку «Настроить» возле интересующего раздела диска, а затем кликнуть «Удалить» и сохранить изменения.
К сведению. Для отключения автоматического резервирования нужно просто удалить задачу, созданную ранее через «Планировщик заданий».
Что делать в случае ошибок
Бывает, что при создании задачи по автоматическому резервированию томов копия не сохраняется. Это вызвано деактивацией функции защиты системы. Ее необходимо активировать способом, который был описан в самом первом пункте создания теневого тома.
Также ошибки могут быть связаны с переполнением пространства, отведенного под создание бэкапов. Проблема решается путем удаления всех ранее сохраненных копий при помощи метода, описанного в пункте «Отключение теневого копирования».
Наконец, если создать бэкап встроенными средствами не получится, для экономии времени можно воспользоваться сторонним ПО. Например, утилитой CCleaner, обладающей нужным функционалом для создания теневых томов.
Источник
Служба теневого копирования томов Volume Shadow Copy Service
Применяется к: Windows Server 2019, Windows Server 2016, Windows Server 2012 R2, Windows Server 2012, Windows Server 2008 R2, Windows Server 2008, Windows 10, Windows 8.1, Windows 8, Windows 7 Applies to: Windows Server 2019, Windows Server 2016, Windows Server 2012 R2, Windows Server 2012, and Windows Server 2008 R2, Windows Server 2008, Windows 10, Windows 8.1, Windows 8, Windows 7
Резервное копирование и восстановление важных бизнес-данных может быть очень сложным из-за приведенных ниже проблем. Backing up and restoring critical business data can be very complex due to the following issues:
Данные обычно следует архивировать, пока приложения, которые их производят, все еще работают. The data usually needs to be backed up while the applications that produce the data are still running. Это означает, что некоторые файлы данных могут быть открыты или находятся в несогласованном состоянии. This means that some of the data files might be open or they might be in an inconsistent state.
Если набор данных большой, может быть сложно выполнить резервное копирование всего за один раз. If the data set is large, it can be difficult to back up all of it at one time.
Для правильного выполнения операций резервного копирования и восстановления требуется тесная координация между приложениями резервного копирования, бизнес-приложениями, для которых выполняется резервное копирование, оборудованием и программным обеспечением управления хранением. Correctly performing backup and restore operations requires close coordination between the backup applications, the line-of-business applications that are being backed up, and the storage management hardware and software. Служба теневого копирования томов (VSS), которая появилась в Windows Server® 2003, упрощает взаимодействие между этими компонентами, позволяя им лучше работать вместе. The Volume Shadow Copy Service (VSS), which was introduced in Windows Server® 2003, facilitates the conversation between these components to allow them to work better together. Если все компоненты поддерживают VSS, их можно использовать для резервного копирования данных приложения, не переводя приложения в автономный режим. When all the components support VSS, you can use them to back up your application data without taking the applications offline.
VSS координирует действия, необходимые для создания единообразной теневой копии (также известной как моментальный снимок или копия «на момент времени») архивируемых данных. VSS coordinates the actions that are required to create a consistent shadow copy (also known as a snapshot or a point-in-time copy) of the data that is to be backed up. Теневая копия может использоваться «как есть», или ее можно использовать в следующих сценариях. The shadow copy can be used as-is, or it can be used in scenarios such as the following:
Вам нужно выполнить резервное копирование данных приложения и информации о состоянии системы, включая архивацию данных на другой жесткий диск, на ленточный накопитель или на другой съемный носитель. You want to back up application data and system state information, including archiving data to another hard disk drive, to tape, or to other removable media.
Вы занимаетесь интеллектуальным анализом данных. You are data mining.
Вы выполняете резервное копирование с диска на диск. You are performing disk-to-disk backups.
Вам нужно обеспечить быстрое восстановление после потери данных путем восстановления данных через исходный логический номер устройства (LUN) или новый LUN, который заменяет недействительный исходный LUN. You need a fast recovery from data loss by restoring data to the original Logical Unit Number (LUN) or to an entirely new LUN that replaces an original LUN that failed.
К компонентам и приложениям Windows, использующим VSS, относятся следующие: Windows features and applications that use VSS include the following:
Как работает служба теневого копирования томов How Volume Shadow Copy Service Works
Полное решение VSS требует приведенных ниже основных компонентов. A complete VSS solution requires all of the following basic parts:
Служба VSS — это часть операционной системы Windows, которая обеспечивает правильное взаимодействие и обмен данными между компонентами. VSS service Part of the Windows operating system that ensures the other components can communicate with each other properly and work together.
Инициатор запроса VSS — это программное обеспечение, которое запрашивает фактическое создание теневых копий (или другие высокоуровневые операции, такие как их импорт или удаление). VSS requester The software that requests the actual creation of shadow copies (or other high-level operations like importing or deleting them). Обычно это приложение для резервного копирования. Typically, this is the backup application. Служебная программа системы архивации данных Windows Server и приложение System Center Data Protection Manager являются инициаторами запросов VSS. The Windows Server Backup utility and the System Center Data Protection Manager application are VSS requesters. Инициаторы запросов VSS, отличные от корпорации Майкрософт®, включают почти все программное обеспечение для резервного копирования, работающее в Windows. Non-Microsoft® VSS requesters include nearly all backup software that runs on Windows.
Средство записи VSS — это компонент, который гарантирует наличие согласованного набора данных для резервного копирования. VSS writer The component that guarantees we have a consistent data set to back up. Обычно он предоставляется как часть бизнес-приложения, например SQL Server® или Exchange Server. This is typically provided as part of a line-of-business application, such as SQL Server® or Exchange Server. Модули записи VSS для различных компонентов Windows, таких как реестр, входят в состав операционной системы Windows. VSS writers for various Windows components, such as the registry, are included with the Windows operating system. Модули записи VSS сторонних производителей входят в состав многих приложений для Windows, которые должны обеспечить согласованность данных во время резервного копирования. Non-Microsoft VSS writers are included with many applications for Windows that need to guarantee data consistency during back up.
Поставщик VSS — это компонент, который создает и обслуживает теневые копии. VSS provider The component that creates and maintains the shadow copies. Он может быть в программном обеспечении или оборудовании. This can occur in the software or in the hardware. Операционная система Windows включает поставщика VSS, который использует операцию копирование при записи. The Windows operating system includes a VSS provider that uses copy-on-write. Если используется сеть хранения данных (SAN), то для сети SAN важно установить поставщика оборудования VSS, если такой предоставляется. If you use a storage area network (SAN), it is important that you install the VSS hardware provider for the SAN, if one is provided. Поставщик оборудования снимает с себя задачу создания и обслуживания теневой копии из операционной системы узла. A hardware provider offloads the task of creating and maintaining a shadow copy from the host operating system.
На следующей схеме показано, как служба VSS координирует работу с инициаторами запросов, модулями записи и поставщиками для создания теневой копии тома. The following diagram illustrates how the VSS service coordinates with requesters, writers, and providers to create a shadow copy of a volume.
.jpg)
Рис 1. Схема архитектуры службы теневого копирования томов Figure 1 Architectural diagram of Volume Shadow Copy Service
Создание теневой копии How a Shadow Copy Is Created
В этом разделе рассматриваются различные роли инициатора запроса, модуля записи и поставщика в контексте путем перечисления действий, необходимых для создания теневой копии. This section puts the various roles of the requester, writer, and provider into context by listing the steps that need to be taken to create a shadow copy. На следующей схеме показано, как служба теневого копирования томов управляет общей координацией инициатора запроса, модуля записи и поставщика. The following diagram shows how the Volume Shadow Copy Service controls the overall coordination of the requester, writer, and provider.
.jpg)
Рис. 2 Процесс создания теневой копии Figure 2 Shadow copy creation process
Для создания теневой копии инициатор запроса, модуль записи и поставщик выполняют приведенные ниже действия. To create a shadow copy, the requester, writer, and provider perform the following actions:
Инициатор запроса создает запрос в службу теневого копирования томов на перечисление модулей записи, сбор метаданных модуля записи и подготовку к созданию теневой копии. The requester asks the Volume Shadow Copy Service to enumerate the writers, gather the writer metadata, and prepare for shadow copy creation.
Каждый модуль записи создает XML-файл описания компонентов и хранилищ данных, для которых необходимо создать резервную копию, и предоставляет их службе теневого копирования томов. Each writer creates an XML description of the components and data stores that need to be backed up and provides it to the Volume Shadow Copy Service. Модуль записи определяет метод восстановления, который используется для всех компонентов. The writer also defines a restore method, which is used for all components. Служба теневого копирования томов предоставляет описание модуля записи инициатору запроса, который выбирает компоненты, для которых будет выполняться резервное копирование. The Volume Shadow Copy Service provides the writer’s description to the requester, which selects the components that will be backed up.
Служба теневого копирования томов уведомляет все модули записи о подготовке данных для создания теневой копии. The Volume Shadow Copy Service notifies all the writers to prepare their data for making a shadow copy.
Каждый модуль записи подготавливает данные соответствующим образом, например, завершает все открытые транзакции, возвращает журналы транзакций и очищает кэши. Each writer prepares the data as appropriate, such as completing all open transactions, rolling transaction logs, and flushing caches. Модуль записи уведомляет службу теневого копирования томов о готовности данных к теневому копированию. When the data is ready to be shadow-copied, the writer notifies the Volume Shadow Copy Service.
Служба теневого копирования томов предписывает модулям записи временно заморозить запросы приложения на запись операций ввода-вывода (запросы операций ввода-вывода для чтения по-прежнему возможны) на несколько секунд, необходимых для создания теневой копии тома или томов. The Volume Shadow Copy Service tells the writers to temporarily freeze application write I/O requests (read I/O requests are still possible) for the few seconds that are required to create the shadow copy of the volume or volumes. Замораживание приложения не может занять более 60 секунд. The application freeze is not allowed to take longer than 60 seconds. Служба теневого копирования томов очищает буферы файловой системы, а затем замораживает состояние файловой системы, что гарантирует, что метаданные файловой системы будут записаны правильно, а данные, предназначенные для теневого копирования, записываются в единообразном порядке. The Volume Shadow Copy Service flushes the file system buffers and then freezes the file system, which ensures that the file system metadata is recorded correctly and the data to be shadow-copied is written in a consistent order.
Служба теневого копирования томов сообщает поставщику о необходимости создания теневой копии. The Volume Shadow Copy Service tells the provider to create the shadow copy. Период создания теневой копии длится не более 10 секунд, в течение которых все запросы на запись операций ввода-вывода в файловую систему остаются замороженными. The shadow copy creation period lasts no more than 10 seconds, during which all write I/O requests to the file system remain frozen.
Служба теневого копирования томов выпускает запросы на запись операций ввода-вывода в файловой системе. The Volume Shadow Copy Service releases file system write I/O requests.
Служба VSS сообщает модулям записи разморозить запросы приложения на запись операций ввода-вывода. VSS tells the writers to thaw application write I/O requests. На этом этапе приложения могут возобновить запись данных на диск, на который выполняется теневое копирование. At this point applications are free to resume writing data to the disk that is being shadow-copied.
Создание теневой копии может быть прервано, если модули записи находятся в замороженном состоянии дольше 60 секунд или если для фиксации теневой копии поставщикам требуется больше 10 секунд. The shadow copy creation can be aborted if the writers are kept in the freeze state for longer than 60 seconds or if the providers take longer than 10 seconds to commit the shadow copy.
Инициатор запроса может повторить процесс (вернитесь к шагу 1) или уведомить администратора о необходимости повторить попытку позже. The requester can retry the process (go back to step 1) or notify the administrator to retry at a later time.
Служба теневого копирования томов возвращает инициатору запроса сведения о расположении для теневого копирования, если теневая копия создана успешно. If the shadow copy is successfully created, the Volume Shadow Copy Service returns the location information for the shadow copy to the requester. В некоторых случаях теневая копия может быть временно доступна в качестве тома для чтения и записи, чтобы служба VSS и одно или несколько приложений могли изменять содержимое теневой копии до завершения ее создания. In some cases, the shadow copy can be temporarily made available as a read-write volume so that VSS and one or more applications can alter the contents of the shadow copy before the shadow copy is finished. После внесения изменений VSS и приложениями, теневая копия становится доступной только для чтения. After VSS and the applications make their alterations, the shadow copy is made read-only. Этот этап называется автоматическим восстановлением и используется для отмены любых транзакций файловой системы или приложений в томе теневого копирования, которые не были завершены до создания теневой копии. This phase is called Auto-recovery, and it is used to undo any file-system or application transactions on the shadow copy volume that were not completed before the shadow copy was created.
Создание теневой копии поставщиком How the Provider Creates a Shadow Copy
Поставщик теневого копирования оборудования или программного обеспечения использует один из следующих методов создания теневой копии. A hardware or software shadow copy provider uses one of the following methods for creating a shadow copy:
Полная копия — этот метод создает завершенную копию исходного тома (называемую полной копией или клоном) в определенный момент времени. Complete copy This method makes a complete copy (called a «full copy» or «clone») of the original volume at a given point in time. Копия доступна только для чтения. This copy is read-only.
Копирование при записи — метод не копирует исходный том. Copy-on-write This method does not copy the original volume. Вместо этого создается разностная копия путем копирования всех изменений (завершенных запросов на операции ввода-вывода), внесенных в том после определенного момента времени. Instead, it makes a differential copy by copying all changes (completed write I/O requests) that are made to the volume after a given point in time.
Перенаправление при записи — этот метод не копирует исходный том и не вносит изменения в исходный том после определенного момента времени. Redirect-on-write This method does not copy the original volume, and it does not make any changes to the original volume after a given point in time. Вместо этого создается разностная копия путем перенаправления всех изменений в другой том. Instead, it makes a differential copy by redirecting all changes to a different volume.
Полная копия Complete copy
Полная копия обычно создается путем выполнения «разделения зеркальной копии», как описано ниже. A complete copy is usually created by making a «split mirror» as follows:
Исходный том и теневая копия тома являются зеркальным набором томов. The original volume and the shadow copy volume are a mirrored volume set.
Теневая копия тома отделена от исходного тома. The shadow copy volume is separated from the original volume. Это приводит к разрыву зеркального соединения. This breaks the mirror connection.
После разрыва зеркального соединения исходный том и теневая копия тома становятся независимыми. After the mirror connection is broken, the original volume and the shadow copy volume are independent. Исходный том продолжает принимать все изменения (запросы на запись операций ввода-вывода), в то время как теневая копия тома на момент перерыва остается точной копией исходных данных только для чтения. The original volume continues to accept all changes (write I/O requests), while the shadow copy volume remains an exact read-only copy of the original data at the time of the break.
Метод «копирование при записи» Copy-on-write method
При изменении исходного тома в методе «копирование при записи» (но до завершения запроса на запись операций ввода-вывода), с каждого изменяемого блока считываются данные, которые затем записываются в место хранения теневой копии тома (также называется «областью копирования»). In the copy-on-write method, when a change to the original volume occurs (but before the write I/O request is completed), each block to be modified is read and then written to the volume’s shadow copy storage area (also called its «diff area»). Область хранения теневых копий может находиться в том же томе или в другом. The shadow copy storage area can be on the same volume or a different volume. При этом копия блока данных сохраняется в оригинальном томе, прежде чем изменение перезапишет его. This preserves a copy of the data block on the original volume before the change overwrites it.
Исходные данные: 1 2 3 4 5 Original data: 1 2 3 4 5
Без копирования: — No copy: —
Данные, измененные в кэше: 3 — 3′ Data changed in cache: 3 to 3′
Создана теневая копия (только различия): 3 Shadow copy created (differences only): 3
Перезаписаны исходные данные: 1 2 3′ 4 5 Original data overwritten: 1 2 3′ 4 5
Отличия и индекс, хранящиеся в теневой копии: 3 Differences and index stored on shadow copy: 3
Таблица 1. Метод копирования при записи для создания теневых копий Table 1 The copy-on-write method of creating shadow copies
Метод «копирование при записи» является быстрым способом создания теневой копии, поскольку копирует только измененные данные. The copy-on-write method is a quick method for creating a shadow copy, because it copies only data that is changed. Скопированные блоки в области копирования можно объединить с измененными данными в исходном томе, чтобы восстановить его состояние до внесения каких-либо изменений. The copied blocks in the diff area can be combined with the changed data on the original volume to restore the volume to its state before any of the changes were made. Метод «копирование при записи» может стать дорогостоящим при наличии большого количества изменений. If there are many changes, the copy-on-write method can become expensive.
Метод «перенаправление при записи» Redirect-on-write method
В методе «перенаправление при записи», каждое полученное изменение исходного тома (запрос на запись операций ввода-вывода) не применяется к исходному тому. In the redirect-on-write method, whenever the original volume receives a change (write I/O request), the change is not applied to the original volume. Вместо этого изменение записывается в область хранения теневых копий другого тома. Instead, the change is written to another volume’s shadow copy storage area.
| Время Time | Исходные данные (состояние и данные) Source data (status and data) | Теневое копирование (состояние и данные) Shadow copy (status and data) |
|---|---|---|
Исходные данные: 1 2 3 4 5 Original data: 1 2 3 4 5
Без копирования: — No copy: —
Данные, измененные в кэше: 3 — 3′ Data changed in cache: 3 to 3′
Создана теневая копия (только различия): 3′ Shadow copy created (differences only): 3′
Исходные данные не изменены: 1 2 3 4 5 Original data unchanged: 1 2 3 4 5
Отличия и индекс, хранящиеся в теневой копии: 3′ Differences and index stored on shadow copy: 3′
Таблица 2. Метод перенаправления при записи для создания теневых копий Table 2 The redirect-on-write method of creating shadow copies
Метод «перенаправление при записи» также является быстрым способом создания теневой копии, поскольку, он, как и метод «копирование при записи», копирует только изменения данных. Like the copy-on-write method, the redirect-on-write method is a quick method for creating a shadow copy, because it copies only changes to the data. Скопированные блоки в области копирования можно объединить с неизмененными данными в исходном томе, чтобы создать полную и актуальную копию данных. The copied blocks in the diff area can be combined with the unchanged data on the original volume to create a complete, up-to-date copy of the data. Метод перенаправления при записи может оказаться дорогостоящим при наличии большого количества запросов на чтение операций ввода-вывода. If there are many read I/O requests, the redirect-on-write method can become expensive.
Поставщики теневого копирования Shadow Copy Providers
Существует два типа поставщиков теневого копирования: поставщики оборудования и поставщики программного обеспечения. There are two types of shadow copy providers: hardware-based providers and software-based providers. Также существует системный поставщик, который является поставщиком программного обеспечения, встроенного в операционную систему Windows. There is also a system provider, which is a software provider that is built in to the Windows operating system.
Поставщики оборудования Hardware-based providers
Поставщики оборудования теневого копирования действуют в качестве интерфейса между службой теневого копирования томов и уровнем оборудования, работая в сочетании с адаптером или контроллером оборудования для хранения данных. Hardware-based shadow copy providers act as an interface between the Volume Shadow Copy Service and the hardware level by working in conjunction with a hardware storage adapter or controller. Работу по созданию и поддержке теневой копии выполняет массив хранения. The work of creating and maintaining the shadow copy is performed by the storage array.
Служба теневого копирования томов предоставляет запрошенную теневую копию тома или томов, тогда как поставщики оборудования всегда оставляют теневую копию всего LUN. Hardware providers always take the shadow copy of an entire LUN, but the Volume Shadow Copy Service only exposes the shadow copy of the volume or volumes that were requested.
Поставщик оборудования теневого копирования использует функции службы теневого копирования томов, которые определяют момент времени, позволяют синхронизировать данные, управляют теневой копией и предоставляют единый интерфейс с приложениями резервного копирования. A hardware-based shadow copy provider makes use of the Volume Shadow Copy Service functionality that defines the point in time, allows data synchronization, manages the shadow copy, and provides a common interface with backup applications. Однако, в службе теневого копирования томов не определен базовый механизм, с помощью которого поставщик оборудования создает и поддерживает теневые копии. However, the Volume Shadow Copy Service does not specify the underlying mechanism by which the hardware-based provider produces and maintains shadow copies.
Поставщики программного обеспечения Software-based providers
Поставщики программного обеспечения теневого копирования обычно перехватывают и обрабатывают запросы на чтение и запись операций ввода и вывода на программном уровне между файловой системой и программным обеспечением диспетчера томов. Software-based shadow copy providers typically intercept and process read and write I/O requests in a software layer between the file system and the volume manager software.
Эти поставщики реализованы в виде компонента DLL в пользовательском режиме и, по крайней мере, одного драйвера устройства в режиме ядра, обычно драйвера-фильтра хранилища. These providers are implemented as a user-mode DLL component and at least one kernel-mode device driver, typically a storage filter driver. В отличие от поставщиков оборудования, поставщики программного обеспечения создают теневые копии на уровне программного обеспечения, а не на уровне оборудования. Unlike hardware-based providers, software-based providers create shadow copies at the software level, not the hardware level.
Поставщик программного обеспечения теневого копирования должен поддерживать представление тома «на момент времени», имея доступ к набору данных, который можно использовать для воссоздания состояния тома до момента создания теневой копии. A software-based shadow copy provider must maintain a «point-in-time» view of a volume by having access to a data set that can be used to re-create volume status before the shadow copy creation time. Примером является метод «копирование при записи» системного поставщика. An example is the copy-on-write technique of the system provider. Однако служба теневого копирования томов не накладывает никаких ограничений на методы, используемые поставщиками программного обеспечения для создания и обслуживания теневых копий. However, the Volume Shadow Copy Service places no restrictions on what technique the software-based providers use to create and maintain shadow copies.
Поставщик программного обеспечения применим к более широкому спектру хранилищ, чем поставщик оборудования. Кроме того, он должен одинаково хорошо работать с базовыми дисками или логическими томами. A software provider is applicable to a wider range of storage platforms than a hardware-based provider, and it should work with basic disks or logical volumes equally well. (Логический том — это том, который создается путем объединения свободного места на двух или более дисках.) В отличие от теневых копий оборудования, поставщики программного обеспечения используют ресурсы операционной системы для обслуживания теневой копии. (A logical volume is a volume that is created by combining free space from two or more disks.) In contrast to hardware shadow copies, software providers consume operating system resources to maintain the shadow copy.
Дополнительные сведения о базовых дисках см. в статье What Are Basic Disks and Volumes? (Что такое базовые диски и тома?) For more information about basic disks, see What Are Basic Disks and Volumes? (https://go.microsoft.com/fwlink/?LinkId=180894) в TechNet. (https://go.microsoft.com/fwlink/?LinkId=180894) on TechNet.
Системный поставщик System provider
В операционной системе Windows есть один поставщик теневых копий — системный поставщик. One shadow copy provider, the system provider, is supplied in the Windows operating system. Хотя с Windows предоставляется поставщик по умолчанию, другие поставщики могут свободно предоставлять реализации, оптимизированные для их приложений хранения оборудования и программного обеспечения. Although a default provider is supplied in Windows, other vendors are free to supply implementations that are optimized for their storage hardware and software applications.
Чтобы поддерживать представление тома «на момент времени», содержащееся в теневой копии, системный поставщик использует метод «копирование при записи». To maintain the «point-in-time» view of a volume that is contained in a shadow copy, the system provider uses a copy-on-write technique. Копии блоков на томе, измененные с начала создания теневой копии, хранятся в области хранения теневой копии. Copies of the blocks on volume that have been modified since the beginning of the shadow copy creation are stored in a shadow copy storage area.
Системный поставщик может предоставлять производственный том, который можно записать и прочитать обычным образом. The system provider can expose the production volume, which can be written to and read from normally. Если требуется теневая копия, он логически применяет различия к данным в производственном томе для предоставления полной теневой копии. When the shadow copy is needed, it logically applies the differences to data on the production volume to expose the complete shadow copy.
Для системного поставщика область хранения теневой копии должна находиться в томе NTFS. For the system provider, the shadow copy storage area must be on an NTFS volume. Том для теневого копирования не обязательно должен быть томом NTFS, однако среди подключенных к системе томов должен быть по крайней мере один том NTFS. The volume to be shadow copied does not need to be an NTFS volume, but at least one volume mounted on the system must be an NTFS volume.
Файлы компонентов, из которых состоит системный поставщик — swprv.dll и volsnap.sys. The component files that make up the system provider are swprv.dll and volsnap.sys.
Встроенные модули записи VSS In-Box VSS Writers
Операционная система Windows включает набор модулей записи VSS, которые отвечают за перечисление данных, необходимых для различных функций Windows. The Windows operating system includes a set of VSS writers that are responsible for enumerating the data that is required by various Windows features.
См. сведения об этих модулях записи на следующей странице веб-документации Майкрософт: For more information about these writers, see the following Microsoft Docs Web page:
Использование теневых копий How Shadow Copies Are Used
Кроме резервного копирования данных приложения и сведений о состоянии системы, теневые копии можно использовать в ряде целей, включая следующие. In addition to backing up application data and system state information, shadow copies can be used for a number of purposes, including the following:
Восстановление LUN (повторная синхронизация LUN и замена LUN) Restoring LUNs (LUN resynchronization and LUN swapping)
Восстановление отдельных файлов (теневые копии общих папок) Restoring individual files (Shadow Copies for Shared Folders)
Интеллектуальный анализ данных с помощью переносных теневых копий Data mining by using transportable shadow copies
Восстановление LUN (повторная синхронизация LUN и замена LUN) Restoring LUNs (LUN resynchronization and LUN swapping)
В Windows Server 2008 R2 и Windows 7 инициаторы запросов VSS могут использовать функцию поставщика оборудования теневого копирования, называемую повторной синхронизацией LUN (или «синхронизация LUN»). In Windows Server 2008 R2 and Windows 7, VSS requesters can use a hardware shadow copy provider feature called LUN resynchronization (or «LUN resync»). Это схема быстрого восстановления, которая позволяет администратору приложения восстанавливать данные из теневой копии в исходный или новый LUN. This is a fast-recovery scheme that allows an application administrator to restore data from a shadow copy to the original LUN or to a new LUN.
Теневая копия может быть полным клоном теневой копии или разностной теневой копией. The shadow copy can be a full clone or a differential shadow copy. В любом случае, в конце операции повторной синхронизации, целевой LUN будет иметь то же содержимое, что и LUN теневого копирования. In either case, at the end of the resync operation, the destination LUN will have the same contents as the shadow copy LUN. Во время операции повторной синхронизации массив выполняет копирование на уровне блока из теневой копии в целевой LUN. During the resync operation, the array performs a block-level copy from the shadow copy to the destination LUN.
Теневая копия должна быть переносной теневой копией оборудования. The shadow copy must be a transportable hardware shadow copy.
Большинство массивов позволяют возобновлять рабочие операции ввода-вывода вскоре после начала операции повторной синхронизации. Most arrays allow production I/O operations to resume shortly after the resync operation begins. Пока выполняется операция повторной синхронизации, запросы на чтение перенаправляются в теневую копию LUN, а запросы на запись в целевой LUN. While the resync operation is in progress, read requests are redirected to the shadow copy LUN, and write requests to the destination LUN. Это позволяет массивам восстанавливать очень большие наборы данных и возобновлять нормальные операции за несколько секунд. This allows arrays to recover very large data sets and resume normal operations in several seconds.
Повторная синхронизация LUN отличается от замены LUN. LUN resynchronization is different from LUN swapping. Замена LUN — это сценарий быстрого восстановления, поддерживаемый VSS начиная с Windows Server 2003 с пакетом обновления 1 (SP1). A LUN swap is a fast recovery scenario that VSS has supported since Windows Server 2003 SP1. При замене LUN теневая копия импортируется, а затем преобразуется в том для чтения и записи. In a LUN swap, the shadow copy is imported and then converted into a read-write volume. Преобразование является необратимой операцией, после которой управление томом и базовым LUN с помощью API-интерфейсов VSS станет невозможным. The conversion is an irreversible operation, and the volume and underlying LUN cannot be controlled with the VSS APIs after that. В следующем списке описано сравнение повторной синхронизации LUN с заменой LUN. The following list describes how LUN resynchronization compares with LUN swapping:
При повторной синхронизации LUN теневая копия не изменяется, поэтому ее можно использовать несколько раз. In LUN resynchronization, the shadow copy is not altered, so it can be used several times. При замене LUN теневую копию для восстановления можно использовать только один раз. In LUN swapping, the shadow copy can be used only once for a recovery. Это важно для большинства администраторов, соблюдающих правила безопасности. For the most safety-conscious administrators, this is important. При использовании повторной синхронизации LUN, инициатор запроса может повторить всю операцию восстановления, если в первый раз что-то пойдет не так. When LUN resynchronization is used, the requester can retry the entire restore operation if something goes wrong the first time.
В конце замены LUN используется теневая копия LUN для производственных запросов ввода-вывода. At the end of a LUN swap, the shadow copy LUN is used for production I/O requests. По этой причине теневая копия LUN должна использовать хранилище того же качества, что и исходная производственная копия LUN, чтобы гарантировать, что производительность не пострадает после операции восстановления. For this reason, the shadow copy LUN must use the same quality of storage as the original production LUN to ensure that performance is not impacted after the recovery operation. Поставщик оборудования может поддерживать теневую копию в хранилище, которое стоит дешевле, чем хранилище производственного качества, если вместо этого используется повторная синхронизация LUN. If LUN resynchronization is used instead, the hardware provider can maintain the shadow copy on storage that is less expensive than production-quality storage.
Если целевой LUN непригоден для использования и его необходимо создать повторно, замена LUN может быть более экономичной, поскольку не требует целевого LUN. If the destination LUN is unusable and needs to be recreated, LUN swapping may be more economical because it doesn’t require a destination LUN.
Все перечисленные операции являются операциями на уровне LUN. All of the operations listed are LUN-level operations. Если вы попытаетесь восстановить определенный том с помощью повторной синхронизации LUN, вы невольно вернете все остальные тома, которые совместно используют LUN. If you attempt to recover a specific volume by using LUN resynchronization, you are unwittingly going to revert all the other volumes that are sharing the LUN.
Восстановление отдельных файлов (теневые копии общих папок) Restoring individual files (Shadow Copies for Shared Folders)
Служба теневого копирования томов использует теневые копии общих папок для предоставления копий файлов в режиме «на момент времени», расположенных в общей сетевой папке, например на файловом сервере. Shadow Copies for Shared Folders uses the Volume Shadow Copy Service to provide point-in-time copies of files that are located on a shared network resource, such as a file server. С помощью теневых копий общих папок пользователи смогут быстро восстанавливать удаленные или измененные файлы, хранящиеся в сети. With Shadow Copies for Shared Folders, users can quickly recover deleted or changed files that are stored on the network. Теневые копии для общих папок могут повысить производительность и снизить административные расходы, поскольку они могут сделать это без помощи администратора. Because they can do so without administrator assistance, Shadow Copies for Shared Folders can increase productivity and reduce administrative costs.
Дополнительные сведения о теневых копиях общих папок см. в статье Shadow Copies of Shared Folders (https://go.microsoft.com/fwlink/?LinkId=180898) (Теневые копии общих папок) на TechNet. For more information about Shadow Copies for Shared Folders, see Shadow Copies for Shared Folders (https://go.microsoft.com/fwlink/?LinkId=180898) on TechNet.
Интеллектуальный анализ данных с помощью переносных теневых копий Data mining by using transportable shadow copies
С помощью поставщика оборудования, предназначенного для использования со службой теневого копирования томов, можно создавать переносимые теневые копии, которые затем можно импортировать на серверы в той же подсистеме (например, SAN). With a hardware provider that is designed for use with the Volume Shadow Copy Service, you can create transportable shadow copies that can be imported onto servers within the same subsystem (for example, a SAN). Эти теневые копии можно использовать, чтобы заполнить рабочую или тестовую установку данными только для чтения, для интеллектуального анализа данных. These shadow copies can be used to seed a production or test installation with read-only data for data mining.
С помощью службы теневого копирования томов и массива хранения данных, а также поставщика оборудования, предназначенного для службы теневого копирования томов, можно создать теневую копию исходного тома данных на одном сервере, а затем импортировать эту теневую копию на другой сервер (или обратно на тот же сервер). With the Volume Shadow Copy Service and a storage array with a hardware provider that is designed for use with the Volume Shadow Copy Service, it is possible to create a shadow copy of the source data volume on one server, and then import the shadow copy onto another server (or back to the same server). Этот процесс выполняется за несколько минут, независимо от размера данных. This process is accomplished in a few minutes, regardless of the size of the data. Процесс переноса выполняется с помощью ряда действий, использующих инициатор запроса теневого копирования (приложение управления хранением), поддерживающий переносимые теневые копии. The transport process is accomplished through a series of steps that use a shadow copy requester (a storage-management application) that supports transportable shadow copies.
Действия для переноса теневой копии To transport a shadow copy
Создайте переносимую теневую копию исходных данных на сервере. Create a transportable shadow copy of the source data on a server.
Импортируйте теневую копию на сервер, подключенный к сети SAN (можно импортировать на другой или тот же сервер). Import the shadow copy to a server that is connected to the SAN (you can import to a different server or the same server).
Теперь данные готовы к использованию. The data is now ready to be used.
.jpg)
Рис. 3. Создание и перенос теневой копии между двумя серверами Figure 3 Shadow copy creation and transport between two servers
Импортировать переносную теневую копию, созданную в Windows Server 2003, на сервер с Windows Server 2008 или Windows Server 2008 R2 невозможно. A transportable shadow copy that is created on Windows Server 2003 cannot be imported onto a server that is running Windows Server 2008 or Windows Server 2008 R2. Переносную теневую копию, созданную в Windows Server 2008 или Windows Server 2008 R2, нельзя импортировать на сервер с Windows Server 2003. A transportable shadow copy that was created on Windows Server 2008 or Windows Server 2008 R2 cannot be imported onto a server that is running Windows Server 2003. Однако переносную теневую копию, созданную в Windows Server 2008 можно импортировать на сервер с Windows Server 2008 R2 и наоборот. However, a shadow copy that is created on Windows Server 2008 can be imported onto a server that is running Windows Server 2008 R2 and vice versa.
Теневые копии доступны только для чтения. Shadow copies are read-only. Если вы хотите преобразовать теневую копию в LUN для чтения и записи, кроме службы теневого копирования томов можно использовать приложение для управления хранилищем на основе службы виртуальных дисков (включая некоторые инициаторы запроса). If you want to convert a shadow copy to a read/write LUN, you can use a Virtual Disk Service-based storage-management application (including some requesters) in addition to the Volume Shadow Copy Service. С помощью этого приложения можно удалить теневую копию из управления службы теневого копирования томов и преобразовать ее в LUN для чтения и записи. By using this application, you can remove the shadow copy from Volume Shadow Copy Service management and convert it to a read/write LUN.
Перенос службы теневого копирования томов — это дополнительное решение на компьютерах под управлением Windows Server 2003 Enterprise Edition, Windows Server 2003 Datacenter Edition, Windows Server 2008 или Windows Server 2008 R2. Volume Shadow Copy Service transport is an advanced solution on computers running Windows Server 2003 Enterprise Edition, Windows Server 2003 Datacenter Edition, Windows Server 2008, or Windows Server 2008 R2. Оно работает только при наличии в массиве хранения данных поставщика оборудования. It works only if there is a hardware provider on the storage array. Перенос теневой копии может использоваться для разных целей, включая резервное копирование на магнитную ленту, интеллектуальный анализ данных и тестирование. Shadow copy transport can be used for a number of purposes, including tape backups, data mining, and testing.
Вопросы и ответы Frequently Asked Questions
Ответы на часто задаваемые вопросы о службе теневого копирования томов (VSS) для системных администраторов. This FAQ answers questions about Volume Shadow Copy Service (VSS) for system administrators. Дополнительные сведения о интерфейсах программирования приложений VSS см. в статье Volume Shadow Copy Service (https://go.microsoft.com/fwlink/?LinkId=180899) (Служба теневого копирования томов) в библиотеке центра разработчиков Windows. For information about VSS application programming interfaces, see Volume Shadow Copy Service (https://go.microsoft.com/fwlink/?LinkId=180899) in the Windows Developer Center Library.
Когда было выпущено службу теневого копирования томов (VSS)? When was Volume Shadow Copy Service introduced? На каких версиях операционной системы Windows она доступна? On which Windows operating system versions is it available?
VSS впервые появилась в Windows XP. VSS was introduced in Windows XP. Поддерживается в Windows XP, Windows Server 2003, Windows Vista®, Windows Server 2008, Windows 7, и Windows Server 2008 R2. It is available on Windows XP, Windows Server 2003, Windows Vista®, Windows Server 2008, Windows 7, and Windows Server 2008 R2.
Чем отличаются теневая копия и резервное копирование? What is the difference between a shadow copy and a backup?
При резервном копировании жесткого диска созданная теневая копия также является резервной копией. In the case of a hard disk drive backup, the shadow copy created is also the backup. Из теневой копии можно скопировать данные для восстановления, кроме того теневую копию можно использовать для сценария быстрого восстановления, например, ресинхронизация LUN или замена LUN. Data can be copied off the shadow copy for a restore or the shadow copy can be used for a fast recovery scenario—for example, LUN resynchronization or LUN swapping.
При копировании данных из теневой копии на ленту или другой съемный носитель хранящееся на носителе содержимое образует резервную копию. When data is copied from the shadow copy to tape or other removable media, the content that is stored on the media constitutes the backup. Саму теневую копию можно удалить после копирования данных из нее. The shadow copy itself can be deleted after the data is copied from it.
Каков самый больший объем, поддерживаемый службой теневого копирования томов? What is the largest size volume that Volume Shadow Copy Service supports?
Служба теневого копирования томов поддерживает тома размером до 64 ТБ. Volume Shadow Copy Service supports a volume size of up to 64 TB.
Я сделал резервную копию на Windows Server 2008. I made a backup on Windows Server 2008. Можно ли восстановить ее в Windows Server 2008 R2? Can I restore it on Windows Server 2008 R2?
Это зависит от используемого программного обеспечения резервного копирования. It depends on the backup software that you used. Большинство программ резервного копирования поддерживают этот сценарий для резервных копий данных, но не для резервного копирования состояния системы. Most backup programs support this scenario for data but not for system state backups.
Теневые копии, созданные в любой из этих версий Windows, можно использовать на другой. Shadow copies that are created on either of these versions of Windows can be used on the other.
Я сделал резервную копию на Windows Server 2003. I made a backup on Windows Server 2003. Можно ли восстановить ее в Windows Server 2008? Can I restore it on Windows Server 2008?
Это зависит от используемого программного обеспечения резервного копирования. It depends on the backup software you used. При создании теневой копии на Windows Server 2003 ее использование в Windows Server 2008 будет невозможным. If you create a shadow copy on Windows Server 2003, you cannot use it on Windows Server 2008. Кроме того, при создании теневой копии на Windows Server 2008 ее восстановление в Windows Server 2003 будет невозможным. Also, if you create a shadow copy on Windows Server 2008, you cannot restore it on Windows Server 2003.
Как отключить VSS? How can I disable VSS?
Службу теневого копирования томов можно отключить с помощью консоли управления (MMC). It is possible to disable the Volume Shadow Copy Service by using the Microsoft Management Console. Однако это не рекомендуется. However, you should not do this. Отключение VSS негативно влияет на любое программное обеспечение, которое использует эту службу, например Восстановление системы и система архивации данных Windows Server. Disabling VSS adversely affects any software you use that depends on it, such as System Restore and Windows Server Backup.
Дополнительные сведения см. на следующем веб-сайте TechNet корпорации Майкрософт: For more information, see the following Microsoft TechNet Web sites:
Можно ли исключить файлы из теневой копии, чтобы сэкономить место? Can I exclude files from a shadow copy to save space?
Служба VSS предназначена для создания теневых копий целых томов. VSS is designed to create shadow copies of entire volumes. Временные файлы, например файлы подкачки, автоматически удаляются из теневых копий для экономии пространства. Temporary files, such as paging files, are automatically omitted from shadow copies to save space.
Чтобы исключить определенные файлы из теневых копий, используйте следующий раздел реестра: FilesNotToSnapshot. To exclude specific files from shadow copies, use the following registry key: FilesNotToSnapshot.
Раздел реестра FilesNotToSnapshot предназначен для использования только приложениями. The FilesNotToSnapshot registry key is intended to be used only by applications. Пользователи, пытающиеся использовать этот раздел, сталкиваются с приведенными ниже ограничениями. Users who attempt to use it will encounter limitations such as the following:
Моя программа резервного копирования, не относящаяся к Майкрософт, завершилась с ошибкой VSS. My non-Microsoft backup program failed with a VSS error. Что я могу сделать? What can I do?
Просмотрите раздел «Поддержка продуктов» на веб-сайте компании, которая создала программу резервного копирования. Check the product support section of the Web site of the company that created the backup program. Возможно, для исправления проблемы можно загрузить и установить обновление продукта. There may be a product update that you can download and install to fix the problem. Если нет, обратитесь в службу техподдержки компании. If not, contact the company’s product support department.
Системные администраторы могут использовать сведения об устранении неполадок VSS на следующем веб-сайте библиотеки TechNet от Майкрософт для сбора диагностических сведений о проблемах, связанных с VSS. System administrators can use the VSS troubleshooting information on the following Microsoft TechNet Library Web site to gather diagnostic information about VSS-related issues.
Что такое «область копирования»? What is the «diff area»?
Область хранения теневых копий (или «область копирования») — это расположение, в котором хранятся данные для теневой копии, создаваемой поставщиком программного обеспечения системы. The shadow copy storage area (or «diff area») is the location where the data for the shadow copy that is created by the system software provider is stored.
Где расположена область копирования? Where is the diff area located?
Область копирования может располагаться на любом локальном томе. The diff area can be located on any local volume. Однако он должен располагаться на томе NTFS, который имеет достаточно места для хранения. However, it must be located on an NTFS volume that has enough space to store it.
Как определяется расположение области копирования? How is the diff area location determined?
Для определения местоположения области копирования в этом порядке оцениваются приведенные ниже критерии. The following criteria are evaluated, in this order, to determine the diff area location:
Если у тома уже есть теневая копия, используется ее расположение. If a volume already has an existing shadow copy, that location is used.
Если существует предварительно настроенное вручную сопоставление между исходным томом и расположением тома теневой копии, то используется это расположение. If there is a preconfigured manual association between the original volume and the shadow copy volume location, then that location is used.
Если предыдущие два критерия не предоставляют расположение, служба теневого копирования выбирает расположение на основе доступного свободного пространства. If the previous two criteria do not provide a location, the shadow copy service chooses a location based on available free space. Если выполняется теневое копирование нескольких томов, служба теневого копирования создает список возможных расположений моментальных снимков в зависимости от размера свободного пространства в порядке убывания. If more than one volume is being shadow copied, the shadow copy service creates a list of possible snapshot locations based on the size of free space, in descending order. Количество указанных расположений равно числу томов, для которых выполняется теневое копирование. The number of locations provided is equal to the number of volumes being shadow copied.
Если копируемый том является одним из возможных расположений, то создается локальная ассоциация. If the volume being shadow copied is one of the possible locations, then a local association is created. В противном случае создается связь с томом с наибольшим доступным пространством. Otherwise an association with the volume with the most available space is created.
Может ли VSS создавать теневые копии томов, отличных от NTFS? Can VSS create shadow copies of non-NTFS volumes?
Да. Yes. Однако постоянные теневые копии можно создавать только для томов NTFS. However, persistent shadow copies can be made only for NTFS volumes. Кроме того, среди всех подключенных к системе томов, по крайней мере один должен быть томом NTFS. In addition, at least one volume mounted on the system must be an NTFS volume.
Каково максимальное количество теневых копий можно создать одновременно? What’s the maximum number of shadow copies I can create at one time?
Максимальное число теневых копий томов в одном наборе теневых копий — 64. The maximum number of shadow copied volumes in a single shadow copy set is 64. Обратите внимание, что это не то же самое, что количество теневых копий. Note that this is not the same as the number of shadow copies.
Какое максимальное количество теневых копий программного обеспечения, созданных поставщиком системы, я могу поддерживать для тома? What’s the maximum number of software shadow copies created by the system provider that I can maintain for a volume?
Максимальное число теневых копий программного обеспечения для каждого тома — 512. The max number is of software shadow copies for each volume is 512. Однако по умолчанию вы можете поддерживать 64 теневых копий, используемых теневыми копиями компонента «Общие папки». However, by default you can only maintain 64 shadow copies that are used by the Shadow Copies of Shared Folders feature. Чтобы изменить ограничение для теневых копий компонента «Общие папки», используйте следующий раздел реестра: MaxShadowCopies. To change the limit for the Shadow Copies of Shared Folders feature, use the following registry key: MaxShadowCopies.
Как управлять пространством, используемым для хранения теневых копий? How can I control the space that is used for shadow copy storage space?
Введите команду vssadmin resize shadowstorage. Type the vssadmin resize shadowstorage command.
Что происходит, когда заканчивается свободное пространство? What happens when I run out of space?
Теневые копии тома удаляются, начиная с самой старой теневой копии. Shadow copies for the volume are deleted, beginning with the oldest shadow copy.
Средства службы теневого копирования томов Volume Shadow Copy Service Tools
Операционная система Windows предоставляет следующие средства для работы с VSS: The Windows operating system provides the following tools for working with VSS:
DiskShadow DiskShadow
DiskShadow — это инициатор запроса VSS, который можно использовать для управления всеми моментальными снимками оборудования и программного обеспечения, которые могут быть установлены в системе. DiskShadow is a VSS requester that you can use to manage all the hardware and software snapshots that you can have on a system. DiskShadow включает приведенные ниже команды. DiskShadow includes commands such as the following:
list: перечисление модулей записи VSS, поставщиков VSS и теневых копий. list: Lists VSS writers, VSS providers, and shadow copies
create: создание новой теневой копии. create: Creates a new shadow copy
import: импорт переносной теневой копии. import: Imports a transportable shadow copy
expose: предоставление постоянной теневой копии (например, букву диска). expose: Exposes a persistent shadow copy (as a drive letter, for example)
revert: возврат тома к указанной теневой копии. revert: Reverts a volume back to a specified shadow copy
Этот инструмент предназначен для использования ИТ-специалистами, но он также может быть полезным разработчикам при тестировании модуля записи VSS или поставщика VSS. This tool is intended for use by IT professionals, but developers might also find it useful when testing a VSS writer or VSS provider.
DiskShadow доступен только в операционных системах Windows Server. DiskShadow is available only on Windows Server operating systems. Он недоступен в клиентских операционных системах Windows. It is not available on Windows client operating systems.
VssAdmin VssAdmin
VssAdmin используется для создания, удаления и вывода списка сведений о теневых копиях. VssAdmin is used to create, delete, and list information about shadow copies. Его также можно использовать для изменения размера области хранения теневых копий (область копирования). It can also be used to resize the shadow copy storage area («diff area»).
VssAdmin включает приведенные ниже команды. VssAdmin includes commands such as the following:
create shadow: создание новой теневой копии. create shadow: Creates a new shadow copy
delete shadows: удаление теневых копий. delete shadows: Deletes shadow copies
list providers: список всех зарегистрированных поставщиков VSS. list providers: Lists all registered VSS providers
list writers: список всех модулей записи VSS с подпиской. list writers: Lists all subscribed VSS writers
resize shadowstorage: изменение максимального размера области хранения теневых копий. resize shadowstorage: Changes the maximum size of the shadow copy storage area
VssAdmin можно использовать только для управления теневыми копиями, созданными поставщиком системного программного обеспечения. VssAdmin can only be used to administer shadow copies that are created by the system software provider.
VssAdmin доступен в версиях операционной системы клиента Windows и Windows Server. VssAdmin is available on Windows client and Windows Server operating system versions.
Разделы реестра службы теневого копирования томов Volume Shadow Copy Service Registry Keys
Для использования с VSS доступны следующие разделы реестра. The following registry keys are available for use with VSS:
VssAccessControl VssAccessControl
MaxShadowCopies MaxShadowCopies
MinDiffAreaFileSize MinDiffAreaFileSize
VssAccessControl VssAccessControl
Этот раздел используется для указания пользователей, имеющих доступ к теневым копиям. This key is used to specify which users have access to shadow copies.
Дополнительные сведения см. в следующих ресурсах на веб-сайте MSDN. For more information, see the following entries on the MSDN Web site:
MaxShadowCopies MaxShadowCopies
Этот раздел указывает максимальное количество доступных для клиента теневых копий, которые могут храниться на каждом томе компьютера. This key specifies the maximum number of client-accessible shadow copies that can be stored on each volume of the computer. Доступные для клиента теневые копии, которые используются теневыми копиями для общих папок. Client-accessible shadow copies are used by Shadow Copies for Shared Folders.
Дополнительные сведения см. в следующем ресурсе на веб-сайте MSDN. For more information, see the following entry on the MSDN Web site:
MinDiffAreaFileSize MinDiffAreaFileSize
Этот раздел задает минимальный исходный размер области хранения теневых копий (в МБ). This key specifies the minimum initial size, in MB, of the shadow copy storage area.
Дополнительные сведения см. в следующем ресурсе на веб-сайте MSDN. For more information, see the following entry on the MSDN Web site:
Раздел MinDiffAreaFileSize в статье Registry Keys and Values for Backup and Restore(https://go.microsoft.com/fwlink/?LinkId=180910) (Разделы реестра и значения для резервного копирования и восстановления) MinDiffAreaFileSize under Registry Keys for Backup and Restore (https://go.microsoft.com/fwlink/?LinkId=180910)
Поддерживаемые версии операционной системы Supported Operating System Versions
В следующей таблице перечислены минимальные версии операционных систем, поддерживаемые компонентами VSS. The following table lists the minimum supported operating system versions for VSS features.
| Время Time | Исходные данные (состояние и данные) Source data (status and data) | Теневое копирование (состояние и данные) Shadow copy (status and data) |
|---|---|---|
Повторная синхронизация LUN LUN resynchronization
Ни одна версия не поддерживается None supported
Windows Server 2008 R2 Windows Server 2008 R2
Раздел реестра FilesNotToSnapshot FilesNotToSnapshot registry key
Windows Vista Windows Vista
Windows Server 2008 Windows Server 2008
Переносные теневые копии Transportable shadow copies
Ни одна версия не поддерживается None supported
Windows Server 2003 с пакетом обновления 1 (SP1); Windows Server 2003 with SP1
Теневые копии оборудования Hardware shadow copies
Ни одна версия не поддерживается None supported
Windows Server 2003 Windows Server 2003
Предыдущие версии Windows Server Previous versions of Windows Server
Windows Vista Windows Vista
Windows Server 2003 Windows Server 2003
Быстрое восстановление с помощью замены LUN Fast recovery using LUN swap
Ни одна версия не поддерживается None supported
Windows Server 2003 с пакетом обновления 1 (SP1); Windows Server 2003 with SP1
Многократный импорт теневых копий оборудования Multiple imports of hardware shadow copies
| Компонент VSS VSS feature | Минимальная версия клиента Minimum supported client | Минимальная версия сервера Minimum supported server |
|---|---|---|
| Примечание Note |
|---|
| Это возможность импортировать теневую копию несколько раз. This is the ability to import a shadow copy more than once. Одновременно можно выполнять только одну операцию импорта. Only one import operation can be performed at a time. |
Ни одна версия не поддерживается None supported
Windows Server 2008 Windows Server 2008
Теневые копии для общих папок Shadow Copies for Shared Folders
Ни одна версия не поддерживается None supported
Windows Server 2003 Windows Server 2003
Переносимые автоматически восстанавливаемые теневые копии Transportable auto-recovered shadow copies
Ни одна версия не поддерживается None supported
Windows Server 2008 Windows Server 2008
Одновременные сеансы резервного копирования (до 64) Concurrent backup sessions (up to 64)
Windows XP Windows XP
Windows Server 2003 Windows Server 2003
Однократный сеанс восстановления одновременно с резервным копированием Single restore session concurrent with backups
Windows Vista Windows Vista
Windows Server 2003 SP2 с пакетом обновления 2 (SP2) Windows Server 2003 with SP2
До 8 сеансов восстановления одновременно с резервным копированием Up to 8 restore sessions concurrent with backups
Windows 7 Windows 7
Windows Server 2003 R2 Windows Server 2003 R2
Источник
