Рабочий стол в Windows — это обычная папка, по умолчанию расположенная на диске C и всё, что пользователь хранит на рабочем столе, занимает на этом диске место. Если использовать рабочий стол как основное место хранение файлов, это может приводить к недостатку свободного места на системном диске. В такой ситуации разумным может быть перемещение папки рабочего стола на другой диск.
В этой пошаговой инструкции подробно описаны два способа изменить расположение папки рабочего стола с фокусом на переносе на другой диск, но при желании можно перенести рабочий стол просто в другую папку на том же диске. Способы подойдут для Windows 11, Windows 10 и предыдущих версий системы.
Изменение расположения папки Рабочий стол с помощью свойств папки
Первый способ — более предпочтительный, так как всё необходимое Windows сделает за вас, а каких-то проблем и ошибок возникнуть не должно. Чтобы переместить Рабочий стол на другой диск используйте следующие шаги:
- Откройте проводник и в панели слева или в разделе «Быстрый доступ» нажмите правой кнопкой мыши по папке «Рабочий стол». Также можно перейти по пути C:\Пользователи (Users)\Имя_пользователя и нажать правой кнопкой мыши по папке «Рабочий стол» в этом расположении. Выберите пункт «Свойства».
- В свойствах папки перейдите на вкладку «Расположение».
- Нажмите кнопку «Переместить».
- Перейдите на новый диск и/или новую папку для рабочего стола и нажмите «Выбор папки». Папку лучше создать заранее. Также не рекомендую использовать корень диска для файлов рабочего стола, если на этом диске хранится что-то ещё (иначе все папки с этого диска будут видны на рабочем столе).
- Убедитесь, что в окне «Расположение» указан нужный путь: все файлы и папки рабочего стола будут перемещены в это расположение. Нажмите кнопку «Ок».
- Вам будет предложено переместить все файлы из старого расположения в новое — рекомендую сделать это, если вы не планируете выполнять перенос вручную из старой папки.
Останется дождаться завершения процесса переноса — он может занять продолжительное время, особенно если вы активно «складировали» большие по объему файлы на рабочем столе.
В результате все файлы рабочего стола будут находиться на новом диске в указанной вами папке и не будут занимать места на диске C.
Перемещение Рабочего стола на другой диск в редакторе реестра
При желании переместить папку «Рабочий стол» можно и в редакторе реестра, однако следует учитывать, что при использовании этого способа автоматический перенос файлов выполняться не будет: вам потребуется вручную перенести все файлы из C:\Пользователи\Имя\Рабочий стол (или C:\Users\Имя\Desktop, что одно и то же) в указанное вами новое расположение.
Порядок действий:
- Нажмите клавиши Win+R на клавиатуре (Win — это клавиша с эмблемой Windows), введите regedit и нажмите Enter.
- В открывшемся редакторе реестра перейдите к разделу
HKEY_CURRENT_USER\Software\Microsoft\Windows\CurrentVersion\Explorer\User Shell Folders
- Обратите внимание на параметр с именем «Desktop» — именно в нём указывается расположение папки рабочего стола.
- Чтобы изменить папку рабочего стола, дважды нажмите мышью по параметру Desktop, укажите новый путь к папке (папка должна быть создана заранее) и нажмите «Ок». Если путь к папке содержит пробелы, возьмите его в кавычки.
- Закройте редактор реестра.
Как правило, перезагрузка не требуется: достаточно перенести файлы из старой папки «Рабочий стол» в новую вручную, чтобы увидеть их на рабочем столе, а если после переноса они не появились, нажмите правой кнопкой мыши в пустом месте рабочего стола и выберите пункт «Обновить» в контекстном меню.
Как перенести
Рабочий стол на другой диск
Все файлы, расположенные на Рабочем столе, фактически хранятся на системном диске компьютера. Как правило, это диск C. В то же время, настройки компьютера лучше изменить таким образом, чтобы содержимое Рабочего стола сохранялось в другом месте.
Этому есть несколько весомых причин. Во-первых, пространство системного раздела обычно ограничено, поэтому на Рабочий стол не рекомендуется копировать много больших файлов (фильмы, музыка и т.д.). Во-вторых, если Windows компьютера выйдет из строя, вероятность потери файлов, находящиеся на системном разделе, значительно выше, чем файлов, хранимых на других дисках.
Перенести Рабочий стол на другой диск можно, как минимум, двумя способами.
Способ 1
Перенос путем изменения свойств папки «Рабочий стол».
1. Зайти в папку своего пользователя на системном диске. Для этого нужно пройти по пути «C:\Пользователи (Users)» и там открыть папку, название которой соответствует именем Вашего пользователя.
2. В указанной папке найти папку «Рабочий стол», щелкнуть по ней правой кнопкой мышки и в появившемся контекстном меню выбрать пункт «Свойства».
3. Откроется окно, в котором нужно перейти на вкладку «Расположение». Там Вы увидите путь к текущей папке Рабочего стола.
Чтобы переместить Рабочий стол в другое место, необходимо нажать кнопку «Переместить» и в открывшемся проводнике указать новое место его расположения. Затем нажать кнопку «Применить» и подтвердить перемещение файлов в новое место. Это займет какое-то время (длительность переноса зависит от количества и размера файлов, находящихся в данный момент на Рабочем столе).
Способ 2
Если по каким-то причинам первый способ не работает, перенести Рабочий стол на другой диск можно путем правки системного реестра Windows.
1. Открыть Редактор реестра.

2. В Редакторе реестра открыть ветку:
HKEY_CURRENT_USER\Software\Microsoft\Windows\CurrentVersion\Explorer\User Shell Folders
Если Вам не известно, как работать в Редакторе реестра, необходимую информацию ищите здесь.
3. Открыв указанную ветку и выделив в проводнике Редактора папку «User Shell Folders», в правой части окна Редактора найти двоичный параметр с названием «Desktop» и дважды щелкнуть по нему мышкой.
Откроется окно, в котором в поле «Значение» необходимо изменить путь к Рабочему столу на новый, и нажать кнопку «ОК». Например, если нужно, чтобы Рабочий стол находился на диске D, здесь нужно написать «D:\Desktop» (см. изображение).

После внесения указанных изменений в реестр компьютер необходимо перезагрузить.
В статье речь пойдет о том, как настроить автоматическую смену фоновых изображений рабочего стола с определенной периодичностью.
В операционной системе Windows предусмотрена возможность изменения фонового рисунка рабочего стола. При этом, можно использовать как предустановленные в системе изображения, так и фотографии, созданные пользователем самостоятельно, загруженные им из Интернета или полученные из других источников.
В то же время, штатные средства для смены обоев есть не во всех версиях Windows. Например, в Windows 7 Starter поменять фоновый рисунок рабочего стола можно только при помощи стороннего программного обеспечения или путем ручной правки системного реестра. Подробнее о смене обоев в версиях Windows начального уровня читайте здесь.
Ну а о способах изменения фона рабочего стола в остальных версиях Windows речь пойдет в этой статье.
В Windows 7 Starter, а также в некоторых других начальных версиях Windows, есть много ограничений. Одним из них является отсутствие штатных средств для смены обоев рабочего стола.
В «урезанных» версиях Windows поменять фоновый рисунок возможно только при помощи дополнительного программного обеспечения или путем правки системного реестра.
Многие пользователи компьютера иногда попадают в ситуацию, когда изображение на мониторе переворачивается. Это может стать следствием шалости детей, случайного нажатия определенной комбинации клавиш, активности программ-шуток и т.д.
По понятным причинам, работать с «перевернутым» монитором весьма неудобно и проблему нужно решать. Порядок необходимых действий зависит от версии Windows компьютера.
В Windows 10 гаджеты отсутствуют. Разработчики отказались от их включения в новые версии Windows по причине возможности их использования злоумышленниками.
Тем не менее, установить гаджеты в Windows 10 все-таки можно.
Чтобы сделать скриншот экрана, удобно использовать специальные программы, которых существует достаточно много. Неплохим вариантом является программа Screenshot Creator. Она не требует установки, очень проста в использовании, имеет низкие системные требования. Существуют аналогичные программы, ничем не уступающие Screenshot Creator.
Хочу обратить внимание, что создать скриншот экрана можно вообще без каких либо программ, используя лишь штатные средства Windows. Но такой способ не предоставит пользователю столько вариантов, как предложенный в этой статье.
ПОКАЗАТЬ ЕЩЕ
Источник
Как переместить «Рабочий стол» на диск «D»
Что может быть привычнее, чем сохранение свежих данных в папке «Мои документы» или дублирование файлов с «флешки» на «Рабочий стол»? Для того эти папки (ведь «Рабочий стол» – это тоже один из каталогов на диске) и были разработаны создателями операционной системы.
Однако далеко не все пользователи учитывают тот факт, что «по умолчанию» пользовательские директории расположены в системном разделе – на диске «С». И в случае форс-мажорных ситуаций («падение» системы, массовое заражение вирусами), требующих помимо переустановки системы еще и форматирования раздела, все данные на диске «С» уничтожаются.
Те, кто потерял вместе с «погибшей» системой курсовую или семейный фотоархив, стараются больше не заходить на диск «С», а создают собственные папки в других разделах. Однако немногие знают, что можно совместить безопасность данных с укоренившейся привычкой и пользовательской тягой к «Моим документам» и «Рабочему столу». Для этого пользовательские директории переносят на диск «D» путем прямого редактирования реестра (в Windows XP) или перенастраивания параметров через диалоговые окна (в Windows 7).
Обратимся к реестру Windows XP
Для того чтобы открыть редактор реестра, необходимо активировать команду «Выполнить» (она запускается из меню «Пуск» либо совместным нажатием клавиш «Windows + R»).
В текстовой форме открывшегося окна набираем команду regedit.exe без ошибок.
После засвидетельствования ввода команды кнопочкой «ОК» откроется собственно сам редактор реестра.
Системный реестр – это некая база с данными, сохраняющая всю информацию о настройках системы, программ и устройств, профилях пользователей и т.д. Реестр имеет древовидную мегаструктуру, слагающуюся из корневых разделов (именуемых еще ключами), подразделов и параметров, которые характеризуются именем, типом и значением.
Необходимо отметить (и это важно!), что любое неосторожное или неграмотное перенастраивание реестра может привести к нарушению работы системы, поэтому к прямому редактированию стоит прибегать только в крайнем случае. Или, как в нашей ситуации, для профилактики этих самых «крайних случаев».
Итак, открыв редактор реестра, пройдем по нижеследующему пути:
HKEY_CURRENT_USERSoftwareMicrosoftWindowsCurrentVersionExplorerUser Shell Folders
.jpg)
Выделив раздел «User Shell Folders», в правой части окна мы увидим список параметров, среди которых имеется «Desktop», отвечающий за размещение папки «Рабочий стол», и «Personal», хранящий путь к папке «Мои документы».
Щелкнув левой кнопкой мышки два раза по одному из этих параметров, в строке «Значение» впечатаем нужный нам путь.
Если такого пути на диске не существует, надлежащие папки будут созданы при следующей загрузке системы, то есть наверняка понятно, что после редактирования реестра компьютер потребуется перезагрузить.
Теперь переместим пользовательские директории в среде Windows 7
Открыв диск «С», пройдем по пути:
или в русскоязычной версии это:
Кликнув правой кнопкой мышки на папке «Desktop» («Рабочий стол»), вызываем диалоговое окно «Свойства» и перейдем во вкладку «Расположение».

Здесь мы видим текстовое поле, содержащее текущий путь к «Рабочему столу». В принципе, в это поле можно ввести нужный нам путь и нажать на кнопку «Применить». Либо, щелкнув на кнопку «Переместить», выбрать новый путь вручную. Как видим из пояснительного текста, папку «Рабочего стола» можно разместить не только на другом разделе, но и на другом винчестере и даже на другом компьютере в локальной сети.
Выбрав новое размещение, подтвердим перемещение всего имеющегося в новую папку. При этом учтем, что на диске «D» должно быть порядочно свободного места для новых файлов, так как на рабочих столах у разных пользователей скапливается порой по несколько гигабайт.

Для перемещения на диск «D» папки «Мои документы», описанные выше операции необходимо провести с папкой «Documents» («Мои документы»), которая находится там же, где и папка «Рабочий стол».
Необходимо добавить, что в среде Windows 7 перемещение системных папок возможно так же и с помощью прямого редактирования реестра, то есть методом, описанным в предыдущем разделе данной статьи.
Теперь, открывая папку «Мои документы», вы будете попадать на диск «D», и все имеющееся на «Рабочем столе» сохранится при форс-мажорном форматировании или прочих неполадках системного раздела.
Источник
Как перенести рабочий стол на другой диск в Windows 10
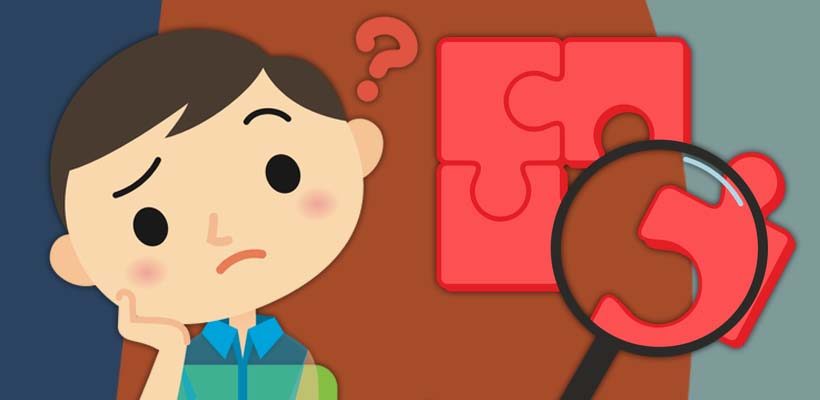
Привет, уважаемые читатели и гости блога! Продолжаем осваивать компьютер и интернет для удобной и эффективной работы. Разберём в деталях, как перенести рабочий стол на другой диск в системе Windows 10.
Если вы точно знаете, зачем вам необходимо перемещение рабочего стола, и нуждаетесь лишь в пошаговой инструкции, то можете сразу перейти к кликабельному содержанию публикации ниже.
Для тех же, кому нужны пояснения, мы подробно разберём, зачем переносить рабочий стол на другой диск и в каких случаях это необходимо.
Зачем переносить рабочий стол на другой диск
Итак, в каком случае необходимо переносить рабочий стол на другой локальный диск? Перенос нужен в том случае, если вы активно используете рабочий стол. То есть, на вашем рабочем столе хранится большое количество файлов.
Это могут быть документы, видео, музыка, и т.д. С одной стороны – это удобно. Вам не нужно открывать локальные диски, чтобы найти тот или иной файл, всё находится на рабочем столе.
Но таким образом вы забиваете системный диск, ведь именно там размещается рабочий стол по умолчанию.
Это первая причина необходимости переносить рабочий стол на другой локальный диск. Вторая причина, это удаление файлов с рабочего стола при переустановке Windows.
То есть, переустанавливая Windows, вы теряете все файлы с рабочего стола, если заранее их не сохранили на другой диск.
Сделав перенос рабочего стола на любой локальный диск, вы автоматически сохраняете все файлы, и нет необходимости делать копии при переустановке Windows.
Способ переноса рабочего стола на другой диск
Итак, как перенести рабочий стол на другой диск. Для начала разберёмся, где находится рабочий стол в Windows 10. Переходим в “Мой компьютер” и открываем системный диск C.

Далее находим и открываем папку “Пользователи” или “Users” в зависимости от вашей системы.

Здесь находим и открываем папку с именем пользователя компьютера. Если не меняли настроек, то скорее всего пользователь будет “Админ”

В открывшейся папке находим файл рабочего стола. Наводим курсор мыши и выбираем “Свойства”

В открывшихся свойствах файла выбираем вверху “Расположение”, а затем внизу жмём “Переместить”
В открывшемся окне выбора, найдите заранее созданную папку на локальном диске и укажите её при выборе.

Появиться окно подтверждения. Жмите “Да”

И последнее подтверждение в свойствах “Ок”
Всё! Вы переместили рабочий стол на другой диск. Теперь можно спокойно работать, не боясь, что системный диск заполнится, и не переживая по поводу потери файлов при переустановке системы. До связи!
Источник
Как перенести рабочий стол на другой диск в Windows 10
Рабочий стол в Windows 10 для некоторых пользователей является проблемным местом, так как на нем могут хранится множество файлов и папок, что со временем засоряет пространство на диске «C». Также, велика вероятность потерять файлы и папки на рабочем столе при переустановке Windows 10 или, когда система дает сбой и мы не можем загрузиться на рабочий стол. И встает вопрос, как сделать, чтобы рабочий стол фактически сохранял папки и файлы на другом диске, а не рабочем столе?
Изменить месторасположения сохранения файлов рабочего стола в Windows 10
Шаг 1. Нажмите сочетание кнопок Win+R и введите %userprofile%, чтобы открыть расположение рабочего стола вашего профиля. Далее найдите папку «Рабочий стол» и нажмите по ней правой кнопкой, после чего выберите «Свойства«.
Шаг 2. Создайте предварительно папку на другом диске, чтобы её потом указать. Перейдите во вкладку «Расположение» и снизу нажмите на кнопку «Переместить. «. Укажите место, куда-бы вы хотели переместить файлы и папки с рабочего стола.
В моем случае, у меня все файлы на рабочем столе будут храниться на диске E и диск C не будет больше забиваться. Я также не потеряю важные файлы, если Windows 10 будет переустановлена или сломается. Вы также, можете указать облачное хранилище OneDrive для переноса файлов и папок с рабочего стола.
Источник
Можно ли переместить рабочий стол на другой диск и как это сделать в Windows
Каждый пользователь начинает работу своего компьютера именно с рабочего стола. Здесь хранится большой объём информации, по умолчанию сохраняются разные файлы и данные.
При этом по мере использования ПК объём этой информации растёт. В некоторых случаях данные являются особенно ценными, и потерять их не хочется. Но проблемы с операционной системой, которые влекут за собой необходимость переустановить ОС, буквально уничтожают всё содержимое рабочего стола.

Зачем переносить рабочий стол
Перед тем как перенести свой «Рабочий стол» на диск D, нужно понять причину и мотивацию для такого действия. Некоторым оно может показаться странным и бессмысленным.
На самом же деле в этом есть своя логика. Делают это с целью сохранить важные и просто полезные файлы, которые удаляются при переустановке операционной системы. Ведь далеко не всегда замена ОС на компьютере является плановым мероприятием. Чаще всего это делается в случае возникновения критических ошибок, для исправления которых уже не удаётся воспользоваться обычными программными инструментами, загрузками в безопасном режиме или антивирусами.
Намного лучше и безопаснее, когда «Рабочий стол» со всем его содержимым располагается на другом диске, а не там, где находится сама операционная система.
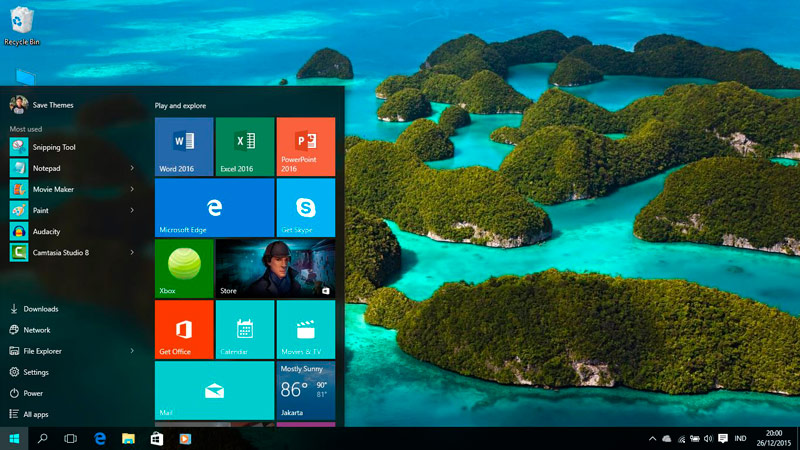
В большинстве случае в роли локального диска для хранения ОС используется раздел C. Потому логично будет перенести всё в директорию D.
При этом зачастую пользователи просто вручную переносят или копируют данные. На эту процедуру уходит много времени и сил. Плюс её приходится повторять регулярно, поскольку ежедневно функционирующая операционная система создаёт множество новых файлов. Да и сам пользователь что-то загружает и сохраняет.
Проще всего изначально настроить работу компьютера таким образом, чтобы все данные из основных папок, таких как Документы, Загрузки, «Рабочий стол», сохранялись на второй раздел диска, где не установлена операционная система.
Это означает, что папки и файлы будут отображаться в привычном режиме. Но в действительности они хранятся уже в другом разделе. Это минимизирует угрозу их потери и удаления в случае неисправности операционной системы и её переустановки.
Процедура перемещения для Windows 7
Хотя эта версия операционной системы от компании Microsoft уже не получает обновления и её поддержка была прекращена, всё равно огромное количество пользователей остаются верными Windows 7.
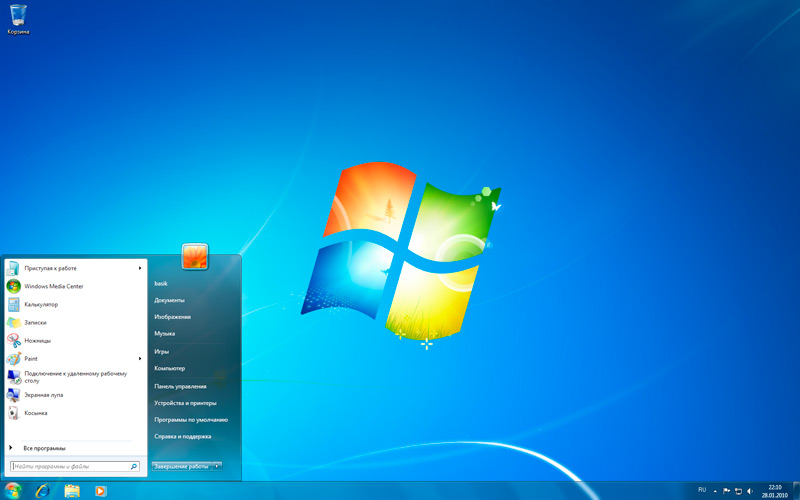
Им также хочется знать про перенос своего рабочего стола на другой, более безопасный для хранения данных диск. Условно это будет диск D, который используется вместо диска C.
Чтобы «Рабочий стол» перекочевал на другой диск, нужно выполнить несколько последовательных операций. Тут ничего сложного нет, а потому даже новичок справится с такой задачей.
Самое приятное в этой ситуации то, что визуально ничего для пользователя не изменится. Папки как были на основном рабочем столе, так там и останутся.
При этом все последующие сохранённые файлы и папки также будут физически находиться на диске, свободном от операционной системы.
Убедиться в этом легко. Просто откройте раздел D (или другое название), и посмотрите, переместилось ли туда всё содержимое рабочего стола. Если вдруг нет, повторите те же шаги.
Перемещение на Windows 10 и Windows 8
Чтобы перенести свой «Рабочий стол» на другой диск при использовании операционных систем Windows 10 или Windows 8, менять последовательность процедур не нужно.
Здесь всё реализуется точно так же, как и в случае с ОС Windows 7.
Тут у пользователя также есть возможность сделать свой «Рабочий стол» не в разделе жёсткого диска с операционной системой, а на диске D, используемом в основном для хранения фотографий, фильмов и музыки. То есть тех данных, потерять которые не хочется в случае неполадок и переустановки операционной системы.
А потому последовательность процедур будет следующая:
Всё, остаётся только проверить, что внесённые изменения вступили в силу, и ничего теперь не грозит вашим данным. Даже если внезапно операционная система перестанет работать, и придётся её переустанавливать.
Да, если жёсткий диск или твердотельный накопитель физически выйдут из строя, тогда такое перемещение уже не поможет в сохранении данных. Тут потребуется обращаться в сервисный центр и пытаться восстановить информацию, перекинуть её на другой носитель и пр.
В остальном же процедура не сложная. Её осилит любой пользователь, даже без особых навыков и опыта.
При этом сам перенос содержимого рабочего стола, как и других папок из каталога Пользователя, очень полезная вещь. Особенно для тех случаев, когда есть риск краха операционной системы. Плюс это минимизирует загрязнение системного диска различным мусором. Пространство не будет съедаться, и в один раздел с ОС не начнёт поступать программный хлам.
Делать это или нет, решать только самому пользователю. Отталкиваясь от пошаговой инструкции, выполнить задачу по переносу рабочего стола можно за считанные минуты.
Подписывайтесь, оставляйте комментарии, задавайте актуальные вопросы и рассказывайте о нас своим друзьям!
Источник
Перенос Рабочего стола на другой диск
Важно! Все действия будут выполняться в рамках Windows 10, но руководство универсально для любой версии операционной системы от Microsoft.
Читайте также: Как перенести операционную систему Windows на другой жесткий диск
Способ 1: Свойства корневой папки
Переместить директорию «Рабочий стол» можно посредством файлового менеджера, изменив параметры в свойствах папки:
- Запустите любым удобным способом «Проводник», например, нажмите по соответствующей иконке на панели задач или воспользуйтесь сочетанием горячих клавиш Win + E.
- В открывшемся окне перейдите по следующему пути:
C:\Пользователи\Имя пользователяПосле этого нажмите правой кнопкой мыши по директории «Рабочий стол» и выберите опцию «Свойства».
- Переместитесь на вкладку «Расположение» и кликните по кнопке «Переместить».
- В новом окне перейдите на желаемый диск, выберите папку, куда будет перемещен «Рабочий стол», и нажмите «Выбор папки».
- В меню свойств подтвердите действие нажатием по кнопке «Применить», а затем «ОК».





Обратите внимание! Перед выполнением вышеописанной инструкции рекомендуется очистить рабочий стол от ненужных файлов — это значительно ускорит процедуру переноса каталога на другой диск.
Способ 2: Системный реестр
Для перемещения папки «Рабочий стол» на другой диск можно воспользоваться системным реестром, изменив параметры соответствующего ключа. Сделайте следующее:
- Нажмите на клавиатуре сочетание Win + R и в появившемся окне впишите regedit, после чего кликните«ОК».
- Воспользовавшись древовидной структурой каталогов реестра, которая расположена в левой части интерфейса, проследуйте по пути:
HKEY_CURRENT_USER\Software\Microsoft\Windows\CurrentVersion\Explorer\User Shell FoldersВ рабочей области окна нажмите правой кнопкой мыши по файлу Desktop и выберите опцию «Изменить».
- Во всплывающем меню в поле «Значение» впишите новое местоположение «Рабочего стола», например, «D:\Рабочий стол», и подтвердите действие нажатием «ОК».

Читайте также: Все способы запуска редактора реестра в Windows


Читайте также: Восстановление реестра Windows
Наша группа в TelegramПолезные советы и помощь
Вариант 1. Изменение места сохранения файлов
В настоящее время почти у всех пользователей жесткий диск разбит на два логических поддиска (C и D). В некоторых случаях данными буквами называются два различных накопителя. Нередки случаи, когда создается связка SSD + HDD. На твердотельном накопителе небольшого объема на системном диске C спустя некоторое время заканчивается свободное место для скачивания пользовательских файлов. Операционная система Windows 10 имеет функцию изменения их места хранения на диск D. После проведения данной операции критически важные обновления для ОС продолжат сохраняться на диск C, а не влияющие на работоспособность Windows файлы будут загружаться на диск D.
-Запустите «Пуск»и откройте «Параметры».

-Перейдите в первую вкладку «Система».

-Откройте вкладку «Память», находящуюся слева.

-Перейдите по ссылке «Изменить место сохранения нового содержимого».

-Откроется список объектов, которые можно перенести на диск D.

-Измените все необходимые пункты, при этом каждый раз нажимайте «Применить» чтобы сохранить изменения. Затем закройте окно.

Эти изменения будут отображать лишь основные настройки: многие программные продукты, преимущественно браузеры, продолжат сохранять все в указанную ранее папку. Как правило — это диск C. Дополнительно следует перейти в настройки вашего веб-обозревателя и изменить там путь, по которому выполняются скачивания файлов на ваш ПК. Аналогичную процедуру следует провести и для игровых клиентов, торрент-клиентов, и остальных приложений, в которых происходит сохранение файлов на компьютер.

Внесение данных изменений не повлияет на независимые установщики новых программ: при установке по умолчанию всегда будет появляться предложение о выполнении инсталляции на диск C, поэтому при каждой установке необходимо вручную менять путь. Для автоматического выбора диска D необходимо отредактировать реестр.
Важно! Не рекомендуем выполнять дальнейшие действия без опыта и без особой необходимости! Изменение параметров реестра может привести к нарушению работоспособности ОС Windows и проблемам с запуском некоторых программ!
-Сочетанием клавиш Win + Rоткройте окно «Выполнить», где следует ввести regedit и нажать «ОК».

-Скопируйте и вставьте в адресную строку путь: HKEY_LOCAL_MACHINE\SOFTWARE\Microsoft\Windows\CurrentVersion, далее нажмите Enter.

-Выберите параметр «ProgramFilesDir», а затем — «ProgramFilesDir (x86)». Если система 32-битная, то изменения затронут только последний параметр.

-Откройте его, кликнув дважды ЛКМ, в поле «Значение»измените букву с C на D. В 64-битной системе понадобится проделать то же самое и со вторым параметром.

-Перезагрузите ПК для применения изменений.
Вариант 2. Изменение загружаемой операционной системы
У некоторых пользователей, наоборот, на двух разных диска (C и D) установлены две разные операционные системы. И если из них по умолчанию загружается та, что установлена на диске С, это возможно изменить через «Конфигурацию системы».
-Нажмите сочетание клавиш Win + Rи впишите команду msconfig, затем нажмите «ОК».

-Перейдите на вкладку «Загрузка».

-Выделите ту ОС, установленную на диске D, и нажмите «Использовать по умолчанию». Подтвердите изменения нажав «ОК».

-Перезагрузите ПК.
Чтобы изменить загружаемую ОС и отключить уведомление о выборе операционного системы при запуске компьютера, выполните следующее:
-Нажмите по ярлыку «Этот компьютер»правой кнопкой мыши и откройте «Свойства». Если ярлыка нет на рабочем столе, откройте «Проводник» и сделайте то же самое на левой панели.

-Через левую панель перейдите в «Дополнительные параметры системы».

-На вкладке «Дополнительно», открытой по умолчанию, найдите блок «Загрузка и восстановление»и откройте «Параметры».

-Через выпадающее меню измените операционную систему по умолчанию, на ту, что находится на диске D. Далее снимите галочку с «Отображать список операционных систем». Сохраните изменения на «ОК». Они вступят в силу после перезапуска компьютера.

0




