Все способы:
- Включение тачпада
- Настройка тачпада
- Вариант 1: «Параметры»
- Вариант 2: «Панель управления»
- Вопросы и ответы: 0
Включение тачпада
Для активации требуемого устройства предусмотрены следующие варианты:
- Самый быстрый метод – использование горячих клавиш. Большинством ноутбуков поддерживается сочетание клавиш Fn и одной из F-ряда вроде F7 в лэптопах Acer или F5 в Asus. Основной ориентир – иконка в виде тачпада на соответствующем элементе.
- Некоторые модели портативных компьютеров (например, устройства ProBook от Hewlett-Packard) оснащены средством отключения тачпада в виде выделенной кнопки или сенсорной зоны в одном из углов, нажатие на которую активирует или деактивирует панель.
- В Виндовс 10 доступны и программные методы, первый из которых заключается в использовании «Панели управления». Для вызова этой оснастки можно задействовать средство «Выполнить»: нажмите сочетание клавиш Win+R, затем напишите в появившемся окне запрос
controlи кликните «ОК».Переключите режим отображения элементов панели управления в «Крупные», затем найдите пункт «Мышь» и перейдите к нему нажатием левой кнопки мыши.
В этом разделе должен присутствовать подраздел управления тачпадом – откройте его. Проверьте состояние девайса во вкладке «Включено», и если там обозначено «Включить» (в зависимости от версии может присутствовать надпись «Нет» или похожее по смыслу), выделите соответствующую позицию и нажмите на кнопку «Активировать устройство» ниже.



Если наблюдаются проблемы с включением тачпада, воспользуйтесь инструкцией по ссылке далее.
Подробнее: Что делать, если не работает тачпад

Настройка тачпада
Для того чтобы настроить сенсорный заменитель мыши, понадобится использовать «Параметры» либо «Панель управления».
Вариант 1: «Параметры»
- Воспользуйтесь сочетанием Win+I для вызова «Параметров» и выберите пункт «Устройства».
- Перейдите на вкладку «Сенсорная панель».
- Доступный набор настроек в этом разделе зависит от типа установленного тачпада и его программного обеспечения. Так, для панелей от компании ELAN доступны только настройка чувствительности, а также небольшая инструкция по работающим в ОС жестам.



Вариант 2: «Панель управления»
- Повторите действия из шага 3 инструкции по включению устройства, и убедитесь, что оно активно.
К необходимому разделу также можно получить доступ из «Параметров»: найдите на вкладке «Сенсорная панель» ссылку «Дополнительные параметры» и кликните по ней.
- Далее поищите пункт «Настройки» или «Опции» (название зависит от версии установленного драйвера и производителя устройства) и нажмите на него.
- Перечень доступных опций также зависит от типа используемого программного обеспечения – например, в тачпадах ELAN, которые установлены в подавляющем большинстве ноутбуков, можно применить параметры, показанные на изображениях далее. Вкладка «1 палец» позволяет включить и настроить действие на щелчки кнопками либо тап одним или двумя пальцами, причём для последнего получится задать определённую операцию вроде вывода контекстного меню или сворачивания окна.
Аналогичным образом настраиваются и щелчки кнопками: одинарный изменить не получится, но двойной переназначить можно.
- На вкладке «N пальцев» настраиваются жесты масштаба и прокрутки. Первый, к сожалению, можно только включить или выключить, средств конфигурации не предусмотрено.
С прокруткой ситуация обстоит иначе: кроме включения и выключения, доступны настройка скорости и активация инерционного или реверсного вариантов.
- Вкладка «Дополнительно» из-за некачественной локализации смущает многих пользователей, поэтому объясним, что скрывается за непонятным параметром «ИзмерениеЛадони». Данная опция отвечает за настройку распознавания прикосновений к тачпаду: в зависимости от положения ползунка чувствительность увеличивается (ближе к «Максимум») или уменьшается (ближе к «Минимум»). Если вам кажется, что сенсор панели срабатывает от малейшего прикосновения, просто уменьшите параметр чувствительности и нажмите «Применить».




В ПО для тачпадов других производителей чаще всего находятся такие же опции, как и в софте ELAN, поэтому данную инструкцию можно использовать как пример алгоритма работы.
Наша группа в TelegramПолезные советы и помощь
Что такое тачпад
Тачпад — это сенсорная панель на клавиатуре. Она используется для управления курсором на экране ноутбука. Тачпад реагирует на прикосновения и движения пальцев и заменяет компьютерную мышь: под сенсорной панелью есть две кнопки, которые работают как левая и правая кнопки мыши. Это удобное решение обеспечивает мобильность, компактность и функциональность ноутбуков.
С помощью тачпада можно перемещать курсор по экрану, прокручивать страницы, вызывать контекстное меню. Современные тачпады поддерживают различные жесты, такие как увеличение или уменьшение масштаба (Pinch Zoom), переключение между окнами и другие.
Можно ли отключить тачпад на ноутбуке
Да, отключить тачпад можно. Такая необходимость появляется, если вы привыкли использовать c ноутбуком мышь и при наборе текста то и дело нечаянно касаетесь тачпада.
Отключить и включить сенсорную панель можно горячими клавишами, в настройках операционной системы и через BIOS.
Иногда в случае подключения мыши к ноутбуку тачпад может автоматически выключаться. И наоборот.
Как включить и выключить тачпад на ноутбуках HP
В некоторых ноутбуках от HP сенсорная панель выключается комбинацией клавиш Fn + функциональная клавиша с иконкой тачпада, обычно это F5, F7 или F9. Если специальное сочетание клавиш не предусмотрено, выключить и включить тачпад можно двойным нажатием по сенсору в левом верхнем углу либо долгим прикосновением к тому же месту — на протяжении пяти секунд.
Как включить и выключить тачпад на ноутбуках Asus
Обычно для переключения режима тачпада применяется сочетание Fn + F9. Также возможны комбинации Fn с клавишами F6 или F7.
Как включить и выключить тачпад на ноутбуках Acer
Используйте сочетание клавиш Fn + F7 или Fn + F8.
Как включить и выключить тачпад на ноутбуках Lenovo
Чаще всего встречаются комбинации клавиш Fn + F5 и Fn + F8. Но может быть и сочетание Fn с другой функциональной кнопкой. На эту кнопку, как правило, нанесено изображение тачпада или надпись touchpad или pad.
Как включить и выключить тачпад на ноутбуках Dell
У большинства моделей Dell можно управлять тачпадом нажатием Fn + F5 или просто F5. Но в некоторых сериях ноутбуков не предусмотрена комбинация клавиш — устройство выключается в параметрах мыши. Для этого необходимо зайти в «Параметры системы», далее — в «Свойства мыши», где и находится ползунок для отключения тачпада.
Если у вас нет мыши, а тачпад отключён, у вас могут быть сложности с тем, чтобы добраться до настроек. Но всё просто: нажмите клавишу Win с логотипом Windows — откроется меню «Пуск». Используйте для перемещения по нему и открытому окну клавиши со стрелками и Tab. Для нажатия на кнопку, ярлык или пункт меню используйте Enter. Кнопка для перехода к настройкам обычно обозначена шестерёнкой. Ну или доберитесь до поисковой строки и найдите панель управления через запрос.
Как включить и выключить тачпад на ноутбуках MSI
Нажмите сочетание Fn + F3.
Как включить и выключить тачпад на ноутбуках Xiaomi
Нужна комбинация Fn + F5.
При нажатии комбинации клавиш для переключения активности тачпада появится уведомление. Если этого не произошло, то не исключена аппаратная неисправность или сбой с драйверами тачпада.
Настройка тачпада посредством элемента «Свойства мыши» (Synaptics)
На большинстве ноутбуков используются сенсоры бренда Synaptics, поэтому управлять тачпадом можно через настройки этого элемента. Здесь же можно задать, чтобы тачпад работал, когда мышь выключена и наоборот.
Попасть в настройки можно через меню «Пуск» — «Панель управления» — «Мышь». В появившемся окне есть кнопки отключения и включения тачпада, а также пункт «Отключать внутреннее устройство при подключении внешнего устройства USB». Если поставить галочку на него, сенсор автоматически будет деактивироваться при подсоединении мыши.
Нажав в окне «Свойства мыши» кнопку «Параметры», можно настроить работу тачпада: скорость курсора, чувствительность, многопальцевые жесты и другое. После настройки убедитесь, что вы применили изменения, чтобы они вступили в силу.
Как отключить и включить тачпад через настройки Windows
Для выключения или включения тачпада можно воспользоваться настройками ОС.
- Зайдите в «Параметры», выберите «Устройства» и откройте «Сенсорную панель».
- Установите переключатель «Отключить/включить» в нужное положение.
Отключение и включение тачпада через BIOS
Загрузкой привычной вам операционной системы и базовыми настройками оборудования компьютера управляет BIOS — особая системная программа. Серди прочего именно через неё может быть отключён тачпад. И в таком случае средствами Windows его не включить. Если тачпад не включается и вообще не отображается в настройках ОС, проверьте в BIOS.
Будьте осторожны, меняя настройки BIOS. Не делайте того, чего не понимаете. Лучше обратитесь к более сведущему человеку за помощью.
Для входа в BIOS:
- Перезагрузите ноутбук.
- В процессе перезапуска, когда появится текст на экране, ещё до начала загрузки ОС нажмите Del либо F2 — на разных моделях по-разному (часто есть подсказка на экране).
Если вы зашли в BIOS:
- Найдите там пункт Internal Pointing Device — это и есть ваш тачпад. Часто этот пункт находится среди дополнительных настроек (Advanced).
- Переключите состояние тачпада в Enabled, чтобы включить устройство. Если этот параметр уже включён, значит, дело не в настройках BIOS.
- Если делали изменения в BIOS, сохраните их перед выходом из программы. И, наоборот, не сохраняйте, если запутались и хотите оставить всё так, как было до вашего вмешательства.
- После выхода из BIOS компьютер автоматически перезагрузится.
Как отключить и включить тачпад на Макбуке под управлением macOS
В Макбуках тачпад называется трекпадом. Вы не сможете отключить трекпад, пока не будет подключена мышь. После её подключения следуйте нашим инструкциям.
- В строке меню щёлкните значок Apple.
- Выберите «Системные настройки» в меню Apple.
- Прокрутите вниз, чтобы выбрать панель управления.
- Установите флажок для опции «Игнорировать встроенный трекпад при наличии мыши или беспроводного трекпада».
Если отключить мышь, трекпад автоматически включится снова.
У нас не прекращается сезон выгодных акций и скидок: в интернет-магазине МТС вы можете купить себе новый ноутбук для самых разных нужд.
Если после установки Windows 10 или обновления у вас не работает тачпад на ноутбуке, в этой инструкции — несколько способов исправить проблему и другая полезная информация, которая может помочь избежать повторного появления проблемы.
В большинстве случаев, проблема с нефункционирующим тачпадом бывает вызвана отсутствием драйверов или же наличием «неправильных» драйверов, которые может устанавливать и сама Windows 10. Однако, это не единственный возможный вариант. См. также: Как отключить тачпад на ноутбуке.
Примечание: прежде чем продолжать, обратите внимание на наличие на клавиатуре ноутбука клавиш для включения-отключения тачпада (на ней должно быть относительно понятное изображение, см. скриншот с примерами). Попробуйте нажать эту клавишу, либо её же в сочетании с клавишей Fn — возможно, уже это простое действие исправить проблему.
Также попробуйте зайти в панель управления — мышь. И посмотреть, а нет ли там опций включения и отключения тачпада ноутбука. Возможно, по какой-то причине он был отключен в настройках, такое встречается на тачпадах Elan и Synaptics. Еще одно расположение с параметрами тачпада: Пуск — Параметры — Устройства — Мышь и сенсорная панель (если в этом разделе отсутствуют пункты для управления сенсорной панелью, то либо она отключена, либо не установлены драйвера для нее).
Установка драйверов тачпада
Драйверы тачпада, а точнее их отсутствие — наиболее частая причина того, что он не работает. А их установка вручную — первое, что следует попробовать. При этом, даже если драйвер установлен (например, Synaptics, с которым это происходит чаще других), все равно попробуйте этот вариант, так как очень часто оказывается, что новые драйверы, устанавливаемые самой Windows 10, в отличие от «старых» официальных, не работают.
Для того, чтобы скачать необходимые драйверы, зайдите на официальный сайт производителя вашего ноутбука в раздел «Поддержка» (Support) и найдите там загрузки драйверов для вашей модели ноутбука. Еще проще ввести в поисковике фразу марка_и_модель_ноутбука support — и перейти по первому же результату.
Есть немалая вероятность того, что драйверов тачпада (Pointing Device) для Windows 10 там не найдется, в этом случае смело загружайте имеющиеся в наличии драйверы для Windows 8 или 7.

Установите загруженный драйвер (если загружались драйверы для предыдущих версий ОС, и они отказываются устанавливаться, используйте режим совместимости) и проверьте, была ли восстановлена работоспособность тачпада.
Примечание: замечено, что Windows 10 после установки вручную официальных драйверов Synaptics, Alps, Elan, может автоматически обновить их, что иногда приводит к тому, что тачпад снова не работает. В такой ситуации, после установки старых, но работающих драйверов тачпада, запретите их автоматическое обновление с помощью официальной утилиты Майкрософт, см. Как запретить автоматическое обновление драйверов Windows 10.
В некоторых случаях, тачпад может не работать при отсутствии необходимых драйверов чипсета ноутбука, таких как Intel management Engine Interface, ACPI, ATK, возможно, отдельных драйверов USB и дополнительных специфичных драйверов (которые часто бывают необходимы на ноутбуках).
Например, для ноутбуков ASUS, помимо установки Asus Smart Gesture необходимо наличие ATK Package. Вручную загрузите подобные драйверы с официального сайта производителя ноутбука и установите их.
Также проверьте в диспетчере устройств (правый клик по пуску — диспетчер устройств), нет ли там неизвестных, неработающих или отключенных устройств, особенно в разделах «Устройства HID», «Мыши и иные указывающие устройства», «Другие устройства». Для отключенных — можно кликнуть правой кнопкой мыши и выбрать пункт «Включить». Если есть неизвестные и неработающие устройства, попробуйте выяснить, что это за устройство и загрузить драйвер для него (см. Как установить драйвер неизвестного устройства).

Дополнительные способы включить тачпад
Если шаги, описанные выше, не помогли, вот еще некоторые варианты, которые могут сработать, если не работает тачпад ноутбука в Windows 10.
В начале инструкции упоминались функциональные клавиши ноутбука, позволяющие включать-отключать тачпад. Если эти клавиши не работают (причем не только для тачпада, но и для других задач — например, не переключают состояние Wi-Fi адаптера), можно предположить, что для них не установлено необходимое ПО от производителя, что в свою очередь, может и вызывать невозможность включить тачпад. Подробнее о том, что это за ПО — в конце инструкции Не работает регулировка яркости экрана Windows 10.
Еще один возможный вариант — тачпад был отключен в БИОС (UEFI) ноутбука (опция обычно находится где-то в разделе Peripherals или Advanced, имеет в названии слово Touchpad или Pointing Device). На всякий случай, проверьте — Как зайти в БИОС и UEFI Windows 10.
Примечание: если не работает тачпад на Macbook в Boot Camp, установите драйверы, которые при создании загрузочной флешки с Windows 10 в дисковой утилите загружаются на этот USB накопитель в папку Boot Camp.
Тачпад — неотъемлемая часть большинства ноутбуков, предназначенная для управления курсором без мышки. В Windows 10 предусмотрены разнообразные настройки, позволяющие адаптировать сенсорную панель под индивидуальные предпочтения. Рассказываем о том, как настроить тачпад для максимально комфортной и эффективной работы.
Доступ к настройкам тачпада
Под тачпад отведен отдельный раздел в параметрах Windows 10. Для доступа к нему выполните следующие действия:
- Кликните по меню «Пуск» левой кнопкой мыши и нажмите на значок в виде шестеренки — это раздел «Параметры»;
- Далее выберите раздел «Устройства» и найдите там пункт «Тачпад».
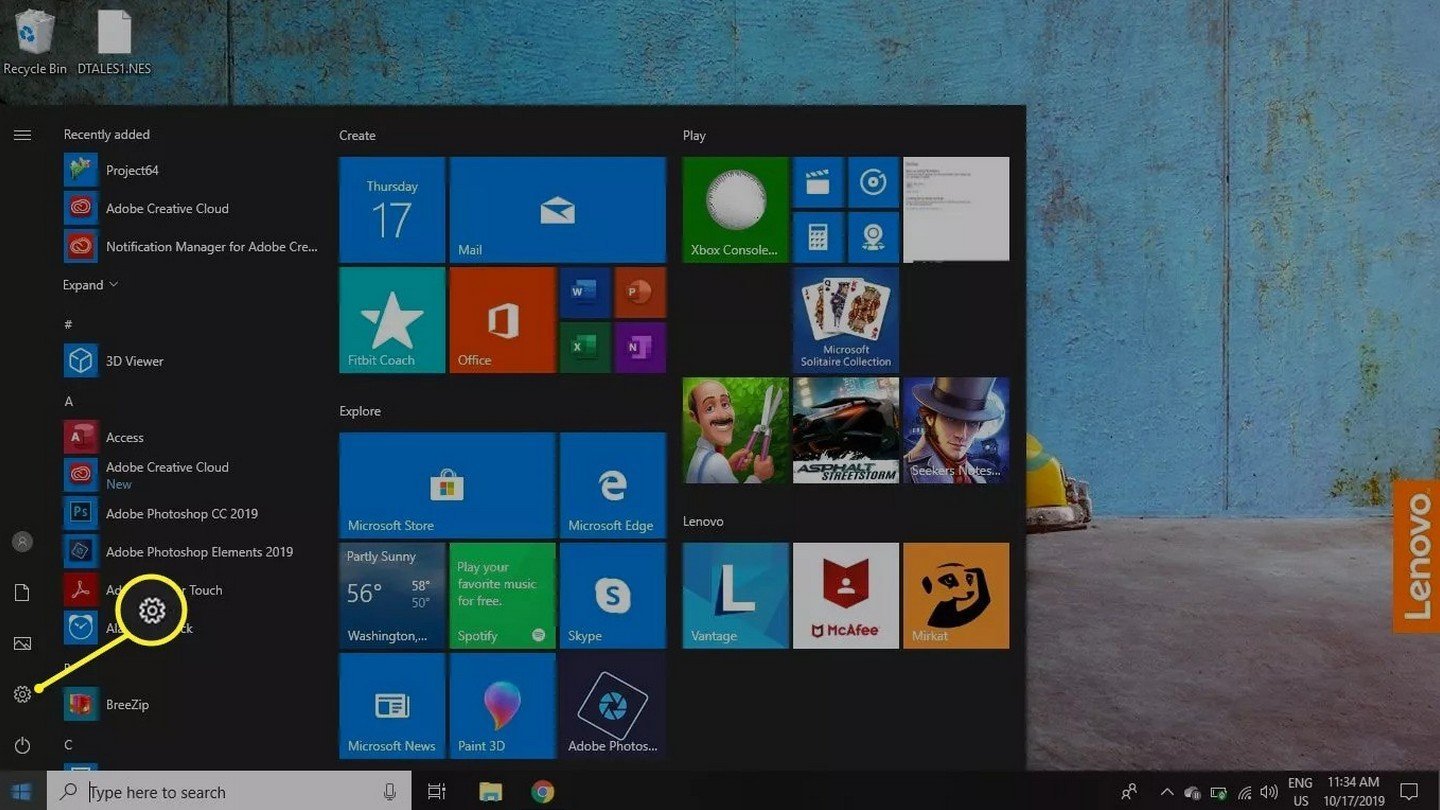
Источник: Lifewire / настройки тачпада
Теперь можно приступить к настройке тачпада в соответствии со своими предпочтениями.
Включение и отключение тачпада
Начнем с банального — отключения сенсорной панели. По умолчанию она активна и может мешать при наборе текста. Также тачпад явно будет лишним в ситуации, когда пользователь отдал предпочтение мышке.
Для отключения выполните следующие действия:
- Отключение тачпада: в разделе настроек найдите переключатель «Включить тачпад» и переведите его в положение «Выкл»;
- Автоматическое отключение при подключении мыши: установите флажок рядом с опцией «Оставлять тачпад включенным при подключенной мыши», чтобы он автоматически отключался при использовании внешней мыши.
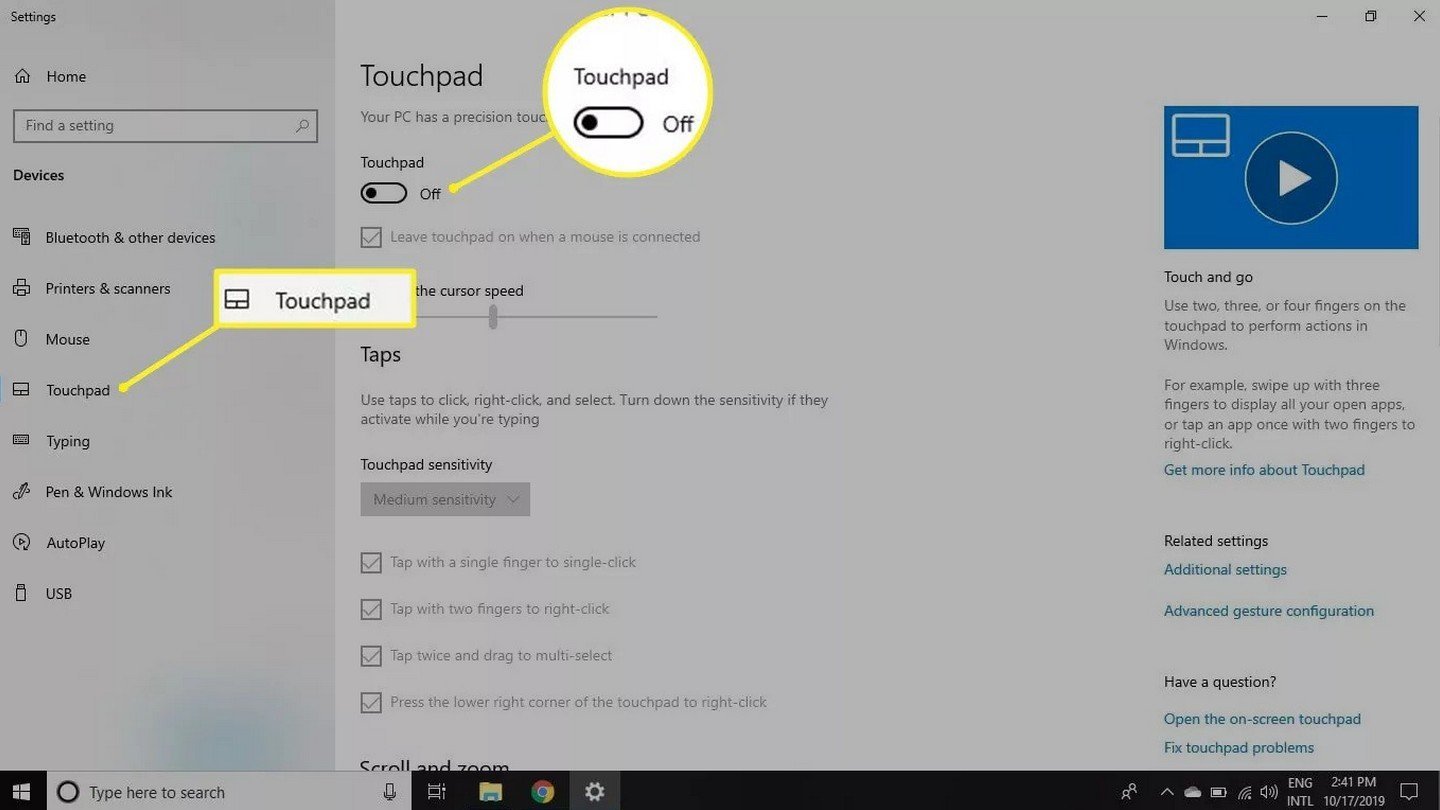
Источник: Lifewire / Выключение тачпада
Настройка чувствительности тачпада
Чувствительность тачпада влияет на скорость реагирования курсора на движения пальцев:
- Найдите раздел «Чувствительность тачпада»;
- Выберите уровень чувствительности: доступны варианты от «Низкая чувствительность» до «Очень высокая чувствительность»;
- Протестируйте настройки: после выбора уровня переместите курсор и оцените, насколько комфортно вам работать.
Источник изображения: Lifewire / Настройка чувствительности
Настройка жестов и касаний
Windows 10 поддерживает различные жесты, упрощающие работу с системой.
Настройка одиночных и двойных касаний
- Одиночное касание: позволяет выполнять щелчок мыши одним нажатием на тачпад;
- Двойное касание: позволяет выполнять двойной щелчок.
Чтобы настроить эти функции:
- Прокрутите вниз до раздела «Жесты с помощью одного пальца»;
- Установите флажки для необходимых опций.
Прокрутка и масштабирование
- Прокрутка двумя пальцами: позволяет перемещаться по странице, проводя двумя пальцами вверх или вниз;
- Масштабирование: жест «щипок» для увеличения или уменьшения масштаба.
Настройка:
- В разделе «Прокрутка и масштабирование» установите флажки для желаемых функций;
- Выбор направления прокрутки: опция «Направление прокрутки».
Жесты тремя и четырьмя пальцами
Эти жесты позволяют быстро переключаться между приложениями, рабочими столами и многое другое.
Жесты тремя пальцами:
- Свайп вверх: просмотр всех открытых окон (аналог Alt + Tab);
- Свайп вниз: сворачивание всех окон и показ рабочего стола;
- Свайп влево/вправо: переключение между приложениями.
Жесты четырьмя пальцами:
- Аналогичные функции, но с использованием четырех пальцев.
Настройка:
- Прокрутите до раздела «Жесты с помощью трех пальцев» или «Жесты с помощью четырех пальцев»;
- Выберите действия для свайпов и касаний из выпадающего меню.
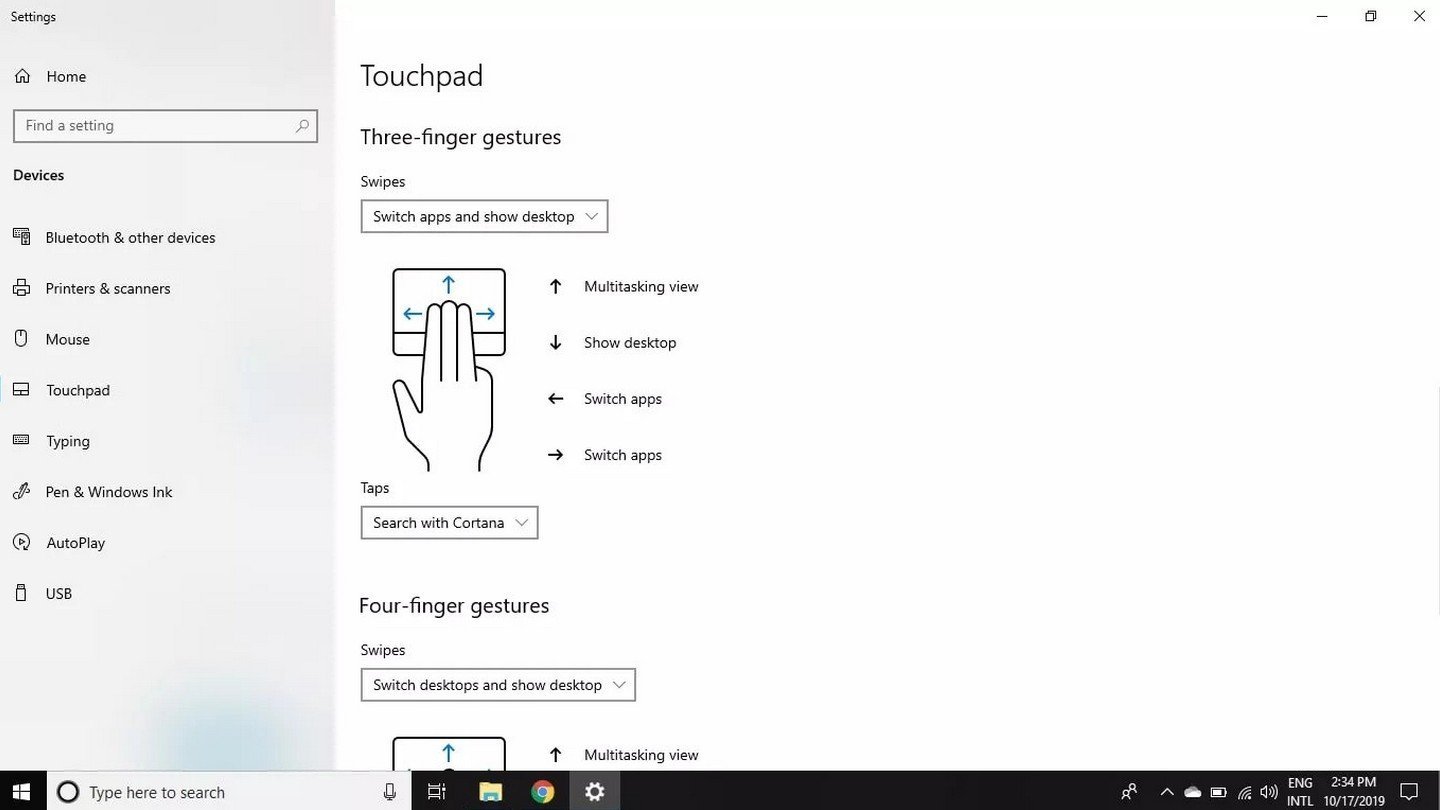
Источник изображения: Lifewire / Настройки касаний
Дополнительные настройки
Элементы управления щелчком
- Левая и правая кнопки: настройте области тачпада, отвечающие за левый и правый щелчки;
- Задержка отклика: позволяет избежать случайных нажатий при наборе текста.
Настройка:
- В разделе «Касания» выберите нужные опции;
- Установите задержку отклика: рекомендуемая опция «Нет задержки».
Обновление драйверов тачпада
Обновление драйверов может улучшить работу тачпада и добавить новые функции.
- Откройте «Диспетчер устройств»: нажмите правой кнопкой мыши на «Пуск» и выберите соответствующий пункт;
- Найдите раздел «Мыши и иные указывающие устройства»;
- Правый клик на вашем тачпаде и выберите «Обновить драйвер»;
- Следуйте инструкциям мастера обновления.
Решение распространенных проблем
Тачпад не работает
- Проверьте, не отключен ли тачпад в настройках;
- Обновите или переустановите драйверы;
- Проверьте функциональные клавиши: на некоторых ноутбуках есть комбинации клавиш для отключения тачпада (например, Fn + F7).
Жесты не функционируют
- Убедитесь, что жесты включены в настройках;
- Проверьте совместимость: некоторые тачпады не поддерживают определенные жесты;
- Обновите драйверы до последней версии.
Использование программного обеспечения производителя
Некоторые производители ноутбуков предоставляют собственные приложения для расширенной настройки тачпада (например, Synaptics или ELAN):
- Откройте панель управления и найдите соответствующее приложение;
- Настройте дополнительные параметры, недоступные в стандартных настройках Windows.
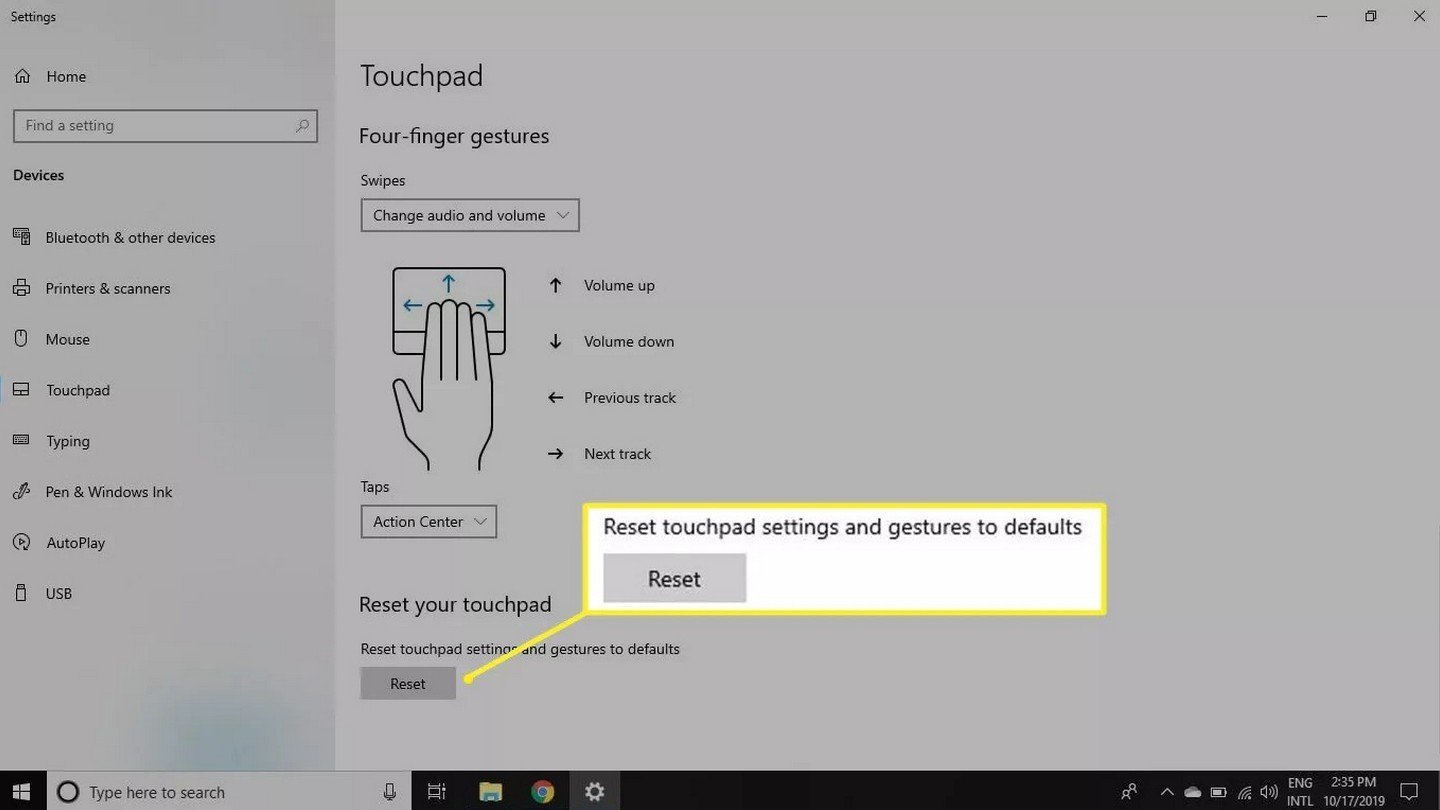
Источник изображения: Lifewire / Сброс настроек тачпада
Заключение
Настройка тачпада в Windows 10 позволяет сделать работу на ноутбуке более удобной и продуктивной. Благодаря широкому набору опций и возможностей персонализации каждый пользователь может адаптировать тачпад под свои нужды. Не забывайте регулярно обновлять драйверы и обращаться к руководствам производителя для получения максимальной отдачи от вашего устройства.
Помните, что правильно настроенный тачпад — залог комфортной работы и удовольствия от использования вашего ноутбука.
Заглавное фото: MakeUseOf
Читайте также:
- Как настроить клавиатуру на Windows 10
- Как подключить беспроводную клавиатуру к компьютеру
- Почему не работает клавиатура на ПК или ноутбуке
- Как отключить тачпад на ноутбуке
- Как включить тачпад на ноутбуке
Почему не работает тачпад на ноутбуке и что с этим делать
Когда сенсорная панель лэптопа вдруг перестает реагировать на прикосновения, работа сразу же приостанавливается. Объясняем, почему не работает тачпад на ноутбуке, и как можно починить его в кратчайшие сроки.
Технический специалист компании «ДВЕК ГАРАНТ»
Причины
Что делать
Как исправить проблемы
Если не удалось решить
Советы эксперта
Чек-лист
Причины
Что делать
Как исправить проблемы
Если не удалось решить
Советы эксперта
Чек-лист

Тачпад — удобное средство для навигации и работы, которое может выйти из строя по целому ряду причин: начиная с ошибок программного обеспечения и заканчивая различными неисправностями самого устройства. В статье мы расскажем, почему не работает тачпад на ноутбуке, а также предложим несколько путей для решения появившихся проблем.
Причины, из-за которых может не работать тачпад
Проблемы с тачпадом могут стать неприятным сюрпризом для пользователей, особенно если они привыкли обходиться без мыши. Рассмотрим основные факторы, из-за которых возникают неполадки с сенсорной панелью:
-
тачпад случайно отключили сочетанием клавиш;
-
в операционной системе неправильно выставлены настройки тачпада;
-
на ноутбуке не хватает необходимых программных компонентов;
-
тачпад неисправен;
-
тачпад слишком загрязнен;
-
во время использования тачпада возникает системная ошибка.
Что делать, если не работает тачпад
Большинство проблем с тачпадом можно решить самостоятельно, следуя простым рекомендациям. Рассмотрим действия, способные вернуть его к работе.
1. Перезагрузите ноутбук
Первый шаг при возникновении неполадок — это перезагрузка всего устройства. Многие временные системные сбои устраняются самостоятельно при повторном запуске ноутбука. Попробуйте перезагрузить компьютер: нажмите на значок «Пуск», выберите «Завершение работы» или «Питание» (в зависимости от версии Windows) и нажмите «Перезагрузка».
2. Убедитесь, что тачпад включен
Проконтролируйте, не был ли тачпад случайно отключен. Сделать это можно как через настройки системы, так и через сочетания горячих клавиш.
Горячие клавиши на клавиатуре
В большинстве ноутбуков есть специальные комбинации элементов ввода, чтобы активировать или деактивировать тачпад. Какими они бывают у разных производителей:
-
Asus: Fn + F9;
-
Acer: Fn + F7;
-
Lenovo: Fn + F6 или F8;
-
HP: сенсорная точка или Fn + F5;
-
Dell: Fn + F3;
-
Samsung и Toshiba: Fn + F5;
-
Sony: Fn + F1;
-
MSI: CTRL+F4;
-
MacBook: горячие клавиши для включения/выключения не применяются, но активировать тачпад можно в «Системных настройках» (System Preferences) в разделе «Трекпад» (Trackpad).
Параметры в Windows
Чтобы удостовериться, что тачпад активен, в ОС Windows нужно:
-
Windows 11: откройте «Параметры» — «Bluetooth и устройства» — «Сенсорная панель». Проверьте, что тачпад активен;
-
Windows 10: зайдите в «Параметры» — «Устройства» — «Сенсорная панель» и проверьте состояние тачпада.
Также стоит проверить опцию «Не отключать сенсорную панель при подключении мыши».
Настройки BIOS
Также сенсорную панель можно включить и отключить на уровне системы BIOS. Делается это так.
1. Перезапустите устройство и во время включения нажмите на кнопку, чтобы активировать BIOS (Delete, Esc или F2).
2. Выберите пункт Advanced.
3. Найдите опцию Internal Pointing Device и убедитесь, что она включена (Enabled).
4. Сохраните изменения, нажав F10, и выполните перезапуск устройства.
3. Убедитесь в наличии обновленных драйверов

Есть вероятность, что тачпад перестал функционировать из-за устаревших или отсутствующих драйверов. Рассказываем, как это исправить.
1. Откройте веб-страницу производителя ноутбука и скачайте программное обеспечение в соответствии с типом вашего устройства. Ищите драйверы по ключевым словам: Pointing Device, Synaptics, ELAN или Alps.
2. Установите драйверы либо обновите их до актуальной версии.
3. Дополнительно откройте «Диспетчер устройств» (через меню «Пуск»), зайдите в раздел «Мыши и иные указывающие устройства» и убедитесь, что там отсутствуют деактивированные элементы.
4. Проверьте ноутбук на наличие вирусов
Иногда вирусы способны отключать самые разные компоненты ноутбука, в том числе тачпад. Запустите полное сканирование устройства своим антивирусным ПО, чтобы исключить эту причину.
Соблюдая все указанные выше инструкции, вы сможете устранить наиболее распространенные неисправности, возникающие с тачпадом.
Как исправить проблемы с функциональностью отдельных элементов
Если тачпад все еще неисправен, то стоит обратить внимание как на программные настройки, так и на аппаратные проблемы.
Не работает прокрутка
Если прокрутка на тачпаде перестала функционировать, нужно:
-
изучить параметры прокрутки: откройте «Параметры» — «Bluetooth и устройства» — «Сенсорная панель», затем проверьте, что функция «Прокрутка» включена;
-
установить актуальную версию драйверов: посетите веб-страницу изготовителя вашего устройства и загрузите необходимое программное обеспечение;
-
вернуться к базовым настройкам тачпада через опцию сброса параметров до заводских;
-
проследить за возможным конфликтом с внешними устройствами. Откройте параметры сенсорной панели, найдите опцию «Не отключать тачпад при подключении мыши» и активируйте ее.
Не кликает кнопка
Когда одна из кнопок тачпада перестала реагировать на нажатия, стоит:
-
проверить физическое состояние кнопки: попробуйте нажать на нее несколько раз — если кнопка залипает, то возможна аппаратная поломка;
-
обновить драйверы: как и в случае с прокруткой, проблемные кнопки могут быть результатом устаревшего или поврежденного ПО. Обновите их через сайт производителя;
-
изменить настройки нажатия: зайдите в свойства своего тачпада и проверьте чувствительность — возможно, она установлена на слишком низкий уровень, из-за чего нажатия не ощущаются;
-
проверить, не отключены ли клики сенсора: иногда их можно случайно отключить в меню параметров — удостоверьтесь, что эта функция активна.
Куда обращаться, если не удалось решить проблему с тачпадом
Если и эти способы не помогли восстановить работоспособность тачпада, то рекомендуется получить консультацию у экспертов:
-
в технической службе производителя: самый надежный вариант — отнести устройство в авторизованный центр обслуживания. Консультанты смогут осуществить проверку и при необходимости заменить неисправные компоненты;
-
в мастерских по ремонту компьютеров: если гарантийный срок устройства истек, можно обратиться в независимые ремонтные мастерские, которые работают с техникой вашего бренда;
-
в онлайн-поддержке: многие производители готовы проконсультировать вас удаленно.
Помните, что стоит обращаться только к опытным и проверенным мастерам. Никогда не отдавайте свое устройство в руки специалисту, в котором вы не уверены.

Советы и рекомендации эксперта
Своим мнением и советами по починке тачпада поделился Максим Тестик, технический специалист компании «ДВЕК ГАРАНТ», г. Владивосток, мастер по ремонту и настройке компьютеров с многолетним стажем.
«Используйте функцию восстановления системы, чтобы вернуться к предыдущему состоянию компьютера, при котором он еще исправно работал. Если все рекомендованные действия проделаны, но сенсор все еще не работает, то проблема в аппаратной части. В результате трясок и вибраций, которым часто подвергается ноутбук, отсоединяется шлейф тачпада или ломается фиксатор разъема. Также корректной работе может помешать плохой контакт между элементами и окисление разъема. Точно определяется это только специалистом после диагностики», — прокомментировал Максим Тестик.
Эксперт настоятельно рекомендует не пытаться разбирать ноутбук самостоятельно, а отдать его в специализированный сервисный центр.
Чек-лист: почему может не работать тачпад и что с этим делать
В случае появления неисправностей, связанных с тачпадом ноутбука, используйте этот чек-лист для быстрого выявления неполадок и их устранения.
|
Тачпад отключен горячими клавишами |
Проверьте активацию или деактивацию тачпада при помощи специальных сочетаний клавиш (отличаются у каждого производителя) |
|
Тачпад не включен в настройках Windows |
Откройте «Параметры» — «Устройства» — «Сенсорная панель» и убедитесь, что тачпад включен |
|
Драйверы устарели или отсутствуют |
Посетите веб-страницу изготовителя ноутбука и переустановите драйверы для тачпада |
|
Конфликт с другими устройствами |
Проверьте «Диспетчер устройств» на наличие конфликтующих драйверов или других подключенных устройств ввода |
| Войдите в BIOS и убедитесь, что опция Internal Pointing Device активна | |
|
Проблемы с физическим состоянием тачпада |
Проверьте сенсорную панель на наличие загрязнений или повреждений; при необходимости обратитесь в сервисный центр |
|
Откройте параметры тачпада и удостоверьтесь, что функция включена |
|
|
Возможно, неисправность возникла из-за драйверов или физического состояния; попробуйте обновить драйверы и очистить поверхность |





