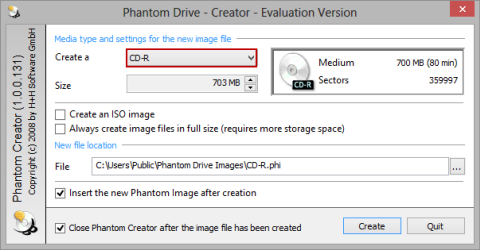Windows, Windows 7
- 14.02.2020
- 26 167
- 2
- 01.03.2020
- 37
- 34
- 3

- Содержание статьи
- Описание
- Как включить восстановление системы в Windows 7
- Как отключить восстановление системы в Windows 7
- Комментарии к статье ( 2 шт )
- Добавить комментарий
В данной статье будут даны инструкции о том, как можно включить или отключить восстановление системы в Windows 7. Т.к. в зависимости от ситуации, эта функция может оказаться как очень полезной, так и совершенно бессмысленной и потребляющей ресурсы компьютера.
Если Вы хотите отключить запуск восстановления системы, которое может появится после неудачного запуска Windows, то Вам нужно прочитать эту статью.
Описание
Восстановление системы регулярно отслеживает изменения системных файлов компьютера и использует функцию, которая называется защитой системы, чтобы создавать точки восстановления. Защита системы включена по умолчанию на жестком диске, на котором установлена Windows. Вы можете включить восстановление системы для других дисков, включив защиту системы для этих дисков.
Как включить восстановление системы в Windows 7
Вы не можете включить защиту системы для диска, который отформатирован в файловых системах FAT и FAT32. Включить ее можно только для дисков, отформатированных в NTFS.
- Откройте Систему через Пуск – правым щелчком на Компьютер и выберите Свойства.
- На левой панели нажмите Защита системы. Тут необходимо иметь права администратора. Если появился запрос прав администратора или подтверждения согласия, введите пароль или подтвердите.
- В поле Параметры системы выберите диск и нажмите Настроить.
- Далее проделайте следующее:
Чтобы восстанавливать системные настройки и прежние версии файлов, нажмите Восстановить параметры системы и предыдущие версии файлов.
Чтобы восстанавливать только предыдущие версии файлов, нажмите Восстанавливать только предыдущие версии файлов.
Нажмите Ок, и еще раз Ок.
Как отключить восстановление системы в Windows 7
Отключение защиты системы удаляет все точки восстановления для этого диска. Пока вы снова не включите защиту системы и не создадутся новые точки восстановления, вы не сможете восстановить диск с помощью точек восстановления. Также отключение защиты системы удаляет все предыдущие версии файлов, сохраненные для этого диска. Прежние версии – это копии файлов и папок, которые Windows автоматически сохраняет с помощью точек восстановления.
- Откройте Систему через Пуск – правым щелчком на Компьютер и выберите Свойства.
- На левой панели нажмите Защита системы. Тут необходимо иметь права администратора. Если появился запрос прав администратора или подтверждения согласия, введите пароль или подтвердите.
- В поле Параметры системы выберите диск и нажмите Настроить.
- Нажмите Отключить защиту системы, нажмите Ок, и еще раз Ок.
Редко кому из пользователей операционных систем Windows удаётся избежать периодических проблем с работоспособностью. Причинами возникающих неполадок часто бывает проникший в систему вирус или инсталляция новых программ, загруженных с сомнительных сайтов. Неисправность может даже блокировать нормальную загрузку системы.
К счастью, в системе Windows предусмотрен «внутренний доктор», именуемый средой восстановления. Эти встроенные средства позволяют пользователю, без привлечения сторонних программ, самостоятельно восстановить работоспособность компьютера практически всегда. Рассмотрим оптимальную последовательность действий пользователя с этой целью.
Окна среды восстановления
Прежде всего, попробуем оперативно решить проблему с помощью двух окон среды восстановления.
Окно «Дополнительные варианты загрузки» будет вызвано, если с началом процесса загрузки Windows часто нажимать клавишу F8 клавиатуры. Выбранная по умолчанию первая строка этого меню – «Устранение неполадок компьютера» – как раз открывает путь в среду восстановления. Внизу окна выведено описание этого пункта. Чуть позже мы к нему вернёмся.

Выбираем
Другие пункты меню, непосредственно не относясь к среде восстановления, предназначены для диагностики и отладки системы. Один из них – «Последняя удачная конфигурация» – может помочь нам оперативно решить проблему. Дело в том, что в реестре некоторое время хранится информация о хронологически последней удачной загрузке, и мы попытаемся ею воспользоваться, щёлкнув этот пункт. При удачном стечении обстоятельств после перезагрузки система будет восстановлена.
В противном случае щёлкаем «Устранение неполадок компьютера». После перезагрузки, подтверждения выбранной раскладки клавиатуры и ввода пароля пользователя с правами администратора возникает окно «Параметры восстановления системы». В нём рекомендуется попробовать пункты, подчёркнутые красной чертой.
Если неисправность связана с нарушением нормальной загрузки, то в некоторых случаях пункт «Восстановление запуска» оперативно устраняет проблему. Из этого же окна можно продиагностировать микросхемы памяти компьютера, и, при необходимости, заменить их.

Выбираем параметры восстановления
Пункты «Восстановление системы» и «Восстановление образа системы» подробно рассмотрены в следующих двух блоках. Для большей наглядности они будут вызываться альтернативным способом.
Использование точек восстановления
После стандартной инсталляции Windows, на компьютере, незаметно для пользователя, начинают создаваться так называемые точки восстановления системы. Они представляют собой запись совокупности системных файлов на текущую дату. При возникновении нештатных ситуаций пользователь имеет возможность вернуть («откатить») систему к работоспособному состоянию, заменив повреждённые системные файлы на запомненные. Для этого от пользователя требуется только указать дату, к которой встроенная «машина времени» вернёт систему. В большинстве случаев этот способ позволяет вернуть систему к работоспособному состоянию.
Важно подчеркнуть, что документы, созданные или изменённые в период между датами отката и его инициации, не будут затронуты восстановлением, что очень удобно. Но если в этот период на компьютере обезвреживались вирусы, то они, будучи программами (вредными), могут «ожить».
Как откатить систему к выбранной точке восстановления
- В контекстном меню (открываемым щелчком правой клавиши мыши) значка «Компьютер» на рабочем столе щёлкаем пункт «Свойства».
Выбираем «Свойства»
- В появившемся окне щёлкаем пункт «Защита системы».
Выбираем «Защиту системы»
- Через несколько секунд после открытия окна «Свойства системы» на вкладке «Защита системы» активируется пункт «Восстановление».
Выбираем «Восстановление»
Щёлкаем его.
- В окне «Восстановление системы» щёлкаем «Далее».
Входим в восстановление
- В новом окне первоначально видна хронологически последняя точка восстановления из имеющихся на компьютере. Для наблюдения полного списка ставим галочку в пункте «Показать другие точки восстановления».
Выбираем точку восстановления
Проанализируем появившийся список. «Автоматически созданная точка восстановления» по умолчанию создаётся системой еженедельно. Ее отсутствие в последние две недели связано с созданием мною накануне двух точек восстановления вручную (Manual). Такие точки создаются пользователем при предстоящих изменениях на компьютере в тех случаях, когда есть ненулевая вероятность нарушения его работоспособности. Иными словами, пользователь гарантирует себе возможность отката к состоянию, предшествовавшему изменениям.
В списке также видно, что 04.07.2019 на компьютере была произведена операция восстановления. После неё появляется возможность её отмены на случай, если пользователь не получил ожидавшегося эффекта от осуществлённого восстановления.
- Выбираем ту или иную точку восстановления и щёлкаем «Далее».
- Подтверждаем выбранную точку восстановления, щёлкнув «Готово».
Подтверждаем точку восстановления
- В следующем осведомительном окне пользователь предупреждается о невозможности прервать начавшееся восстановление. Щёлкаем «Да», инициируя запуск процесса восстановления. Во время него пользователь информируется о его этапах, компьютер перезагружается, а после завершения восстановления появляется последнее информационное окно, на котором щёлкаем «Закрыть».
Откатываем систему к выбранной точке восстановления
В заключение отметим, что, если возникшая неисправность блокирует нормальную загрузку системы, то вышеописанную последовательность действий можно будет осуществить, перейдя в безопасный режим в окне «Дополнительные варианты загрузки». Подробная статья об этом режиме есть на нашем сайте.
Создание новой точки восстановления
Как отмечалось выше, создание регулярных точек восстановления осуществляется системой с недельной периодичностью. Кроме этого, точка восстановления на всякий случай автоматически создаётся до инсталляции новой программы. В некоторых случаях пользователю рекомендуется самому создать точку восстановления перед началом потенциально опасных действий. Например, ему нужно посетить небезопасный сайт или скачать программы из сомнительного источника.
В окне «Свойства системы» (его вызов рассмотрен выше) щёлкаем пункт «Создать».

Начинаем создавать новую точку восстановления
В окне «Защита системы» набираем название создаваемой точки восстановления, после чего щёлкаем «Создать». По прошествии десятка-другого секунд она создаётся, после чего щёлкаем «Закрыть».

Создаём новую точку восстановления
Проверка и настройка функции восстановления
Настройка функции восстановления производится в том же окне «Свойства системы» (см. выше) отдельно для каждого диска компьютера. В следующем окне выбран системный диск C. Для просмотра его настройки щёлкаем пункт «Настроить».

Входим в окно настройки
В открывшемся окне «Защита системы» для диска System (C) пользователю доступны три возможности настройки. По умолчанию в разделе «Параметры восстановления» для системного диска выбирается всеобъемлющий вариант «Восстановить параметры системы и предыдущие версии файлов». Усечённый вариант «Восстановить только предыдущие версии файлов» малоприменим. Для системного диска совершенно неприемлем вариант «Отключить защиту системы», лишающий пользователя возможности восстановления по точкам.
Грамотный пользователь перед началом эксплуатации компьютера должен убедиться, что защита системного диска не отключена. Как ни странно, такой вариант не исключён в некоторых магазинах при подготовке компьютера к продаже. Экономя дисковое пространство, пользователю оказывают медвежью услугу.
Объём диска, по умолчанию отводимый под хранение точек восстановления, составляет 10% для всех дисков. Опыт показывает, что его можно без ущерба для восстановления уменьшить вдвое. В таком случае будут храниться последние четыре-пять точек восстановления вместо десятка, чего вполне достаточно.
В третьем разделе исследуемого окна имеется возможность удаления всех точек восстановления, что вряд ли может быть рекомендовано. При острой необходимости освобождения дискового объёма можно воспользоваться популярной программой CCleaner, удаляющей все точки, кроме последней.

Настраиваем параметры восстановления
Как видно, защита моего второго диска, на котором расположен архив, выключена. Его окно настройки выглядит следующим образом.

Архивный диск часто не защищается
Восстановление из образа системы
Если попытка восстановления системы её откатом не удалась, то следует обратиться к другому встроенному средству – образу диска, гарантированно возвращающего систему к состоянию на момент создания образа. Он представляет собой точную копию системного диска, включая и документы пользователя. Грамотный пользователь не станет дожидаться возникновения неприятностей, а заблаговременно создаст этот образ в рабочей системе. Время, потраченное на это, многократно окупается в дальнейшем.
Предварительное создание образа
В контекстном меню «Пуск» щёлкаем пункт «Панель управления».

Вызываем панель управления
- В открывшемся окне выбираем режим просмотра в виде значков и щёлкаем пункт «Архивация и восстановление».
- В появившемся новом окне пользователю предлагается ещё одна сервисная возможность, отмеченная синим цветом. При необходимости можно инициировать («Архивировать») и настроить («Управление пространством») периодическое создание копий выбранных пользователем личных файлов. Обратим также внимание на подчёркнутое чёрной чертой предложение «Создать диск восстановления системы». Эта возможность будет рассмотрена позже. Сейчас мы не будем отвлекаться на это, поэтому щёлкаем пункт «Создание образа системы».
Инициируем создание образа
В новом одноимённом окне следует выбрать место, где будет храниться создаваемый образ диска. Необходимо иметь в виду существенный объём этого образа. Наилучшее решение – внешний USB-винчестер на данном компьютере или в сети. В описываемом случае это невозможно, и выбор должен быть произведён между альтернативным системному C логическим диском D и внешними носителями в виде DVD-дисков. Последний вариант технически неудобен с учётом значительно объёма образа системного диска (потребуются десятки DVD-дисков). Поэтому, щёлкнув «Далее», соглашаемся с его размещением на логическом диске D, хотя система и напоминает нам, что диски C и D располагаются на общем физическом диске. Его физический выход из строя – явление редкое, поэтому будем надеяться, что нас оно не постигнет.
Выбираем место хранения образа
- Окно «Создание образа системы» сообщает нам о предполагаемом объёме образа диска и его составляющих, а также предлагает перед началом ответственной операции создания образа подтвердить выбранные для него параметры. Щёлкаем «Архивировать».
Подтверждаем архивацию образа
- По окончании довольно длительного процесса создания образа системного диска на втором появившимся окне щёлкаем «Закрыть».
Создаём образ
После этого пользователь получает предложение создать ещё один диск – восстановления системы. К этому вопросу мы вернёмся в конце статьи, поэтому пока щёлкаем «Нет».

Отложим создание диска восстановления
Созданный образ системного диска будет выглядеть как файл с расширением VHD в папке Windows ImageBackup на диске D.
Восстановление системы из образа диска
- В окне панели управления щёлкаем пункт «Восстановление».
Начинаем восстановление из образа
- В открывшемся одноимённом окне щёлкаем пункт «Расширенные методы восстановления».
Переходим к расширенным методам восстановления
- В новом одноимённом окне выбираем восстановление посредством созданного образа.
Выбираем восстановление из образа
- Восстановление системы из ранее созданного образа распространяется и на личные файлы пользователя. Они будут заменены на существовавшие на момент создания образа. Если пользователь хочет сохранить самые последние версии своих файлов, то он может сделать это посредством их архивации. Иными словами, перед восстановлением из образа системы и прежних версий личных файлов при необходимости можно сохранить рядом с ним их нынешние варианты (эта возможность предлагалась пользователю и раньше). В настоящий момент нас это не интересует, поэтому щёлкаем «Перезапустить».
Не отвлекаемся на создание личных файлов
- Последующая перегрузка необычна: она проводится в рамках восстановления системы. После загрузки вместо появления рабочего стола как бы начинается переинсталляция системы: пользователю предлагается подтвердить выбранную раскладку клавиатуры и ввести имя пользователя. После этого на экране появляется уже знакомое нам окно «Параметры восстановления системы».
Выбираем восстановления из образа
- После выбора третьего пункта в режиме диалога с пользователем произойдёт восстановление системы из созданного образа.
Создание и использование диска восстановления системы
В процессе создания образа системы нам дважды предлагалось создать «Диск восстановления системы». Подобная настойчивость не случайна. Ведь описанный в предыдущем заголовке процесс восстановления системы из заранее созданного образа проводился в предположении, что устраняемая неисправность не нарушила нормальную загрузку системы. В противном случае оба окна среды восстановления могут не загружаться. В результате рассмотренные выше способы восстановления будут недосягаемыми.
Выход из этой неприятной ситуации – в создании автономного загрузочного диска с записанной на нём копией среды восстановления. В результате создаётся возможность восстановления системы со сколь угодно серьёзными неполадками. Поэтому наличие заранее созданного диска восстановления – ещё одно непременное условие грамотной эксплуатации компьютера.
Создание
В окне «Архивация и восстановление» (см. выше) щёлкаем «Создать диск восстановления системы».

Начинаем создавать диск восстановления
В появившемся одноимённом окне пользователь информируется о возможностях создаваемого загрузочного диска с копией среды восстановления. Вставляем в дисковод чистый DVD-диск, после чего щёлкаем «Создать диск».

Создаём диск восстановления
Через пару минут процесс завершается. Записавшиеся папки и файлы занимают 164 МБ на диске.

Диск восстановления создан!
Использование
В стандартных параметрах BIOS первое загрузочное устройство – дисковод. После вставки в него диска восстановления будем внимательны, чтобы не пропустить предложение загрузиться с дисковода. После его загрузки и традиционного подтверждения метода ввода с клавиатуры на экране возникает окно, открывающее доступ к рассмотренным выше средствам восстановления операционной системы.

Выбор метода восстановления с диска восстановления
Post Views: 5 813
Все способы:
- Способ 1: Выбор другой точки восстановления
- Способ 2: Временное отключение антивируса
- Способ 3: Запуск Windows в безопасном режиме
- Способ 4: Восстановление системных файлов
- Способ 5: Проверка локальных групповых политик
- Способ 6: Расширение объема на HDD для точек восстановления
- Способ 7: Удаление старых точек восстановления
- Вопросы и ответы: 7
Способ 1: Выбор другой точки восстановления
Иногда проблемы восстановления ОС связаны с конкретной созданной точкой, которая по каким-то причинам оказывается нерабочей. Если есть возможность, попробуйте выбрать другую точку восстановления, например, созданную примерно в то же время с нерабочей, но автоматически. Для этого выполните стандартные действия:
- Откройте «Пуск» и перейдите в меню «Панель управления».
- Там вас интересует раздел «Восстановление».
- Запустите восстановление системы, нажав по соответствующей кнопке.
- В открывшемся окне Мастера сразу же переходите к следующему шагу.
- Если в таблице недостаточное количество точек, активируйте находящийся отображение других точек, а затем выберите подходящий вариант.
- Подтвердите восстановление и проверьте, завершится ли этот процесс успешно.






Если подходящую точку найти не удалось или операция все равно прерывается какой-либо ошибкой либо вовсе не запускается, переходите к следующим методам данной статьи.
Способ 2: Временное отключение антивируса
Сторонний антивирус, который функционирует в операционной системе Windows 7 в активном режиме, может оказывать определенное влияние на ее работу, затрагивая и средство восстановления. В случае наличия такого ПО на компьютере рекомендуется на время отключить его, а затем начать откат к определенной версии. Детальные инструкции по этой теме вы найдете в статье ниже.
Подробнее: Как отключить антивирус

Способ 3: Запуск Windows в безопасном режиме
Иногда функционирующий сторонний или системный софт мешает нормальному запуску средства восстановления, останавливая его работу во время отката или еще при взаимодействии с Мастером. Тогда можно попробовать запустить ОС в безопасном режиме и повторно начать восстановление. Как запускать откат к предыдущей версии вы уже знаете, а вот с переходом в безопасный режим мы рекомендуем ознакомиться в следующей статье.
Подробнее: Вход в безопасный режим Windows 7

После успешного восстановления компьютер должен загрузиться в штатном режиме, но вот если процесс завершился ошибкой, старт произойдет в том же безопасном состоянии. Перед переходом к следующим способам вам придется выйти из этого режима.
Подробнее: Выход из безопасного режима в Windows 7
Способ 4: Восстановление системных файлов
Существует вероятность того, что ошибки при откате к точке восстановления связаны с проблемами в системных файлах, поэтому их требуется обновить. Однако перед этим в обязательном порядке проверяется состояние одной из служб.
- Откройте «Пуск» и вызовите меню «Панель управления».
- В появившемся окне отыщите строку «Администрирование» и нажмите по ней левой кнопкой мыши.
- Среди списка элементов найдите и перейдите в «Службы».
- Ознакомьтесь со списком служб, чтобы отыскать «Программный поставщик теневого копирования». Дважды щелкните по этой строке для открытия свойств службы.
- Убедитесь в том, что тип запуска установлен в значении «Вручную». При необходимости поменяйте статус и примените изменения.
- Запустите «Командную строку» с правами администратора любым удобным образом, например, отыскав приложение в «Пуске».
- Введите команду
sfc /scannowдля запуска сканирования системных файлов. Подтвердите ее нажатием по клавише Enter. - Вы будете уведомлены о начале сканирования. Не закрывайте текущее окно до его завершения, после которого появится сообщение о том, были ли найдены ошибки.








Способ 5: Проверка локальных групповых политик
Этот метод не подойдет обладателям версий Windows 7 Домашняя Базовая/Расширенная и Начальная, поскольку там отсутствует «Редактор локальной групповой политики». Владельцам профессиональных сборок рекомендуется же проверить состояние двух параметров, которые могут мешать запуску средства восстановления. Для начала вызовите этот самый редактор через утилиту «Выполнить» (Win + R), где введите в поле gpedit.msc и нажмите на Enter.

В самом редакторе перейдите по пути «Конфигурация компьютера» — «Административные шаблоны» — «Система» — «Восстановление системы» и отыщите там строки «Отключить конфигурацию» и «Отключить восстановление системы». Убедитесь в том, что эти два параметра имеют значение «Не задано». Если это не так, дважды щелкните по каждому из них и в свойствах отметьте маркером соответствующий пункт.

Способ 6: Расширение объема на HDD для точек восстановления
Если по умолчанию для точек восстановления было выделено мало максимального дискового пространства, скорее всего, воспользоваться ими не получится или они вовсе не будут созданы. В таком случае потребуется проверить этот параметр вручную и изменить его, если это будет необходимо.
- Снова откройте «Панель управления».
- На этот раз выберите там пункт «Система».
- Через панель слева переключитесь в раздел «Защита системы».
- В появившемся окне нажмите по кнопке «Настроить».
- Перетащите ползунок «Максимальное использование» минимум на значение в 4 гигабайта, а затем примените изменения.





В завершение рекомендуется перезагрузить компьютер, чтобы все изменения точно вступили в силу.
Способ 7: Удаление старых точек восстановления
Последний метод, о котором мы хотим поговорить, связан с удалением предыдущих точек восстановления, поэтому учитывайте, что в будущем их использовать не получится. Удаление происходит в автоматическом режиме, но сначала его необходимо запустить.
- Для этого через «Пуск» найдите программу «Очистка диска» и откройте ее.
- Выберите раздел диска, где находятся точки восстановления.
- Дождитесь окончания оценки объема пространства, что может занять несколько минут.
- В окне очистки нажмите по кнопке «Очистить системные файлы».
- Переместитесь на вкладку «Дополнительно».
- Там вам нужен блок «Восстановление системы и теневое копирование». Нажмите по кнопке «Очистить».
- Подтвердите удаление и ожидайте, пока все старые точки восстановления будут безвозвратно стерты, а затем переходите к попытке вернуться к последней сохраненной.






Наша группа в TelegramПолезные советы и помощь
Вы тут: Главная → Windows → Использование среды восстановления Windows RE в Windows 7
Среда восстановления Windows RE позволяет вам восстановить запуск и работу системы, произвести восстановление из заранее созданного образа, получить доступ к командной строке и выполнить диагностику оперативной памяти.
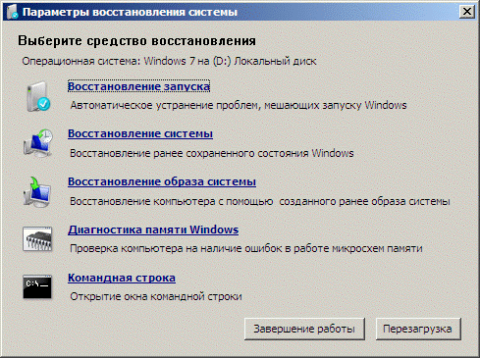
На этой странице:
- Общие сведения о среде восстановления
- Загрузка в среду восстановления с жесткого диска
- Создание диска или флэшки восстановления системы и загрузка с них
- Загрузка в среду восстановления с установочного диска
Общие сведения о среде восстановления
Во время установки Windows 7 на жестком диске автоматически создается служебный раздел, на котором располагаются загрузочные файлы операционной системы. С его помощью также осуществляется доступ в среду восстановления Windows RE (Recovery Environment).

Если в вашей системе служебного раздела нет, это может происходить по ряду причин, и в этом случае загрузчик просто размещается на активном разделе.
В любом случае, в Windows 7 вы можете:
- загрузиться в среду восстановления с жесткого диска
- создать компакт-диск, содержащий среду восстановления
Это позволит вам вернуть систему к жизни даже в том случае, если она не загружается. При этом не требуется установочный диск операционной системы, как это было в случае с Windows Vista. Это очень важное усовершенствование Windows 7, которое должно особенно порадовать владельцев предустановленных систем, не имеющих установочного диска. Если раньше ОЕМ производители реализовывали собственные решения по восстановлению, то теперь они могут просто добавлять собственный пользовательский интерфейс к процедуре восстановления образов из Windows RE.
Как и в Windows Vista, среда восстановления в Windows 7 предоставляет вам следующие возможности:
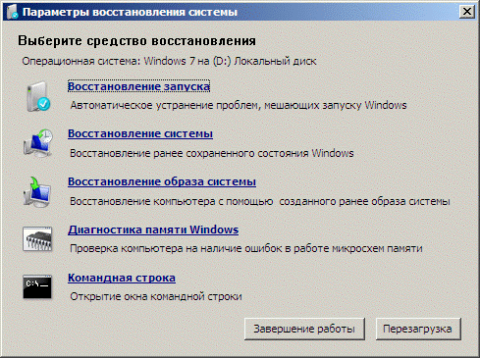
- Восстановление запуска в автоматическом режиме исправляет проблемы, препятствующие загрузке Windows 7. Это средство можно использовать, если загрузочные файлы повреждены или затерты загрузчиком другой операционной системы.
- Восстановление системы позволяет вернуться к точке, созданной до возникновения проблемы. Иногда это средство также позволяет восстановить запуск системы. Безусловно, должна быть включена защита системы, иначе точек восстановления не будет.
- Восстановление образа системы представляет собой мастер, который проведет вас через шаги восстановления системы из образа, заранее созданного средствами архивации Windows.
- Диагностика памяти Windows проверяет оперативную память на ошибки. Как правило, видимым проявлением ошибок в оперативной памяти является синий экран (BSOD). При появлении синего экрана проверку памяти можно использовать в качестве первого диагностического средства.
- Командная строка позволяет выполнять широкий диапазон действий от операций с файлами до запуска редактора реестра, что также можно использовать для восстановления нормальной работы системы.
Далее в статье рассказывается о том, как выполнить загрузку в среду восстановления с жесткого диска, диска восстановления системы и установочного диска.
Загрузка в среду восстановления с жесткого диска
Для того чтобы войти в меню Дополнительные варианты загрузки, нажмите F8 после включения компьютера (но до загрузки операционной системы).
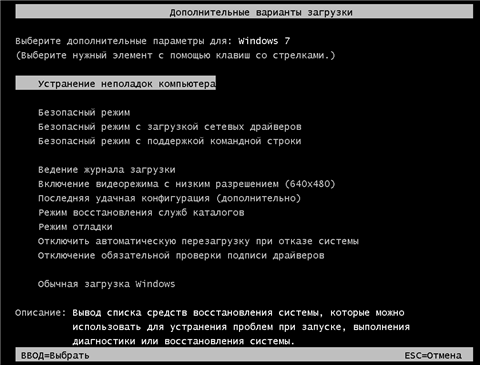
Первым пунктом меню является Устранение неполадок компьютера — выберите его и нажмите клавишу Ввод. Запустится среда восстановления Windows, где первым делом вам будет предложено выбрать раскладку клавиатуры.
Выберите язык, на котором у вас задан пароль административной учетной записи, поскольку на следующем этапе его потребуется ввести.
После ввода пароля вы увидите окно с вариантами восстановления.
Создание диска или флэшки восстановления системы и загрузка с него
Если у вас есть установочный диск Windows 7, создавать диск восстановления необязательно. С установочного диска можно загрузиться в среду восстановления Windows RE. Если же установочного диска у вас нет, создать диск восстановления нужно обязательно — он вам рано или поздно пригодится.
Создание диска восстановления системы
Вставьте чистый компакт-диск в привод. В панели управления откройте элемент Архивация и восстановление, затем в левой панели щелкните ссылку Создать диск восстановления системы. Фактически диск создается одним щелчком мыши.
Создание флэшки восстановления системы
К сожалению, в Windows 7 нет возможности создания флэшки восстановления, что актуально для владельцев планшетов и нетбуков, не оборудованных оптическим приводом (в Windows 8 она появилась)
К счастью, есть обходной путь – виртуальный пишущий привод!
У меня сработала пробная версия Phantom Drive.
- Запустите Phantom Starter – Phantom Creator и создайте пустой CD-R.
Увеличить рисунок
- Запишите на него диск восстановления (ошибку проверки записи можно проигнорировать) и убедитесь, что он вставлен в виртуальный привод.
- Скопируйте файлы с виртуального диска на отформатированную флэшку командой:
xcopy G:\*.* /s /e /f /i H:
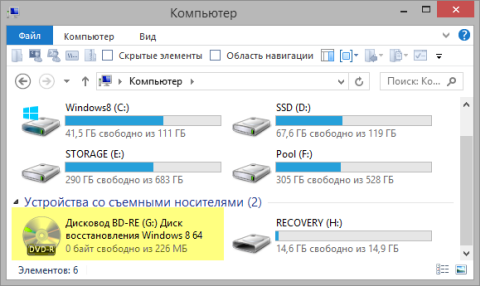
Увеличить рисунок
Все! Поскольку флэшки имеют свойство теряться, рекомендую скопировать файлы в укромное место или создать ISO-образ, например, с помощью ImgBurn.
Кстати, приведенная выше команда подходит и для создания установочной флэшки с Windows из папки с дистрибутивом или подключенного ISO.
Загрузка с диска или флэшки восстановления системы
Вставьте диск восстановления в привод или флэшку в USB-порт и перезагрузитесь (в BIOS необходимо установить приоритет загрузки с привода или USB-носителя). Будет выполнена загрузка в Windows RE.
Выберите систему, которую вы хотите восстановить, установите переключатель Используйте средства восстановления… и нажмите кнопку Далее. Вы увидите окно с вариантами восстановления.
Загрузка в среду восстановления с установочного диска
Вставьте установочный диск в привод и перезагрузитесь (в BIOS необходимо установить приоритет загрузки с привода). Запустится программа установки Windows. На первом экране задайте языковые параметры, после чего вы увидите начальный экран установки Windows 7.
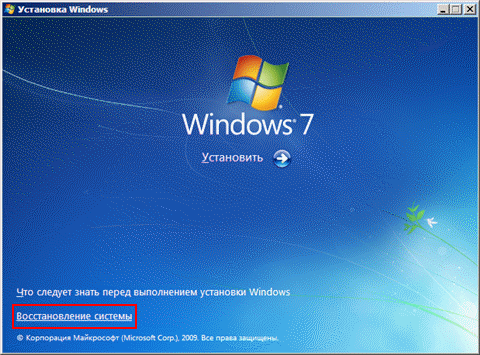
Щелкните ссылку Восстановление системы. Будет выполнена загрузка в Windows RE.
Выберите систему, которую вы хотите восстановить, установите переключатель Используйте средства восстановления… и нажмите кнопку Далее. Вы увидите окно с вариантами восстановления.
Восстановление системы отключено системным администратором — как исправить?
Некоторые пользователи Windows 11 и Windows 10, 8.1 и Windows 7 могут столкнуться с сообщением о том, что восстановление системы отключено системным администратором при попытке создать точку восстановления системы вручную или запустить восстановление. Также, если речь идет о настройке точек восстановления, в окне параметров защиты системы можно увидеть еще два сообщения — что создание точек восстановления отключено, равно как и их конфигурация.
В этой инструкции — пошагово о том, как включить точки восстановления (а точнее — возможность их создания, настройки и использования) в Windows 11, 10, 8.1 и 7. На эту тему также может пригодиться подробная инструкция: Точки восстановления Windows 11, Точки восстановления Windows 10.
Обычно, проблема «Восстановление системы отключено системным администратором» бывает не какими-то вашими или сторонними действиями, а работой программ и твиков, например, программы для автоматической настройки оптимальных параметров работы твердотельных накопителей в Windows, например, SSD Mini Tweaker, могут так сделать (на эту тему, отдельно: Как настроить SSD для Windows 10). При этом на вкладке «Защита системы» вы можете наблюдать следующие уведомления:
- Восстановление системы отключено системным администратором
- Конфигурация отключена системным администратором
- Создание точек восстановления отключено системным администратором

Включение восстановления системы с помощью редактора реестра
Первый способ решения проблемы — устранение сообщения о том, что восстановление системы отключено, подойдет для всех редакций Windows, в отличие от следующего, который предполагает использование редакции Pro или Enterprise.
Шаги по устранению проблемы будут следующими:
- Запустите редактор реестра. Для этого вы можете нажать клавиши Win+R (Win — клавиша с эмблемой Windows в нижнем ряду) на клавиатуре, ввести regedit и нажать Enter.
- В редакторе реестра перейдите к разделу (папки слева)
HKEY_LOCAL_MACHINE\SOFTWARE\Policies\Microsoft\Windows NT\SystemRestore
- Либо удалите целиком этот раздел, нажав по нему правой кнопкой мыши и выбрав «Удалить», либо выполните пункт 4.
- Измените значения параметров DisableRestore, DisableConfig и DisableSR c 1 на 0. Либо удалите эти параметры. Набор параметров в разделе в каждом конкретном случае может отличаться, но каждый из них отключает одну из возможностей использования защиты системы: само восстановление, создание точек восстановление или конфигурацию.
- Закройте редактор реестра. Как правило, перезагрузка компьютера не требуется.
Готово. Теперь, если снова зайти в параметры защиты системы, сообщений о том, что восстановление Windows отключено, появиться не должно, а точки восстановления будут работать так, как от них ожидается.
Возврат восстановления системы с помощью редактора локальной групповой политики
Для Windows 11/10, 8.1 и Windows 7 редакций Профессиональная, Корпоративная и Максимальная вы можете исправить «восстановление системы отключено администратором» и сопутствующие проблемы с помощью редактора локальной групповой политики. Шаги будут следующими:
- Нажмите клавиши Win+R на клавиатуре и введите gpedit.msc затем нажмите Ок или Enter.
- В открывшемся редакторе локальной групповой политики перейдите к разделу Конфигурация компьютера — Административные шаблоны — Система — Восстановление системы.
- В правой части редактора вы увидите два параметра «Отключить конфигурацию» и «Отключить восстановление системы». Дважды кликните по каждому из них и установите значение «Отключено» или «Не задано». Примените настройки.
После этого можно закрыть редактор локальной групповой политики, снова зайти в настройки защиты системы и выполнять все необходимые действия с точками восстановления Windows.
На этом всё, думаю, один из способов вам помог. Кстати, было бы интересно узнать в комментариях, после чего, предположительно, восстановление системы стало отключено администратором у вас.