Основная цель, с которой включают режим разработчика обычные пользователи Windows 11 — установка UWP приложений не из магазина Microsoft Store, хотя этим его функциональность не ограничивается.
В этой простой пошаговой инструкции подробно о том, как включить режим разработчика Windows 11 в Параметрах или альтернативными способами: в редакторе реестра, PowerShell или командной строке.
Включение режима разработчика в Параметрах Windows 11
Базовый способ включения режима разработчика — использование соответствующего раздела параметров:
- Откройте Параметры, для этого можно использовать сочетание клавиш Win+I
- Перейдите в раздел «Конфиденциальность и защита» и откройте пункт «Для разработчиков».
- В разделе «Режим разработчика» включите переключатель «Установка приложений из любого источника, включая свободные файлы».
- Подтвердите включение режима разработчика.
По сути, на этом действия закончены, хотя на этой же странице настроек представлены и другие опции:
- Портал устройств
- Обнаружение устройств
- Ряд настроек, имеющих отношение к представлению файлов в проводнике, работе удаленного рабочего стола, терминала по умолчанию и возможности выполнения неподписанных скриптов PowerShell
Более подробная информация доступна на официальной странице Майкрософт.
Дополнительные методы включения режима разработчика
За возможность установки приложений из любого источника отвечает соответствующая локальная групповая политика, изменить которую можно в редакторе локальной групповой политики или редакторе реестра.
В Windows 11 Pro и Enterprise удобнее использовать редактор локальной групповой политики:
- Нажмите правой кнопкой мыши по кнопке «Пуск», выберите пункт «Выполнить», введите gpedit.msc и нажмите Enter.
- Перейдите к разделу Конфигурация компьютера — Административные шаблоны — Компоненты Windows — Развертывание пакета приложения.
- В правой панели редактора нажмите дважды по политике «Разрешить разработку приложений Магазина Windows и их установку из интегрированной среды разработки (IDE)».
- Установите «Включено» и примените настройки.
При отсутствии редактора локальной групповой политики (в Windows 11 Домашняя) можно использовать редактор реестра:
- Нажмите клавиши Win+R, введите regedit и нажмите Enter.
- Перейдите к разделу реестра
HKEY_LOCAL_MACHINE\SOFTWARE\Microsoft\Windows\CurrentVersion\AppModelUnlock
а при его отсутствии — создайте этот раздел.
- В этом разделе создайте параметр DWORD32 с именем AllowDevelopmentWithoutDevLicense и значением 1 (если параметр уже присутствует — дважды нажимаем по нему и изменяем значение с 0 на 1). Также может иметь смысл изменить значение параметра AllowAllTrustedApps в этом разделе на 1 (разрешает установку неопубликованных приложений, отдельно от включения режима разработчика).
- Готово, режим разработчика включен.
То же самое можно сделать в командной строке или PowerShell (требуется запуск от имени администратора), по порядку выполнив следующие две команды:
reg add "HKEY_LOCAL_MACHINE\SOFTWARE\Microsoft\Windows\CurrentVersion\AppModelUnlock" /t REG_DWORD /f /v "AllowAllTrustedApps" /d "1" reg add "HKEY_LOCAL_MACHINE\SOFTWARE\Microsoft\Windows\CurrentVersion\AppModelUnlock" /t REG_DWORD /f /v "AllowDevelopmentWithoutDevLicense" /d "1"
На этом всё. Если остаются вопросы, жду их в комментариях к статье.
Все способы:
- Способ 1: Активация ОС
- Способ 2: Работа в реестре
- Вариант 1
- Вариант 2
- Способ 3: Запуск скрипта
- Способ 3: Сторонний софт
- Вопросы и ответы: 5
Способ 1: Активация ОС
Сразу отметим, что в статье собраны решения, которые в целом работают, но, судя по многочисленным комментариям пользователей на разных ресурсах, кому-то они помогают, а для кого-то оказываются бесполезными. И это не удивительно, ведь на самом деле есть только один вариант, который гарантирует 100%-ный результат – активация операционной системы одним из разрешенных Microsoft способов.
Подробнее: Как активировать Виндовс 11

Способ 2: Работа в реестре
Существует по крайне два метода удалить водяной знак путем изменения параметров системного реестра. И первым рассмотрим тот, который мы смогли проверить на практике.
Вариант 1
- Сочетанием клавиш «Windows+R» вызываем окно «Выполнить», вводим команду
regeditи нажимаем «OK». - В первую очередь создадим резервную копию раздела «HKEY_LOCAL_MACHINE», в котором собираемся работать. Во вкладке «Файл» жмем пункт «Экспорт»,
выбираем подходящую директорию, придумываем резервной копии название и сохраняем ее.
Если после следующих шагов что-то пойдет не так, кликаем «Импорт»,
находим файл РК и загружаем его.
- Переходим в каталог:
HKEY_LOCAL_MACHINE\SOFTWARE\Microsoft\Windows NT\CurrentVersion\SoftwareProtectionPlatform\Activation - Дважды кликаем по параметру «Manual»,
присваиваем ему значение «1» и применяем изменения.
- Теперь таким же образом настраиваем параметр «NotificationDisabled».



Можно прямо сейчас перезагрузить компьютер и посмотреть, что получилось. Правда, многие говорят, что со временем надпись может вернуться, если система откатит измененные нами параметры к исходным значениям. В этом случае есть возможность запретить ей делать это в соответствующем каталоге.
- Кликаем правой кнопкой мышки папку «Activation» и выбираем пункт «Разрешения».
- Выделяем запись «Система» и запрещаем для нее полный доступ.
Те же действия выполняем для записи «Trustedinstaller».
- Нажимаем «Дополнительно» для вызова окна с особыми разрешениями.
- Жмем «Отключение наследования»,
и выбираем первый пункт, связанный с преобразованием унаследованных разрешений.
- Теперь по очереди удаляем записи «Система» и «Trustedinstaller», у которых в столбце «Тип» стоит значение «Разрешить».
- Закрываем окно, применяем настройки и перезагружаем систему.



Вариант 2
Также в сети многие положительно отзываются об отключении службы быстрой проверки.
- Открываем «Редактор реестра», как мы это делали в предыдущем варианте, а главное, не забываем создать резервную копию интересующего нас раздела, если ее еще нет. Проходим путь:
HKEY_LOCAL_MACHINE\SYSTEM\CurrentControlSet\Services\svsvcдважды кликаем параметр «Start»,
устанавливаем значение «4» и подтверждаем его. В некоторых случаях этого бывает достаточно, и после перезагрузки ПК надпись пропадает. При этом иногда требуются дополнительные действия, которые сложно объяснить, но их результат многие пользователи одобряют.
- Кликаем ПКМ каталог «svsvc» и создаем в нем новый раздел
под названием «KMS».
- Открываем его, дважды кликаем параметр «По умолчанию»
и устанавливаем значение «kms_4».
- Сочетанием клавиш «Ctrl+Shift+Esc» вызываем «Диспетчер задач», запускаем новую задачу,
вводим команду:
C:\Windows\System32\cmd.exe --update,активируем запуск с правами администратора и подтверждаем операцию.
В «Командной строке» вводим:
gpupdate /forceи нажимаем «Enter».
- Теперь в редакторе реестра открываем директорию:
HKEY_CURRENT_USER\Control Panel\DesktopЭто уже другой раздел, поэтому желательно сделать и его резервную копию.
- Двойным щелчком мышки открываем параметр «PaintDesktopVersion»,
устанавливаем значение «4» и нажимаем «OK». После этого перезагружаем систему.



Читайте также: Очистка реестра в Windows 11
Способ 3: Запуск скрипта
Убрать уведомление об отсутствии активации Виндовс 11 можно попробовать с помощью BAT-файла, содержащего всего несколько строк кода.
- В поиске Windows 11 вводим
Блокнот, запускаем приложениеи вставляем туда следующие строки:
@echo off
taskkill /F /IM explorer.exe
explorer.exe
exit - Во вкладке «Файл» жмем «Сохранить как»,
выбираем место сохранения, указываем любое имя файла, но обязательно добавляем расширение «.bat», в графе «Тип файла» ставим «Все» и жмем «Сохранить».
- Теперь кликаем по файлу правой кнопкой мышки, запускаем с правами администратора и перезагружаем компьютер.



Проблема в том, что надпись потом все равно может вернуться на то же место, и тогда придется снова запускать файл. Если для вас это не удобно, процесс можно автоматизировать.
- В поиске находим и запускаем «Планировщик заданий».
- Открываем Мастер создания простой задачи.
- Вводим имя задачи и при желании описание.
- В графе «Триггер» должно быть – «Ежедневно»,
оставляем периодичность «Ежедневно» и при необходимости настраиваем дату и время.
- Действие – «Запустить программу».
В следующем окне нажимаем «Обзор»,
находим скрипт, добавляем его в «Планировщик»
и жмем «Далее».
- Проверяем настройки задания, подтверждаем их и закрываем приложение.






Способ 3: Сторонний софт
Напоследок обратим внимание на небольшое приложение Universal Watermark Disabler. Оно удаляет не только надпись, которая беспокоит нас в данный момент, но и другие водяные знаки, например способна убрать уведомление о «Тестовом режиме», «Пробной версии» и иных состояниях операционной системы.
Скачать Universal Watermark Disabler с официального сайта
- Переходим по ссылке выше и загружаем архив.
- Находим его в «Проводнике», кликаем правой кнопкой мышки, в контекстном меню выбираем «Извлечь все»,
в следующем окне ничего не меняем и просто подтверждаем распаковку.
- Папка с содержимым архива откроется автоматически. Кликаем по исполняемому файлу, чтобы запустить утилиту.
- Когда появится небольшое окошко с краткой информацией о системе, нажимаем «Install»,
а затем подтверждаем операцию. После этого система перезагрузиться, а надпись должна будет исчезнуть.




Наша группа в TelegramПолезные советы и помощь
Все способы:
- Методы активации режима разработчика
- Способ 1: «Параметры» ОС
- Способ 2: «Редактор локальной политики»
- Способ 3: Изменение ключей реестра
- Способ 4: «Командная строка»
- Вопросы и ответы: 2
Относительно недавно в последнюю версию ОС Windows интегрировали «режим разработчика». Его активация добавляет в ОС отдельную среду для написания и отладки программного кода. Из данной статьи вы узнаете о том, как задействовать упомянутый режим в Windows 10.
Методы активации режима разработчика
После активации режима вы сможете инсталлировать на компьютер любое ПО (даже не имеющее подписи Microsoft), локально запускать сценарии PowerShell и пользоваться оболочкой разработки Bash. Это лишь малая часть всех возможностей. Теперь поговорим о самих методах активации. Всего можно выделить 4 способа, позволяющих правильно задействовать режим разработчика.
Способ 1: «Параметры» ОС
Начнем с самого легкодоступного и очевидного метода. Для его реализации мы будем использовать окно основных параметров Виндовс 10. Выполните следующие действия:
- Разверните окно «Параметры» путем нажатия комбинации клавиш «Win+I». Из него перейдите в категорию «Обновление и безопасность».
- Далее зайдите в подраздел «Для разработчиков». Список подразделов вы увидите в левой половине окна. Затем поставьте отметку возле строки «Режим разработчика».
- На экране появится уведомление о преимуществах и недостатках включаемого режима. Для продолжения операции нажмите «Да» в окне уведомления.
- После этого, под строчкой «Режим разработчика», появится описание процессов, выполняемых системой. Ей необходимо будет найти и установить специальный пакет обновлений. По окончании инсталляции вам нужно в обязательном порядке перезагрузить устройство.




Способ 2: «Редактор локальной политики»
Сразу отметим, что данный метод не подойдет пользователям, которые используют Windows 10 Home. Дело в том, что в этой редакции попросту отсутствует нужная утилита. Если вы в их числе, просто используйте другой способ.
- Запустите окно утилиты «Выполнить», нажав одновременно «Win» и «R». В него введите команду
gpedit.msc, после чего кликните по кнопке «OK», расположенной ниже.Читайте также: Запуск «Редактора локальной политики» в Windows 10
- В левой половине открывшегося окна вы увидите древовидное расположение папок. Отыщите каталог «Развертывание пакета приложений», поочередно открывая такие директории:
Конфигурация компьютера / Административные шаблоны / Компоненты Windows / Развертывание пакета приложенийВ указанной папке найдите файл, отмеченный на скриншоте ниже. Откройте его двойным нажатием ЛКМ.
- Установите отметку возле строки «Включено» в верхней части окна. Тут же нажмите кнопку «OK» для применения настроек.
- Аналогичным образом следует «включить» файл «Разрешить установку всех доверенных приложений» из того же списка.
- После выполнения действий закройте окна и перезагрузите систему.



Способ 3: Изменение ключей реестра
Для правильного запуска режима разработчика посредством «Редактора реестра» выполните следующий ряд действий:
- Откройте системное окно поиска и в него введите запрос «редактор». В предложенном перечне совпадений кликните по пункту «Редактор реестра».
Читайте также: Как открыть Редактор реестра в Виндовс 10
- Посредством дерева каталогов в открывшемся окне доберитесь к указанной ниже директории:
HKEY_LOCAL_MACHINE \ SOFTWARE\ Microsoft\ Windows\ CurrentVersion\ AppModelUnlockВ каталоге «AppModelUnlock», с правой стороны, должны находиться следующие ключи:
- «AllowAllTrustedApps»
- «AllowDevelopmentWithoutDevLicense»
Откройте их поочередно и измените значение каждой на цифру «1». Закройте все открытые окна, предварительно применив внесенные изменения.
- Если таких файлов вы не обнаружите, тогда просто создайте их вручную. Нажмите в любом месте ПКМ, после чего выберите последовательно в контекстном меню строки «Создать» и «Параметр DWORD (32 бита)». Дайте им имена, указанные выше, после чего пропишите значение «1».


Способ 4: «Командная строка»
Этот метод, по сути, выполняет те же самые действия, что и предыдущий, вот только все манипуляции укладываются в одну строчку. Выглядит процесс следующим образом:
- Откройте системное окно поиска, нажав на «Панели задач» специальную кнопку. В поле для ввода запросов пропишите слово
cmd. Среди найденных совпадений будет искомая «Командная строка». Выберите подпункт «Запуск от имени администратора», который будет находиться правее строки с названием программы.Читайте также: Методы вызова «Командной строки» от имени администратора
- Теперь скопируйте текст, указанный ниже, вставьте его в поле «Командной строки», а после этого используйте «Enter» для обработки запроса:
reg add "HKEY_LOCAL_MACHINE\SOFTWARE\Microsoft\Windows\CurrentVersion\AppModelUnlock" /t REG_DWORD /f /v "AllowAllTrustedApps" /d "1" - Спустя несколько секунд появится строка уведомления о корректном завершении процедуры. Скопируйте и введите второй запрос:
reg add "HKEY_LOCAL_MACHINE\SOFTWARE\Microsoft\Windows\CurrentVersion\AppModelUnlock" /t REG_DWORD /f /v "AllowDevelopmentWithoutDevLicense" /d "1"Снова используйте «Enter» для начала обработки пакета.
- Выполнив обе команды, закройте «Командную строку», и перезапустите устройство.


Вы узнали из текущей статьи о методах, позволяющих задействовать режим разработчика в Windows 10. Обратим внимание на тот факт, что во время его активации иногда появляются ошибки. Причина этого зачастую кроется в работе специальных утилит для деактивации встроенной телеметрии Microsoft. Если вы использовали ПО, о котором мы писали в статье по ссылке ниже, откатите изменения и попытайтесь включить режим разработки снова.
Подробнее: Программы для отключения слежки в Виндовс 10
Наша группа в TelegramПолезные советы и помощь
Установить Windows можно самостоятельно, скачав дистрибутив с официального сайта. Однако через некоторое время после установки на экране у пользователя появится надпись «Активация Windows». Рассказываем, что это означает, как и по какой причине появляется оповещение и можно ли убрать надпись «Активация Windows» с рабочего стола.
По какой причине появляется водяной знак «Активация Windows»
Водяной знак активации Windows — это небольшая надпись или логотип, который появляется на рабочем столе компьютера. Она находится в правом нижнем углу недалеко от системного трея (области уведомлений). Никакого особого функционала надпись не имеет, просто оповещает о том, что версию операционной системы нужно активировать. Давайте разберемся, по каким причинам он может появляться на компьютере пользователя:
- Неактивированная копия Windows. Когда вы устанавливаете Windows на свой компьютер, вам необходимо активировать ее с помощью лицензионного ключа или цифровой лицензии. Иногда это происходит автоматически, если система считывает ключ из UEFI. Если вы не активируете Windows или используете неправильный ключ, операционная система будет считаться нелицензионной, и на рабочем столе появится водяной знак активации.
- Истекший срок пробного периода. Windows предлагает пробный период, в течение которого вы можете использовать систему без активации. Однако после истечения этого периода, если вы не активируете Windows, на рабочем столе появится водяной знак, напоминающий, что пора приобрести программный продукт.
- Пиратская копия Windows. Некоторые пользователи могут использовать пиратские копии Windows, чтобы избежать покупки лицензии. Такие копии похожи на оригинал и долгое время могут не выводить сообщение о лицензии. Однако Microsoft активно борется с пиратством и вводит меры защиты, чтобы обнаружить и заблокировать нелицензионные копии. Если ваша копия Windows является пиратской и оказалась заблокирована, водяной знак активации будет виден на рабочем столе.
- Проблемы с активацией. Иногда при попытке активировать Windows могут возникнуть технические проблемы или ошибки. Когда активация не проходит успешно или «слетает» по какой-то причине, на рабочем столе появляется водяной знак. Подобное может произойти, если вы внесли серьезные изменения в «начинку» своего компьютера или по причине системной ошибки.
В зависимости от того, по какой причине появилась надпись «Активация Windows», нужно искать метод как ее отключить. Некоторые пользователи вообще не задумываются об этом, потому что Windows 10 без активации работает бессрочно и не требует никаких особых действий. Небольшие неудобства вроде отсутствия настроек персонализации им не мешают. Можно ли использовать ОС без оплаты — вопрос юридический и этический. Каждый человек сам для себя его решает.
Важно! Помните, что ОС Windows является коммерческой платной операционной системой. Попытка использовать различные активаторы и другое ПО, предлагающее бесплатную активацию, это пиратство.
Как избавиться от надписи «Активация Windows» — все легальные методы
Некоторые пользователи не обращают внимания на оповещение об активации. Других же оно нервирует, поэтому они хотят от него избавится. Приведем несколько способов, как убрать надпись «Активация Windows» или решить проблему иным способом.
Кардинальное решение — смените операционную систему
Обычному пользователю сегодня нет большой разницы, какая ОС стоит у него на компьютере. Переход на Linux возможен практически для всех. Исключение — люди, которые используют специализированное программное обеспечение, для которого нет версии под дистрибутивы Linux. В основном это игры и нишевые продукты.
Смена ОС на компьютерах в организации, даже если это маленький бизнес, заодно защитит вас от возможных штрафов. Лицензионное соглашение Windows довольно запутанное, даже если операционная система у вас работает, это не гарантия, что вы можете использовать ее в организации. Популярные дистрибутивы Linux распространяются свободно и не требуют ни платы за лицензию, ни активации.
Правильное решение — активируйте Windows
Появление надписи возможно, если у вас был триальный период или если активация слетела. В первом случае требуется покупка лицензии, во втором — ее восстановление. Прежде всего проверьте статус лицензии. Для этого откройте в параметрах компьютера раздел «Обновления и безопасность» и там — вкладку «Активация».
На вкладке активации в верхней части экрана будет информация о системе. У нее может быть несколько состояний:
- система активирована. Активация могла быть проведена с помощью цифровой лицензии или специального ключа продукта. Если использовалась цифровая лицензия, об этом стоит пометка;
- система активирована и привязана к учетной записи Microsoft. Привязка к учетной записи важна, так как позволяет повторно активировать ОС, если вы серьезно изменили оборудование на компьютере;
- система не активирована. Если произошел сбой, то информация о нем будет тут же на странице.
Если у вас ошибка активации, необходимо разбираться, что произошло. Возможно, придется обращаться в техподдержку или использовать средство неполадок активации. Если же вы поставили триальную (временную, пробную) версию операционной системы, необходимо приобрести ключ активации.
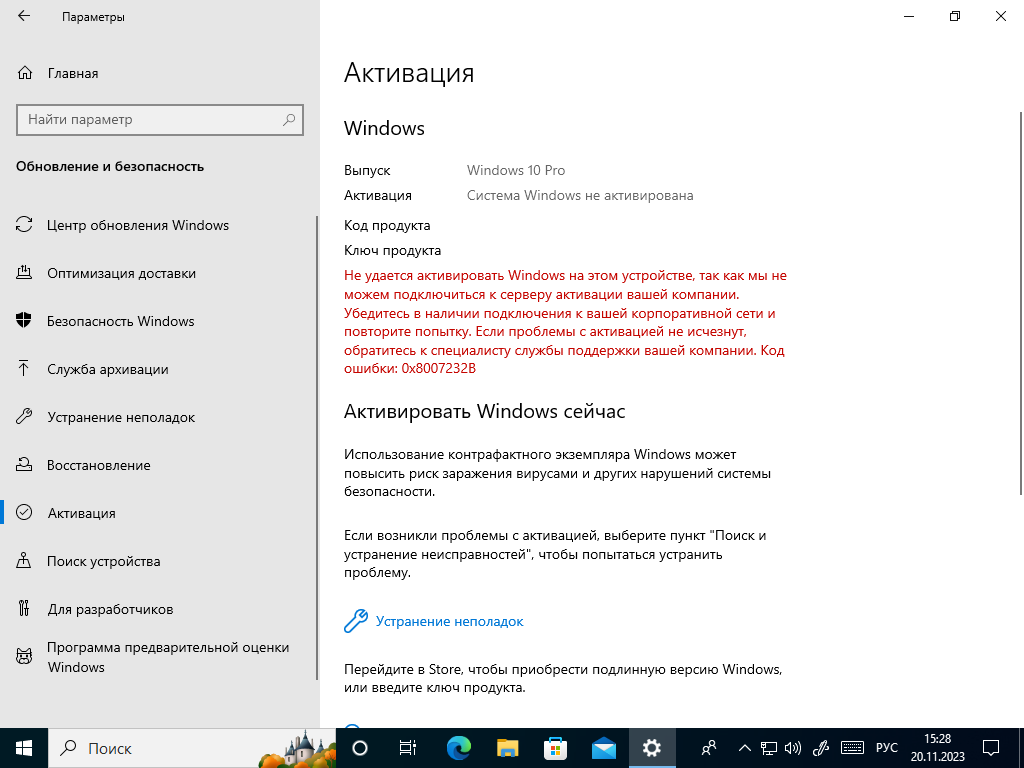
Скриншот страницы активации триальной версии Windows
Ввести ключ можно на этой же странице параметров: просто нажмите на ссылку «Изменить ключ продукта» и добавьте ключ в систему. Если вы не уверены, какой у вас ключ, изучите документы, которые вы получили при покупке своего компьютера. Если у вас есть, например, ключ для Windows 7, он автоматически превращается в ключ для Windows 10.
Совет! Когда восстановите активацию, обязательно разберитесь, как привязать активированную Windows к учетной записи Microsoft и сохраните все данные для входа в личный кабинет. В будущем вы сможете использовать эту учетную запись для восстановления активации и установки Windows на новых компьютерах.
Спорное решение — продление триала операционной системы
В некоторых случаях удалить надпись «Активация Windows» помогает такое решение как продление триала. Для этого используется команда rearm. Всего ее можно использовать четыре раза, она продлевает срок тестового периода. Срок тестового периода зависит от продукта, у некоторых версий Windows он 30 дней, у других 180. Опишем, как применить эту команду.
В первую очередь запустите командную строку от имени администратора. Про командную строку мы подробно писали в отдельной статье, если вы не знаете, что это такое, рекомендуем ознакомиться с этим текстом.
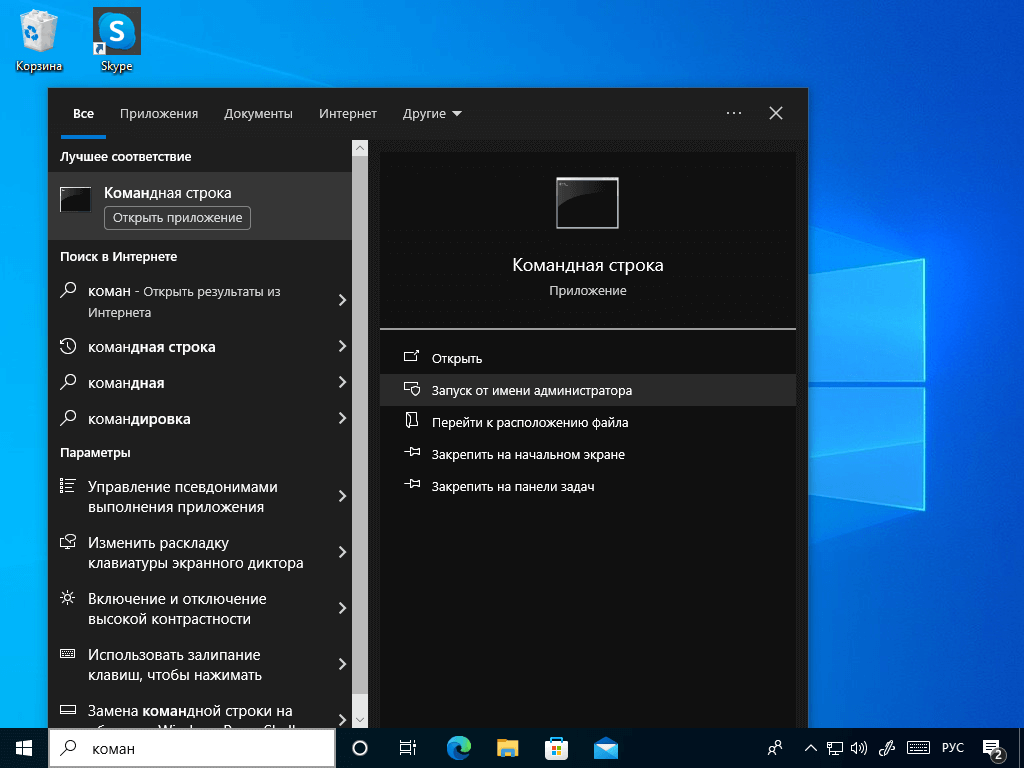
Один из способов запуска командной строки от имени администратора
В командной строке введите команду slmgr /rearm.
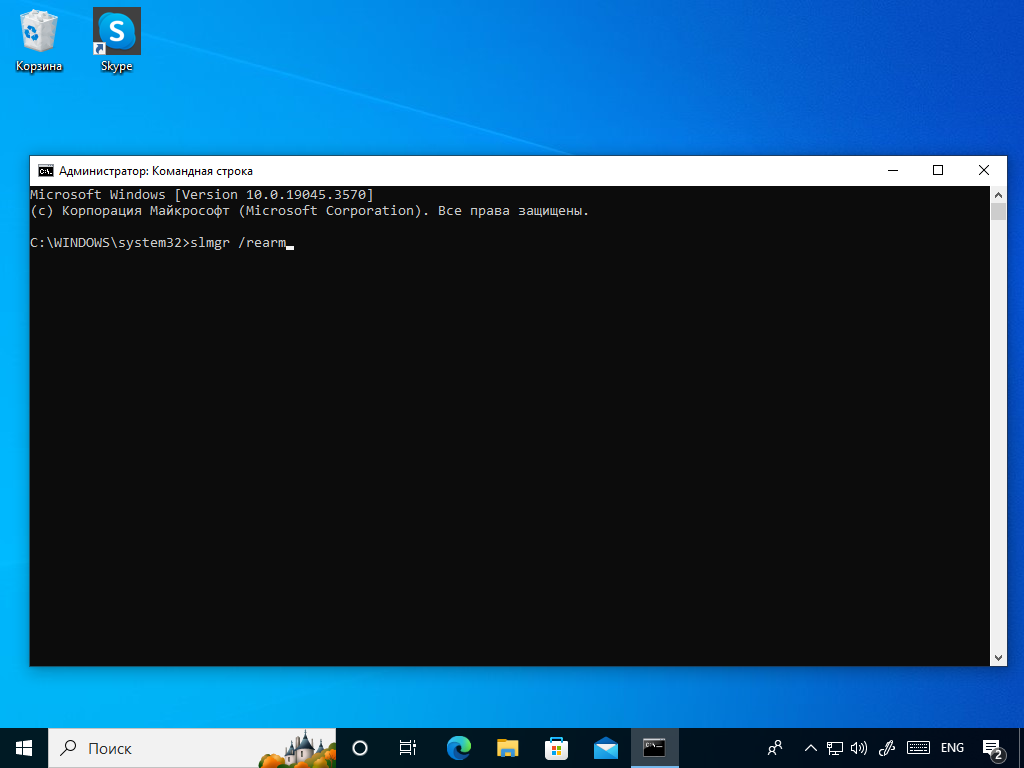
Командная строка с введенной командой
Больше ничего делать не нужно, просто перезапустите компьютер.
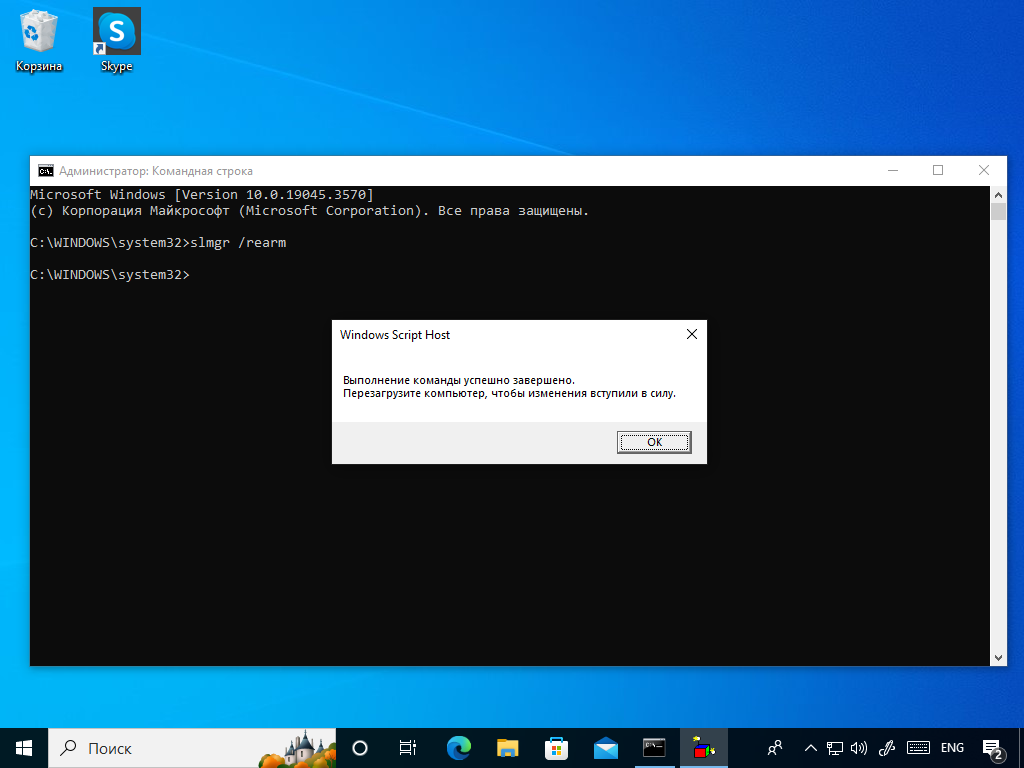
>Оповещение о необходимости перезагрузить компьютер
Обратите внимание, что использование команды slmgr /rearm, как правило, нарушает лицензию операционной системы Windows. Если вы хотите применить этот способ в организации, не стоит, при проверке можно получить штрафы. Единственный правильный метод, если вы не хотите платить за ОС, — перейти на Linux.
Условное решение — уберите надпись с помощью редактора реестра
Просто так убрать с экрана надпись «Активация Windows» нельзя, так как у нее нет никаких настроек. Но можно воспользоваться редактором реестра, который позволит скрыть лишний текст с рабочего стола. Однако, несмотря на то, что это — встроенная возможность, вы все равно продолжаете использовать неактивированную копию операционной системы и можете таким образом нарушать лицензионное соглашение.
Для использования этого решения в первую очередь запустите редактор реестра. Для этого используйте сочетание клавиш Win+R, чтобы вызвать окно «Выполнить» и в этом окне напишите команду вызова редактора — regedit. Далее нажмите Enter или кнопку «ОК». При запуске разрешите приложению вносить изменения на вашем устройстве.
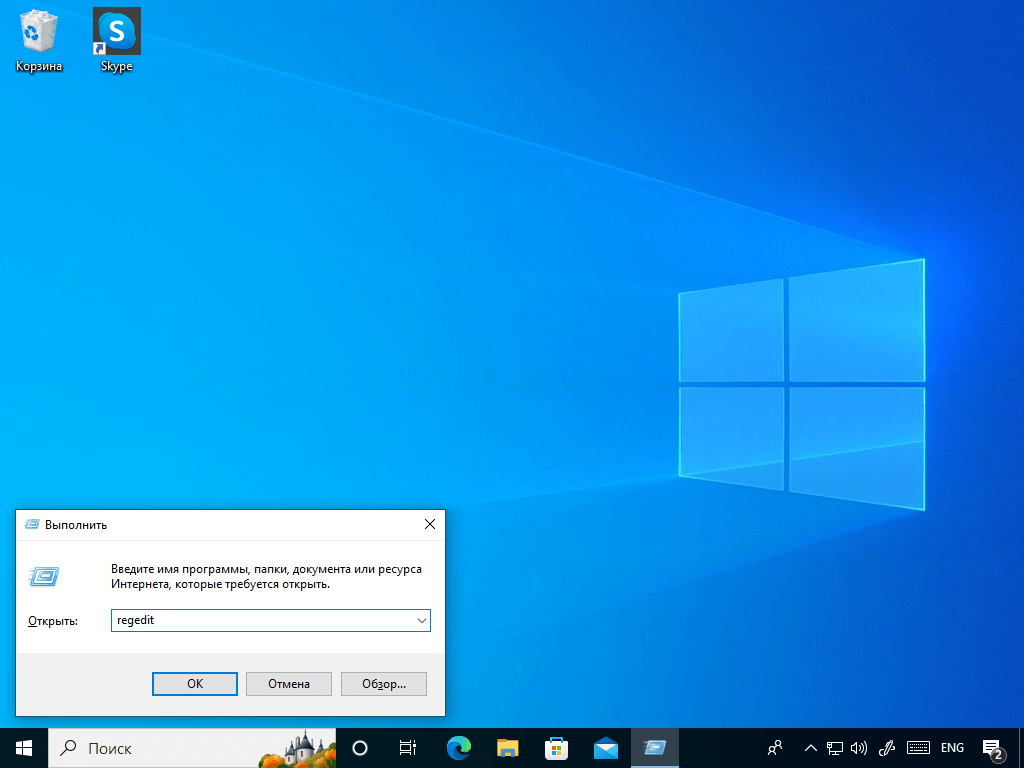
Окно выполнения команды с введенной командой вызова редактора
В левом столбце окна редактора реестра найдите раздел HKEY_LOCAL_MACHINE\SOFTWARE\Microsoft\Windows NT\CurrentVersion\SoftwareProtectionPlatform\Activation.
В правом столбце найдите параметры. Вам нужно изменить следующие строки:
- Manual выставить на значение 1;
- NotificationDisabled выставить на 1.
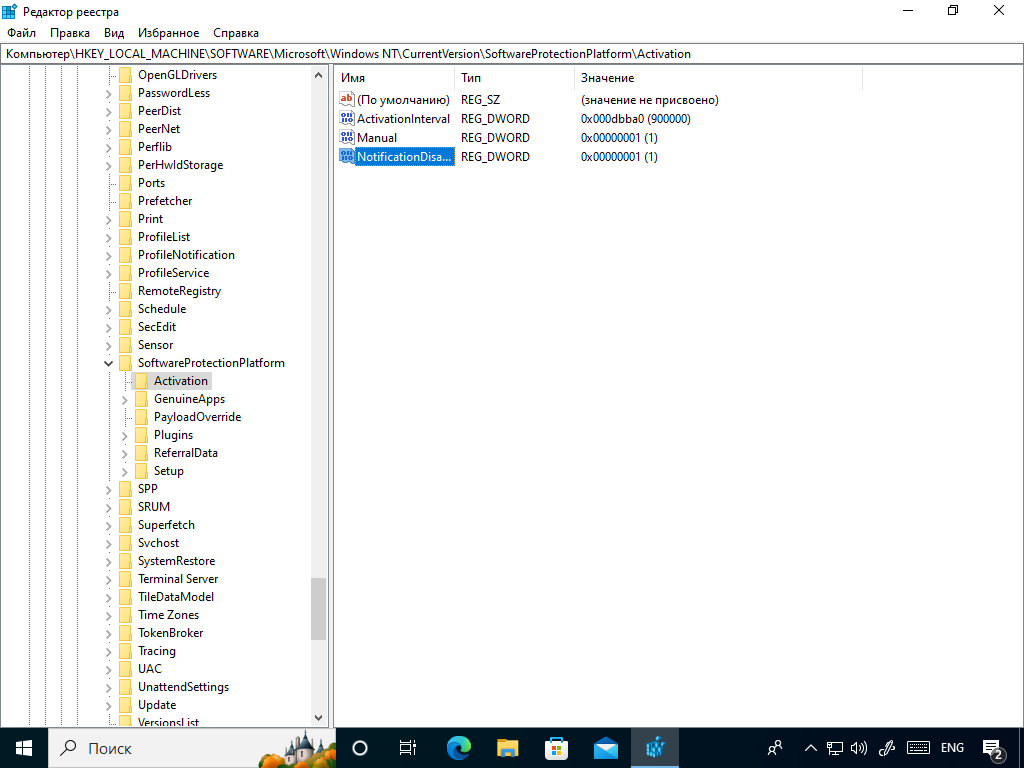
Раздел в реестре с уже выставленными изменениями
Далее необходимо сделать так, чтобы система не исправляла внесенные вами изменения обратно. Для этого снова обратите внимание на левую колонку редактора реестра. Там есть папка Activation. Нажмите на нее правой кнопкой мыши. В появившемся меню выберите пункт «Разрешения».
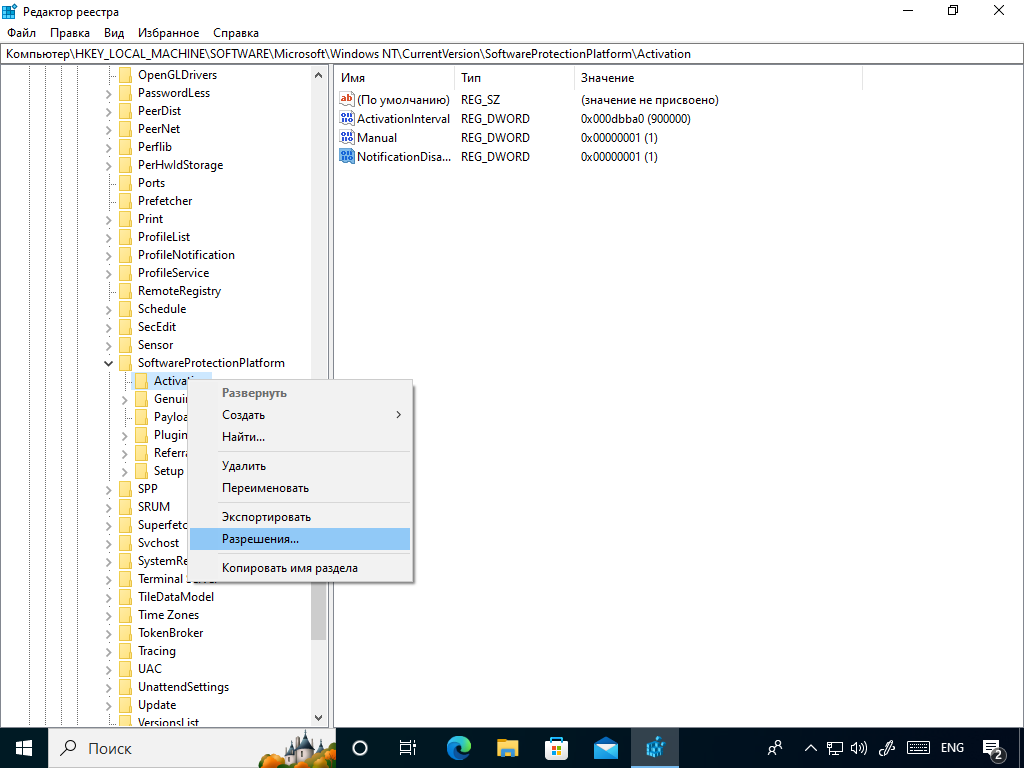
Всплывающее меню рядом с разделом Activation
После выбора пункта вы увидите всплывающее окно, где есть группы и пользователи. Последовательно выберите пункты «Система» и «TrustedInstaller» и ниже в списке разрешений отметьте галочкой пункт «Запретить». Далее нажмите «Применить» и кнопку «Дополнительно».
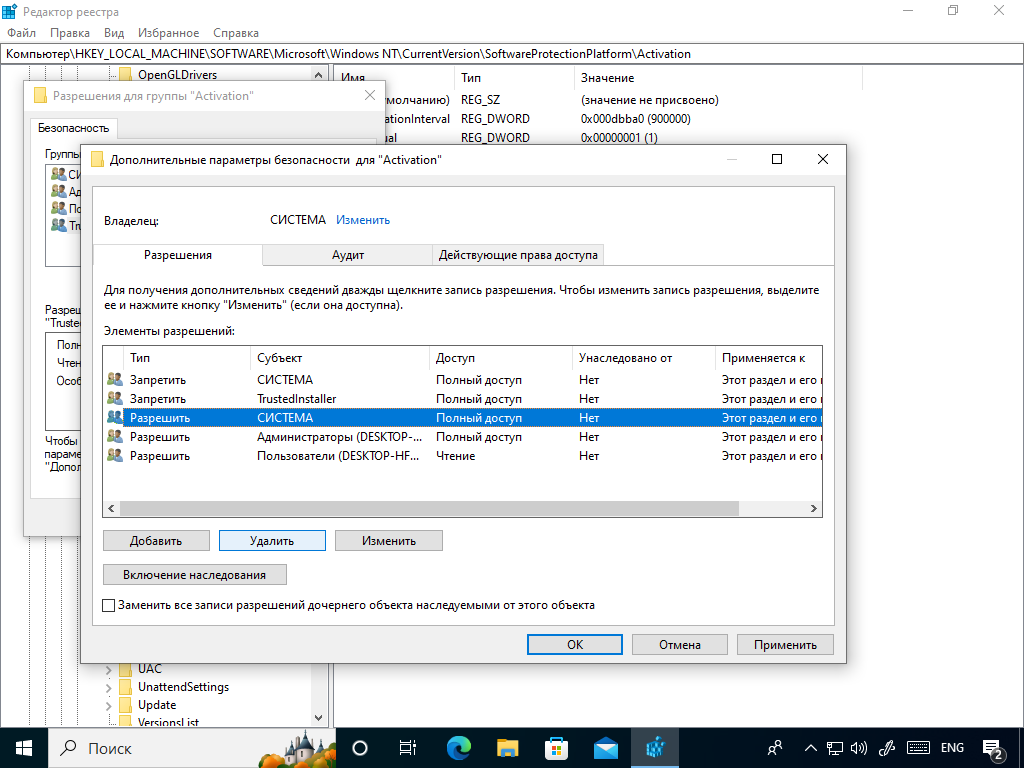
Окно разрешений для группы Activation
Когда вы нажмете кнопку «Дополнительно», появится еще одно окно. Здесь нужно выбрать пункт «Отключить наследования», а после — пункт «Преобразовать унаследованные разрешения в явные разрешения этого объекта». После этого удалите пункты TrustedInstaller и Система, где в колонке «Тип» указано «Разрешить». Одна такая строка выделена синим на скриншоте выше.

Дополнительные настройки разрешений для группы Activation
После проделанных действий останется только нажать везде «ОК» и перезагрузить компьютер. Если вы все сделали верно, то надпись исчезнет и не появится некоторое время. Если вы увидите ее повторно, возможно, система обновилась. Просто повторите действия сначала.
Еще одно решение — скройте фоновые изображения на экране вовсе
В центре специальных возможностей есть настройка, позволяющая скрыть фоновые изображения экрана. Когда их нет, исчезает и надпись. Для применения этой настройки в первую очередь вызовите контрольную панель. Для этого нажмите Win+R и введите в поле надпись control.

Окно запуска с введенной командой
В контрольной панели найдите раздел «Специальные возможности» и под ним ссылку — «Оптимизация изображения на экране». Нажав на нее, вы увидите окно с настройками.
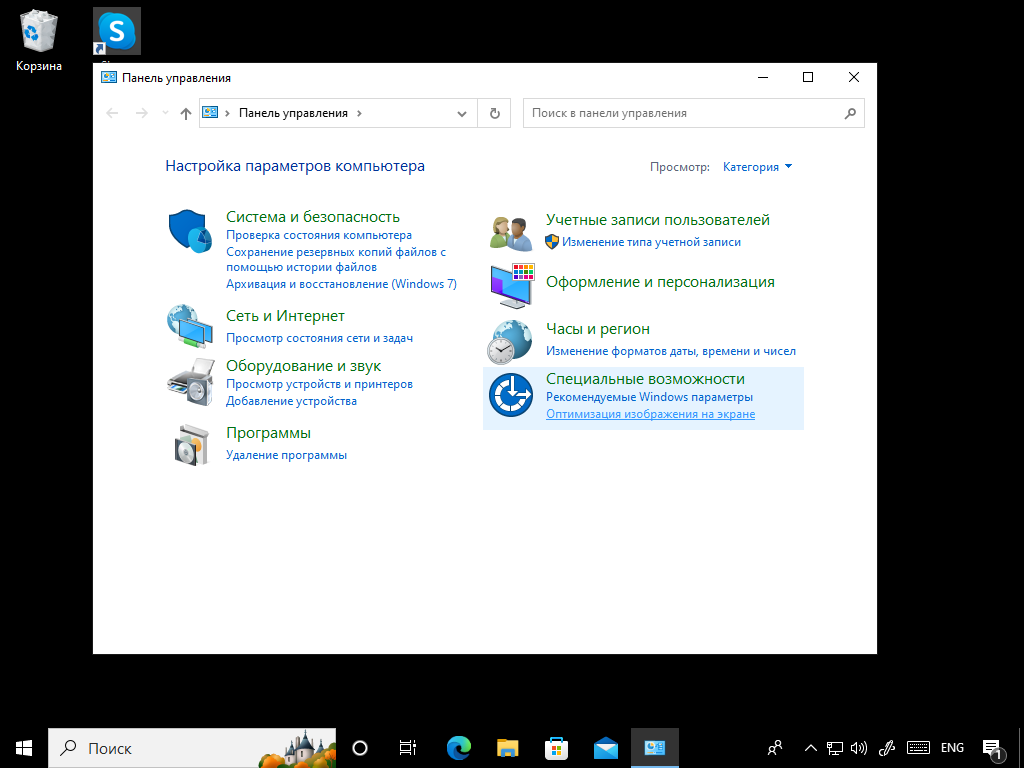
Панель управления с доступом к разделу оптимизации
Прокрутите окно вниз, пока не увидите раздел «Удалить фоновые изображения (по возможности)». Установите напротив этой функции флажок. Перезагрузка компьютера не требуется.

Флажок напротив нужного пункта
Способов, как скрыть надпись «Активация Windows» довольно много, есть и стороннее программное обеспечение, которое мы не будем рекомендовать из этических соображений. Однако рекомендуем использовать два правильных метода: либо приобрести лицензионный ключ и активировать Windows, чтобы пользоваться легальной операционной системой, либо перейти на свободное ПО и установить на компьютер Linux.
Если вы — владелец бизнеса, то компания «Роксис» предлагает помощь в активации Windows, включая Windows Server разных лет, или в переходе на свободное программное обеспечение. Обращайтесь к нам за услугой ИТ-аудита, и мы подберем для вас оптимальные по бюджету и функциональности решения.
Download Windows Speedup Tool to fix errors and make PC run faster
Windows OS has introduced a new way for development. You now no longer require a Developer License to develop, install or test your apps. You can just enable your Windows device once for these tasks and you are all set to go. In this post, we will see how to turn on or turn off Developer Mode in Windows 11 and Windows 10.
The Developer Mode in Windows 11 is not new. It existed in Windows 10 too. However, it now resides under Privacy & Security settings, unlike Update and Security settings, seen in Windows 10.
- Open Windows 11 Settings.
- Scroll down to Privacy & security.
- Switch to the Security Section.
- Expand For Developers menu.
- Locate Developer Mode heading.
- Toggle the switch to On position.
So, in order to deploy and debug your widget application, you will need to enable Windows developer mode. Do it, if you haven’t already.
If you have Windows 11 installed and running on your system, open Settings.
Scroll down to the Privacy & Security setting under the Left navigation pane.
Switch to the Security section on the right.

Expand For Developers menu by clicking the side arrow.
Locate the Developer Mode entry.

When found, set ‘Install apps from any source, including loose files’ option to On.
When prompted with the warning message, read it.
If you don’t mind bearing the risks, Turn On Developer Mode by hitting the Yes button.
That’s how easy it is to enable the Developer Mode in Windows 11.
Turn on or off Developer Mode in Windows 10
Open the Settings app > Update & Security. Click on For developers on the left side. Now select Developer mode

You will be asked for confirmation – Turn on developer mode? Click Yes, and the developer mode will be enabled.
NOTE: You can also use the Group Policy and the Registry Editor to achieve the same in Windows 11 and Windows 10.
Using GPEDIT
Open Group Policy Editor and navigate to the following setting:
Local Computer Policy > Computer Configuration > Administrative Templates > Windows Components > App Package Deployment
You will need to edit and Enable the following two policies:
- Allow all trusted apps to install
- Allows the development of Windows Store apps and installing them from an integrated development environment (IDE).
Using REGEDIT
Open Registry Editor and navigate to the following keys:
HKLM\SOFTWARE\Microsoft\Windows\CurrentVersion\AppModelUnlock\AllowAllTrustedApps
HKLM\SOFTWARE\Microsoft\Windows\CurrentVersion\AppModelUnlock\AllowDevelopmentWithoutDevLicense
Now set the value of both the DWORDs to 1.
If you wish to verify whether the developer mode has been enabled, run PowerShell in admin mode, type the following and hit Enter:
show-windowsdeveloperlicenseregistration

You will see the confirmation in the last line – This device is already in developer mode. You will now be able to also sideload applications.
Enjoy developing for Windows 11/10!
What is Microsoft Developer Mode?
Developer Mode is a secret set of options that allow developers to deploy apps from Visual Studio and debug them on the device. Apart from this, it also provides some additional user experience optimizations within certain common Windows features. You do not need a developer license to enable this mode.
Is Developer Mode Safe in Windows 10?
Yes! The mode is intended for developers who want to have access to different sets of tools to test Microsoft Store applications.
Read: Best websites to learn Coding online for free.
Anand Khanse is the Admin of TheWindowsClub.com, a 10-year Microsoft MVP (2006-16) & a Windows Insider MVP (2016-2022). Please read the entire post & the comments first, create a System Restore Point before making any changes to your system & be careful about any 3rd-party offers while installing freeware.



























