Технология Advanced Host Controller Interface (AHCI) – это стандарт, предложенный компанией Intel, позволяющий повысить скорость выполнения операций чтения/записи с жестких дисков, подключенных по протоколу SATA, за счет использования расширенных возможностей технологии SATA, таких как интегрированная очередность команд (NCQ), кроме того стандарт поддерживает технологию горячей замены жестких дисков (hot swap). В операционных системах Windows 7 и Windows Vista уже имеется возможность поддержки AHCI, и в том случае, если во время установки Windows 7 система обнаруживает, что компьютер поддерживает AHCI, то драйвер AHCI устанавливается автоматически.
В старых моделях материнских плат, несмотря на то, что чипсет поддерживает технологию AHCI, ее поддержка отключена на уровне BIOS. Поэтому, если при установке ОС Windows 7 / Vista, установщик не определил наличие поддержки ACHI на чипсете, то драйвер устройств AHCI установлен не будет. В результате, если в такой системе уже после установки Windows активировать поддержку ACHI в BIOS, то система может перестань загружаться или же будет падать в синий экран BSOD.
Поэтому, если после установки Windows 7, вы обнаружили, что ваша материнская плата поддерживает режим AHCI, однако эта функция отключена в BIOS, то данная инструкция поможет вам активировать поддержку AHCPI в Windows 7/ Vista .
Внимание! Данную последовательность действий необходимо выполнить ДО включения AHCI в настройках BIOS, иначе система перестанет загружаться!
- Откройте редактор реестра, набрав RegEdit в панели Пуск.
- На запрос UAC “Do you want to allow the following program to make changes to this computer?”, отвечаем Yes.
- В редакторе реестра перейдите к следующей ветке: HKEY_LOCAL_MACHINE\SYSTEM\CurrentControlSet\services\msahci
- В правой панели выберите ключ Start и отредактируйте его (Modify).
- Задайте параметру “Start” значение 0, и нажмите OK. Значение по умолчанию (поддержка ACHI отключена): 3
- Закройте редактор реестра.
- Перезагрузите компьютер.
- Зайдите в BIOS, активируйте поддержку AHCI на вашей материнской плате. Сохраните изменения и перезагрузите компьютер еще раз.
- После загрузки, Windows 7 автоматически установит драйвера устройств AHCI. После окончания их установки, Windows перезагрузится еще один раз.
- После загрузки системы жесткие диски будут поддерживать стандарт AHCI.
Как проверить включена ли AHCI в Windows
Если вы не уверены, включена или нет поддержка AHCI в вашей Windows 7, то следуя этой инструкции, вы сможете установить этот факт.
- Откройте диспетчер устройств ( в меню Пуск наберите Device Manager ).
- На появившийся запрос UAC “Do you want to allow the following program to make changes to this computer?” ответьте Yes.
- Откройте секцию IDE ATA/ATAPI controllers .
- Если в Windows установлен драйвер AHCI, то в списке устройств будет присутствовать что-то вроде Standard AHCI 1.0 Serial ATA Controller или Intel(R) 5 Series 6 Port SATA AHCI Controller.
В том случае, если ничего про AHCI Controller вы найти не можете, то следует полагать, что поддержка AHCI в вашей системе отключена. И вы можете активировать AHCI в Windows (по вышеприведенной инструкции), и после этого включить AHCI в BIOS.
В этой инструкции описывается, как включить режим AHCI на компьютерах с чипсетом Intel в Windows 8 (8.1) и Windows 7 уже после установки операционной системы. Если после установки Windows вы просто включите режим AHCI, то увидите ошибку 0x0000007B INACCESSABLE_BOOT_DEVICE и синий экран смерти (впрочем, в Windows 8 иногда все работает, а иногда происходит бесконечная перезагрузка), поэтому в большинстве случаев рекомендуют включать AHCI перед установкой. Однако, можно обойтись и без этого.
Включение режима AHCI для жестких дисков и SSD позволяет задействовать NCQ (Native Command Queuing), что в теории должно положительно сказаться на скорости работы дисков. Кроме этого, AHCI поддерживает некоторые дополнительные возможности, например, горячее подключение дисков. См. также: Как включить режим AHCI в Windows 10 после установки.
Примечание: описанные в руководстве действия требуют некоторых навыков работы с компьютером и понимания того, что именно делается. В некоторых случаях процедура может быть не успешной и, в том числе, потребовать переустановки Windows.
Включение AHCI в Windows 8 и 8.1
Один из самых простых способов включить AHCI после установки Windows 8 или 8.1 — использовать безопасный режим (этот же способ рекомендует и сайт официальной поддержки Microsoft).

Для начала, если у вас возникли ошибки при запуске Windows 8 с режимом AHCI, верните режим IDE ATA и включите компьютер. Дальнейшие шаги выглядят следующим образом:
- Запустите командную строку от имени администратора (можно нажать клавиши Windows + X и выбрать нужный пункт меню).
- В командной строке введите bcdedit /set {current} safeboot minimal и нажмите Enter.
- Перезагрузите компьютер и еще до загрузки компьютера включите AHCI в БИОС или UEFI (SATA Mode или Type в разделе Integrated Peripherals), сохраните настройки. Компьютер загрузится в безопасном режиме и установит необходимые драйвера.
- Снова запустите командную строку от имени администратора и введите bcdedit /deletevalue {current} safeboot
- После выполнения команды снова перезагрузите компьютер, в этот раз Windows 8 должна загрузиться без проблем с включенным режимом AHCI для диска.
Это не единственный способ, хотя и наиболее часто описываемый в различных источниках.
Еще один вариант включения AHCI (только для Intel).
- Загрузите драйвер с официального сайта Intel (f6flpy x32 или x64, в зависимости от того, какая версия операционной системы установлена, zip архив). https://downloadcenter.intel.com/Detail_Desc.aspx?DwnldID=24293&lang=rus&ProdId=2101
- Также загрузите файл SetupRST.exe оттуда же.
- В диспетчере устройств установите драйвер f6 AHCI вместо 5 Series SATA или другого драйвера контроллера SATA.
- Перезагрузите компьютер и включите режим AHCI в БИОС.
- После перезагрузки запустите установку SetupRST.exe.
Если ни один из описанных вариантов действий не помог, можете также попробовать первый способ включения AHCI из следующей части этой инструкции.
Как включить AHCI в установленной Windows 7
Сначала рассмотрим, как включить AHCI вручную с помощью редактора реестра Windows 7. Итак, запустите редактор реестра, для этого вы можете нажать клавиши Windows + R и ввести regedit.
Дальнейшие шаги:
- Перейдите к разделу реестра HKEY_LOCAL_MACHINE\SYSTEM\CurrentControlSet\services\msahci
- В данном разделе измените значение параметра Start на 0 (по умолчанию — 3).
- Повторите это действие в разделе HKEY_LOCAL_MACHINE\SYSTEM\CurrentControlSet\services\IastorV
- Закройте редактор реестра.
- Перезагрузите компьютер и в БИОС включите AHCI.
- После следующей перезагрузки Windows 7 начнет установку драйверов дисков, по окончании которой вновь потребуется перезагрузка.
Как видите, ничего сложного. После включения режима AHCI в Windows 7 рекомендую проверить, включено ли кэширование записи на диск в его свойствах и включить его, если нет.
Помимо описанного способа, вы можете использовать утилиту Microsoft Fix it для того, чтобы убрать ошибки после изменения режима SATA (включения AHCI) автоматически. Утилиту можно скачать с официальной страницы (обновление 2018: утилита для автоматического исправления на сайте больше не доступна, только информация по ручному устранению проблемы) http://support.microsoft.com/kb/922976/ru.
После запуска утилиты, все необходимые изменения в системе будут выполнены автоматически, и ошибка INACCESABLE_BOOT_DEVICE (0x0000007B) должна будет исчезнуть.
В этой статье расскажем, как включить режим AHCI на компьютерах с чипсетом Intel в Windows 8 (8.1) и Windows 7 уже после установки операционной системы. Обычно рекомендуют включать AHCI до установки ОС, так как включение режима после установки может привести к ошибке 0x0000007B INACCESSIBLE_BOOT_DEVICE и синему экрану смерти. Однако, с помощью описанных ниже методов, можно обойти это ограничение и включить AHCI без переустановки Windows.
Приобрести оригинальные ключи Windows 7 и Windows 8.1 можно у нас в каталоге:
Windows 7 — от 1099 ₽
Windows 8.1 — от 1240 ₽
Почему стоит включить AHCI?
Включение режима AHCI для жестких дисков и SSD активирует технологию NCQ (Native Command Queuing), что может улучшить производительность дисков. Также AHCI поддерживает горячее подключение дисков, что добавляет удобство работы с устройствами хранения данных.
Включение AHCI в Windows 8 и 8.1 с помощью безопасного режима
Один из самых простых способов включить AHCI после установки Windows 8 или 8.1 — использовать безопасный режим. Этот способ рекомендует и сайт официальной поддержки Microsoft.
Шаги:
1. Если при включении AHCI вы столкнулись с ошибками при запуске Windows 8, верните режим IDE ATA в BIOS и включите компьютер.
2. Запустите командную строку от имени администратора (нажмите клавиши Windows + X и выберите Командная строка (администратор)).
3. В командной строке введите команду:
bcdedit /set {current} safeboot minimal

4. Перезагрузите компьютер и перед загрузкой включите режим AHCI в BIOS или UEFI (в разделе SATA Mode или Type). Сохраните настройки.
5. Компьютер загрузится в безопасном режиме и установит необходимые драйвера.

6. Снова запустите командную строку от имени администратора и введите команду:
bcdedit /deletevalue {current} safeboot
7. Перезагрузите компьютер, после чего Windows 8 должна загрузиться с включенным режимом AHCI.
Этот способ является одним из наиболее часто описываемых для включения AHCI в различных источниках.
Альтернативный способ для Intel (драйвера)
Если первый метод вам не помог, вы можете воспользоваться следующим способом, который также работает для чипсетов Intel.
Шаги:
1. Скачайте драйверы AHCI с официального сайта Intel (версия f6flpy, в зависимости от разрядности вашей операционной системы).
2. Загрузите и распакуйте файл SetupRST.exe с того же сайта.
3. В диспетчере устройств установите драйвер f6 AHCI вместо текущего драйвера контроллера SATA.
4. Перезагрузите компьютер и включите режим AHCI в BIOS.
5. После перезагрузки запустите установку SetupRST.exe.
Включение AHCI в установленной Windows 7
Если вы используете Windows 7, включение AHCI можно произвести вручную через редактор реестра.
Шаги:
1. Нажмите клавиши Windows + R, введите regedit и нажмите Enter, чтобы запустить редактор реестра.
2. Перейдите к разделу:
HKEY_LOCAL_MACHINE\SYSTEM\CurrentControlSet\services\msahci
3. Измените значение параметра Start на 0 (по умолчанию значение равно 3).

4. Повторите этот шаг для раздела:
HKEY_LOCAL_MACHINE\SYSTEM\CurrentControlSet\services\IastorV

5. Закройте редактор реестра и перезагрузите компьютер.
6. Включите режим AHCI в BIOS.
7. После перезагрузки Windows 7 установит необходимые драйвера, после чего потребуется повторная перезагрузка.
После выполнения этих шагов Windows 7 будет работать с включенным режимом AHCI.
Автоматическое исправление ошибок при включении AHCI с помощью Microsoft Fix It
Если после включения AHCI вы столкнулись с ошибкой INACCESSIBLE_BOOT_DEVICE (0x0000007B), Microsoft предлагала утилиту Fix It для автоматического исправления проблем. Хотя утилита больше недоступна на официальном сайте, можно воспользоваться ручными способами исправления ошибки, которые описаны в статье.
Заключение
Включение AHCI может заметно улучшить производительность жестких дисков и SSD, однако процедура требует аккуратного выполнения действий. Используйте описанные методы в зависимости от версии Windows, которую вы используете.
Лицензионный ключ активации Windows 8.1 от
Advanced Host Controller Interface (AHCI) — механизм, используемый для подключения накопителей информации по протоколу Serial ATA, позволяющий пользоваться расширенными функциями, такими, как встроенная очерёдность команд (NCQ) игорячая замена.
AHCI также позволяет использовать твердотельные накопители SSD.
Включить режим AHCI в системе Windows 7 можно двумя способами.
Самый простой — скачать специальную утилиту (fix) для автоматической активации ACHI с сайта Microsoft https://support.microsoft.com/ru-ru/kb/922976
Послее ее использования нужно перезагрузить систему и поменять в BIOS режим работы контроллера на AHCI. Остальное система сделает все сама.
Если же скачать утилиту не представляется возможным, то включить режим AHCI в Windows 7 можно в ручную.
ВНИМАНИЕ! Все операции с реестром требуют от пользователя понимания собственных действий! admins.link
Для этого
1. Нажмите сочетание клавиш «Windows» + «R» введите regedit.exe. Нажмите ОК.
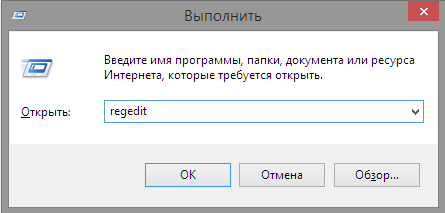
2. В редакторе реестра откройте ветку HKEY_LOCAL_MACHINE \ SYSTEM \ CurrentControlSet \ services \ msahci
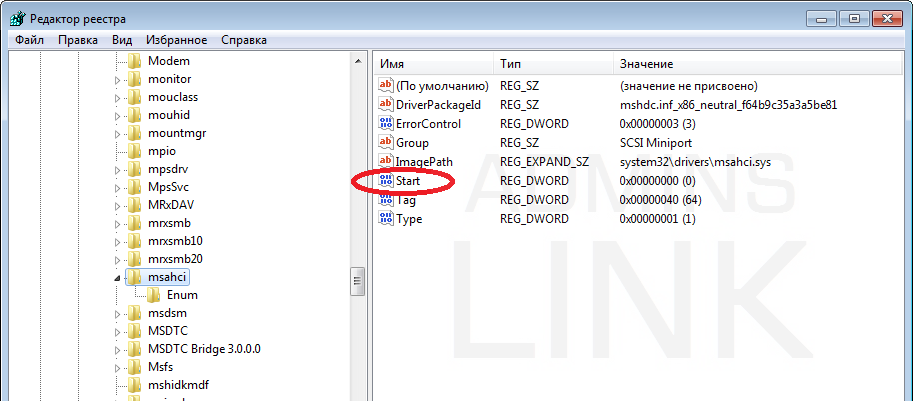
3. Дважды щелкните на параметре Start и измените значение на 0
Теперь можно перезагрузить систему и выставить в BIOS режим AHCI.
ВНИМАНИЕ! Включение в BIOS режима AHCI на уже установленной ОС Windows должно производиться только после вышеописанных действий.
В противном случае Windows при загрузке не найдёт загрузочный диск и аварийно остановится с ошибкой BSOD STOP 0x0000007B, INACCESSIBLE_BOOT_DEVICE
Все способы:
- Важная информация
- Включение AHCI в Windows 10
- Включение AHCI в ОС Windows 7
- Вопросы и ответы: 44
AHCI — это режим совместимости современных жёстких дисков и материнских плат с разъёмом SATA. При помощи данного режима компьютер быстрее обрабатывает данные. Обычно AHCI включён по умолчанию в современных ПК, но в случае с переустановкой ОС или другими проблемами он может отключиться.
Важная информация
Чтобы включить AHCI-режим, нужно использовать не только БИОС, но и саму операционную систему, например для ввода специальных команд через «Командную строку». Если у вас нет возможности загрузить операционную систему, то рекомендуется создать загрузочную флешку и с помощью установщика перейти в пункт «Восстановление системы», где нужно найти пункт с активацией «Командной строки». Для вызова используйте эту небольшую инструкцию:
- Как только вы войдёте в «Восстановление системы», в главном окне нужно перейти в «Диагностика».
- Появятся дополнительные пункты, из которых вы должны выбрать «Дополнительные параметры».
- Теперь найдите и кликните по «Командная строка».


Если не запускается и флешка с установщиком, то, скорее всего, вы забыли расставить приоритеты загрузки в BIOS.
Подробнее: Как сделать загрузку с флешки в BIOS
Включение AHCI в Windows 10
Рекомендуется изначально установить загрузку системы в «Безопасном режиме» при помощи специальных команд. Можно попытаться сделать всё, не меняя вид загрузки операционной системы, но в этом случае вы это делаете на свой страх и риск. Стоит также отметить, что этот способ подойдёт и для Windows 8/8.1.
Подробнее: Как войти в «Безопасный режим» через BIOS
Чтобы сделать правильную настройку, вам необходимо:
- Открыть «Командную строку». Быстрее всего это будет сделать, используя окно «Выполнить» (в ОС вызывается комбинациями клавиш Win+R). В поисковой строке нужно прописать команду
cmd. Также открыть «Командную строку» можно и с помощью «Восстановления системы», если вы не можете загрузить ОС. - Теперь введите в «Командную строку» следующее:
bcdedit /set {current} safeboot minimalДля применения команды нужно нажать клавишу Enter.


После произведённых настроек можно приступать непосредственно ко включению AHCI-режима в BIOS. Используйте эту инструкцию:
- Перезагрузите компьютер. Во время перезагрузки вам нужно выполнить вход в BIOS. Для этого нажмите определённую клавишу до появления логотипа ОС. Обычно, это клавиши от F2 до F12 или Delete.
- В BIOS найдите пункт «Integrated Peripherals», который расположен в верхнем меню. В некоторых версиях его можно также встретить в качестве отдельного пункта в главном окне.
- Теперь вам нужно найти пункт, который будет носить одно из следующих названий — «SATA Config», «SATA Type» (зависит от версии). Ему требуется задать значение «ACHI».
- Для сохранения изменений перейдите в «Save & Exit» (может называться немного по-другому) и подтвердите выход. Компьютер перезагрузится, но вместо загрузки операционной системы вам предложат выбрать варианты её запуска. Выбирайте «Безопасный режим с поддержкой командной строки». Иногда компьютер сам загружается в этом режиме без участия пользователя.
- В «Безопасном режиме» вам не нужно вносить никаких изменений, только открыть «Командную строку» и ввести туда следующее:
bcdedit /deletevalue {current} safebootДанная команда нужна для того, чтобы вернуть загрузку операционной системы в обычный режим.
- Перезагрузите компьютер.


Включение AHCI в ОС Windows 7
Здесь процесс включения будет несколько сложнее, так как в этой версии операционной системы требуется вносить изменения в реестр.
Воспользуйтесь данной пошаговой инструкцией:
- Откройте редактор реестра. Для этого вызовите строку «Выполнить» при помощи комбинации Win+R и введите туда
regedit, после нажмите Enter. - Теперь вам нужно переместиться по следующему пути:
HKEY_LOCAL_MACHINE\SYSTEM\CurrentControlSet\services\msahciВсе необходимые папки будут находиться в левом углу окна.
- В конечной папке найдите файл «Start». Кликните по нему два раза, чтобы отобразилось окно ввода значений. Изначальное значение может быть 1 или 3, вам же нужно поставить 0. Если 0 стоит там уже по умолчанию, то ничего менять не нужно.
- Аналогично нужно сделать с файлом, который носит такое же название, но находится по адресу:
HKEY_LOCAL_MACHINE\SYSTEM\CurrentControlSet\services\IastorV - Теперь можно закрыть редактор реестра и перезагрузить компьютер.
- Не дожидаясь появления логотипа ОС, перейдите в BIOS. Там нужно сделать те же изменения, которые описаны в предыдущей инструкции (пункты 2, 3 и 4).
- После выхода из BIOS компьютер перезагрузится, запустится Windows 7 и сразу же начнёт установку необходимого ПО для включения AHCI-режима.
- Дождитесь окончания установки и перезагрузки компьютера, после которой вход в AHCI будет полностью произведён.



Войти в AHCI-режим не так сложно, но если вы неопытный пользователь ПК, то эту работу лучше не делать без помощи специалиста, так как есть риск того, что вы можете сбить определённые настройки в реестре и/или BIOS, что может повлечь за собой проблемы с компьютером.
Наша группа в TelegramПолезные советы и помощь



