-
Home
-
News
- How to Enable or Disable Peek at Desktop on Windows 10/11?
By Stella | Follow |
Last Updated
Do you know what Peek at desktop is on Windows 10? Is it still available on Windows 11? Do you know how to enable or disable Peek at desktop on Windows 10 or Windows 11? In this post, MiniTool Software will introduce the information you want to know.
What Is Peek at Desktop?
Peek, which is also known as Aero Peek, is the feature responsible for Peek at desktop and taskbar thumbnail live previews on a Windows 10 or Windows 11 computer.
Peek at desktop is still available on Windows 10, but it has been removed from the Show desktop button on Windows 11. However, you still can press and hold “Windows + ,” to peek at the desktop. If you release these two keys, you will go back to the previous screen.
What Is Taskbar Thumbnail Live Preview?
When you hover over your mouse pointer on a minimized icon of an open window on the taskbar, you can see a thumbnail preview of that open window. When you hover over the taskbar thumbnail preview, you will be able to see a live preview of that window. This is a taskbar thumbnail live preview.
How to disable and enable peek at desktop on Windows 10? Believe it or not, you still can turn it on or off on Windows 11. In the following parts, we will introduce these two sections:
- How to enable or disable peek at desktop on Windows 10?
- How to enable or disable peek at desktop on Windows 11?
How to Enable or Disable Peek at Desktop on Windows 10?
It is very easy to enable or disable peek at desktop on Windows 10. Here are two ways respectively.
How to Enable Peek at Desktop on Windows 10?
Way 1: From Taskbar Settings
Step 1: Right-click the taskbar and select Taskbar settings.
Step 2: You will see the Taskbar settings interface. Find this option: Use Peek to preview the desktop when you move your mouse to the Show desktop button at the end of the taskbar. Turn on the button next to this option. This will enable the peek feature on Windows 10.
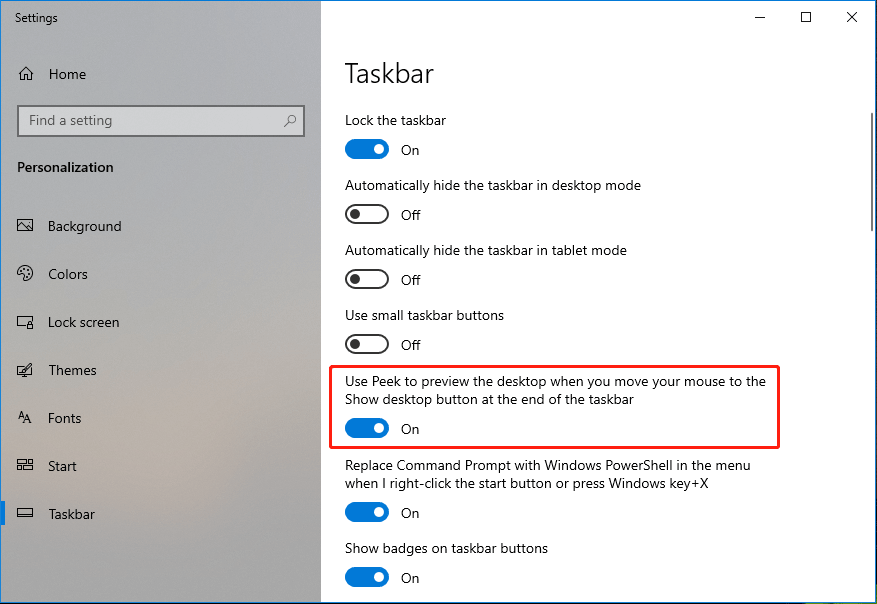
Way 2: From Performance Options
Step 1: Type performance into the search box on the taskbar.
Step 2: Select Adjust the appearance and performance of Windows from the search results. This will open the Performance Options interface.
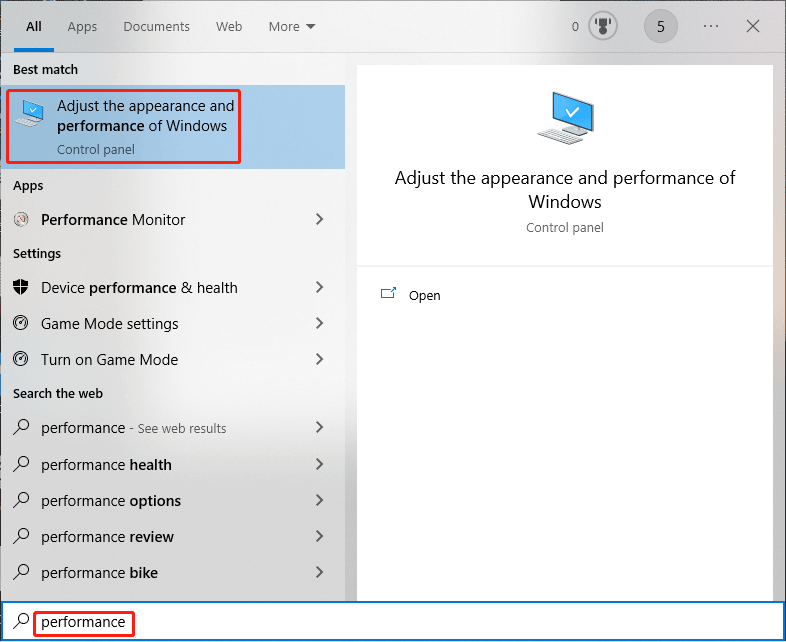
Step 3: Under Visual Effects, select Enable Peek.
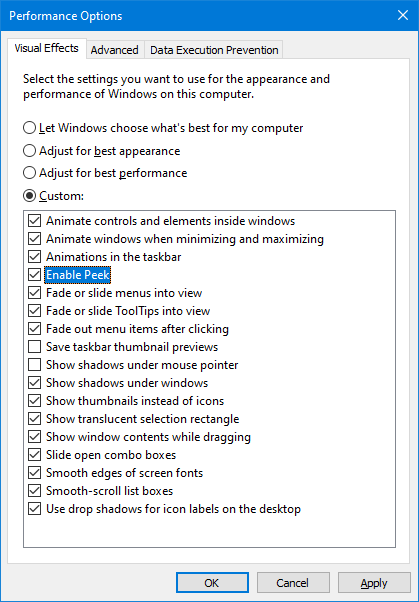
Step 4: Click Apply.
Step 5: Click OK.
How to Disable Peek at Desktop on Windows 10?
Way 1: From Taskbar Settings
Step 1: Right-click the taskbar and select Taskbar settings.
Step 2: Turn off the button next to Use Peek to preview the desktop when you move your mouse to the Show desktop button at the end of the taskbar. This will disable the peek feature on Windows 10.
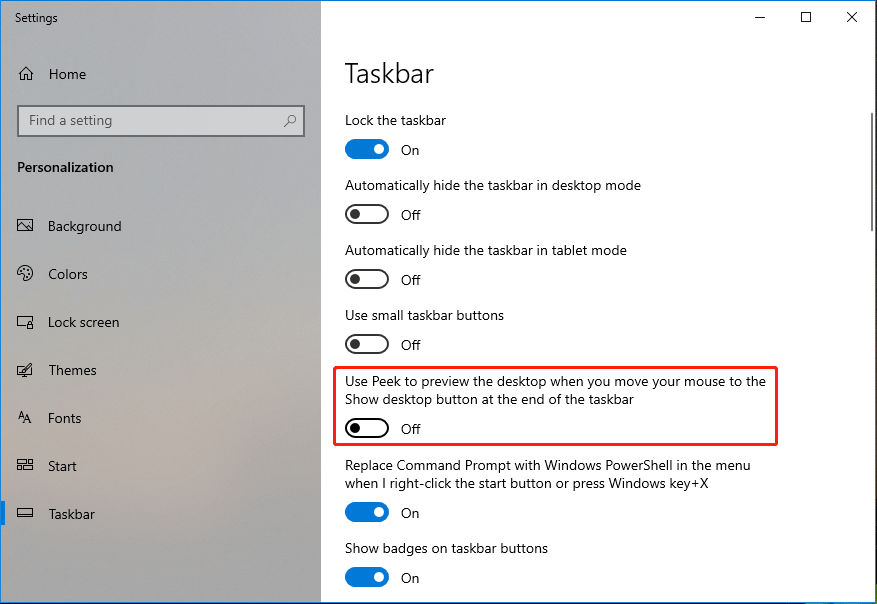
Way 2: From Performance Options
Step 1: Type performance into the search box on the taskbar.
Step 2: Select Adjust the appearance and performance of Windows from the search results. This will open the Performance Options interface.
Step 3: Deselect Enable Peek under Visual Effects.
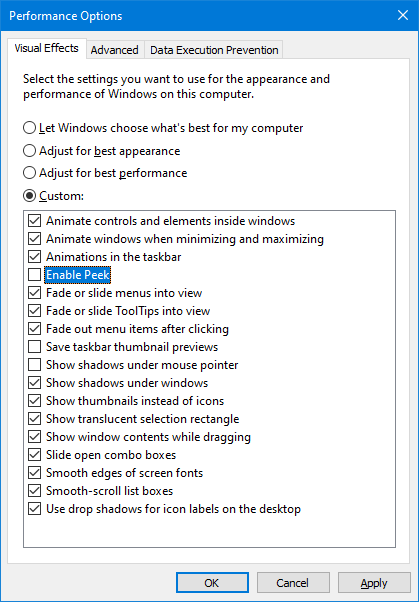
Step 4: Click Apply.
Step 5: Click OK.
How to Enable or Disable Peek at Desktop on Windows 11?
How to Enable Peek at Desktop on Windows 11?
Step 1: Use search to search for Adjust the appearance and performance of Windows. Then, select it from the search result to open the Performance Options interface.
Step 2: Check Enable Peek under Visual Effects.
Step 3: Click Apply.
Step 4: Click OK.
How to Disable Peek at Desktop on Windows 11?
Step 1: Use search to search for Adjust the appearance and performance of Windows. Then, select it from the search result to open the Performance Options interface.
Step 2: Uncheck Enable Peek under Visual Effects.
Step 3: Click Apply.
Step 4: Click OK.
How to Recover Lost or Deleted Files on Windows 10/11?
If you want to recover your missing files on Windows 10/11 computers, you can use MiniTool Power Data Recovery. This is a free file recovery tool, which can help you recover files from different types of data storage devices under different situations.
MiniTool Power Data Recovery FreeClick to Download100%Clean & Safe
Bottom Line
If you want to enable or disable peek at desktop on Windows 10 or Windows 11, you can just try the methods mentioned in this post. You can select a suitable method based on your situation.
About The Author
Position: Columnist
Stella has been working in MiniTool Software as an English Editor for more than 8 years. Her articles mainly cover the fields of data recovery including storage media data recovery, phone data recovery, and photo recovery, videos download, partition management, and video & audio format conversions.
Рееги в Windows 10 – это удобный и мощный инструмент, который позволяет пользователю изменять различные настройки операционной системы. Они представляют собой иерархическую структуру, состоящую из ключей и значений, которые можно изменять или добавлять. С помощью реегов можно настроить работу системы, улучшить производительность и решить множество проблем.
Включение реегов в Windows 10 не представляет сложности и осуществляется несколькими простыми шагами. Прежде всего, необходимо открыть редактор реегов, для этого можно воспользоваться комбинацией клавиш Win + R, после чего ввести «regedit» и нажать Enter. Откроется окно редактора реегов, где можно будет увидеть структуру и настройки системы.
Полезным советом при работе с реестром является создание резервной копии всех данных перед внесением изменений, чтобы избежать возможных проблем.
Далее необходимо пройти по следующим пунктам: открыть раздел «HKEY_LOCAL_MACHINE», затем выбрать папку «SYSTEM», следующим шагом нужно перейти в раздел «CurrentControlSet», затем «Services», далее «USBSTOR». В этом разделе находится ключ «Start», который отвечает за состояние портов USB. Обратите внимание на его значение: если оно равно «4», значит, рееги уже включены, если «3» – значит, они выключены.
Последним шагом будет изменение значения ключа «Start» на «4», после чего необходимо перезагрузить компьютер для применения изменений. Теперь вы можете использовать рееги для тонкой настройки работы Windows 10 под свои нужды и предпочтения.
Шаги по включению реек в Windows 10
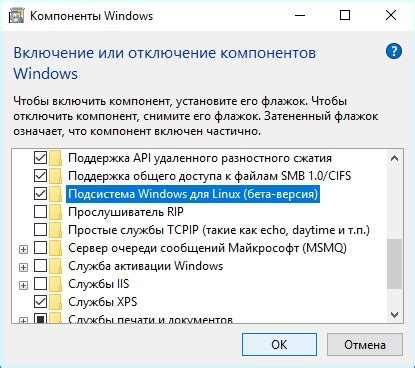
- Нажмите правой кнопкой мыши на пустом месте панели задач.
- В открывшемся контекстном меню выберите пункт «Панель задач» и затем «Настроить рееки».
- В окне настроек реек выберите нужные параметры, например, «Включить рееки» и «Отображать кнопку реек на панели задач».
- Если вы хотите настроить порядок отображения кнопок приложений на рейке, перетаскивайте их соответствующие значки на панели задач.
- После завершения настройки, нажмите «Применить» и «ОК», чтобы сохранить изменения.
Теперь вы можете использовать рейки для удобного размещения приложений на панели задач в Windows 10. Размещайте их по своему усмотрению и легко переключайтесь между открытыми приложениями!
Шаг 1: Откройте Панель управления

В открывшемся меню выберите «Панель управления». Вы можете использовать поиск по меню, чтобы быстро найти нужный раздел.
При открытии Панели управления вы увидите различные категории и настройки, доступные для изменения. Продолжайте чтение, чтобы узнать, как включить рееки в Windows 10.
Шаг 2: Найдите «Программы» и откройте «Включение или отключение компонентов Windows»
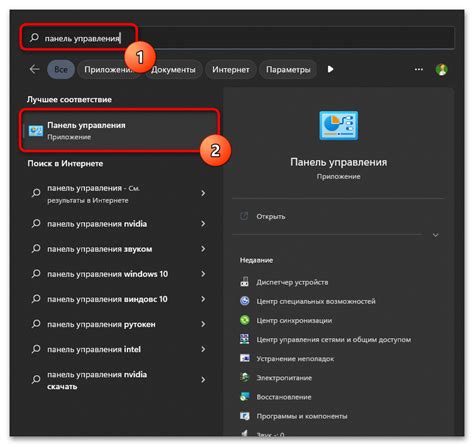
Для включения реек в Windows 10 вы должны открыть окно «Включение или отключение компонентов Windows». Чтобы это сделать, выполните следующие шаги:
- Нажмите на кнопку «Пуск» в левом нижнем углу экрана.
- В открывшемся меню выберите «Параметры».
- В окне «Параметры» выберите раздел «Система».
- На панели слева выберите «Программы и функции».
- Справа внизу окна найдите ссылку «Включение или отключение компонентов Windows» и нажмите на нее.
Теперь вы откроете окно «Включение или отключение компонентов Windows», в котором можно включить или отключить различные компоненты операционной системы. Вы готовы перейти к следующему шагу.
Шаг 3: Отметьте галочкой «Рееки»
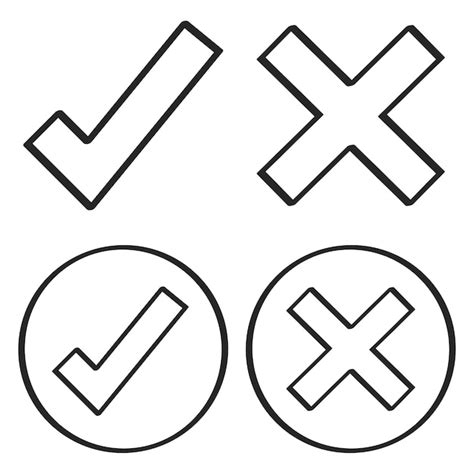
Чтобы включить рееки в Windows 10, вам необходимо выполнить следующие действия:
- Откройте «Панель управления» на вашем компьютере.
- Выберите категорию «Система и безопасность».
- В разделе «Система и безопасность» найдите и выберите пункт «Система».
- На открывшейся странице «Система» кликните на вкладку «Дополнительные параметры системы».
- В открывшемся окне «Свойства системы» нажмите кнопку «Настройка» в разделе «Производительность».
- В окне «Настройка внешнего вида и производительности» выберите вкладку «Эффекты».
- Найдите в списке параметров опцию «Рееки» и установите галочку рядом с ней.
- Нажмите кнопку «Применить» и закройте все окна.
Теперь рееки будут включены в Windows 10 на вашем компьютере. Приятного использования!
Шаг 4: Нажмите «ОК» и подождите, пока процесс установки не завершится
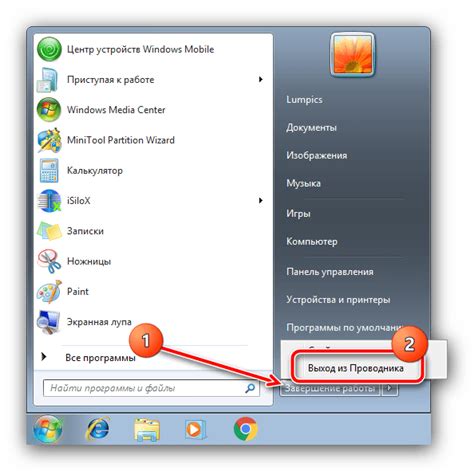
После того как вы выбрали все необходимые компоненты и опции, нажмите кнопку «ОК», чтобы начать установку реек в Windows 10. Затем дождитесь, пока процесс установки не завершится.
Во время установки может появиться окно со списком файлов, которые будут установлены на ваш компьютер. Это нормально, просто нажмите «ОК» и дождитесь окончания процесса установки.
В некоторых случаях может потребоваться перезагрузка компьютера, чтобы изменения вступили в силу. Если вам показывается окно с предложением перезагрузить компьютер, выберите опцию «Перезагрузить сейчас» и подождите, пока компьютер перезагрузится.
После перезагрузки компьютера рееки должны быть полностью установлены и готовы к использованию на вашем компьютере с операционной системой Windows 10.
Теперь вы можете наслаждаться всеми преимуществами и возможностями, которые предлагает рееки в Windows 10.
Шаг 5: Перезагрузите компьютер
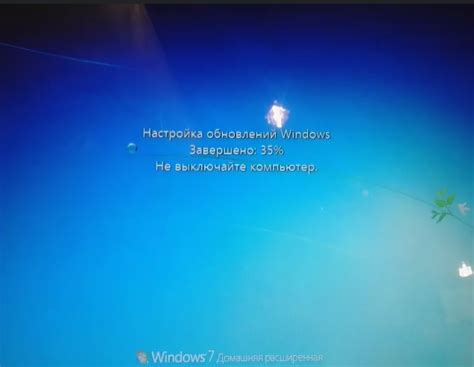
После того, как вы успешно активировали реестрные редакторы и включили рееки в Windows 10, перезагрузите компьютер, чтобы изменения вступили в силу. Это может понадобиться, чтобы полностью применить все настройки и убедиться, что система функционирует корректно. Откройте меню «Пуск» и выберите «Перезагрузка» для завершения этой процедуры.
Шаг 6: Рееки успешно включены в Windows 10

Поздравляю! Вы успешно включили рееки в операционной системе Windows 10. Теперь у вас есть доступ к новым функциям и возможностям, которые предоставляют рееки.
Чтобы использовать рееки, вы можете открыть Проводник Windows и перейти в раздел «Просмотр». Здесь вы найдете новую панель инструментов, которая содержит рееки.
Рееки позволяют организовать и сортировать файлы и папки, а также выполнять операции копирования, перемещения и удаления. Вы можете перетаскивать элементы между рееками, чтобы управлять ими более эффективно.
Не забывайте, что вы также можете настроить рееки по своему вкусу, добавив в них нужные инструменты и функции. Просто щелкните правой кнопкой мыши на панели инструментов реек и выберите «Настроить рееки».
Теперь, когда рееки успешно включены в Windows 10, вам станет намного удобнее и проще управлять файлами и папками на вашем компьютере.
Реестр Windows 10 – это важная составляющая операционной системы, где хранятся настройки и информация о программном обеспечении. По умолчанию реестр в Windows 10 защищен от случайных изменений, чтобы предотвратить ошибки и угрозы безопасности. Однако, есть случаи, когда требуется включить редактирование регистра, чтобы внести необходимые изменения или произвести настройки.
Если вы хотите изменить настройки реестра Windows 10, то вам потребуется включить редактирование реестра. Для этого следуйте простым шагам:
- Откройте редактор реестра. Введите в строку поиска «regedit» и выберите соответствующую программу в результате поиска.
- Осторожно работайте с реестром. Редактор реестра – мощный инструмент, поэтому будьте внимательны, когда проводите изменения. Неверные настройки могут привести к неполадкам в работе системы.
- Включите редактирование реестра. Найдите в редакторе реестра следующий ключ: HKEY_CURRENT_USER\Software\Microsoft\Windows\CurrentVersion\Policies\System. Дважды щелкните на ключе System, чтобы открыть его. Затем найдите параметр DisableRegistryTools и установите его значение в 0. Если параметр не существует, создайте новый параметр типа REG_DWORD
Обратите внимание, что изменение настроек реестра может повлиять на работу вашей операционной системы. Поэтому рекомендуется предварительно создать резервную копию реестра или создать точку восстановления системы.
Теперь, когда вы знаете, что такое реестр Windows 10 и как включить редактирование, вы сможете провести нужные настройки и изменения в системе. Удачи в работе с реестром!
Содержание
- Рееки Windows 10: основные понятия и функции
- Преимущества включения реек Windows 10
- Как включить рееки в Windows 10
Рееки Windows 10: основные понятия и функции
Основная функция реек Windows 10 — упрощение работы с приложениями и увеличение производительности. С помощью реек можно быстро запустить нужное приложение без необходимости искать его в меню «Пуск» или на рабочем столе.
Кроме того, рееки позволяют быстро переключаться между открытыми приложениями или окнами. Для этого достаточно просто щелкнуть на соответствующей иконке в реечке. Это особенно удобно, когда нужно быстро переключиться между несколькими приложениями или окнами.
Рееки Windows 10 также позволяют создавать группы иконок для удобного организации приложений. Например, можно создать группу «Офисные программы» и добавить в нее все необходимые программы для работы в офисе. Таким образом, можно значительно ускорить доступ к нужным программам и повысить эффективность работы.
Включение реек Windows 10 — простая процедура, которую можно выполнить в несколько шагов. Для этого нужно кликнуть правой кнопкой мыши на пустом месте панели задач, выбрать пункт «Панель задач» и активировать опцию «Включить рееки Windows». После этого рееки появятся на рабочем столе, и их можно будет настроить по своему усмотрению.
Преимущества включения реек Windows 10
Включение реек в операционной системе Windows 10 предоставляет ряд значительных преимуществ для пользователей. Рееки, или taskbar, представляют собой горизонтальную полоску, расположенную внизу экрана, которая содержит ярлыки запущенных приложений и других полезных элементов.
Одно из главных преимуществ включения реек Windows 10 заключается в удобстве использования. Благодаря наличию реек, вы легко можете запускать и переключаться между различными приложениями, не теряя время на поиск нужного ярлыка на рабочем столе или в меню «Пуск». Приложения, запущенные из реек, всегда доступны в один клик мыши.
Рееки также позволяют легко организовать рабочий процесс. Вы можете закрепить на панели задач ярлыки к самым часто используемым программам или папкам, чтобы моментально обращаться к ним. Также можно изменять порядок ярлыков, перетаскивая их по панели, что поможет вам организовать приложения в удобном для себя порядке.
Кроме того, рееки ориентированы на повышение производительности вашей работы на компьютере. Благодаря возможности группировать приложения на панели задач, вы сможете легко ориентироваться в большом количестве запущенных программ. Это позволит вам быстро переключаться между приложениями и эффективно использовать рабочее пространство.
Наконец, включение реек Windows 10 предоставляет вам доступ к ряду дополнительных функций. Например, вы можете использовать функцию «спрятать панель задач», чтобы освободить дополнительное рабочее пространство при необходимости. Также, рееки предлагают доступ к системному трею, где вы можете видеть уведомления и управлять различными настройками компьютера.
Включение реек Windows 10 – это отличный способ улучшить работу с компьютером, повысить производительность и организованность вашего рабочего пространства. Рееки предоставляют удобный доступ к запущенным приложениям и другим полезным элементам операционной системы, что облегчает выполнение повседневных задач и повышает эффективность вашей работы.
Как включить рееки в Windows 10
Рееки в Windows 10 представляют собой полезную функцию, которая позволяет улучшить организацию рабочего пространства на экране. Они представляют собой горизонтальные панели, на которые вы можете закрепить ярлыки приложений или папок, чтобы быстро получать к ним доступ.
Включение реек в Windows 10 осуществляется следующим образом:
| Шаг | Описание |
|---|---|
| 1 | Щелкните правой кнопкой мыши на пустом месте панели задач в любом месте экрана. |
| 2 | В контекстном меню выберите пункт «Панель задач» и затем «Рееки». |
| 3 | После этого на панели задач появится новая реека, на которую вы можете добавить ярлыки приложений или папок. |
Теперь вы можете перетаскивать ярлыки на рееки и организовывать их в соответствии с вашими предпочтениями. Вы также можете создавать новые рееки, щелкнув правой кнопкой мыши на панели задач и выбрав пункт «Новая реека».
Включение реек в Windows 10 поможет вам быстро получать доступ к часто используемым приложениям или папкам, упростит организацию рабочего пространства на экране и повысит вашу продуктивность.
Рееки в ОС Windows 10 – это удобное средство для группировки приложений, задач и файлов, которое помогает улучшить организацию рабочего пространства и повысить эффективность работы. Они представляют собой полосы на рабочем столе, на которых можно размещать ярлыки приложений или открытых окон. Каждая реека может содержать несколько окон или ярлыков, что делает навигацию и мультитаскинг более удобными.
Включение реек в ОС Windows 10 может быть очень полезным, особенно если вы работаете с большим количеством приложений или открытых окон одновременно. Благодаря реекам вы сможете легко организовать свою рабочую среду и быстро переключаться между приложениями. Кроме того, рееки также помогают сохранять рабочий стол в порядке, что особенно важно при работе с большим количеством файлов и документов.
Чтобы включить рееки в ОС Windows 10, вам понадобится выполнить несколько простых шагов. Сначала кликните правой кнопкой мыши на панели задач и выберите пункт «Настройки панели задач». Затем, в открывшемся окне, убедитесь, что включен параметр «Включить рееку на панели задач». После этого вам останется только перезагрузить систему, и рееки появятся на вашем рабочем столе.
Активация реек в Windows 10: пошаговая инструкция
Шаг 1: Нажмите правой кнопкой мыши на панели задач и выберите «Панель задач» в контекстном меню.
Шаг 2: В появившемся меню контекстных команд выберите «Включить рееки».
Шаг 3: Теперь панель задач будет переключена в режим реек, и вы сможете объединять окна приложений в виде вкладок.
Примечание: Если вы решите отключить рееки, просто повторите первые два шага и выберите «Отключить рееки» в меню контекстных команд панели задач.
Включение реек в Windows 10 поможет вам организовать рабочее пространство, минимизировать перегрузку открывающимися окнами и обеспечить более логичное разделение задач. Теперь вы знаете, как активировать рееки в операционной системе Windows 10 и преимущества, которые они предоставляют.
Что такое рейки в ОС Windows 10 и зачем они нужны?
Рейки в операционной системе Windows 10 представляют собой инструмент, который позволяет быстро и удобно организовать рабочее пространство на компьютере. Они представляют собой горизонтальные панели, на которые можно закрепить ярлыки к программам, файлам и папкам, а также средства управления и другие полезные элементы.
Основная цель использования реек в ОС Windows 10 — повышение производительности и удобства работы. Закрепленные на рейках ярлыки позволяют легко и быстро запустить нужные приложения или открыть нужные файлы, не тратя время на поиск их в меню «Пуск» или на рабочем столе. Кроме того, рейки помогают организовать рабочее пространство на компьютере, упорядочивая нужные программы и файлы в одном месте.
Использование реек в ОС Windows 10 может быть особенно полезно для пользователей, у которых на компьютере установлено много программ и часто открываются различные файлы. Рейки упрощают и ускоряют доступ к нужным приложениям и файлам, сокращая время, затрачиваемое на поиск их в файловой системе компьютера.
Закрепление ярлыков на рейках в Windows 10 очень простое и интуитивно понятное действие. Для этого нужно найти нужный ярлык или окно программы, зажать их левой кнопкой мыши и перетащить на рейку. После этого можно легко перемещать ярлыки по рейкам в нужном порядке или группировать их в папки по своему усмотрению.
Преимущества активации реек в Windows 10
1. Облегчение многозадачности:
Активация реек в Windows 10 позволяет открывать несколько приложений на одном экране и легко переключаться между ними. Это особенно полезно при работе с большим количеством окон и при необходимости быстрого доступа к разным приложениям.
2. Удобство организации рабочего пространства:
С помощью реек можно легко организовать окна приложений по группам и категориям. Например, можно создать рабочую реку для работы с текстовыми документами, отдельную реку для браузера и другие реки для разных категорий задач. Это позволяет более удобно ориентироваться в рабочем пространстве и быстро находить необходимые приложения.
3. Экономия времени и улучшение производительности:
Активация реек позволяет сэкономить время на переключении между окнами и приложениями, так как все они находятся на одном экране. Это особенно полезно при работе с большим объемом информации или при выполнении нескольких задач одновременно. Благодаря удобной организации окон в реки, можно максимально эффективно использовать рабочее пространство и повысить производительность работы.
4. Повышение удобства навигации:
Рееки также облегчают навигацию по различным окнам. Пользователь может использовать комбинации клавиш или мышь для быстрого перехода между окнами и приложениями. Это дает больше контроля над работой и улучшает общую навигацию в операционной системе.
Активация реек в Windows 10 является простым и эффективным способом улучшить рабочий процесс и повысить производительность. Благодаря возможности работать с несколькими приложениями на одном экране, пользователи могут с легкостью выполнять свои задачи и быть более продуктивными.
Какие возможности открываются при активации реек в ОС Windows 10?
Активация реек в операционной системе Windows 10 открывает ряд полезных возможностей, облегчающих работу с открытыми приложениями и окнами. Рееки позволяют организовать окна в виде вкладок, что существенно повышает эффективность использования рабочего пространства и облегчает навигацию между открытыми приложениями.
Одной из главных преимуществ активации реек является возможность группировки связанных задач в одном окне. Благодаря реекам, пользователь может открывать разные выполняемые задачи в одном окне, а каждую задачу представлять в виде вкладки. Например, можно открыть несколько окон браузера в разных рееках и переключаться между ними одним нажатием клавиши.
Кроме того, рееки в ОС Windows 10 предлагают удобный способ организации рабочего пространства. Можно создавать и удалять рееки, перетаскивать окна между рееками, изменять порядок вкладок и многое другое. Также, при работе с несколькими мониторами, рееки позволяют размещать окна приложений на разных экранах и легко переключаться между ними.
Также, активация реек в ОС Windows 10 облегчает мультитаскинг. Пользователю не приходится переключаться между приложениями и окнами, используя комбинации клавиш или искать нужное окно в списке открытых приложений. Вместо этого, можно просто переключаться между рееками с помощью табов, что значительно экономит время и силы.
| Преимущества активации реек в ОС Windows 10: |
|---|
| Группировка связанных задач в одном окне |
| Удобная организация рабочего пространства |
| Упрощение мультитаскинга |
Где найти настройки реек в Windows 10?
Настройки реек в Windows 10 находятся в панели управления системы. Чтобы найти эти настройки, выполните следующие шаги:
- Щелкните правой кнопкой мыши по кнопке «Пуск» на панели задач и выберите «Панель управления».
- В открывшемся окне панели управления найдите раздел «Аппаратное и звуковое оборудование» и щелкните на нем.
- В разделе «Звук» найдите и выберите пункт «Настройка уровня громкости реек».
После выполнения этих шагов откроется окно настроек реек, где вы сможете настроить уровень громкости и другие параметры звука на вашем компьютере. Здесь вы также можете включить или отключить определенные рееки, чтобы изменить звуковую конфигурацию.
Зная, где найти настройки реек в Windows 10, вы сможете легко настроить звуковые параметры своего компьютера и создать наилучшую звуковую обстановку для работы или развлечений.
Как включить рейки в ОС Windows 10 через настройки
Включение рееки в ОС Windows 10 может быть полезно для упрощения работы с окнами и приложениями. Включение рееки позволяет удобно просматривать и переключаться между открытыми окнами, а также легко организовывать их на рабочем столе.
Чтобы включить рейки в ОС Windows 10 через настройки, следуйте следующим шагам:
- Нажмите правой кнопкой мыши на панели задач и выберите пункт «Панель задач»
- В открывшемся контекстном меню выберите пункт «Настройки панели задач»
- В разделе «Реека» переключите переключатель в положение «Включить»
- После включения рееки вы можете настроить ее поведение и внешний вид с помощью доступных параметров
После выполнения этих шагов рейки будут включены в ОС Windows 10 и будут отображаться на панели задач. Теперь вы можете удобно перемещаться между открытыми окнами и организовывать их на рабочем столе.
Управление рейкой также может быть выполнено с помощью горячих клавиш. Например, для перемещения между окнами можно использовать комбинацию клавиш «Alt + Tab».
Включение рееки в ОС Windows 10 через настройки — простой и быстрый способ упростить управление окнами и приложениями на вашем компьютере.
Альтернативные способы активации реек в ОС Windows 10
Помимо стандартных способов активации реек в операционной системе Windows 10, существуют и альтернативные методы, которые могут быть полезны в определенных ситуациях. Вот некоторые из них:
- Использование командной строки. Для активации реек через командную строку, необходимо открыть ее с правами администратора и выполнить команду «regsvr32 shell32.dll». После этого система перезагрузится, и вы сможете использовать рееки.
- Использование реестра. Для этого нужно открыть редактор реестра (нажать Win + R, ввести «regedit» и нажать Enter), перейти по пути «HKEY_CURRENT_USER\Software\Microsoft\Windows\CurrentVersion\Explorer\Advanced» и изменить значение ключа «EnablePinnedFlyouts». Если значение ключа равно 0, то измените его на 1, затем перезагрузите систему или выполните команду «explorer.exe» в командной строке.
- Использование панели задач. Щелкните правой кнопкой мыши на панели задач, выберите «Панель задач» и установите флажок рядом с «Показывать рееки».
Эти методы могут быть полезны, если стандартные способы активации реек не срабатывают или вы желаете использовать более удобные и быстрые способы активации. Помните, что изменение либо активация реестра может повлиять на работу системы, поэтому будьте внимательны и сохраните резервную копию реестра перед внесением изменений.
Важные детали при активации реек в Windows 10
Активация реек в операционной системе Windows 10 может быть полезным и удобным дополнением для пользователя. Но перед включением реек есть несколько важных деталей, на которые следует обратить внимание.
|
1. Поддерживаемые версии Windows 10: Не все версии операционной системы Windows 10 поддерживают функцию реек. Включение реек доступно только в следующих версиях Windows 10:
|
|
2. Проверка текущей версии Windows 10: Перед активацией реек, рекомендуется убедиться в том, что ваша операционная система соответствует одной из поддерживаемых версий. Для этого нужно:
|
|
3. Активация реек через настройки: Для включения реек в ОС Windows 10 нужно выполнить следующие действия:
|
|
4. Настройка внешнего вида и поведения реек: После активации реек доступны дополнительные настройки, которые позволяют изменить их внешний вид и поведение:
|
Учитывая эти важные детали, активация реек в Windows 10 станет простым и полезным дополнением для повышения удобства использования операционной системы.
Какие проблемы могут возникнуть при активации реек в ОС Windows 10?
Включение реек в операционной системе Windows 10 может столкнуть пользователя с некоторыми проблемами:
- Потеря производительности. Активация реек может замедлить работу компьютера, особенно если на нем запущено множество программ и приложений, которые используют большое количество ресурсов.
- Несовместимость с некоторыми программами. Некоторые старые программы и приложения могут не работать должным образом при активации реек, что может привести к их неправильной работе или даже к сбоям системы.
- Проблемы с совместимостью драйверов. После включения реек могут возникнуть проблемы с совместимостью некоторых драйверов устройств, что может вызвать ошибки и сбои в работе этих устройств.
- Снижение стабильности системы. Включение реек может привести к снижению стабильности операционной системы, что может проявляться внезапными зависаниями, сбоями или перезагрузками системы.
Перед активацией реек в ОС Windows 10 рекомендуется внимательно ознакомиться с этими проблемами и принять необходимые меры предосторожности, чтобы минимизировать возможные негативные последствия.
